
"Voir les événements" est l'un des nombreux outils Windows standard fournissant la possibilité d'afficher tous les événements survenant dans l'environnement du système d'exploitation. Il comprend toutes sortes de dysfonctionnements, d'erreurs, de dysfonctionnements et de messages associés directement à partir du système d'exploitation et de ses composants et d'applications tierces. Sur la manière de la dixième version de Windows, ouvrez le journal des événements afin de l'utiliser pour l'utiliser et l'élimination des problèmes possibles, il sera discuté dans notre article actuel.
Voir les événements dans Windows 10
Il existe plusieurs options pour ouvrir un journal d'événement sur un ordinateur avec Windows 10, mais en général, ils se rendent tous au début manuel du fichier exécutable ou de sa recherche indépendante dans l'environnement du système d'exploitation. Nous vous en dirons plus sur chacun d'eux.Méthode 1: "Panneau de commande"
Comme il ressort clairement du titre, le "panneau" est destiné à gérer le système d'exploitation et les composants, ainsi que l'appel rapide et la configuration des outils et des moyens standard. Il n'est pas surprenant que, avec l'aide de cette section du système d'exploitation, peut être causée par le journal des événements.
Méthode 2: fenêtre "Run"
Et sans le simple et rapide dans son exécution, la possibilité de démarrer la "visualisation des événements", que nous avons décrites ci-dessus, si vous le souhaitez, vous pouvez légèrement couper et accélérer.
- Appelez la fenêtre "Exécution" en appuyant sur le clavier "Win + R".
- Entrez la commande "evenvwr.msc" sans guillemets et cliquez sur "Entrée" ou "OK".
- Le journal des événements sera ouvert immédiatement.
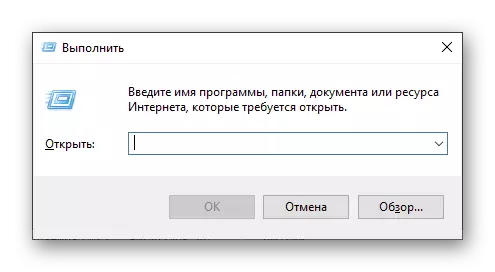
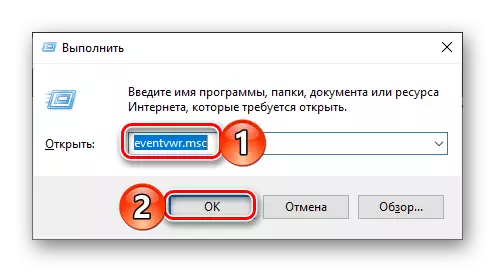
Méthode 3: recherche du système
La fonction de la recherche, qui, dans la dixième version de Windows Works, est particulièrement bonne, peut également être utilisée pour appeler divers composants du système et non seulement eux. Donc, pour résoudre notre tâche d'aujourd'hui, vous devez faire ce qui suit:
- Cliquez sur l'icône de recherche dans la barre des tâches avec le bouton gauche de la souris ou utilisez les touches WIN + S.
- Commencez à entrer dans une requête «Voir l'événement» de requête et lorsque vous voyez l'application appropriée dans la liste des résultats, cliquez dessus pour lancer.
- Cela ouvrira le journal des événements Windows.
- Répétez les étapes 1-2 décrites dans «Méthode 1» de cet article.
- Ayant trouvé dans la liste des applications standard "Voir les événements", cliquez sur le bouton droit de la souris droit (PCM). Dans le menu contextuel, sélectionnez Alternat d'éléments "Envoyer" - "Desktop (Créez une étiquette)".
- Immédiatement après avoir effectué ces actions simples, un raccourci appelé "Afficher les événements" apparaît sur le bureau Windows 10, qui peut être utilisé pour ouvrir la partition de système d'exploitation correspondante.
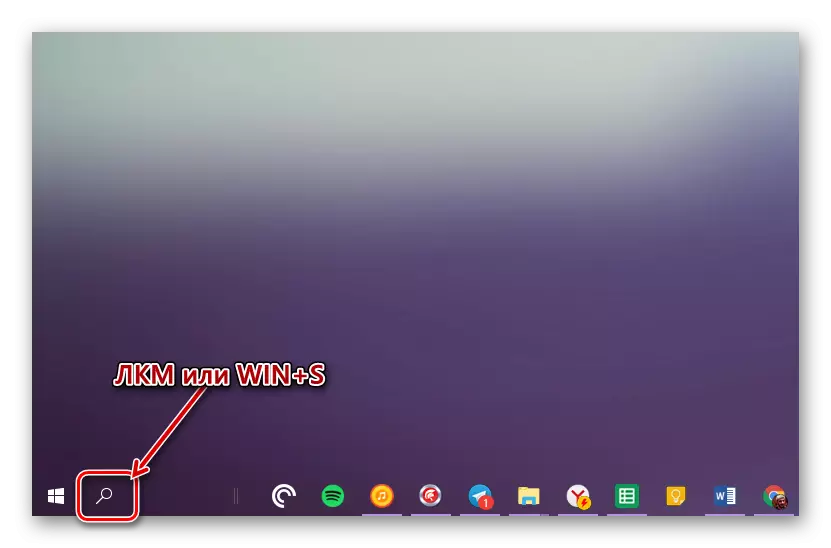
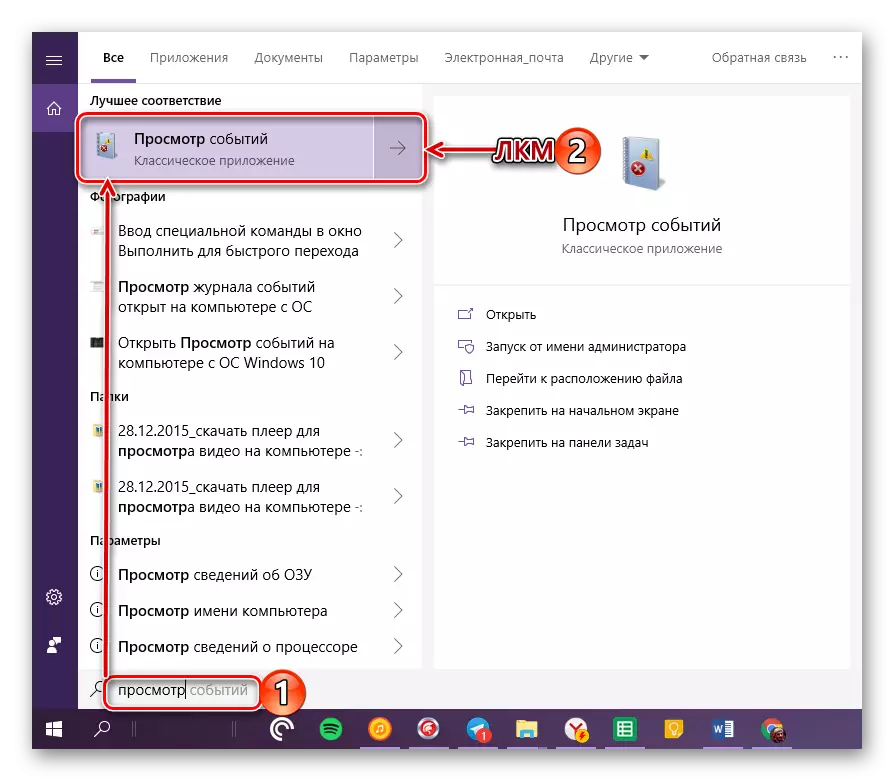
Création d'un raccourci pour un lancement rapide
Si vous planifiez souvent ou au moins de temps en temps de "voir les événements", nous vous recommandons de créer son étiquette sur le bureau - cela aidera à accélérer sensiblement le lancement de la composante OS requis.
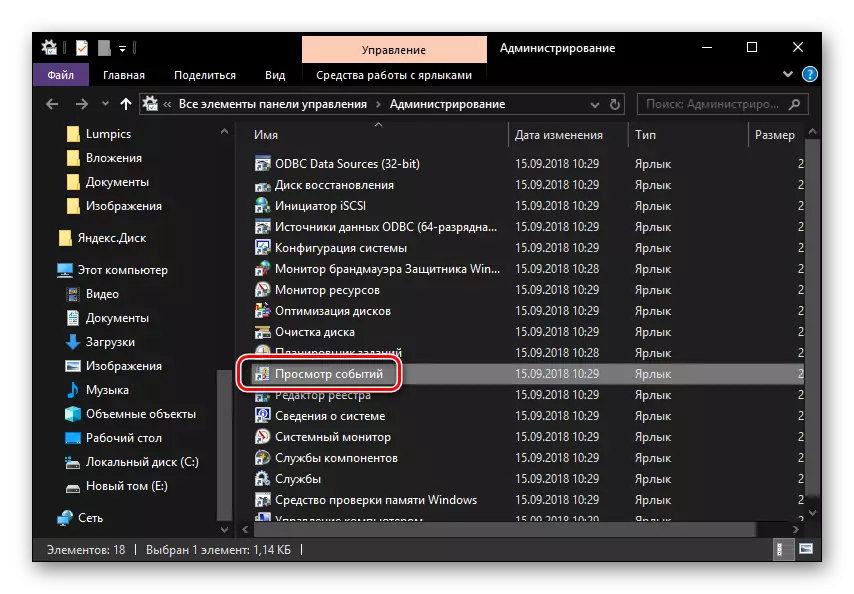
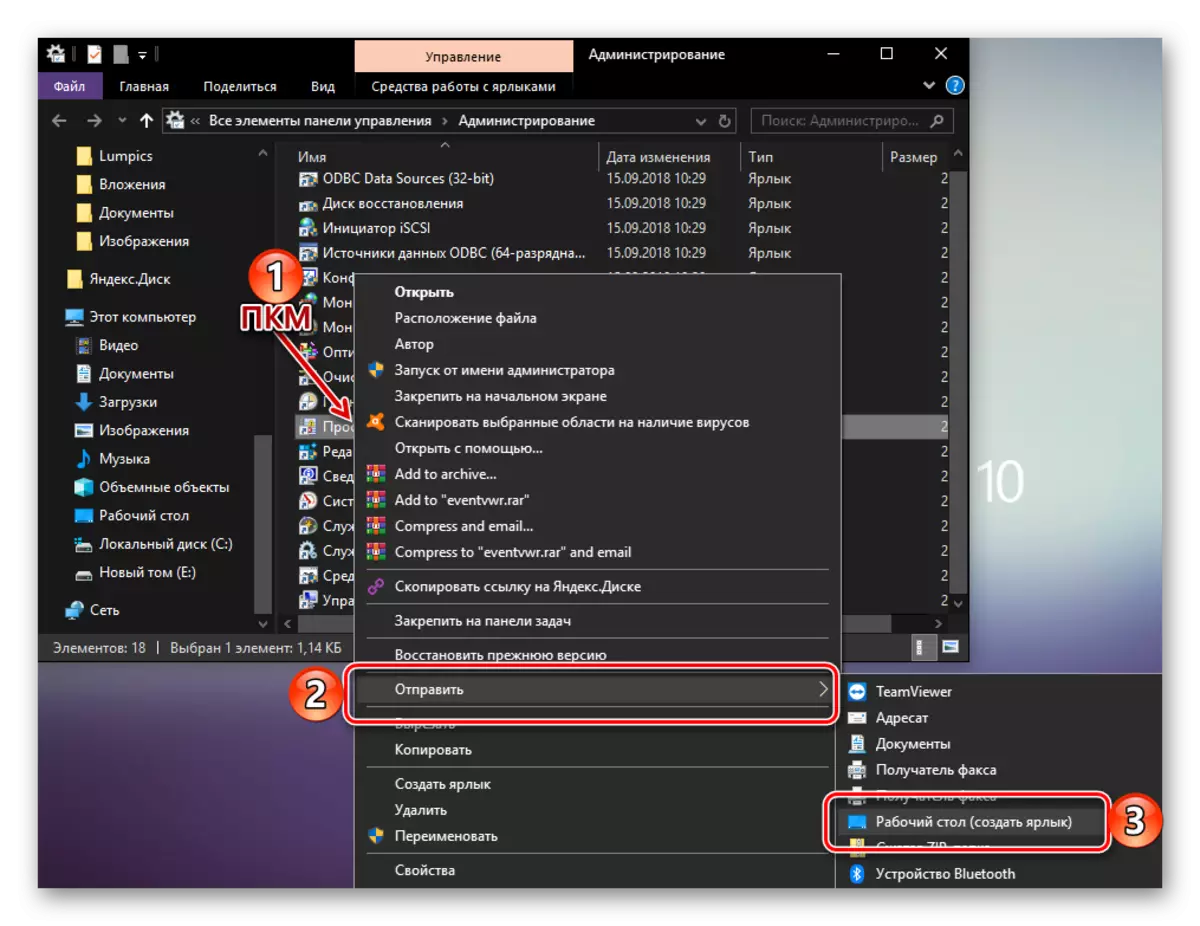
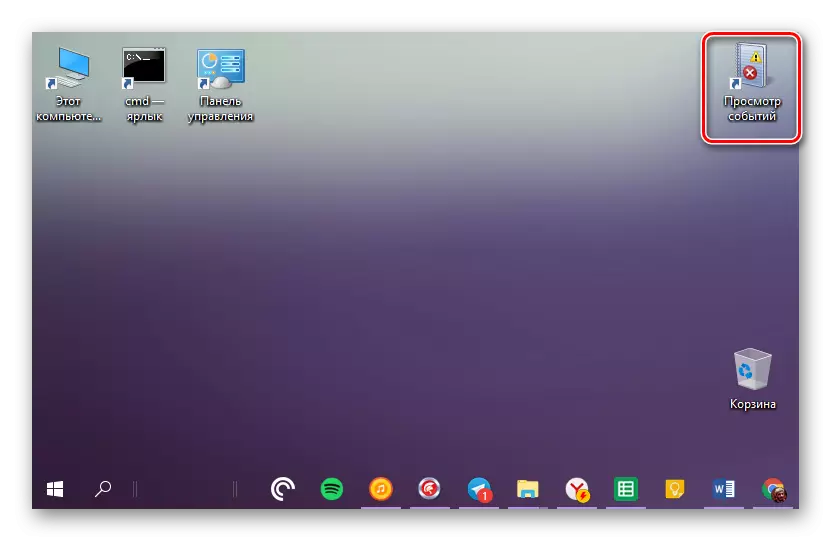
Conclusion
De ce petit article, vous avez appris comment sur l'ordinateur avec Windows 10, vous pouvez voir le journal des événements. Vous pouvez le faire en utilisant l'une des trois manières que nous avons envisagées, mais si cette section OS doit contacter assez souvent, nous vous recommandons de créer un raccourci sur le bureau pour lancer rapidement. Nous espérons que ce matériel vous a été utile.
