
L'interface graphique est le contrôle principal de Windows 7 et de ses capacités. Pour une opération confortable, l'écran du moniteur doit être configuré sur eux-mêmes, ce que nous voulons vous dire ensuite.
Configurer Windows Windovs 7
Les options de personnalisation pour l'affichage des informations à l'écran incluent de nombreuses options d'installation de l'image d'arrière-plan avant de changer la taille de la police. Du dernier et départ.Étape 1: Réglage de la résolution de l'écran
Le paramètre graphique le plus important de l'affichage est sa permission et il n'y a pas tant le rapport réel de la hauteur et de la largeur, du nombre de versions logicielles, personnalisables à la fois via les paramètres de la carte vidéo et des outils elle-même. Plus de détails sur la résolution, ainsi que des méthodes de modification, sont écrites dans un matériau distinct.
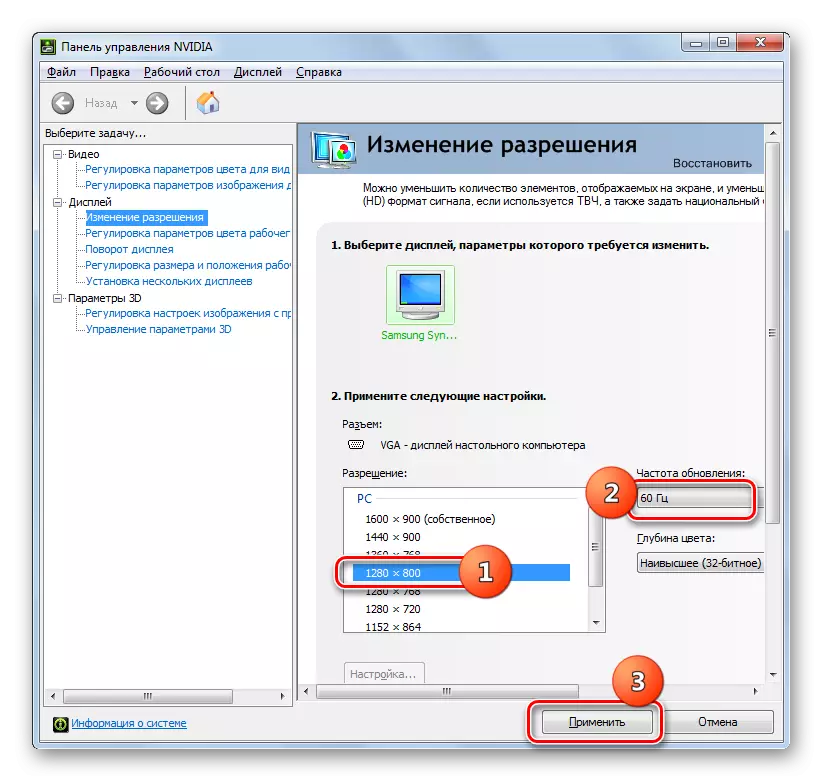
LEÇON: Changez la résolution sur Windows 7
Étape 2: Configuration d'affichage de la police
La résolution des moniteurs modernes atteint les valeurs 4K, qui dépasse beaucoup plus de 10 ans, lorsque Windows 7 ne saisit que sur le marché. Par défaut, la police change également avec une modification de résolution, ce qui se transforme souvent en une petite chose illisible. Heureusement, les fonctionnalités du système fournissent une configuration étendue de son affichage - toutes les méthodes de modification de la taille et des types de polices sont affichées dans le manuel de référence ci-dessous.
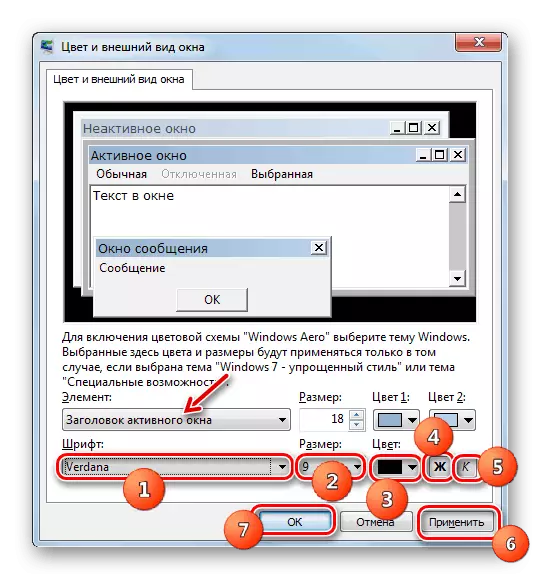
En savoir plus: Changer la police sur Windows 7
Étape 3: Configuration de l'économiseur d'écran
Screensaver, qui est le plus souvent appelé Terme "Screensaver", est une image animée qui apparaît sur l'ordinateur en mode veille. À l'ère des moniteurs LCD et LED, le but de cette possibilité est purement cosmétique; Certains recommandent généralement qu'il désactive l'économie d'énergie. Sélectionnez votre économiseur d'écran ou éteint généralement comme suit:
- Cliquez sur le PCM dans l'espace vide sur le "bureau" et sélectionnez "Personnalisation".
- Utilisez la section "Screensaver".
- Tous les écrans d'écran par défaut (6 pièces) sont situés dans la liste déroulante Saver. Pour le désactiver, vous devez choisir l'option "(NO)".
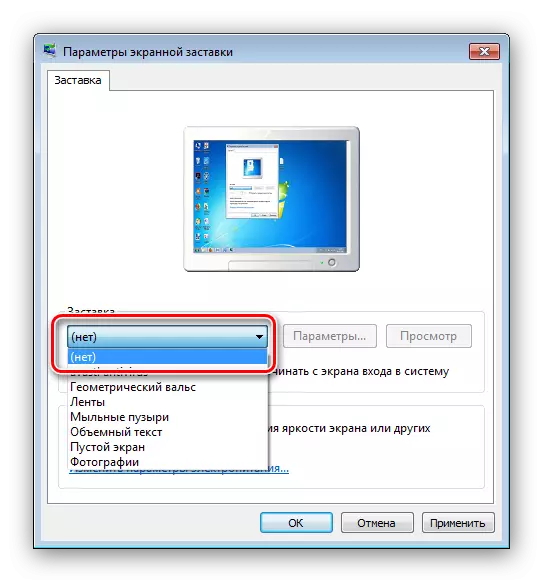
Si vous le souhaitez, vous pouvez trouver beaucoup d'autres sur Internet. Pour configurer finement cet élément, utilisez le bouton "Paramètres". Veuillez noter que cette fonctionnalité n'est pas disponible pour toutes les options.
- Pour confirmer la sélection de sélection, appuyez sur les boutons "Appliquer" et "OK".
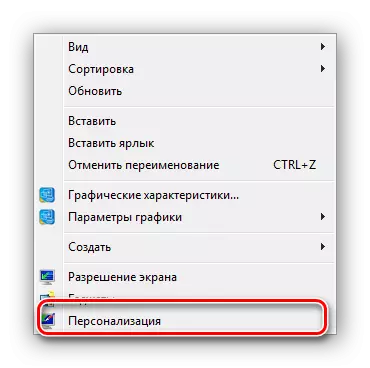
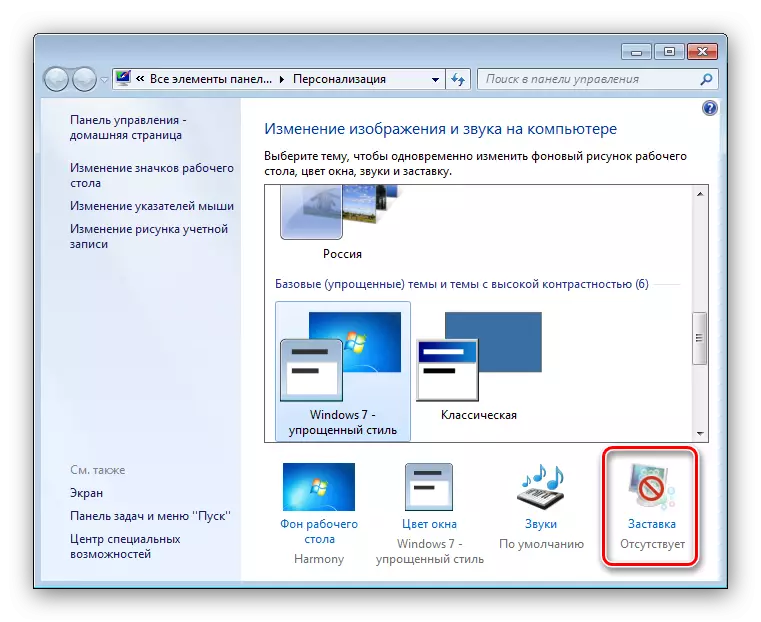
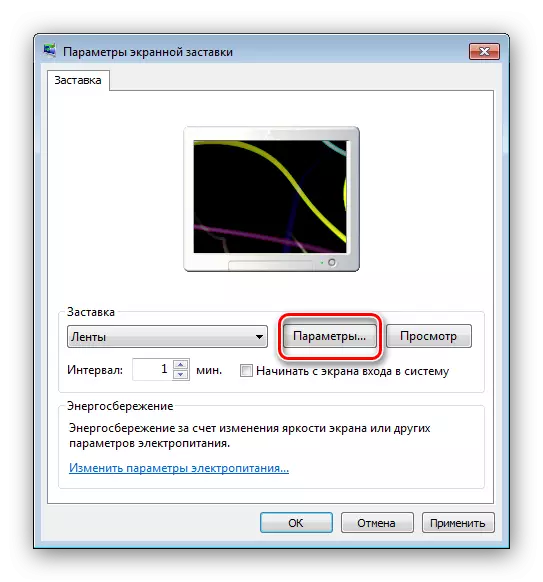
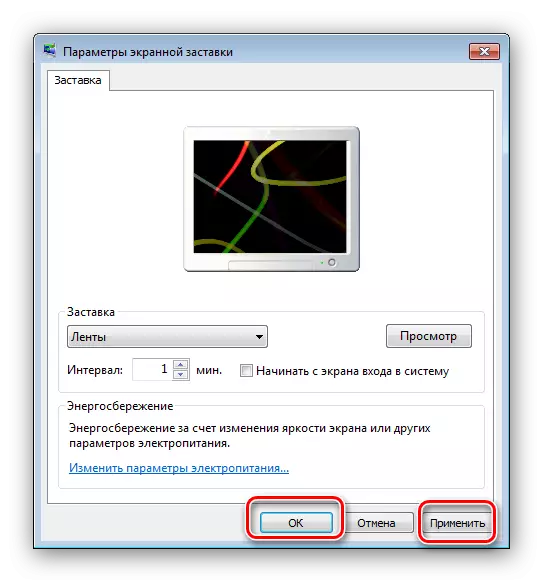
Après l'intervalle de temps d'arrêt spécifié, l'économiseur d'écran démarrera automatiquement.
Étape 4: Modification de la palette de couleurs de Windows
Windovs 7 Capacités Vous permet de configurer les images d'arrière-plan des fenêtres ouvertes, en particulier des dossiers. Pour ceux Aero, c'est l'algorithme de cet algorithme:
- Développez le menu «Personnalisation» (première étape 3).
- Allez à la section "Couleur de la fenêtre".
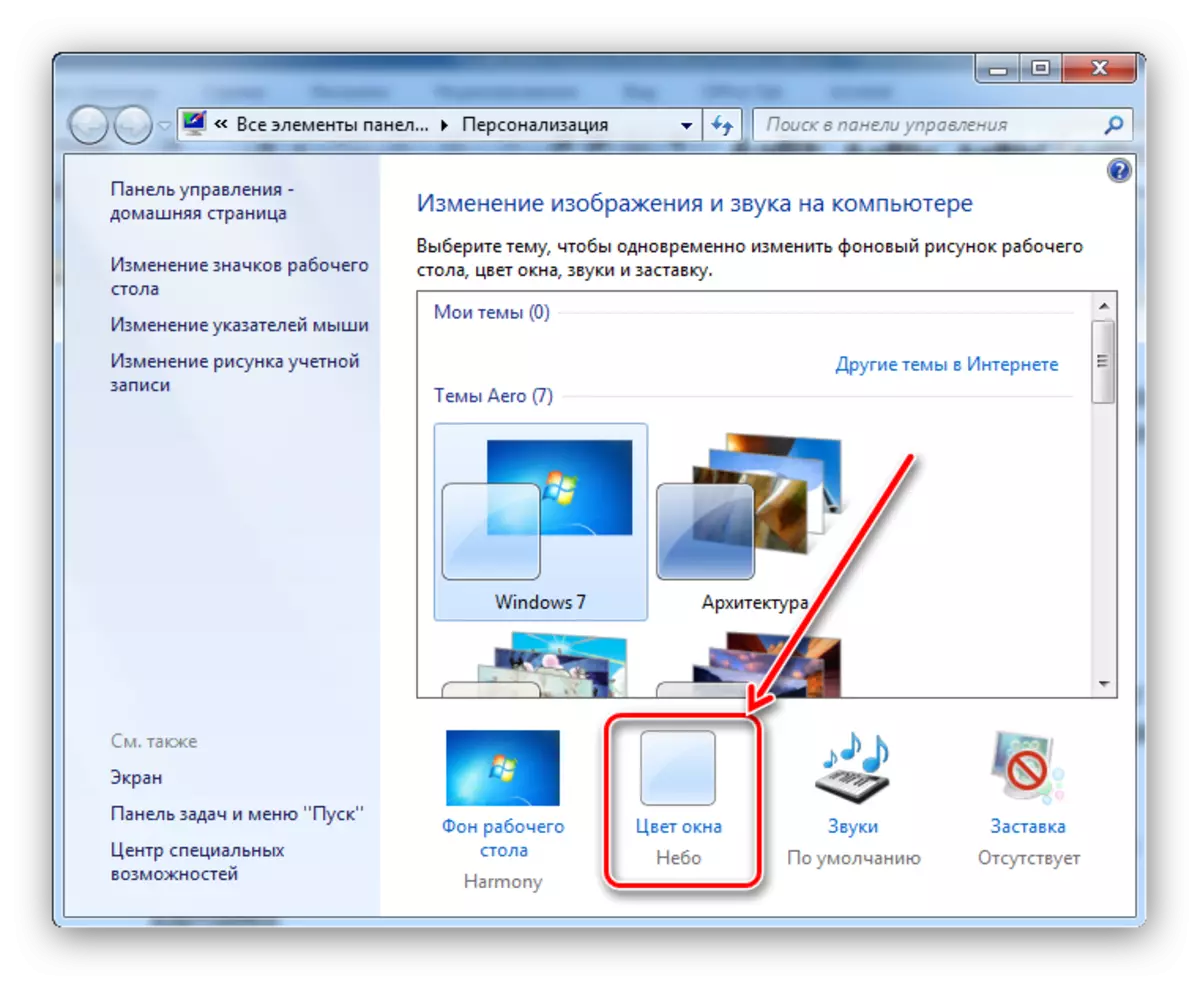
Vous pouvez choisir l'un des 16 schémas de couleur prédéfinis ou pour configurer finement la couleur à l'aide de la balance dans le menu des paramètres de couleur contextuelle.
- Cliquez ensuite sur le lien "Paramètres avancés". Ici, l'apparition des fenêtres peut être configurée en détail, mais il convient de garder à l'esprit que la configuration entrée dans cette fenêtre ne fonctionne que sur les sujets «Simplified Style» et «Fonctions spéciales». De plus, si l'un des schémas de conception spécifiés est actif, l'option Option "Fenêtre" n'appelle qu'une interface de paramètres supplémentaire.
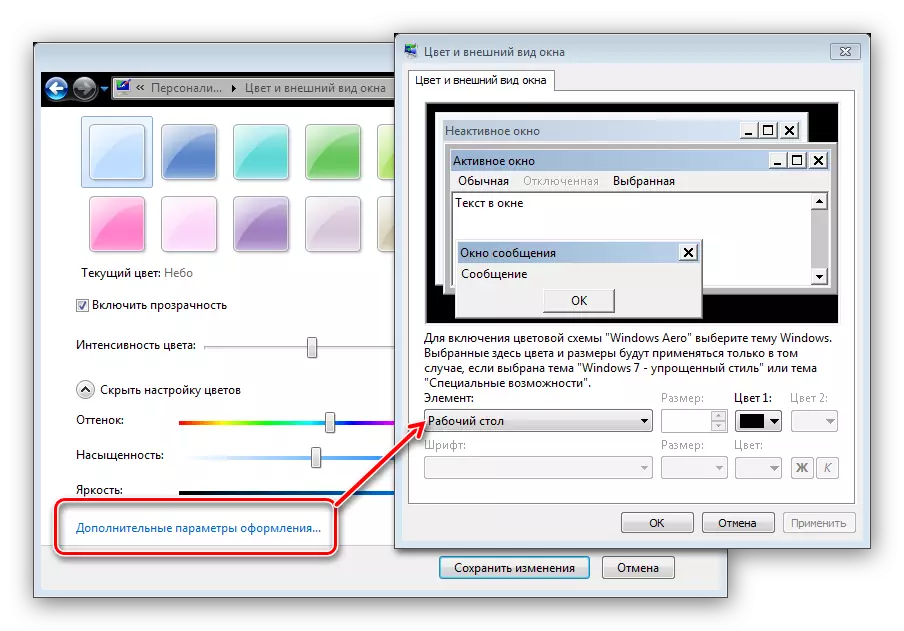
Appliquer les paramètres entrés. De plus, il est recommandé de redémarrer l'ordinateur pour sécuriser le résultat.
Étape 5: Changez l'arrière-plan du "bureau"
De nombreux utilisateurs sont satisfaits de la palette de couleurs de Windows 7, installée par défaut, mais voici l'image d'arrière-plan du "bureau" souhaite remplacer. Il n'y a rien de plus simple - à votre service, à la fois des solutions tiers et des outils système trouvés dans le prochain manuel détaillé.
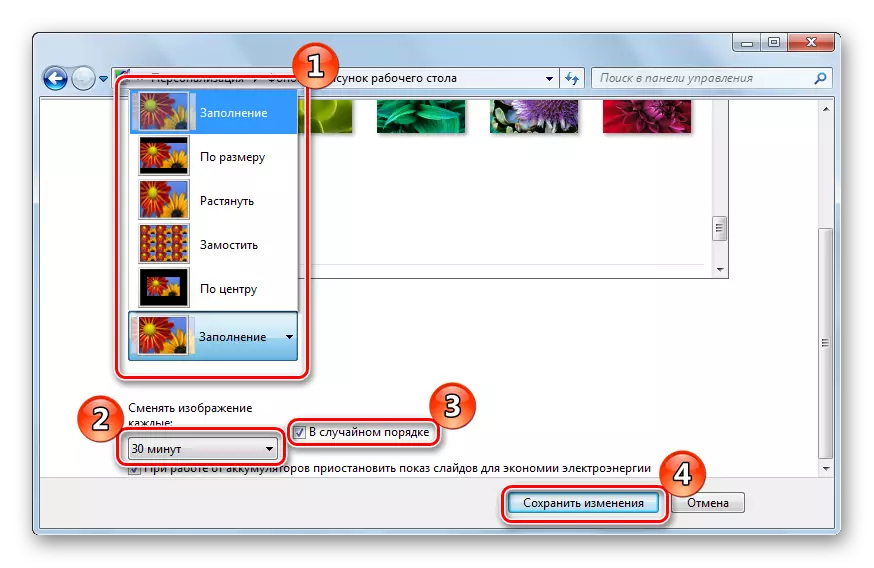
Leçon: Comment changer le fond du "bureau" dans Windows 7
Étape 6: Changer le sujet
L'une des innovations de Windows Vista, qui se sont entrées dans la septième version de Redmond OS - des ensembles thématiques d'images de fond, d'économies d'écran, d'icônes de dossiers, de sons du système, etc. Ces ensembles, simplement appelés thèmes, permettent un clic complètement transformé l'apparence du système d'exploitation. Sur notre site, il existe une instruction détaillée sur la modification du sujet sur Windows 7 - l'enregistrement.
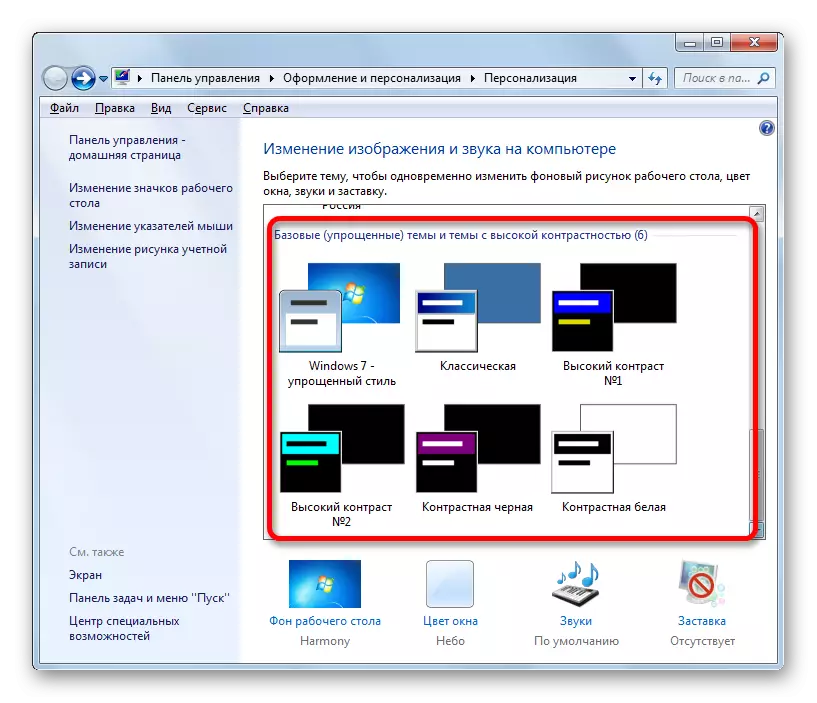
En savoir plus: Comment changer le sujet de Windows 7
Les thèmes par défaut peuvent ne pas organiser un utilisateur, les développeurs ont donc ajouté la possibilité de définir des solutions tierces qu'il existe un excellent ensemble. En détail sur l'installation de sujets tiers, vous pouvez apprendre d'un matériau séparé.
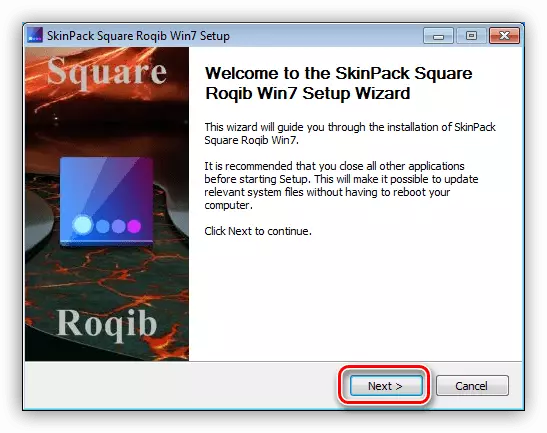
Leçon: Installation de ceux de Windows 7
Conclusion
Nous avons rencontré les étapes du réglage de l'écran de moniteur Windows 7. Comme vous pouvez le constater, la fonctionnalité de ce système d'exploitation offre de nombreuses possibilités de personnalité pour toute catégorie d'utilisateurs. De plus, nous vous recommandons de familiariser les articles qui pourraient vous être utiles.
Voir également:
Surveiller les programmes d'étalonnage
Corrigez l'écran étiré sur Windows 7
Comment changer l'écran de bienvenue dans Windows 7
Changer la luminosité de l'écran sur Windows 7
