
Fournir une sécurité informatique est une procédure très importante que de nombreux utilisateurs négligent. Bien sûr, certains établissent un logiciel antivirus et incluent Windows Defender, mais cela ne suffit pas toujours. Les stratégies de sécurité locales vous permettent de créer une configuration optimale pour une protection fiable. Aujourd'hui, nous allons parler de la manière d'entrer dans ces paramètres de menu sur le PC exécutant le système d'exploitation Windows 7.
Méthode 3: "Panneau de commande"
Les principaux éléments de l'édition de paramètres Windows OS sont regroupés dans le panneau de commande. De là, vous pouvez facilement entrer dans le menu "Politique de sécurité locale":
- Ouvrez le «Panneau de configuration» à travers le début.
- Aller à la section administrative.
- Dans la liste des catégories, recherchez le lien "Politique de sécurité locale" et cliquez dessus deux fois avec le bouton gauche de la souris.
- Attendez que la fenêtre principale de l'accessoire vous ait besoin s'ouvre.
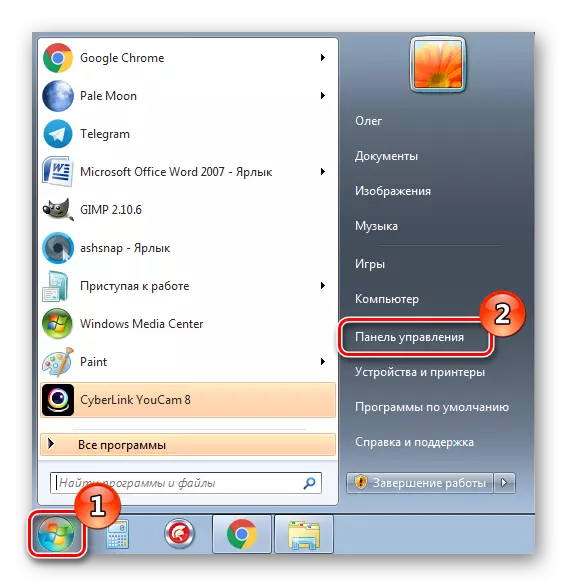
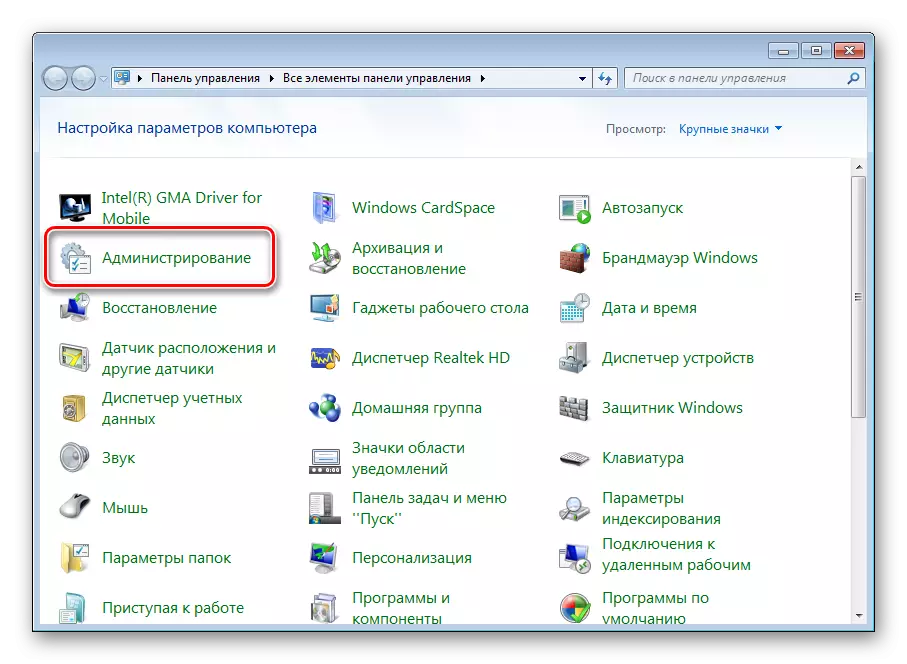
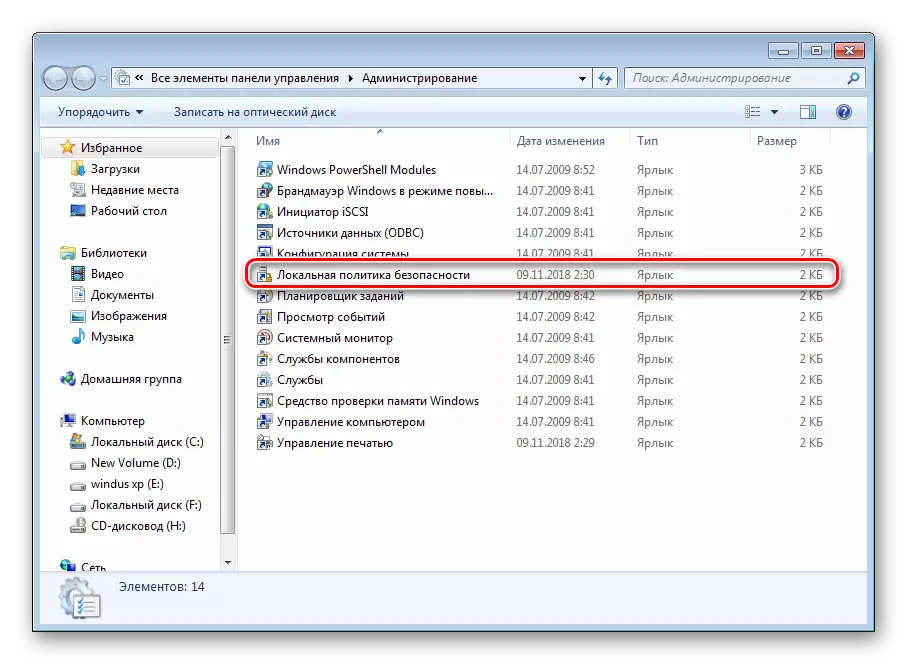
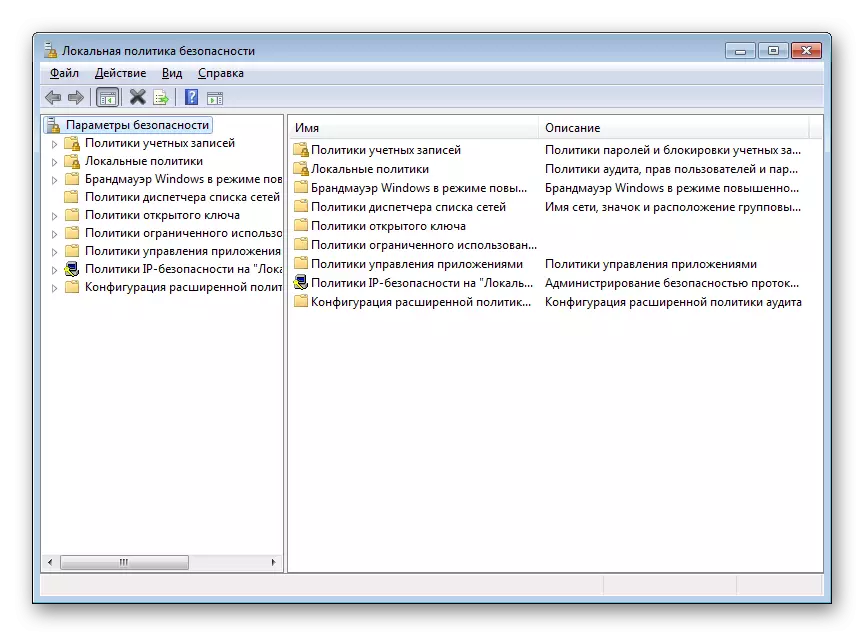
Méthode 4: Console de gestion Microsoft
La console de gestion propose aux utilisateurs des fonctions de gestion informatique améliorées et d'autres comptes utilisant équipée d'accessoires. L'un d'entre eux est la "politique de sécurité locale", qui est ajoutée à la racine de la console comme suit:
- Dans la recherche "Démarrer", imprimez MMC et ouvrez le programme trouvé.
- Développez le menu contextuel de fichier, où sélectionner «Ajouter ou supprimer des Snap-Ins».
- Dans la liste SCRIBES, trouvez l'éditeur d'objet, cliquez sur "Ajouter" et confirmez la sortie des paramètres en cliquant sur "OK".
- Maintenant, la stratégie "PC locale" est apparue à la racine du snap. En cela, développez la section "Configuration de l'ordinateur" - "Configuration de Windows" et sélectionnez "Paramètres de sécurité". Toutes les politiques liées à la protection du système d'exploitation figurent dans la section de droite.
- Avant de quitter la console, n'oubliez pas de sauvegarder le fichier afin de ne pas perdre les instantanés créés.
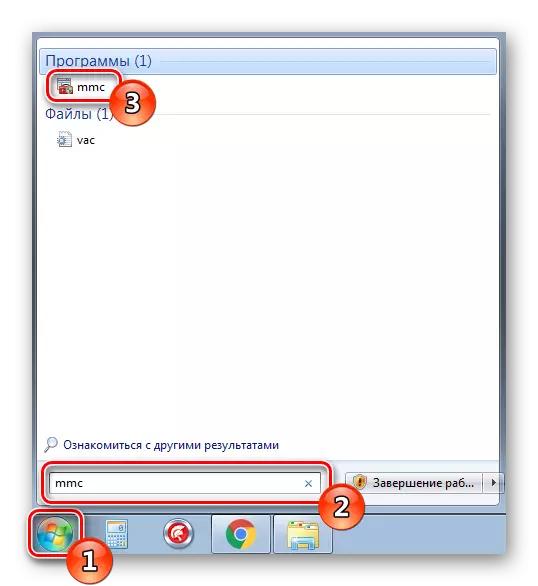
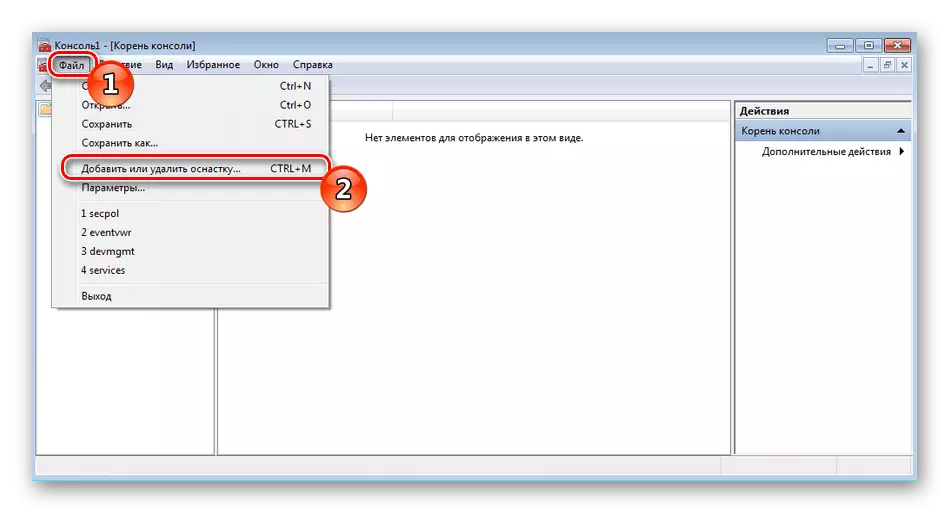
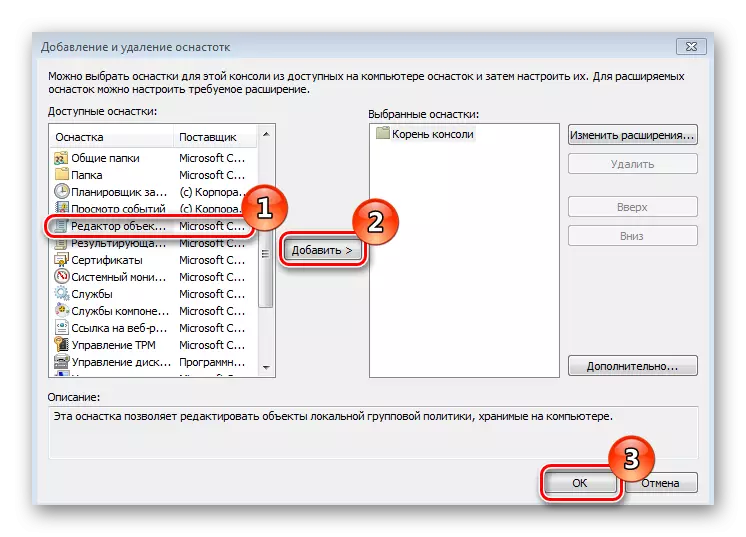
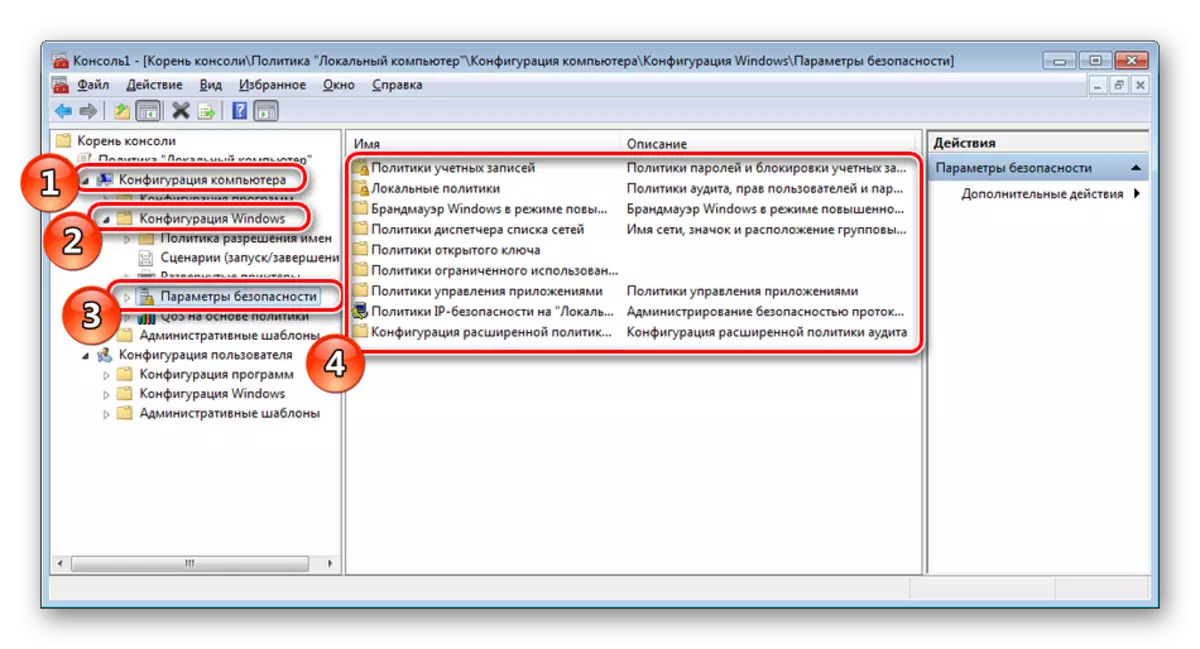
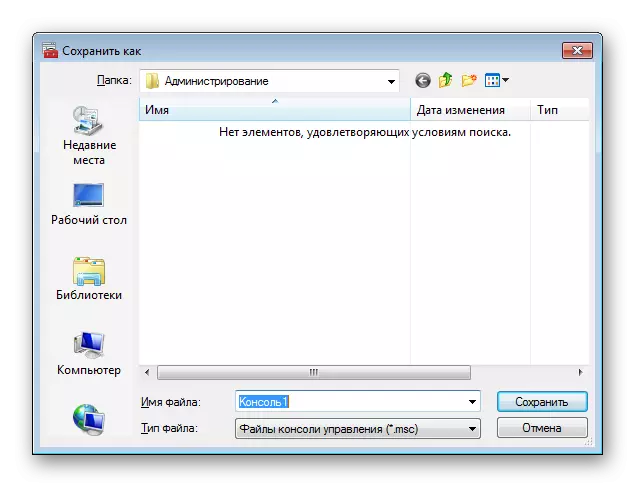
Vous pouvez lire en détail les stratégies de groupe Windows 7 dans un autre matériau sur le lien ci-dessous. Il existe une forme détaillée sur l'utilisation de certains paramètres.
Lire aussi: Politique de groupe dans Windows 7
Maintenant, il reste seulement de choisir la configuration correcte du capot ouvert. Chaque section est éditée sous les demandes d'utilisateurs individuelles. Pour gérer cela vous aidera à séparer notre matériel.
En savoir plus: Configurez la stratégie de sécurité LAN dans Windows 7
À ce sujet, notre article est arrivé à une fin. Au-dessus, vous connaissez les quatre options pour passer à la fenêtre principale de la stratégie de sécurité. Nous espérons que toutes les instructions étaient compréhensibles et que vous n'avez plus de questions sur ce sujet.
