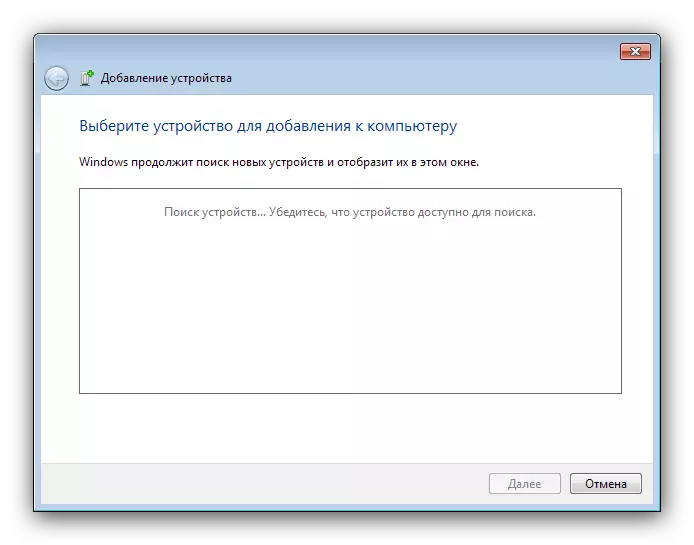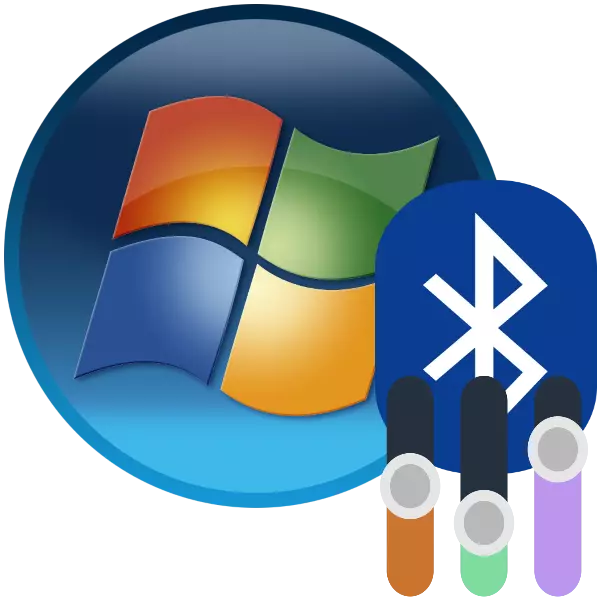
La technologie Bluetooth a de longue et fermement entré dans l'utilisation des utilisateurs en tant que PC et ordinateurs portables. Les ordinateurs portables utilisent particulièrement ce protocole de transmission de données, il s'agit donc d'une configuration - une étape importante dans la préparation du dispositif à fonctionner.
Comment configurer Bluetooth
La procédure de configuration Bluetooth sur les ordinateurs portables avec Windows 7 se produit en plusieurs étapes: commence à partir de l'installation et se termine directement avec le réglage de la tâche dont vous avez besoin. Allons-y en ordre.Étape 1: Installation Bluetooth
La première chose à faire est de démarrer la configuration - chargement et installation de pilotes, ainsi que la préparation de l'ordinateur. Pour les utilisateurs d'ordinateurs portables, il sera utile de vérifier le périphérique pour la présence d'un adaptateur approprié.
Leçon: Comment savoir s'il y a Bluetooth sur un ordinateur portable
Ensuite, vous devez télécharger et installer les pilotes de l'adaptateur existant, puis préparer le système à vous connecter via Bluetooth.
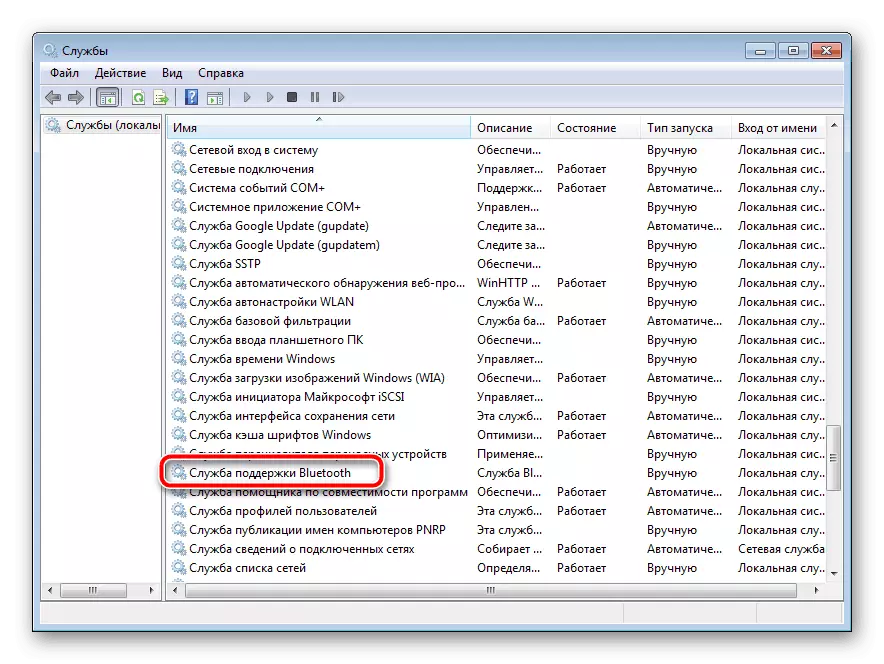
Lire la suite:
Installation de pilotes pour un adaptateur Bluetooth dans Windows 7
Installation de Bluetooth sur Windows 7
Étape 2: Allumer Bluetooth
Après toutes les procédures préparatoires, l'utilisation de cette technologie doit être activée. Toutes les méthodes de cette opération sont prises en compte dans le matériau suivant.
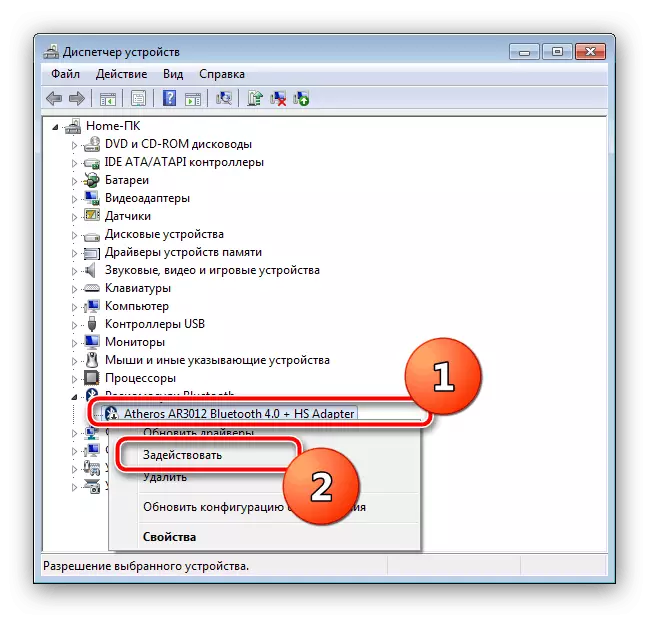
Leçon: Allumez Bluetooth sous Windows 7
Étape 3: Configuration de la connexion
Une fois que le pilote de l'adaptateur a été installé et Bluetooth est activé, la compétence vient directement de configurer les capacités considérées.
Activation de l'icône dans la barre d'état système
Par défaut, l'accès aux paramètres Bluetooth est le plus facile de traverser l'icône dans la barre d'état système.
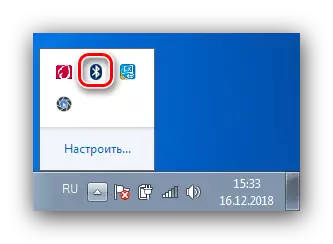
Parfois, cependant, cette icône n'est pas. Cela signifie que son affichage est désactivé. Vous pouvez l'activer en utilisant les actions suivantes:
- Cliquez sur l'icône Triangle et accédez au lien "Configurer".
- Trouvez la liste de positions "Explorateur (Bluetooth)", puis utilisez le menu déroulant à côté de celui-ci, dans lequel vous sélectionnez l'option "Afficher l'icône et la notification". Cliquez sur "OK" pour appliquer les paramètres.
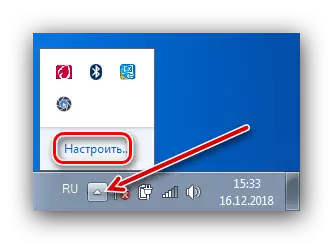
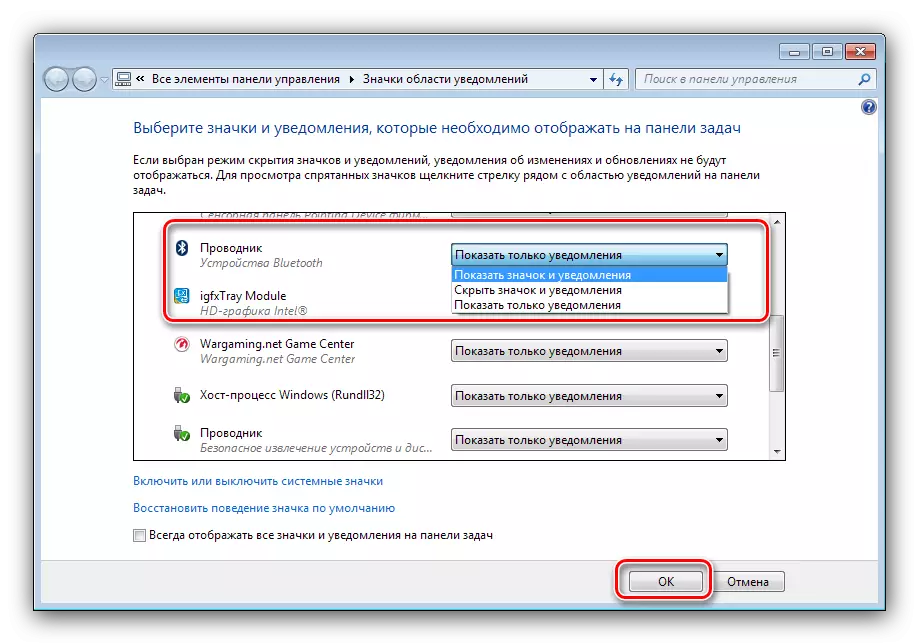
Menu contextuel
Pour accéder aux paramètres Bluetooth, cliquez avec le bouton droit de la souris sur l'icône dans le plateau. Nous analyserons ces paramètres plus en détail.
- L'option Ajouter un périphérique est responsable de la cartographie d'un ordinateur portable et d'un périphérique connecté via Bluetooth (périphérie, téléphone, équipement spécifique).
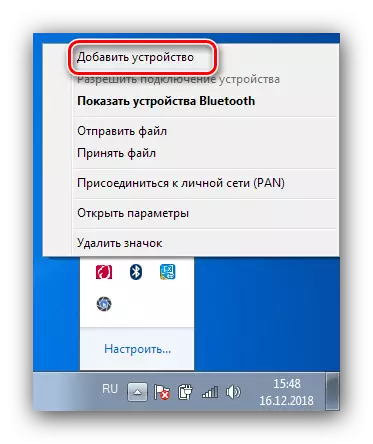
La sélection de cet élément ouvre une fenêtre séparée dans laquelle des périphériques reconnus doivent être affichés.
- L'option "Afficher les périphériques Bluetooth" ouvre la fenêtre "Dispositifs et imprimante", où les périphériques conjugués précédemment sont placés.
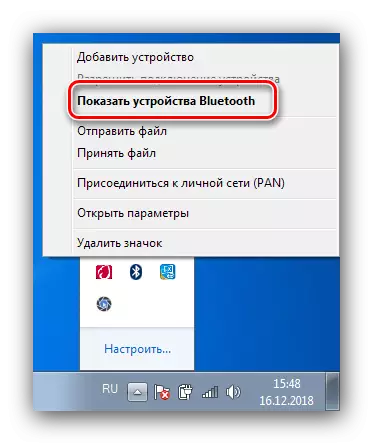
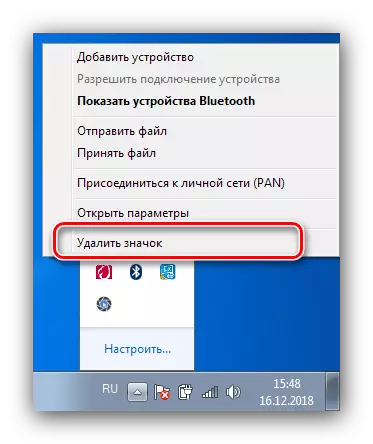
Paramètres Bluetooth
Maintenant, il est venu vous parler des paramètres Bluetooth.
- Les options les plus importantes sont situées dans l'onglet "Paramètres". Le premier bloc appelé "Détection", contient l'option "Autoriser les périphériques Bluetooth de détecter cet ordinateur". L'inclusion de cette fonctionnalité vous permet de connecter un ordinateur portable avec un autre ordinateur, un smartphone ou d'autres périphériques complexes. Après avoir connecté les périphériques, le paramètre vaut la peine de se déconnecter à des fins de sécurité.
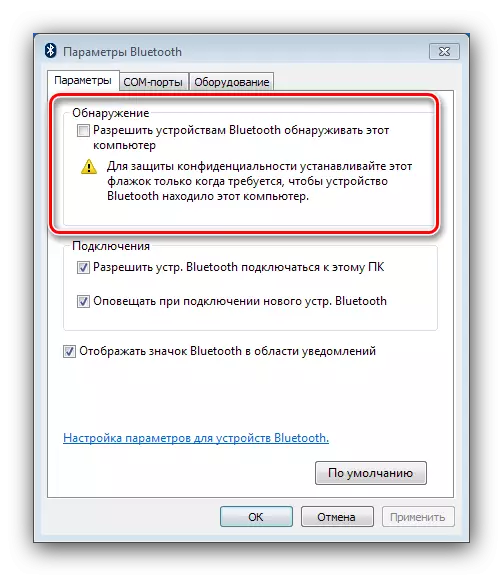
La section suivante "Connexion" est responsable de la connexion de l'ordinateur portable et des périphériques, donc l'option "permettre des ustensiles. Bluetooth se connecte à ce PC "Désactiver n'en vaut pas la peine. Capacités d'alerte - à la discrétion.
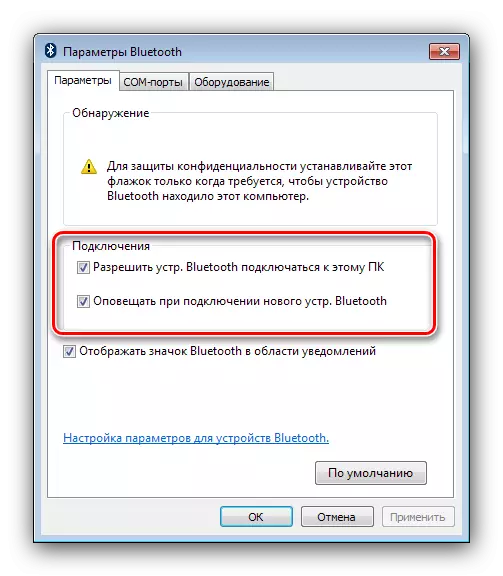
Le dernier élément duplique la même option du menu contextuel général du contrôle de l'adaptateur.
- L'onglet "COMB" pour les utilisateurs ordinaires est simplement situé car il est destiné à connecter des équipements spécifiques sur Bluetooth en émulant le port série.
- L'onglet "Equipment" fournit des capacités de contrôle minimales de l'adaptateur.
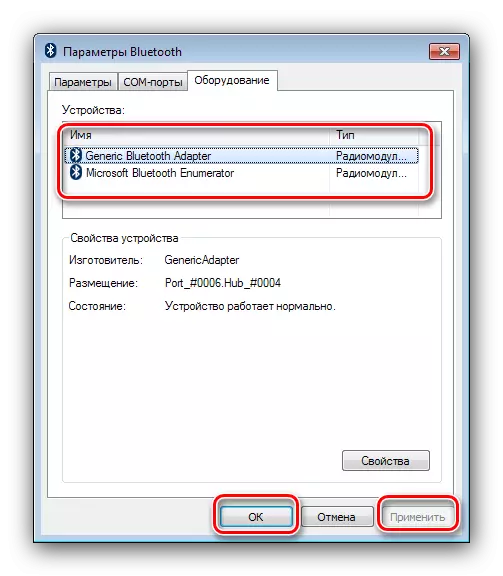
Naturellement, pour enregistrer tous les paramètres entrés, vous devez utiliser les boutons "Appliquer" et "OK".
- Selon le type d'adaptateur et de pilotes, les onglets partagés de la ressource et de la synchronisation peuvent également être présents: le premier vous permet de configurer des répertoires généraux, d'accéder aux périphériques Bluetooth locaux. La fonctionnalité de la seconde aujourd'hui est presque inutile, car elle est conçue pour synchroniser l'appareil connecté via Bluetooth via l'utilitaire de synchronisation active, qui n'a pas été utilisé pendant une longue période.
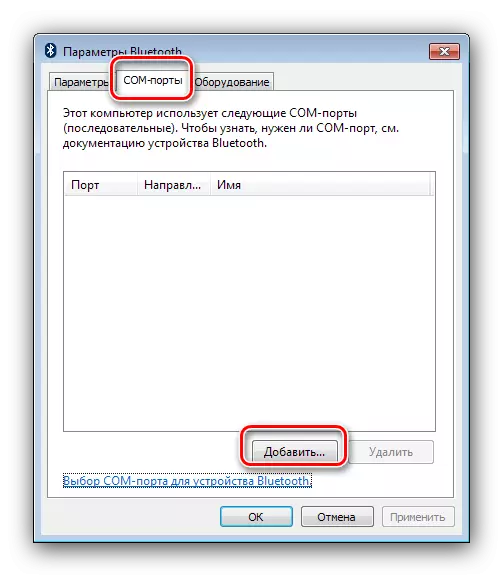
Conclusion
À ce sujet, le guide de configuration Bluetooth sur les ordinateurs portables avec Windows 7 est terminé. Résumé, nous notons que les problèmes qui se posent pendant le processus d'installation sont pris en compte dans des manuels distincts. Il n'est donc pas impraticable de les apporter ici.
- Les options les plus importantes sont situées dans l'onglet "Paramètres". Le premier bloc appelé "Détection", contient l'option "Autoriser les périphériques Bluetooth de détecter cet ordinateur". L'inclusion de cette fonctionnalité vous permet de connecter un ordinateur portable avec un autre ordinateur, un smartphone ou d'autres périphériques complexes. Après avoir connecté les périphériques, le paramètre vaut la peine de se déconnecter à des fins de sécurité.