
"Centre de notification", qui était absent dans les versions précédentes du système d'exploitation, aviser l'utilisateur sur les différents événements survenant dans l'environnement Windows 10. D'une part, c'est une fonction très utile, de l'autre - pas tout le monde n'aime pas Recevez et accumulez régulièrement peu peu de messages informatifs et même inutiles du tout, et constamment distrait par eux. Dans ce cas, la solution optimale désactivera le "centre" en général ou uniquement des notifications sortantes de celle-ci. Nous allons parler de tout cela aujourd'hui.
Éteignez les notifications dans Windows 10
Comme dans le cas de la solution de la plupart des tâches de Windows 10, vous pouvez désactiver les notifications au moins deux manières. Cela peut être fait à la fois pour des applications individuelles et des composants du système d'exploitation et pour tous à la fois. Il existe également la possibilité d'une fermeture complète du "centre de notifications", mais compte tenu de la complexité de la mise en œuvre et du risque potentiel, nous ne le considérerons pas. Donc, procédez.Méthode 1: "Notifications et actions"
Tout le monde ne sait pas que les travaux du «centre de notification» peuvent être adaptés à leurs besoins, désactivant la possibilité d'envoyer des messages à la fois pour tous ou uniquement des éléments individuels d'OS et / ou de programmes. Cela se fait comme suit:
- Appelez le menu "Démarrer" et cliquez sur le bouton de gauche (LKM) par l'icône du matériel situé sur son panneau de droite pour ouvrir les "paramètres" du système. Au lieu de cela, vous pouvez simplement appuyer sur les touches "Win + i".
- Dans la fenêtre qui s'ouvre, allez à la première section de la liste des "système" disponibles.
- Ensuite dans le menu latéral, sélectionnez l'onglet "Notifications et actions".
- Faites défiler la liste des options disponibles jusqu'au bloc "Notifications" et à l'aide des commutateurs existants là-bas, déterminez où et quelles notifications vous souhaitez (ou ne veulent pas) voir. Détails concernant l'affectation de chacun des éléments soumis que vous pouvez voir dans la capture d'écran ci-dessous.

Si vous traduisez dans une position inactive, le dernier interrupteur de la liste ("Recevoir des notifications des applications" ...), il désactivera les notifications pour toutes les applications qui ont le droit de les envoyer. La liste complète est présentée dans l'image ci-dessous et si vous le souhaitez, leur comportement peut être configuré séparément.

Noter: Si votre tâche consiste à désactiver complètement les notifications, vous pouvez déjà envisager de considérer que les étapes restantes ne sont pas nécessairement. Cependant, nous recommandons toujours de vous familiariser avec la deuxième partie de cet article.
- En regard du nom de chaque programme, il existe un commutateur à bascule similaire à celui de la liste globale des paramètres ci-dessus. Il est logique que vous éteignez, vous interdisez un élément spécifique de vous envoyer des notifications au centre.

Si vous cliquez sur le nom de l'application, vous pouvez déterminer son comportement plus précisément et, si nécessaire, définir la priorité. Toutes les options disponibles sont affichées sur la capture d'écran ci-dessous.

C'est-à-dire que vous pouvez ici désactiver complètement les notifications de l'application et simplement l'interdire de «tomber» avec vos messages au centre des notifications. De plus, vous pouvez éteindre le bip.
Important: Concernant "Priorité" Il convient de noter qu'une seule chose - si vous définissez la valeur "la plus haute", les notifications de ces applications vont au centre même lorsque le mode est activé. "Focus" dont nous allons aussi parler plus loin. Dans toutes les autres choses, il sera préférable de choisir un paramètre "Normal" (En fait, il est installé par défaut).
- En définissant les paramètres de notification pour une application, retournez à leur liste et effectuez un paramètre similaire pour ces éléments dont vous avez besoin, ou simplement déconnecter inutile.




Ainsi, en contactant les "paramètres" du système d'exploitation, nous pouvons créer une configuration détaillée de notifications pour chaque application individuelle (système et tierce partie), qui prend en charge le travail avec le "centre" et désactive complètement la possibilité de les envoyer . Laquelle des options préférez personnellement, vous décidez pour vous-même, nous en examinerons un autre, plus rapidement dans la méthode de mise en œuvre.
Méthode 2: "Focus"
Si vous ne souhaitez pas configurer les notifications pour vous-même, mais ne prévoyez également pas de les désactiver pour toujours, vous pouvez mettre le responsable de leur "centre" par pause, le transférer à la condition qui a été appelée précédemment "non pas déranger". À l'avenir, les notifications peuvent être incluses à nouveau si un tel besoin se pose, d'autant plus que cela est littéralement en plusieurs clics.
- Déplacez le curseur dans l'icône «Centre de notification» à la fin de la barre des tâches et cliquez dessus avec LKM.
- Cliquez sur la tuile avec le titre "Focus" une fois,

Si vous souhaitez recevoir des notifications uniquement de l'alarme,

Ou deux si vous souhaitez vous résoudre uniquement avec les composantes prioritaires du système d'exploitation et des programmes.
- Si, lors de l'exécution de la méthode précédente, vous n'avez pas spécifié la priorité la plus élevée pour toutes les applications et ne le faisait pas plus tôt, les notifications ne sont plus perturbées.

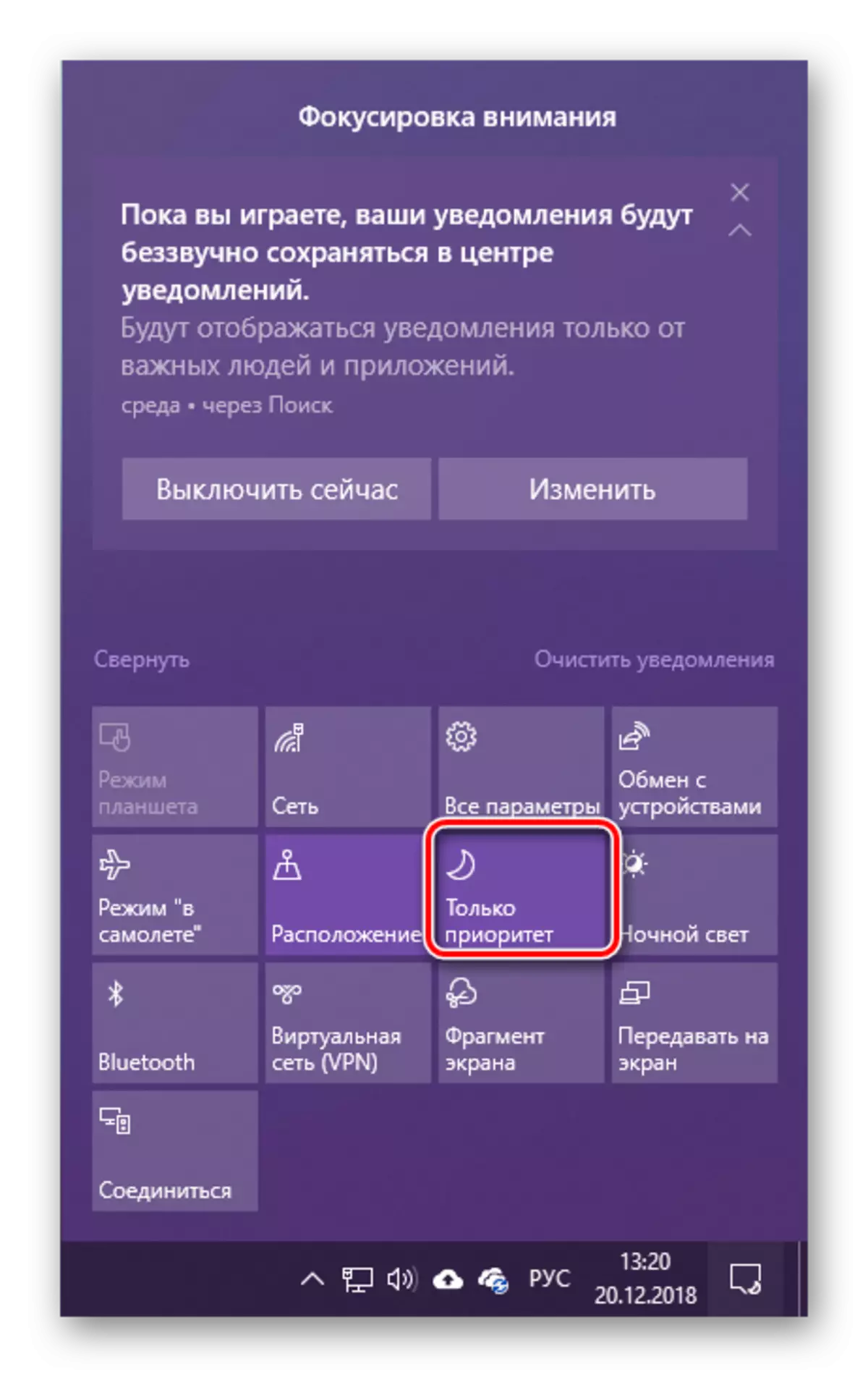
Noter: Pour désactiver le mode "Focus" besoin de cliquer sur la tuile appropriée dans "Notifications centrales" On se passe deux fois (dépend de la valeur définie) afin qu'il cesse d'être actif.
Et pourtant, ne pas agir au hasard, vous devriez en outre vérifier les priorités des programmes. Cela se fait dans les "paramètres" avec vous déjà familiarisé avec vous.
- Répétez les étapes 1-2, décrites dans la méthode précédente de cet article, puis passez à l'onglet Focus.
- Cliquez sur "Configurer une liste des priorités", située sous le "priorité seulement".
- Effectuez les paramètres nécessaires, permettant (laissez une coche à gauche du nom) ou interdisant (décocher) présenté dans la liste des applications et des composants OS vous alarme.
- Si vous souhaitez ajouter un programme tiers à cette liste, affectez la priorité la plus élevée, cliquez sur le bouton Ajouter une application et sélectionnez-le dans la liste disponible.
- Faire des modifications nécessaires dans le fonctionnement du mode "Focus", vous pouvez fermer la fenêtre "Paramètres" et vous pouvez retourner un pas en arrière et, s'il est nécessaire de définir des "règles automatiques" pour cela. Les options suivantes sont disponibles dans ce bloc:
- "À ce moment-là" - lors de la mise sous tension de l'interrupteur en position active, il est possible de régler l'heure d'activation automatique, puis de désactiver le mode de mise au point.
- "Lors du duplication de l'écran" - Si vous travaillez avec deux moniteurs ou plus, lors de la mise sous tension en mode de duplication, la mise au point sera activée automatiquement. C'est-à-dire qu'aucune notification ne vous dérangera.
- "Quand je joue" - dans les jeux, compréhensible, le système ne vous dérangera pas non plus les notifications.


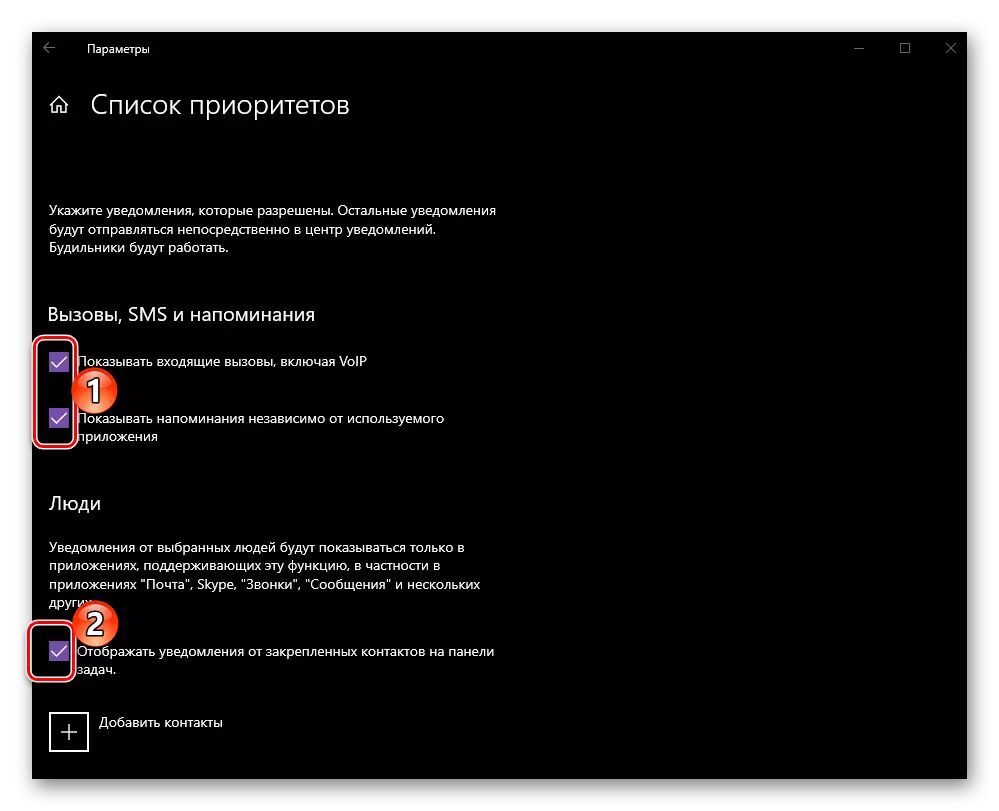


Conclusion
Dans cet article, nous avons dit comment vous pouvez désactiver les notifications sur un ordinateur ou un ordinateur portable avec Windows 10. Comme dans la plupart des cas, vous pouvez sélectionner plusieurs options permettant de résoudre la tâche à la fois - temporaire ou complète désactivée de l'envoi de notifications du système d'exploitation. Composant ou configuration mince d'applications individuelles, grâce auquel vous pouvez recevoir uniquement des messages «Centre» uniquement. Nous espérons que ce matériel vous a été utile.
