
Certains utilisateurs Windows 10 peuvent avoir un inscription "Mode test", situé dans le coin inférieur droit. En plus de cela, les éditeurs du système d'exploitation installé et de ses données d'assemblage sont indiqués. Depuis en fait, il s'avère inutile pour presque tous les utilisateurs ordinaires, le désir de le désactiver est raisonnablement surgi. Comment cela peut-il être fait?
Mode de test désactivant dans Windows 10
Il y a deux options à la fois comment vous pouvez vous débarrasser du lettrage approprié - désactivez-le complètement ou simplement masquer la notification de test. Mais pour commencer, il vaut la peine de clarifier l'endroit où ce mode est venu et s'il devrait être désactivé.En règle générale, cette alerte dans le coin devient visible après que l'utilisateur désactivait la vérification de la signature numérique des pilotes. C'est une conséquence de la situation lorsqu'il n'a pas établi de conducteur de la manière habituelle en raison du fait que Windows ne pouvait pas vérifier sa signature numérique. Si vous ne l'avez pas fait, le cas est peut-être déjà dans l'assemblage de non-licence (remballage), où un tel contrôle était désactivé par l'auteur.
Méthode 2: Mode de test désactivant
Avec la certitude complète que le mode de test n'est pas nécessaire et après avoir été désactivé, tous les pilotes continueront de fonctionner correctement, utilisez cette méthode. Il est encore plus facile pour la première, car toutes les actions sont réduites à ce dont vous avez besoin pour exécuter une commande dans la "ligne de commande".
- Ouvrez la "ligne de commande" au nom de l'administrateur via le «Démarrer». Pour ce faire, commencez à taper ou "cmd" sans citations, puis appelez la console avec l'autorité appropriée.
- Entrez la commande BCDEDIT.EXE -SIGNER TestSigning OFF et appuyez sur Entrée.
- Vous serez informé sur les actions appliquées.
- Redémarrez l'ordinateur et vérifiez si l'inscription a été supprimée.
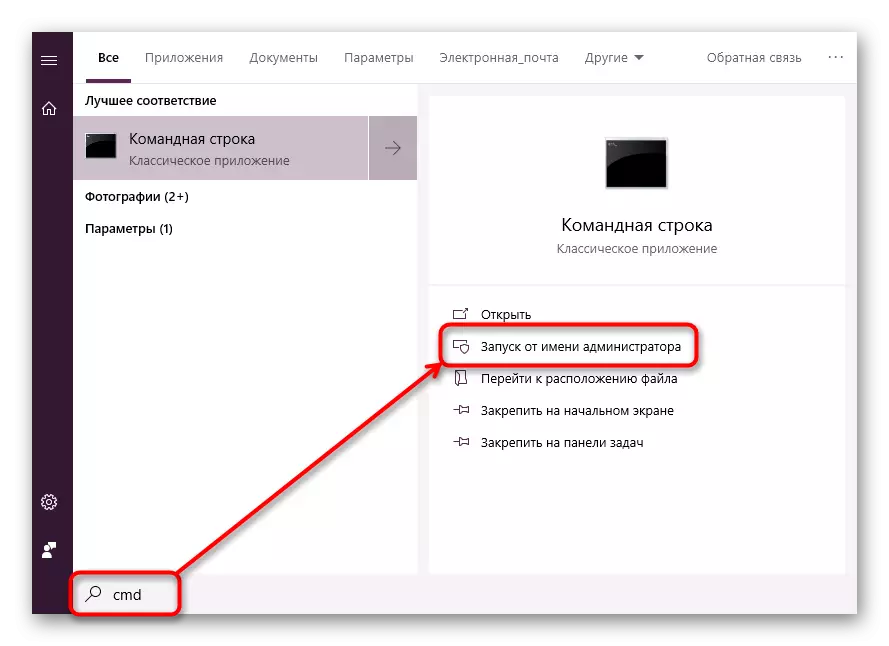
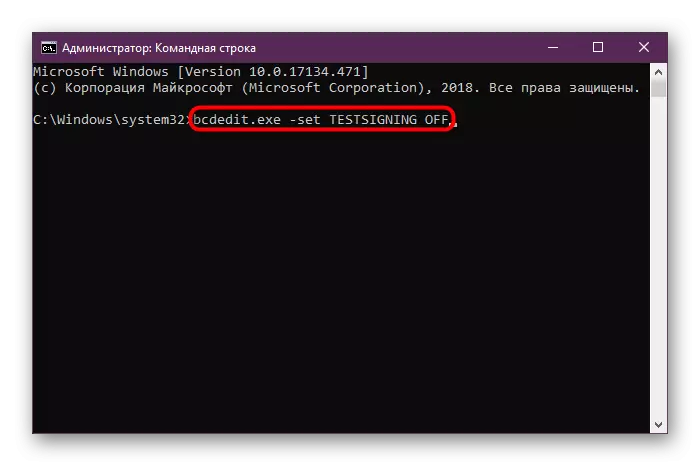
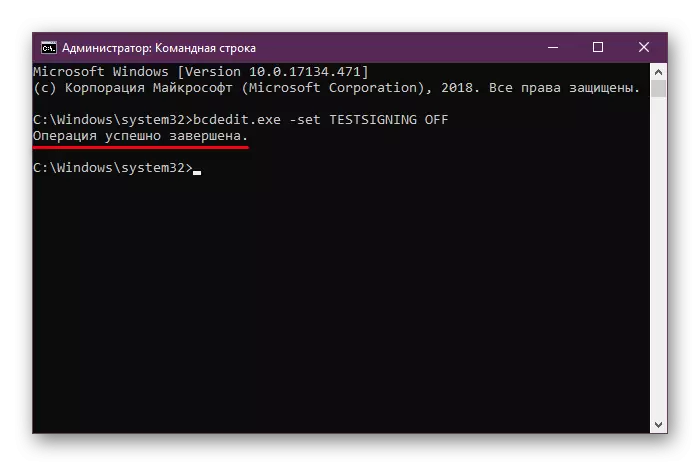
Si, au lieu d'une déconnexion réussie, vous avez vu un message avec un message d'erreur dans la "ligne de commande", déconnectez l'option "Secure Boot", en protégeant votre ordinateur des systèmes de logiciel et d'exploitation non vérifiés. Pour ça:
- Passer au BIOS / UEFI.
En savoir plus: Comment arriver au BIOS sur l'ordinateur
- Utilisation de la flèche sur le clavier, allez à l'onglet "Sécurité" et définissez l'option "Secure Boot" sur "désactivé". Dans certains BIOS, cette option peut être située sur la "configuration du système", l'authentification, les onglets principaux.
- Dans UEFI, vous pouvez également utiliser la souris et, dans la plupart des cas, l'onglet sera "démarrage".
- Appuyez sur F10 pour enregistrer les modifications et quittez BIOS / UEFI.
- Désactivez le mode de test sous Windows, vous pouvez activer la "démarrage sécurisé" si vous le souhaitez.
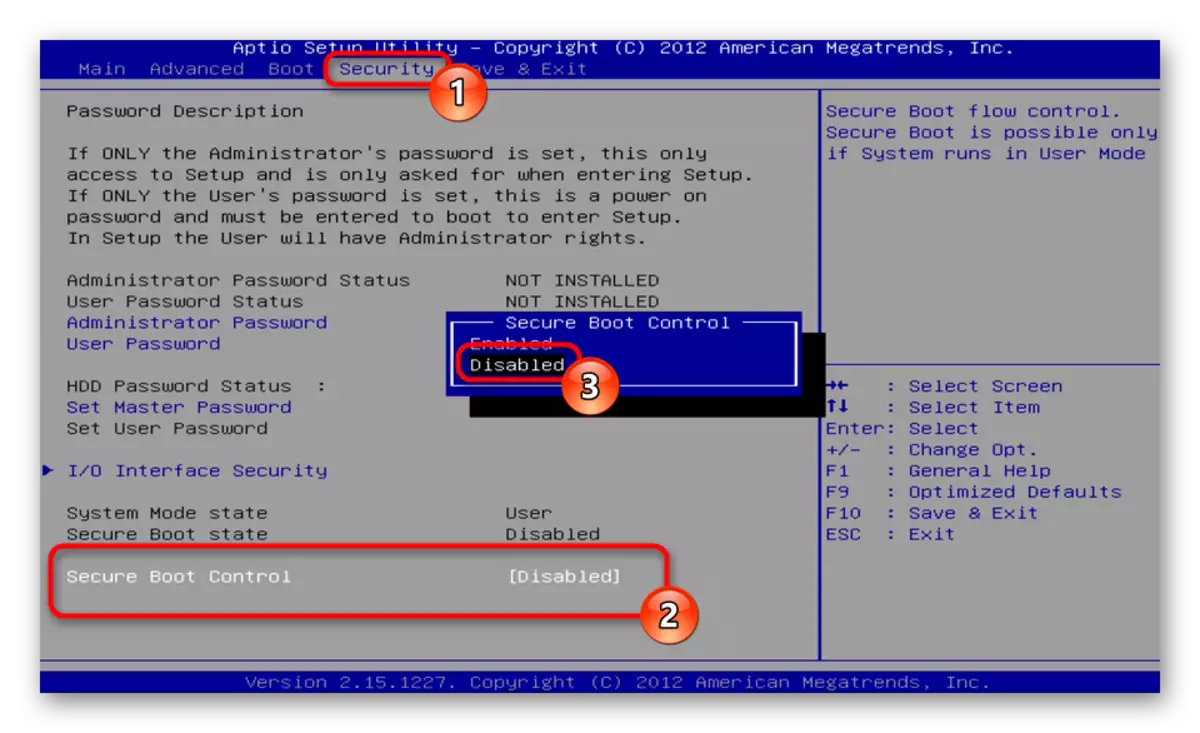
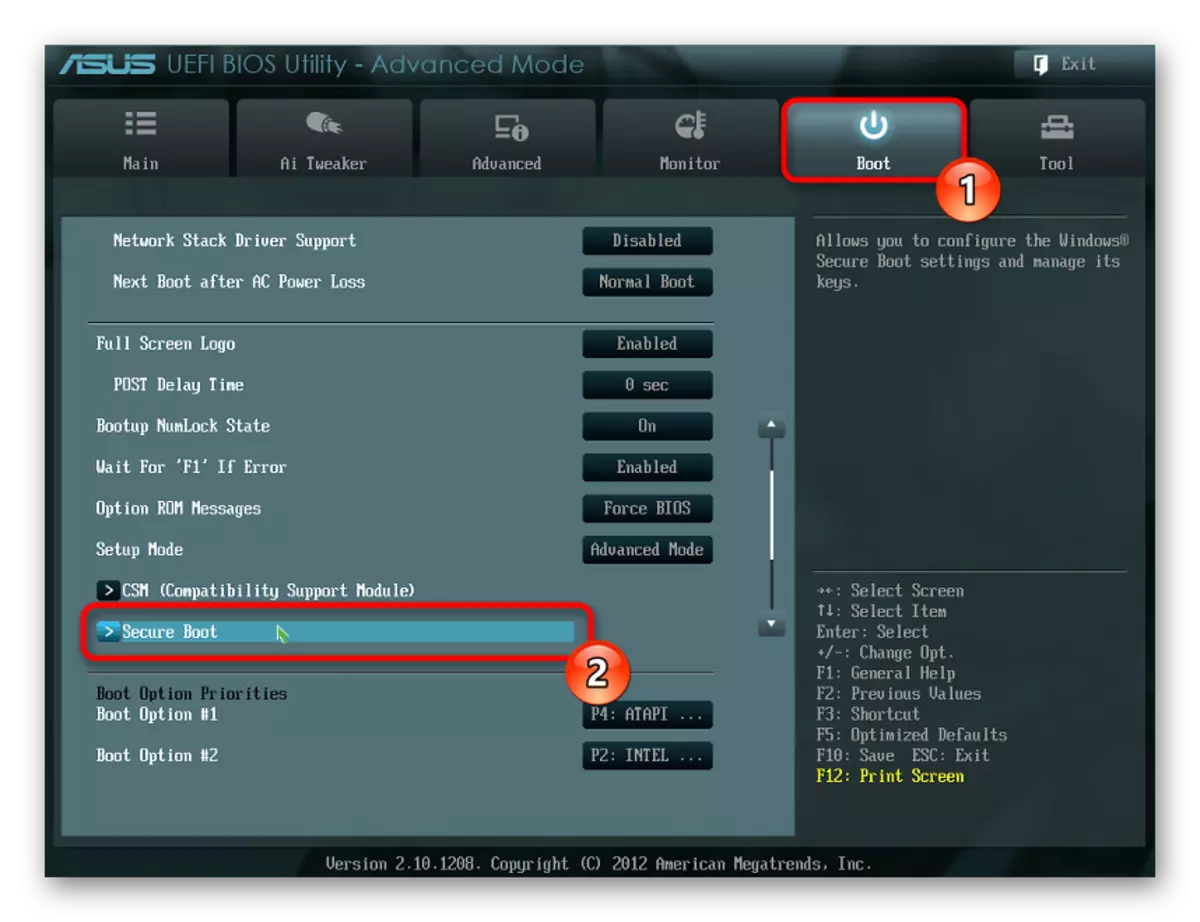
Au cours de cela, nous terminons un article si vous avez des questions laissées ou que vous avez des difficultés lors de l'exécution des instructions, contactez-nous dans les commentaires.
