
Dans le processus d'échange d'informations via WhatsApp, les utilisateurs sont très souvent confrontés à la nécessité d'envoyer diverses images à leurs interlocuteurs. Le matériau offert à votre attention décrit des méthodes qui vous permettent d'envoyer presque n'importe quelle image à un autre membre du messager, et applicable dans les systèmes d'exploitation les plus populaires aujourd'hui - Android, iOS et Windows.
Comment envoyer une photo via WhatsApp avec un appareil Android
Dans l'indépendance, quel type de périphérique (smartphone ou tablette) vous utilisez comme outil d'accès à la messagerie, ainsi que la version du système d'exploitation Android, contrôlant le périphérique, pour envoyer des images via l'OTCUP que vous pouvez appliquer l'une des deux approches. .
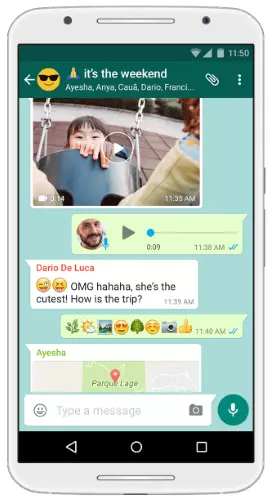
Méthode 1: moyen de messager
Pour accéder à la possibilité d'envoyer via WhatsApp pour les données Android de tout type, y compris des images, vous devez tout d'abord ouvrir un dialogue avec le destinataire du messager. Ensuite, les actions sont duvariant, sélectionnez l'un des éléments de l'interface d'application client à partir de ceux décrits ci-dessous en fonction du besoin actuel.

- Bouton "Clip" dans la zone de messagerie de numérotation.
- Tapez sur le «Clip», qui conduira à l'ouverture du menu de sélection de type de données transmis par le messager. Touchez "Galerie" pour afficher toutes les images contenues dans la mémoire de l'appareil.
- Allez dans le répertoire où l'image est située. Cliquez sur l'image Thumbnail et n'arrêtez pas de le retenir avant que l'aperçu ne soit dédié. Ensuite, touchez le bouton OK en haut de l'écran. Au fait, vous pouvez envoyer quelques photos d'un package (jusqu'à 30 pièces à la fois) via Android. Si un tel besoin existe, après avoir défini la marque sur la première miniature avec des robinets courts, sélectionnez le reste, puis appuyez sur la touche de confirmation.
- L'étape suivante permet non seulement d'assurer l'exactitude de la sélection d'image, de la considérer en mode plein écran, mais de convertir également l'apparence avant d'envoyer l'éditeur de photos dans le messager. Ajoutez la description souhaitée dans le champ en bas et assurez-vous que la photo est prête à transmettre, appuyez sur le bouton vert rond avec la flèche.
- En conséquence, vous obtiendrez le résultat attendu - l'image envoyée au destinataire.
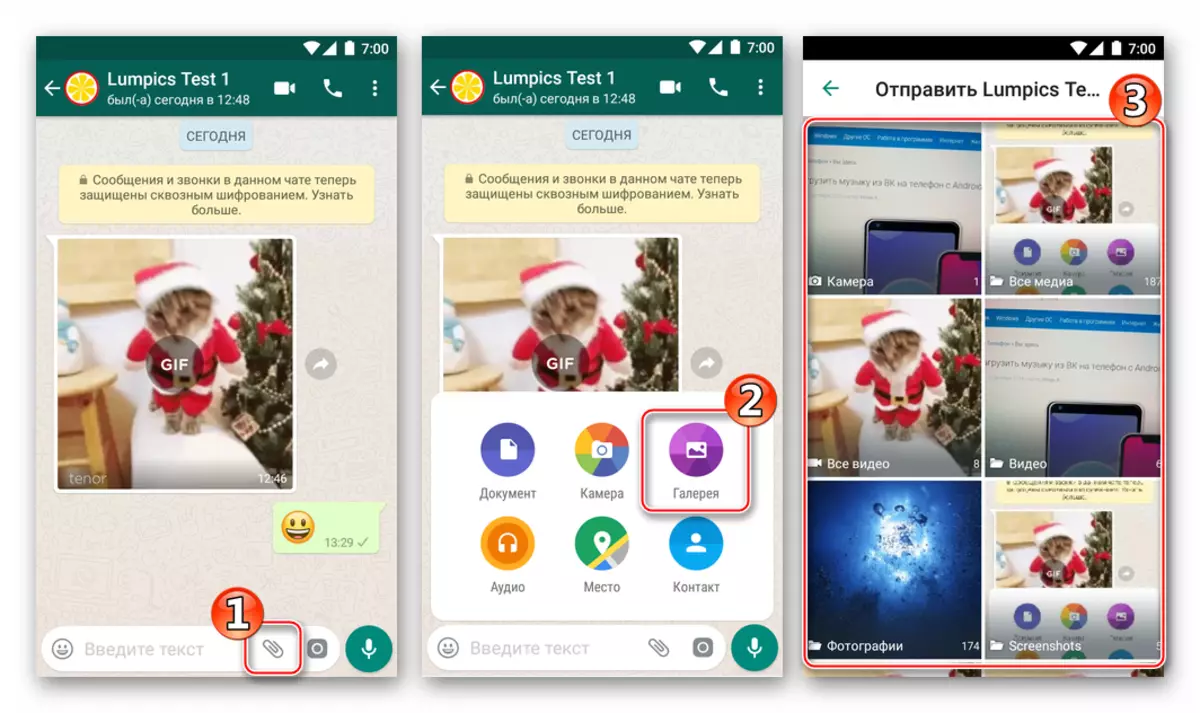
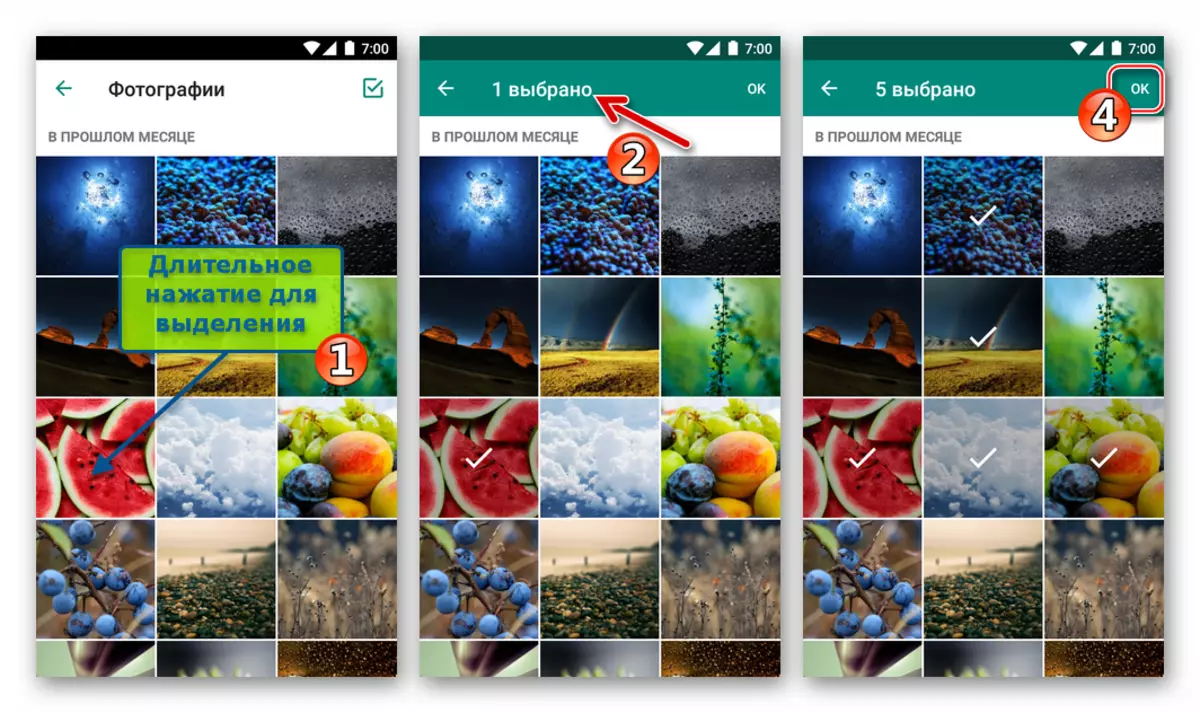
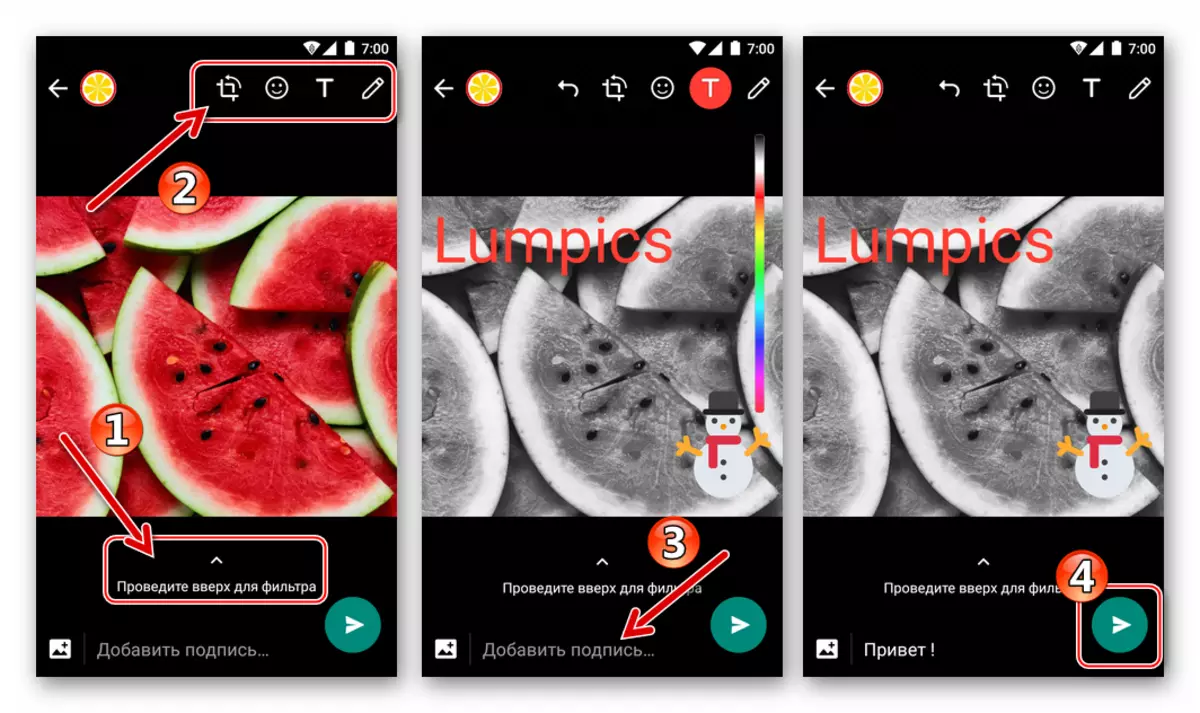
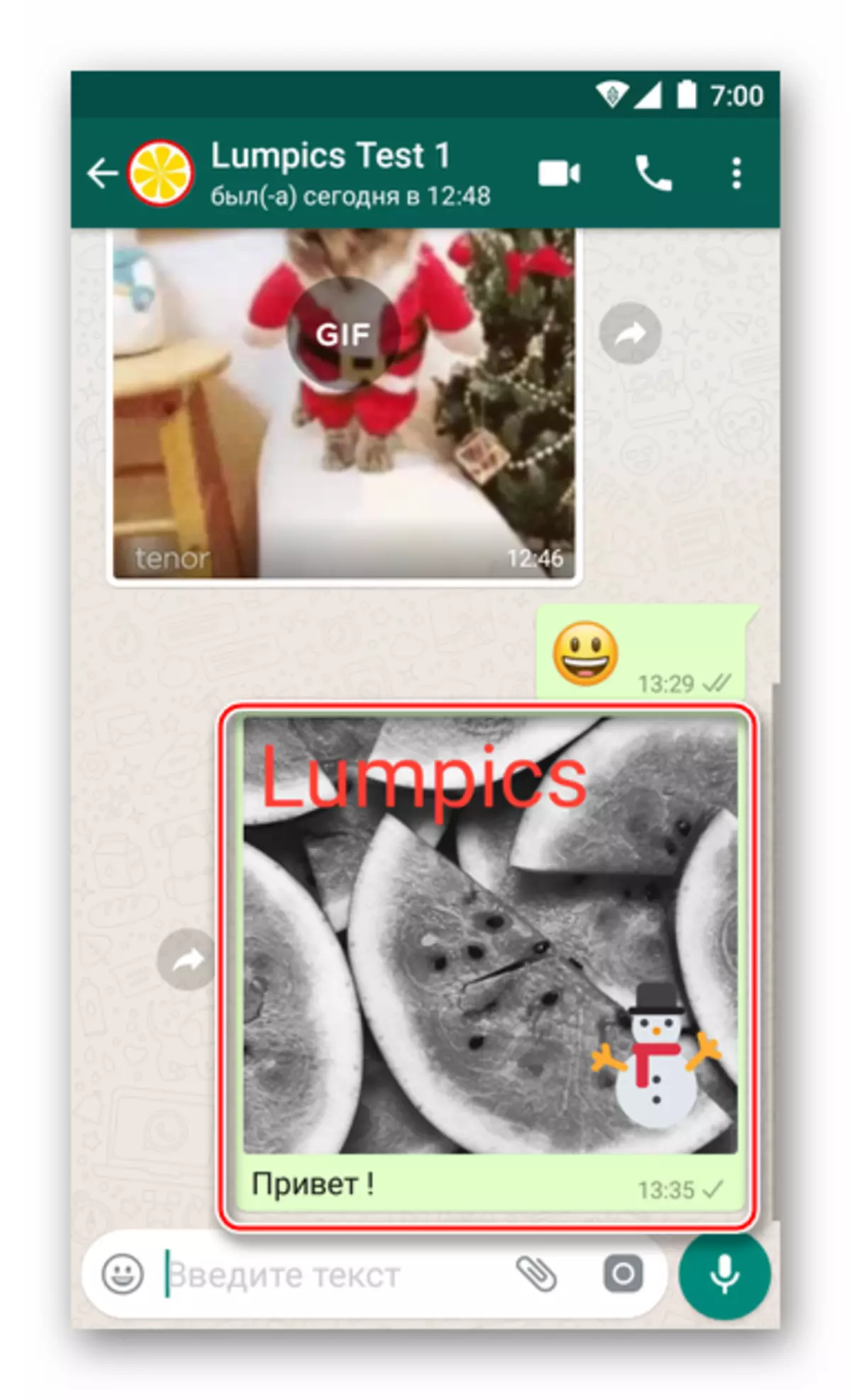
- Bouton "appareil photo". Il sert à un accès instantané à la capacité de prendre une photo et de l'envoyer immédiatement via WhatsApp.
- Touchez la caméra dans le champ de saisie du texte du message. Il peut être nécessaire de fournir une autorisation au messager d'accéder au module de prise de vue dans Android, si cela n'a pas été fait plus tôt.
- Appuyez brièvement sur le bouton rond Prenez une image ou un moment - l'écran de prévisualisation et d'édition s'ouvre. En option, appliquez les effets et / ou imposez des éléments à l'image, ajoutez une signature. Après avoir terminé l'édition, appuyez sur le bouton Envoyer un fichier - le cercle vert avec la flèche.
- L'instantané devient presque immédiatement disponible pour la visualisation par le destinataire.
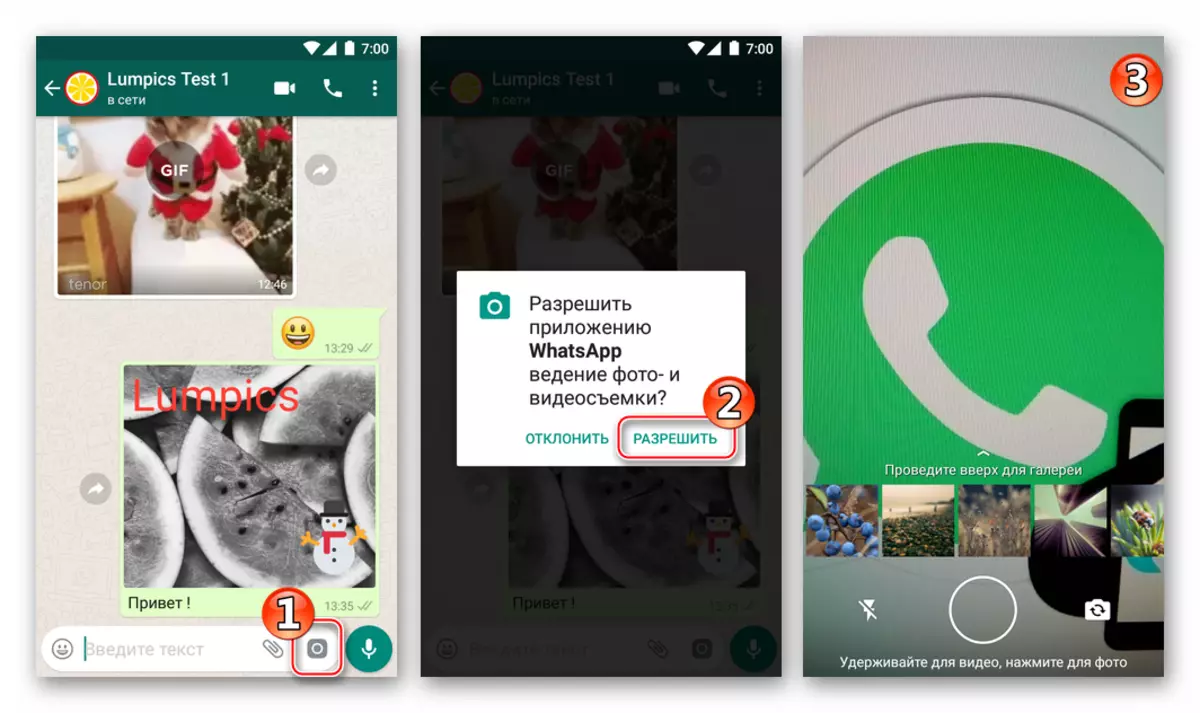
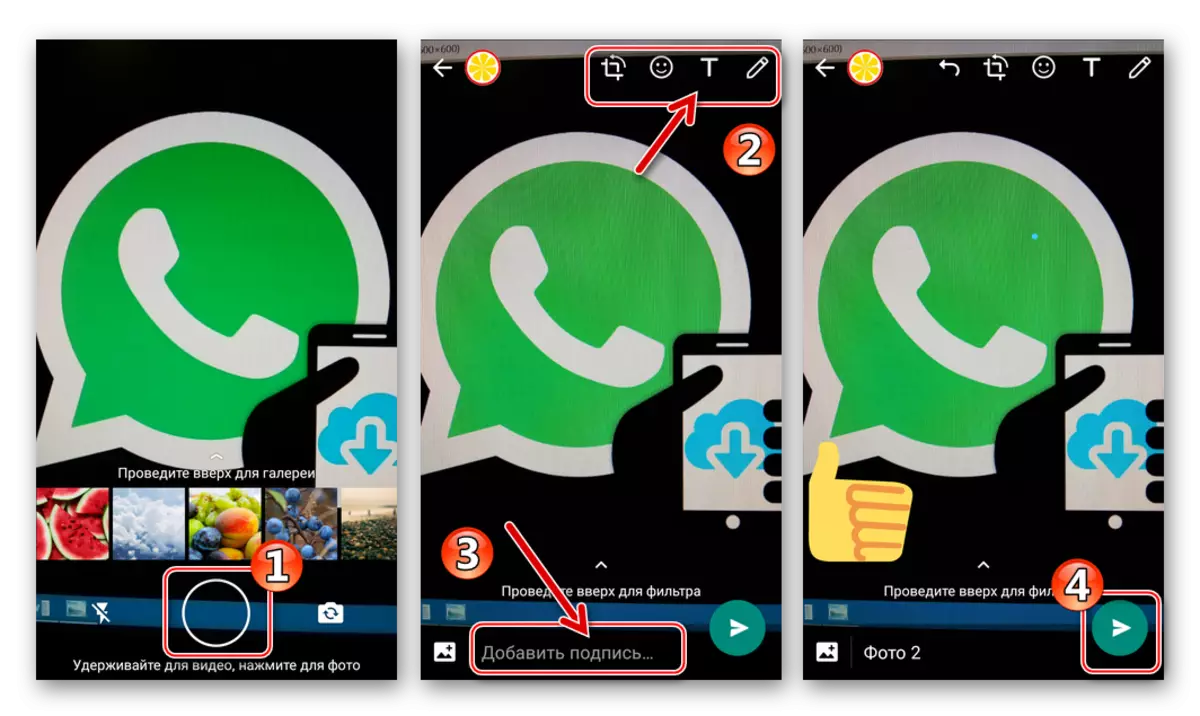
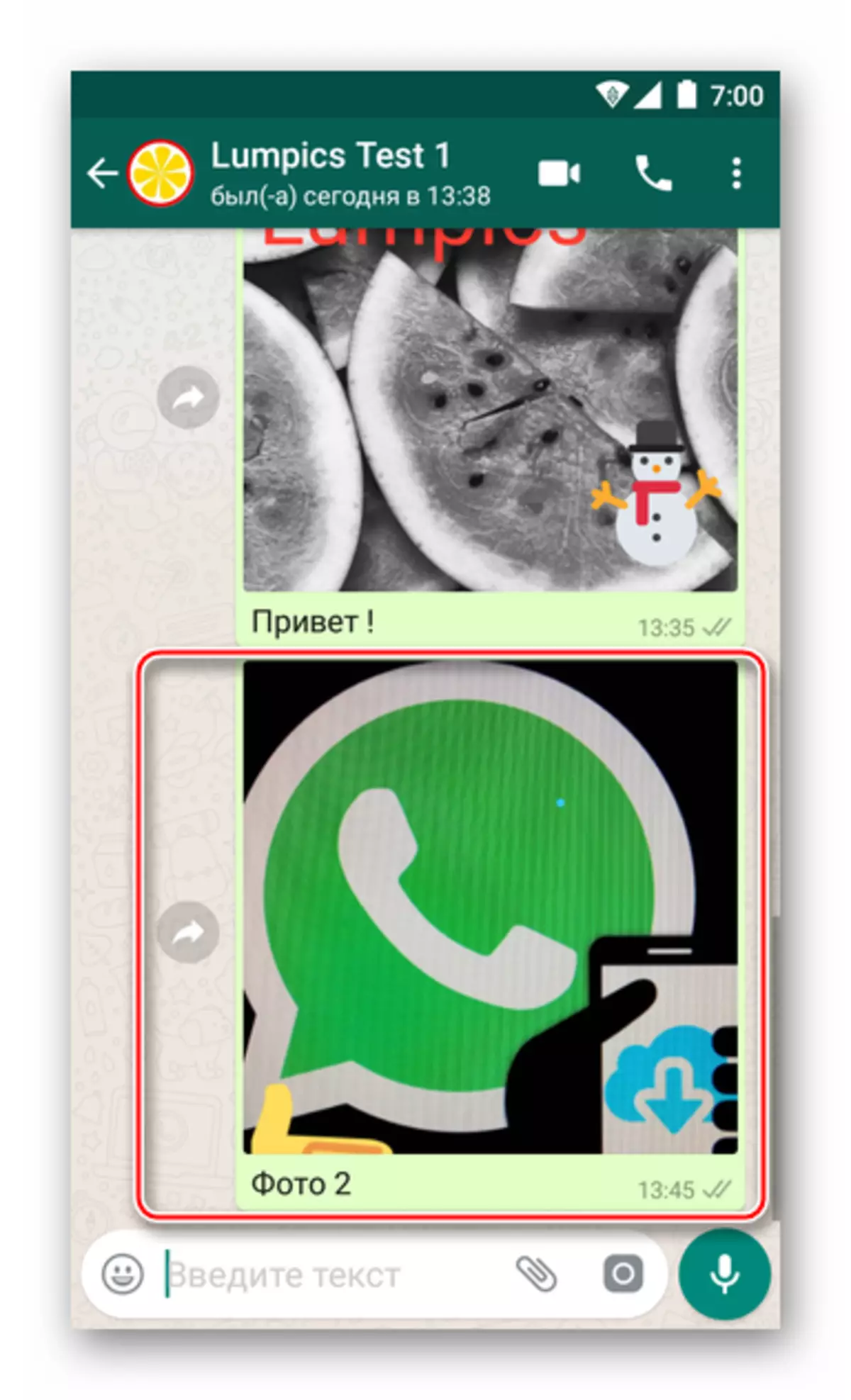
Méthode 2: Applications Android
Le désir ou la nécessité de transférer la photo via WhatsApp à un autre participant de service peut survenir lors de la recherche d'une application Android, d'une manière ou d'une autre liée à la visualisation et au traitement de l'image. Ceci est fait très simplement - appeler l'option "Partager". Considérez deux exemples d'exécution de la procédure d'envoi d'une image dans le messager, puis envoyez-la à l'interlocuteur - à l'aide de Google Applications - «Visionneuse» photo et gestionnaire de fichiers Des dossiers..
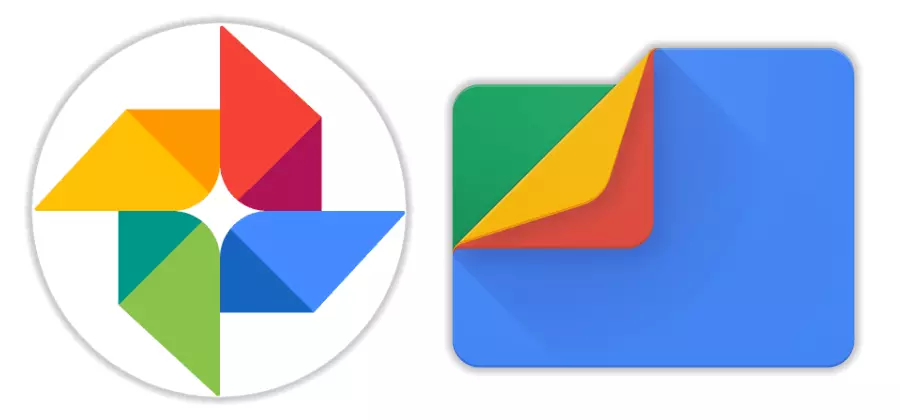
Téléchargez Google Photos de Jouer Market
Téléchargez Google Files de Play Market
Si vous préférez utiliser d'autres applications Android pour interagir avec les fichiers multimédias, procédez de la même manière que celle décrite ci-dessous, l'essentiel est de comprendre le principe général.
- Google photo.
- Exécutez l'application et accédez au répertoire (onglet Albums) à partir de laquelle vous allez transmettre une photo au messager.
- Appuyez sur les pouces dans la miniature Développez l'envoi à l'interlocuteur de la photo de Cat sur l'écran entier, puis cliquez sur l'icône «Partager» ci-dessous. Dans le menu de sélection des destinataires qui apparaît, localisez l'icône WhatsApp et touchez-la.
- Suivant démarrera automatiquement le messager, démontrant la liste des destinataires possibles de votre départ, regroupés par catégorie: "Souvent le contact", "" Chats récents "et" Autres contacts ". Poser le destinataire souhaité et toucher par son nom, définissez la marque. Ici, il y a la possibilité d'envoyer une image à plusieurs membres de la messagerie à la fois - dans ce cas, sélectionnez tout le monde, enregistrement alternativement par leurs noms. Pour initier l'envoi, appuyez sur le bouton avec la flèche.
- Si nécessaire, ajoutez à la photo description et / ou utilisez les fonctions d'édition d'image. Initiez la transmission du fichier multimédia avec le toucher sur un cercle vert avec la flèche - l'image (et) va instantanément au destinataire (PM).
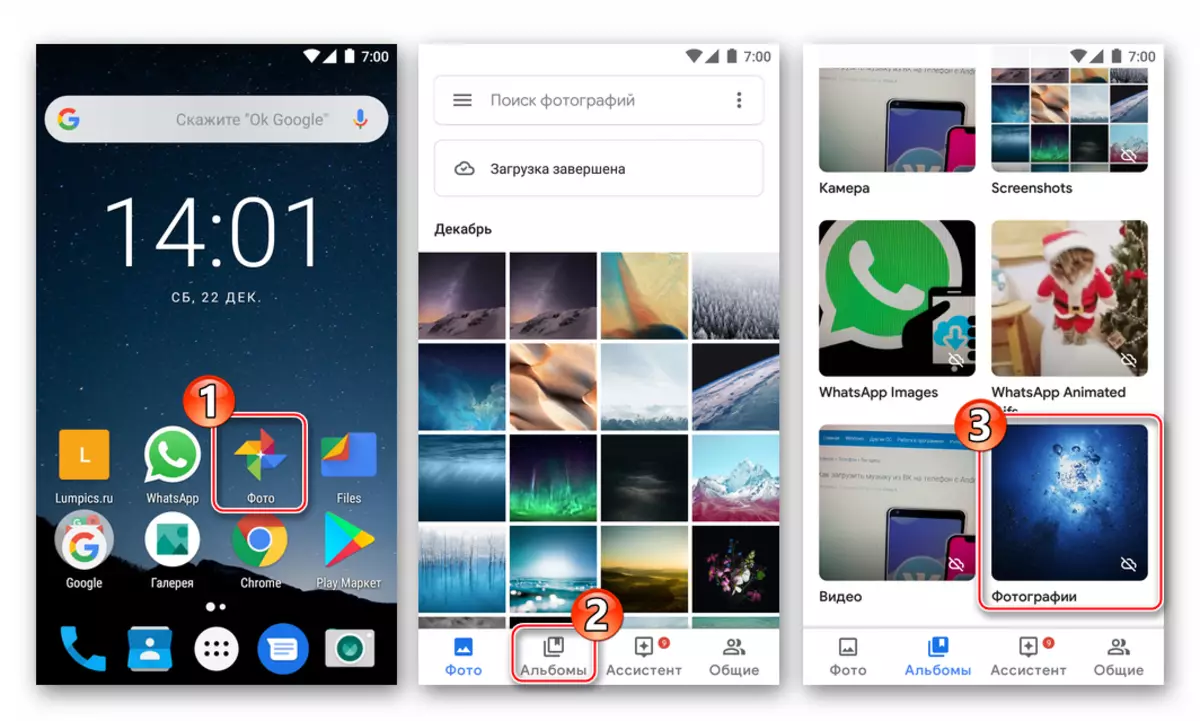
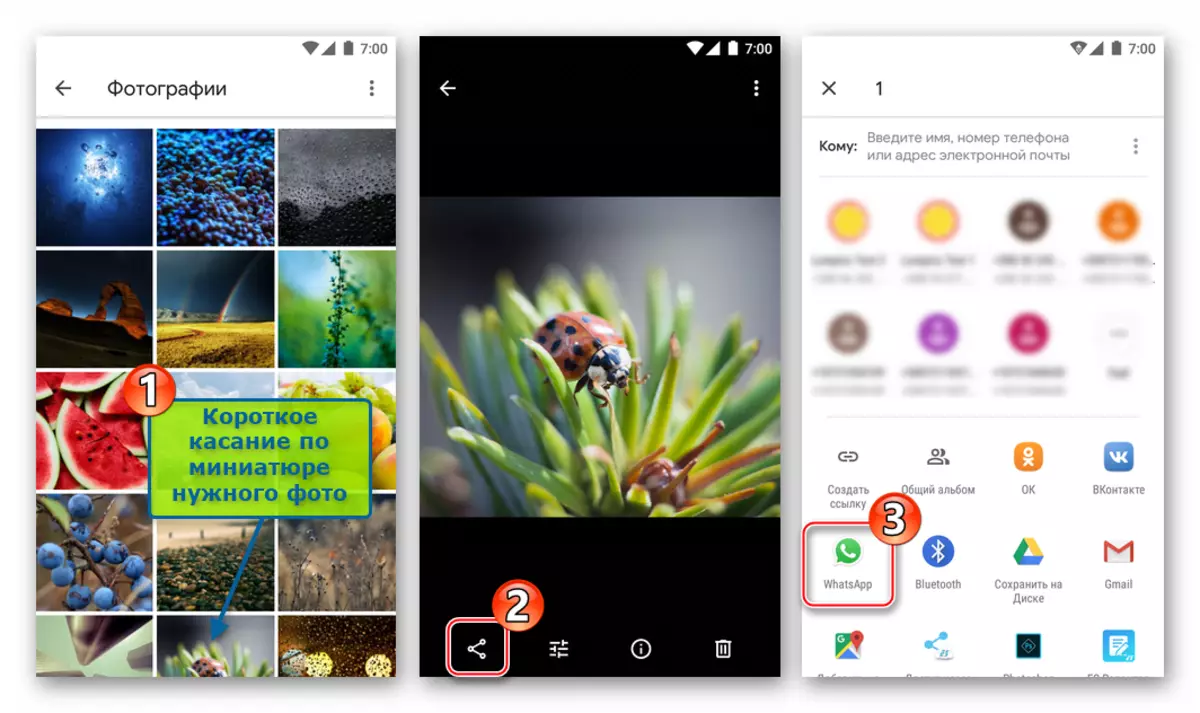
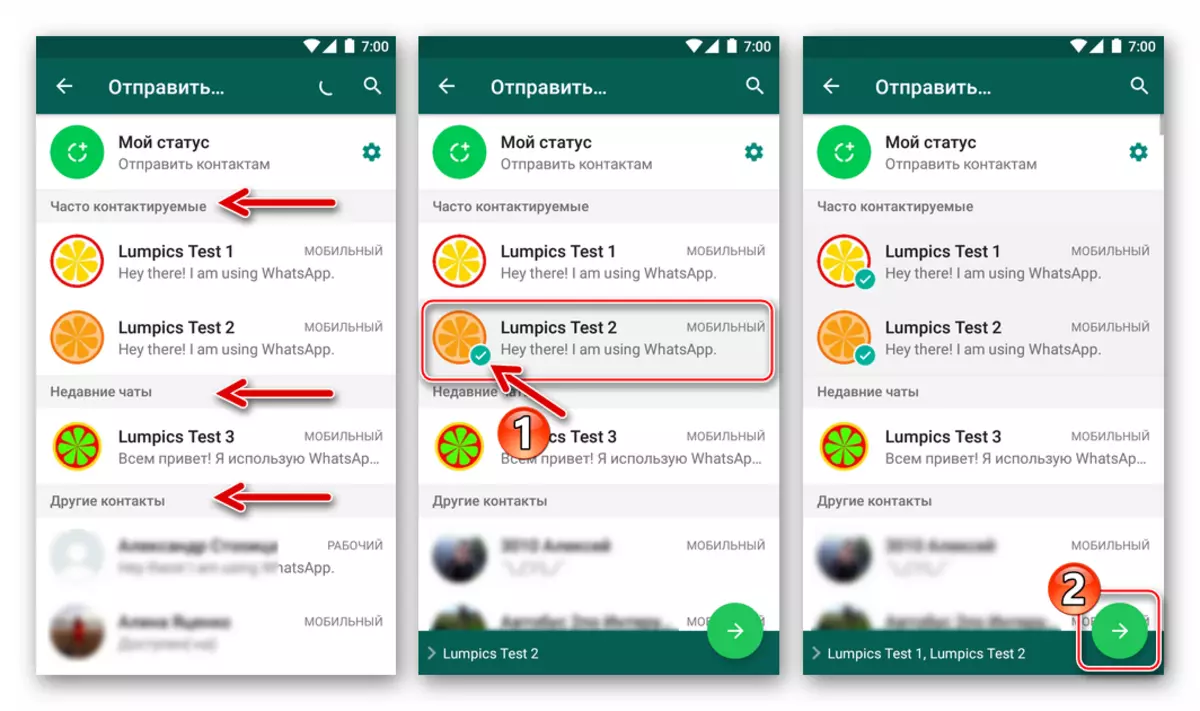
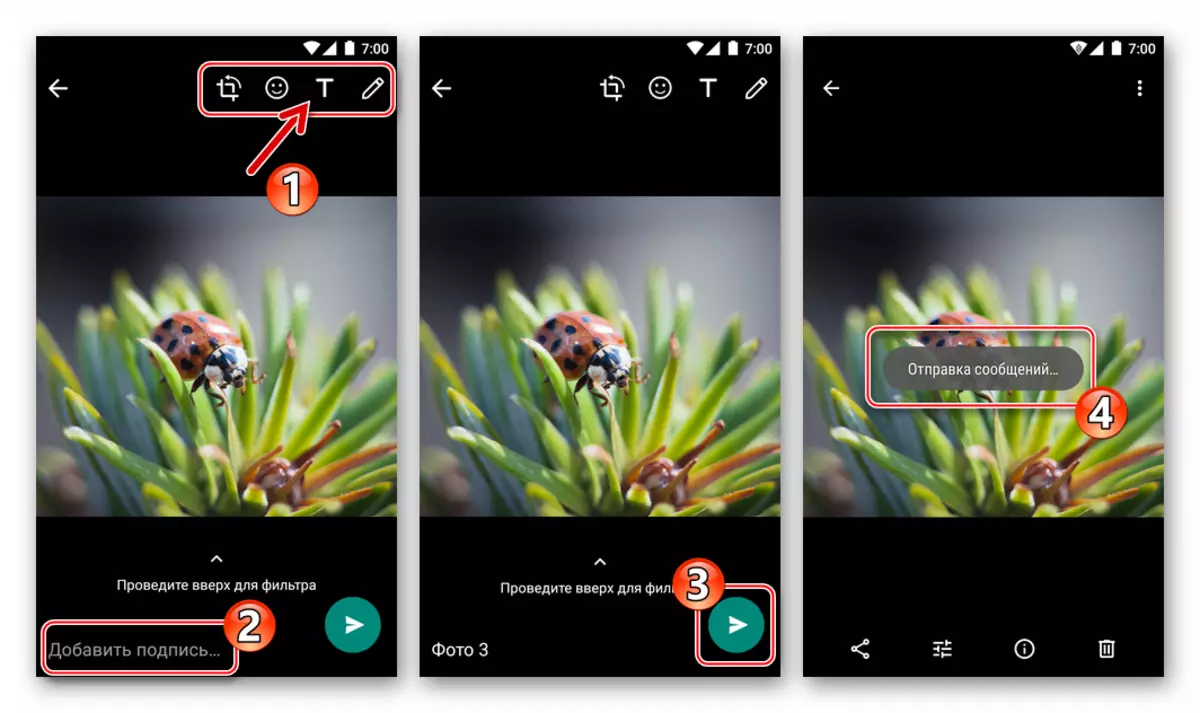
- Fichiers Google..
- Ouvrez l'explorateur et accédez au dossier contenant des fichiers image pour envoyer via une piqûre.
- Appuyez longuement sur la pointe de la photo. Glissez les marques, touchez les noms d'autres fichiers multimédias, si vous devez envoyer plusieurs photos en même temps (n'oubliez pas de limiter le nombre de fichiers envoyés à la fois - pas plus de 30).
- Cliquez sur l'icône Partager et sélectionnez "WhatsApp" dans la liste "Méthode d'envoi" qui apparaît en bas de l'écran. Ensuite, en touchant par nom, cochez un ou plusieurs destinataires dans le messager et appuyez sur le bouton vert avec la flèche.
- En signant les images et / ou en apportant des modifications, appuyez sur le bouton "Envoyer". Ouverture du messager, vous pouvez vous assurer que toutes les photos sont envoyées au destinataire (AM).
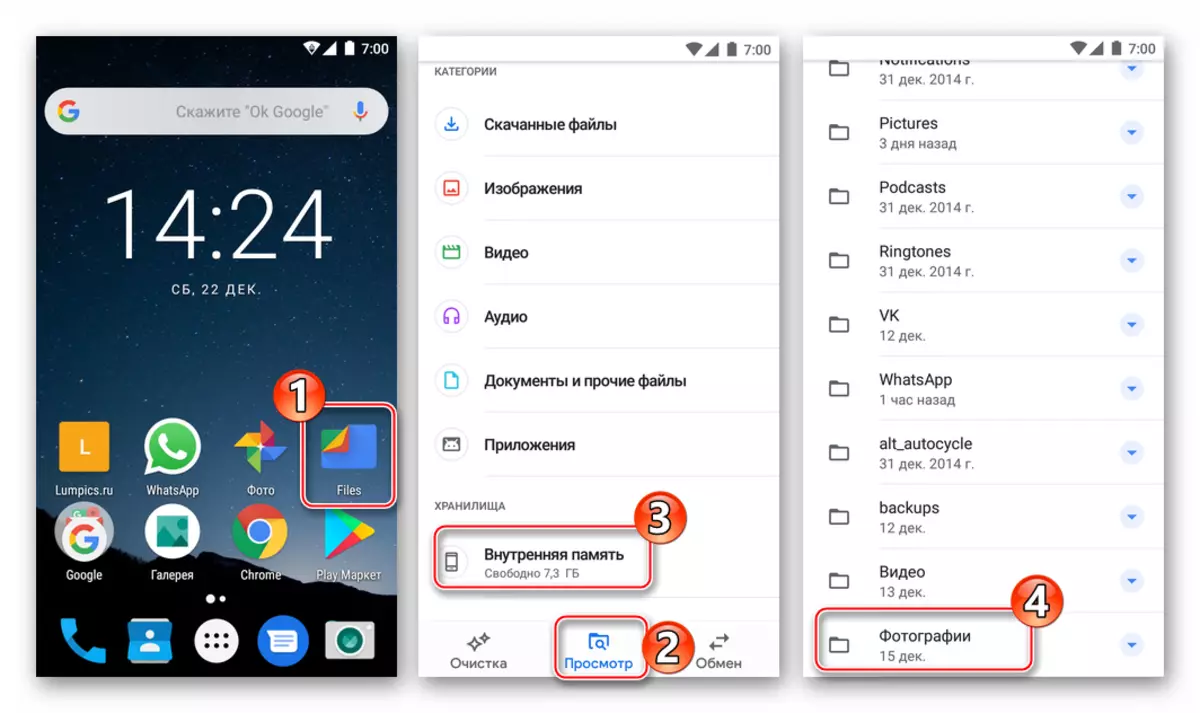
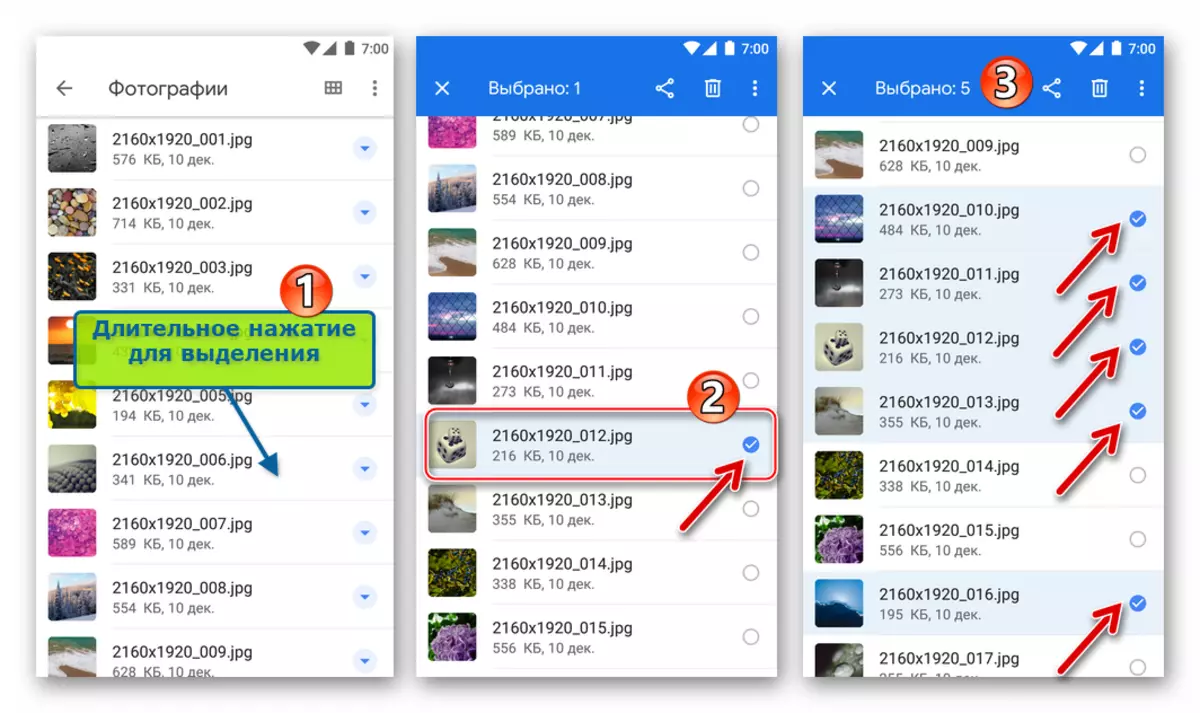
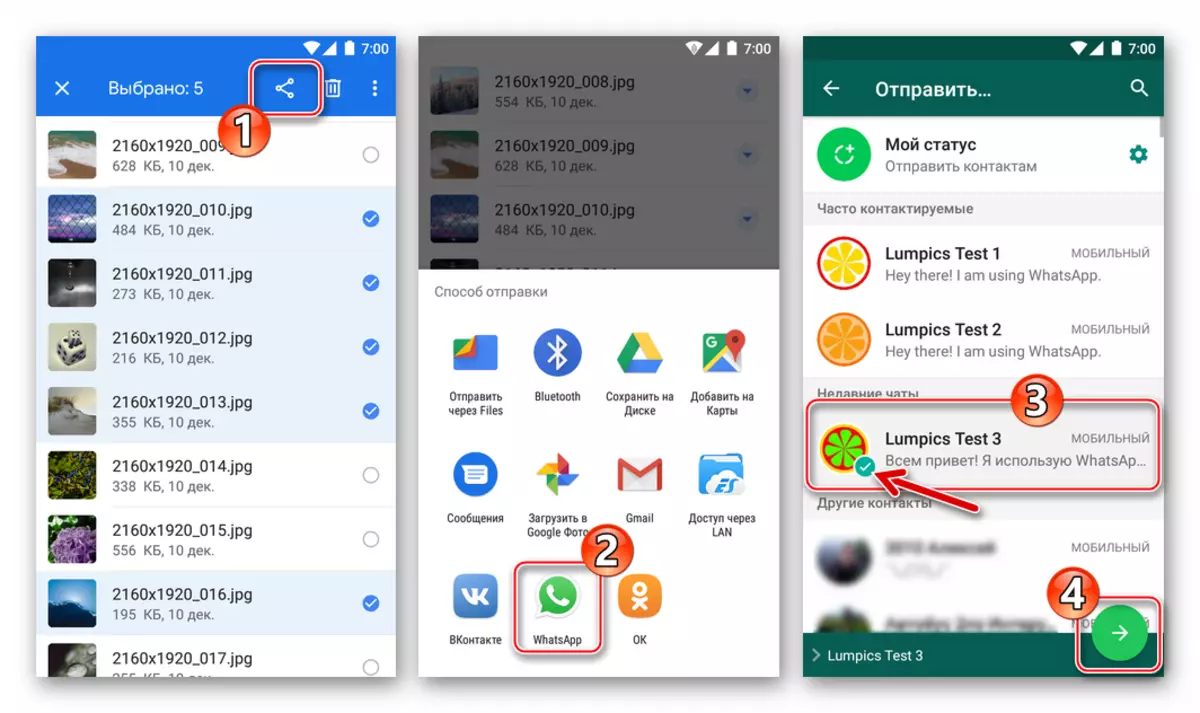
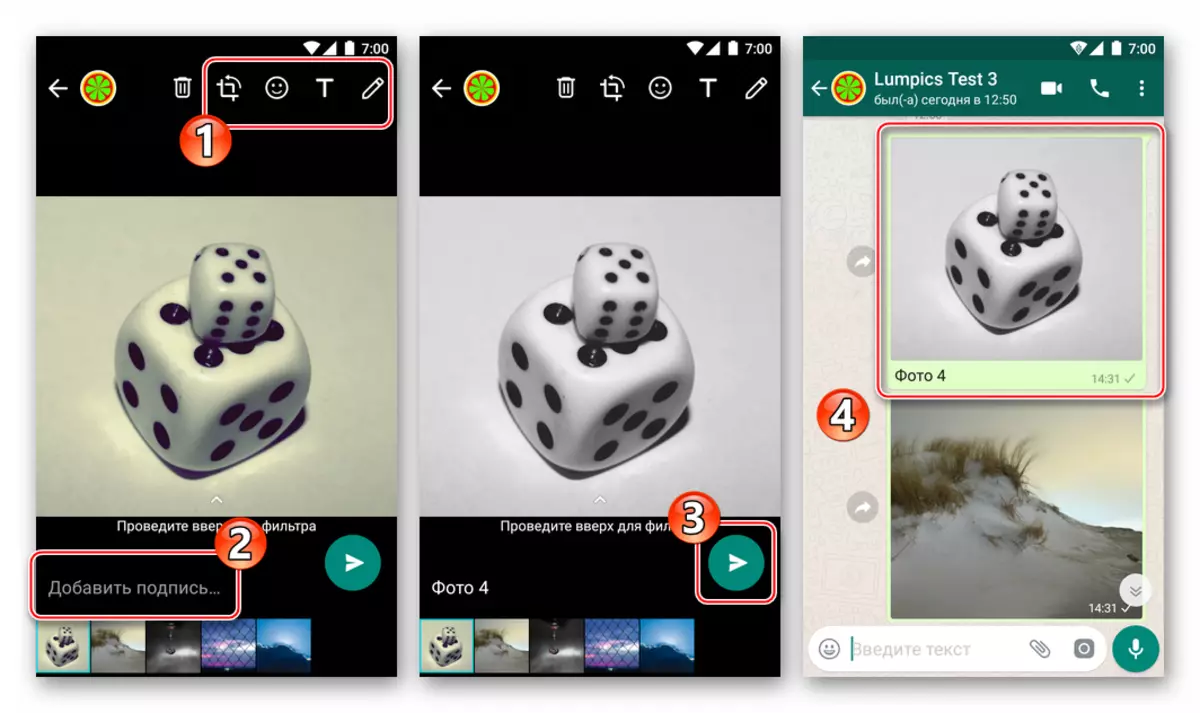
Comment envoyer une photo via WhatsApp avec iPhone
Utilisateurs des utilisateurs d'Apple Si vous avez besoin de transférer des photos via le messager en question, il existe deux manières - utilisez les fonctions fournies dans le client WhatsApp pour l'iPhone ou envoyez une image au service à partir d'autres applications iOS qui supportent cette opération. caractéristique.

Méthode 1: moyen de messager
Joignez la photo du référentiel iPhone au message transmis via la messagerie, c'est très simple - pour cela, l'application de Nazap pour les développeurs AYOS a été équipée de deux éléments d'interface. Les boutons pour sélectionner la pièce jointe seront disponibles immédiatement après avoir ouvert la discussion avec le destinataire, allez donc à la boîte de dialogue, puis sélectionnez l'option qui convient mieux à la situation.
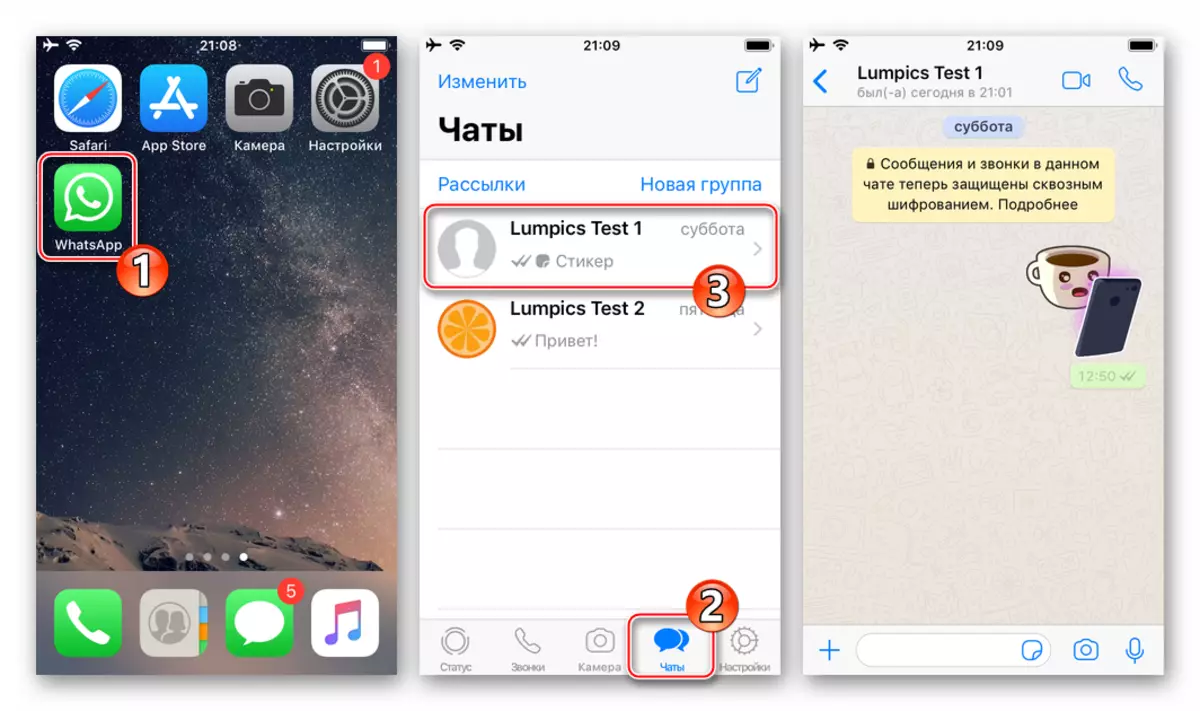
- Le bouton "+" à gauche du champ de saisie de texte de message.
- Touchez "+", qui causera un menu de sélection de type pièce jointe. Ensuite, sélectionnez "Photo / Video" - il ouvrira l'accès à toutes les images détectées par le système dans la mémoire du périphérique.
- En appuyant sur la photo de la vignette le déploiera sur l'écran entier. S'il y a un désir, vous pouvez modifier l'image en appliquant les filtres et en imposant des effets à l'aide de l'éditeur de photos intégré au messager.
- Effectuez une autre action optionnelle - ajoutez une signature au fichier multimédia transmis. Appuyez ensuite sur le bouton rond «Envoyer». L'image sera presque instantanément envoyée au destinataire et apparaîtra dans la discussion avec elle.

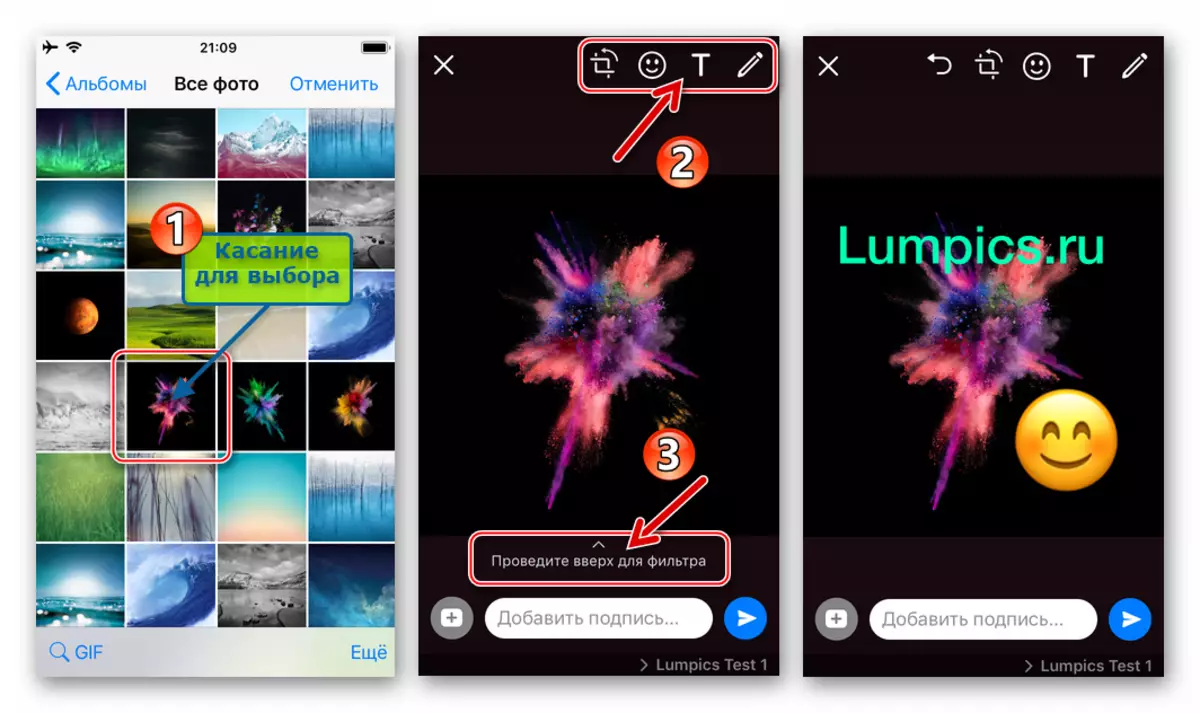
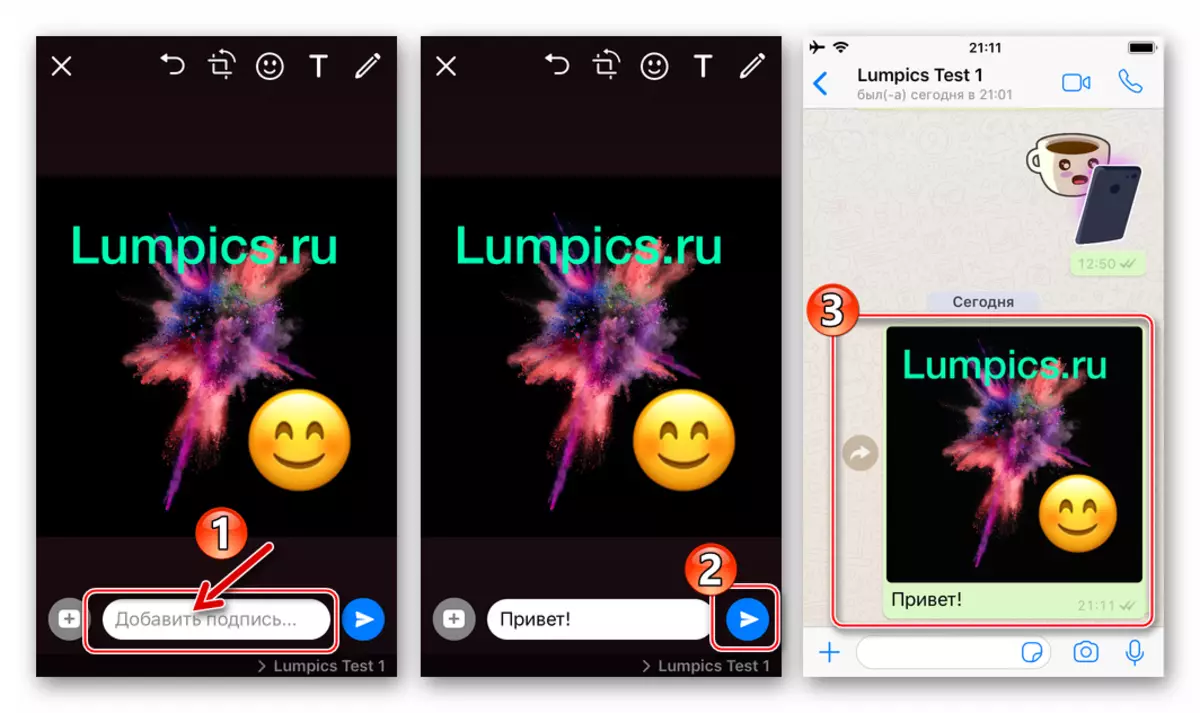
- Bouton "appareil photo".
- Si vous souhaitez capturer à tout moment à l'aide de l'appareil photo iPhone et transférer immédiatement l'interlocuteur reçu dans WhatsApp, appuyez sur l'élément d'interface à droite de la zone de saisie de texte de message. Créez une photo avec une touche courte sur le bouton "Shutter".
- En outre, si vous le souhaitez, utilisez la fonctionnalité de l'éditeur de photos pour changer l'image. Ajoutez une description et appuyez sur "Envoyer". Le résultat n'attendra pas longtemps pour attendre - la photo est transférée sur le participant WhatsApp C sur lequel vous effectuez une correspondance.
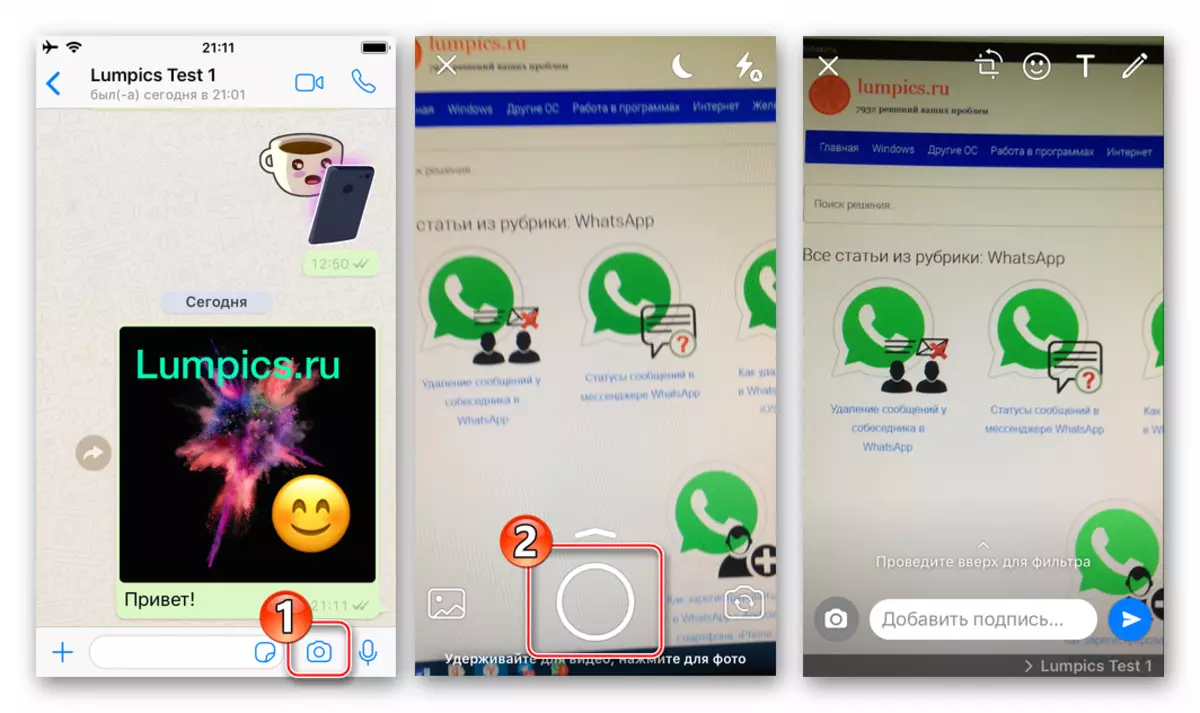
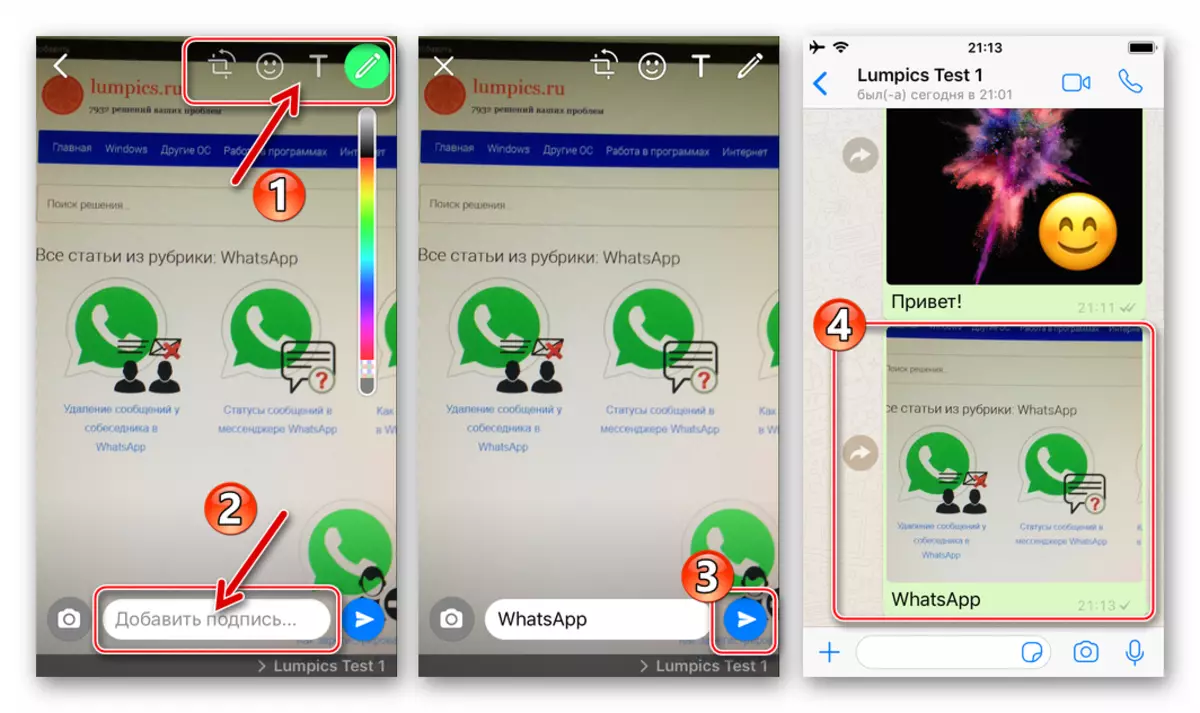
Méthode 2: Applications iOS
Pratituellement toute application fonctionnant dans l'environnement IOS et peut interagir de quelque manière que ce soit avec des fichiers image (affichage, modification, systématiser, etc.), équipé de la fonction "Envoyer". Cette option vous permet de transférer facilement et rapidement l'image sur le messager, puis envoyez-la à un autre membre WhatsApp. En démontrant la résolution d'un problème du titre de l'article ci-dessous, deux fonds sont utilisés: la demande préinstallée sur les périphériques Apple pour fonctionner avec des fichiers multimédia - photo et gestionnaire de fichiers populaire pour iPhone - Documents de Lovedle.
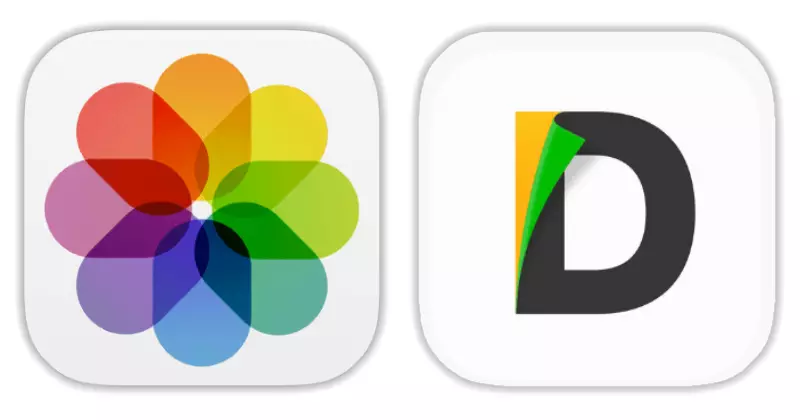
Téléchargez des documents de Readdle à partir d'Apple App Store
- Photo pour iOS..
- Ouvrez l'entreprise "Viewer" des images et de la vidéo d'Apple et allez au catalogue avec des photos, parmi lesquelles il est soumis à une expédition via Wauler.
- En haut de l'écran Application, il existe un lien "SELECT" - Tapez-le, ce qui vous donnera la possibilité de toucher les miniatures pour les mettre en surbrillance. En définissant la marque sur une ou plusieurs images, cliquez sur le bouton "Envoyer" en bas de l'écran à gauche.
- Sport Un certain nombre d'icônes de service destinataire envoyées à gauche et cliquez sur "Plus". Dans le menu qui apparaît, trouvez «WhatsApp» et déplacez la position «activée» opposée à cet élément. Confirmez l'ajout d'un nouvel élément dans le menu de sélection de fichier de la destination de fichier, appuyant sur "prêt".
- Il est maintenant possible de choisir une progression dans la bande des destinataires des fichiers multimédias. Faites-le, touchez les icônes de messagerie. Dans la liste de la liste de contacts, définissez la marque près du nom d'utilisateur pour laquelle la photo est destinée (vous pouvez sélectionner plusieurs contacts), cliquez sur "Suivant" en bas de l'écran.
- Il reste à s'assurer que le mode de visualisation plein écran est que les images envoyées sont sélectionnées correctement, si nécessaire, appliquez des effets et ajoutez une description.
- Après avoir terminé la préparation, appuyez sur le bouton "Envoyer". Pour vous assurer que l'envoi de la photo réussie, ouvrez le messager et allez au dialogue avec le destinataire de l'utilisateur.
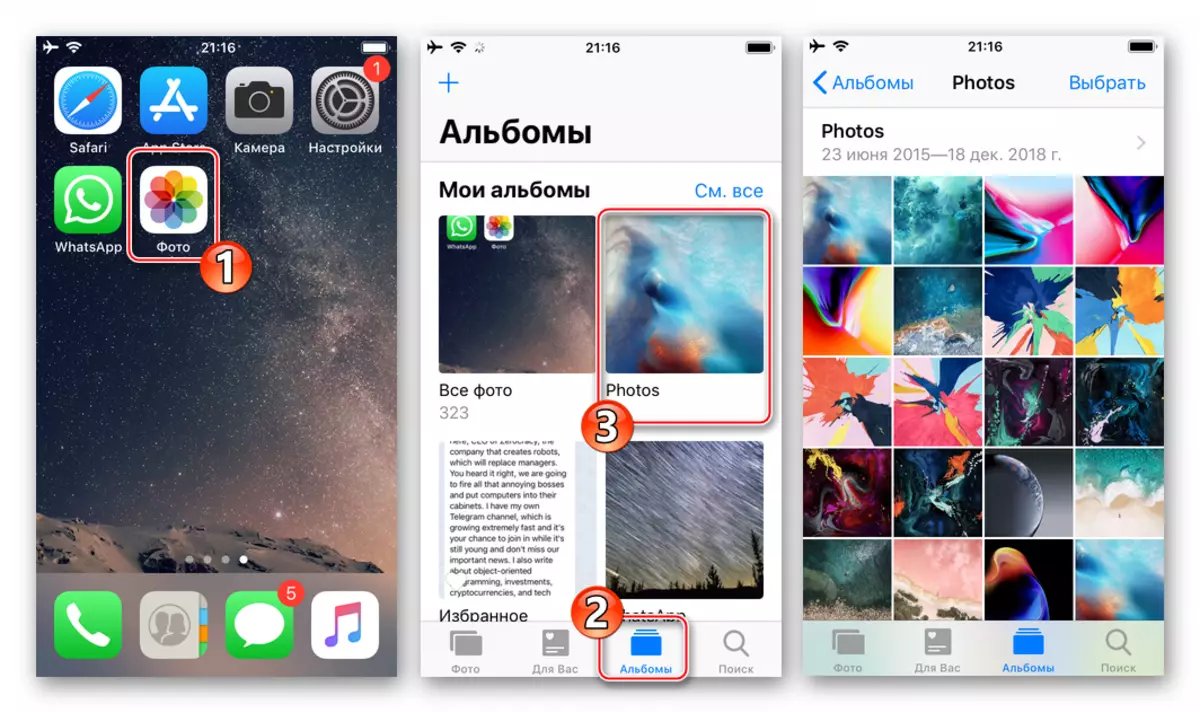
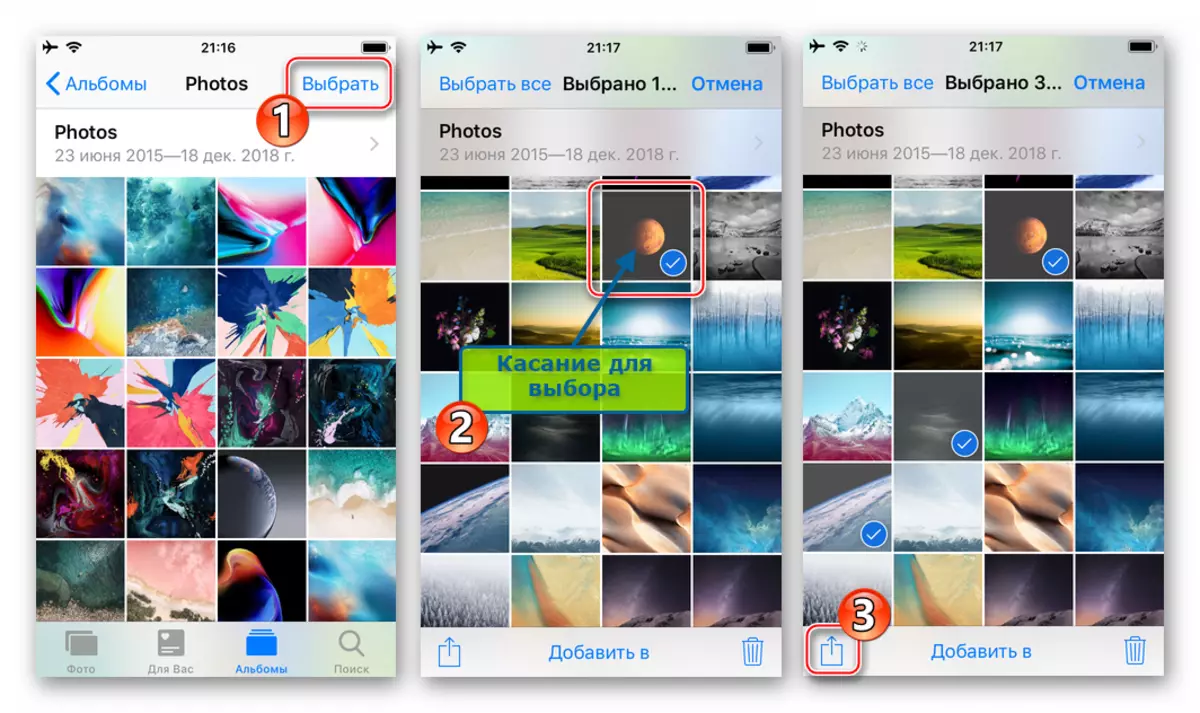
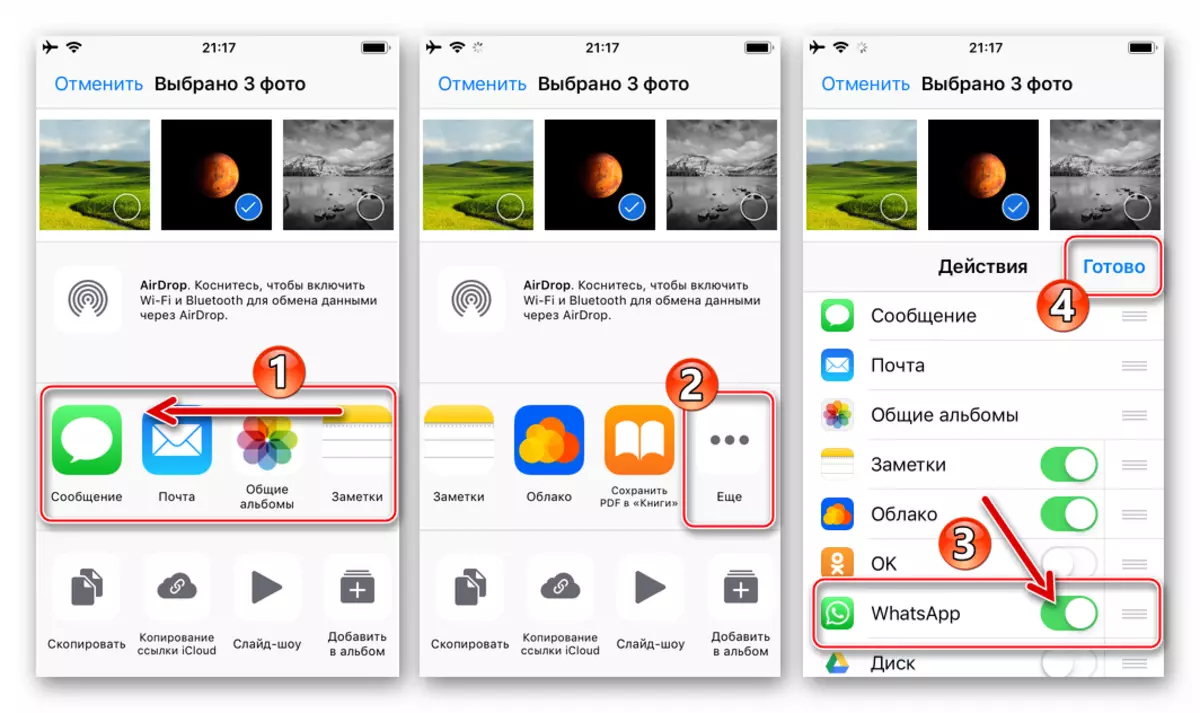
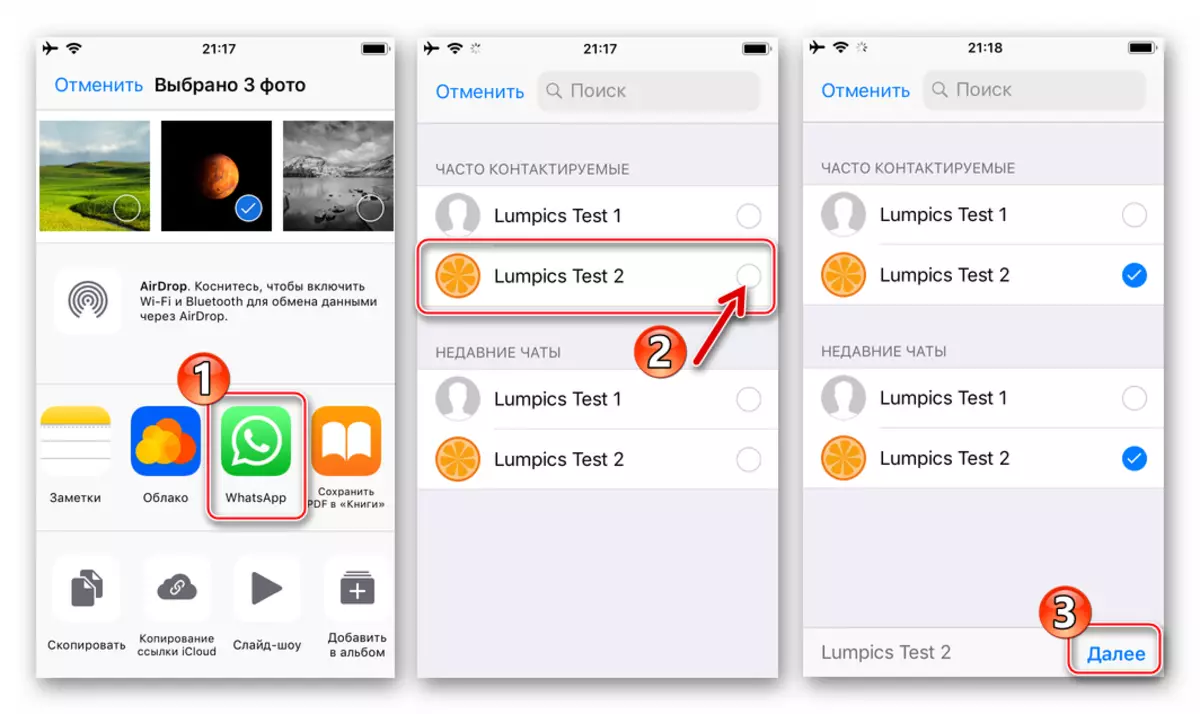
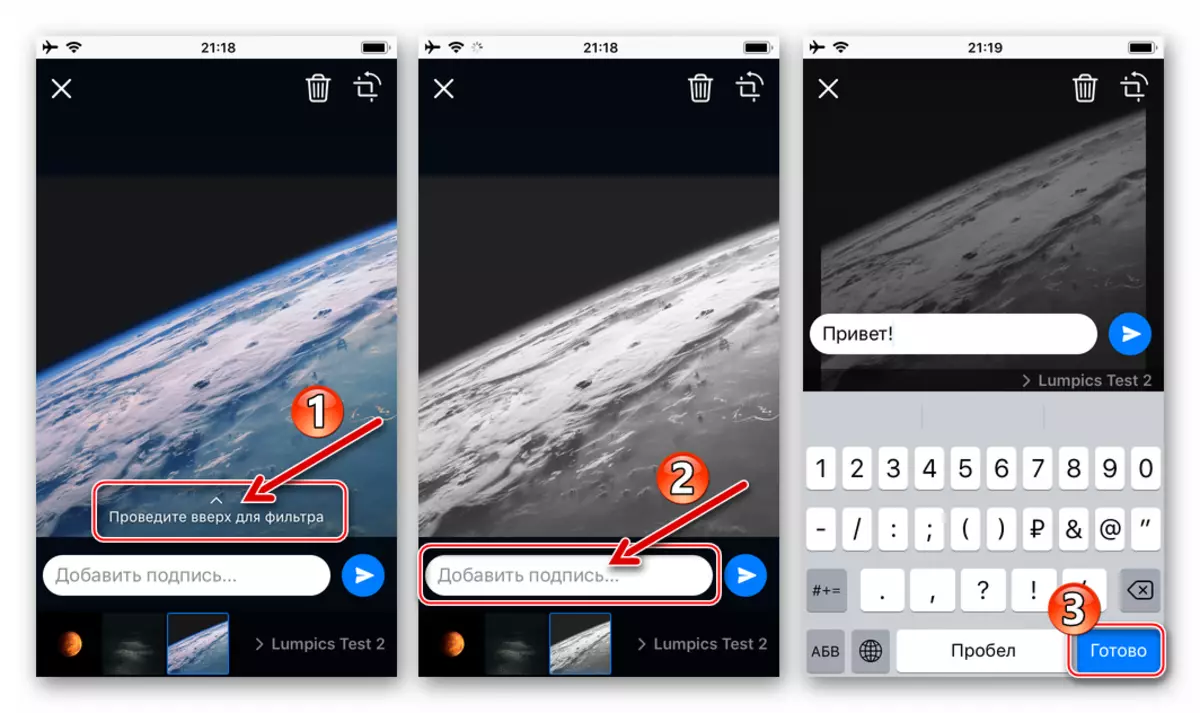
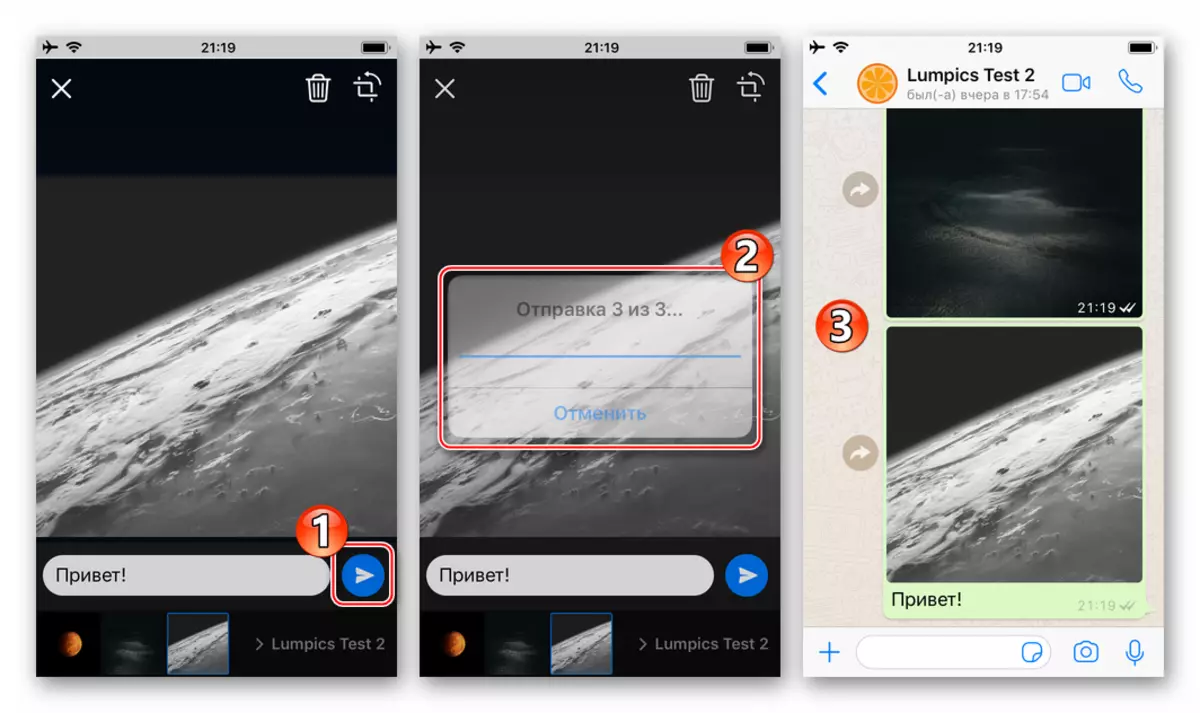
- Documents de Lovedle.
- Exécutez le gestionnaire de fichiers et accédez au répertoire "Photo" de l'onglet "Documents". Trouvez une photo transmise via une chalumeau.
- Appuyez sur trois points dans la zone d'aperçu de l'image pour appeler le menu des actions possibles avec elle. Cliquez sur "Partager" et recherchez la bande avec des icônes d'application "Copie dans WhatsApp".
- Vérifiez le (s) destinataire (s) envoyé (s) dans la liste des contacts ouvrant le messager et cliquez sur "Envoyer". Assurez-vous que la photo est prête pour la transmission, appuyez sur le bouton rond avec la flèche. En conséquence, vous serez traduit à l'écran de la discussion avec le destinataire, où l'image identifiée est déjà présente.
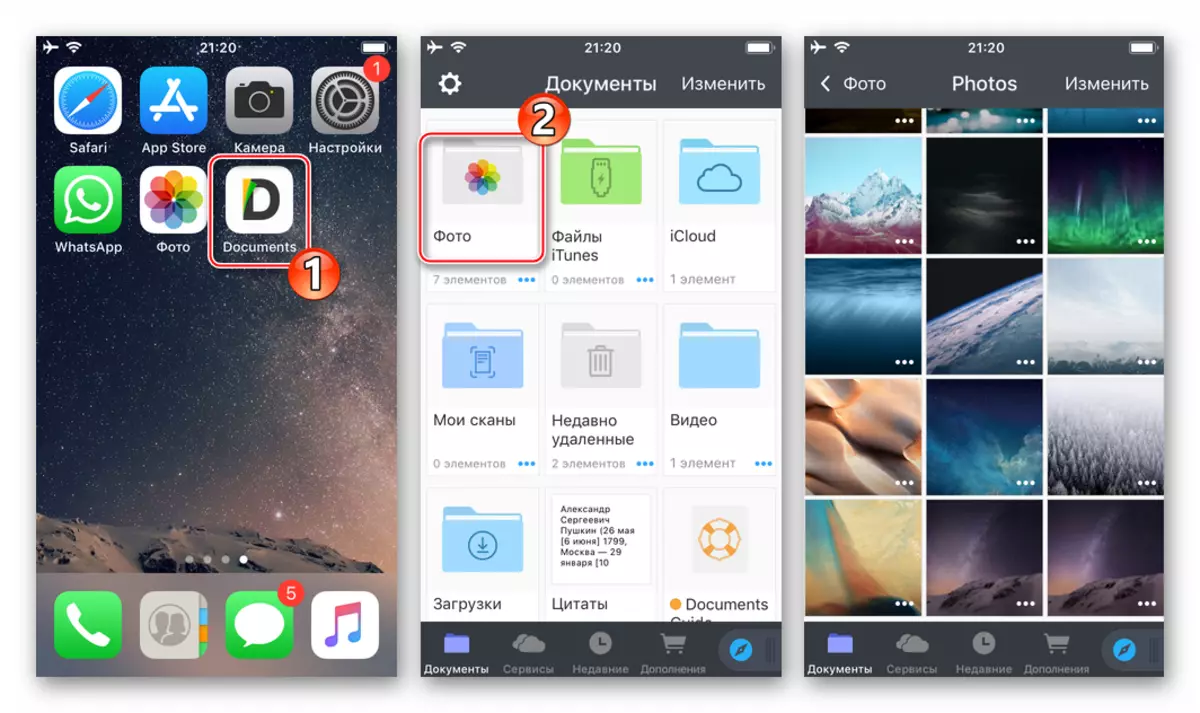
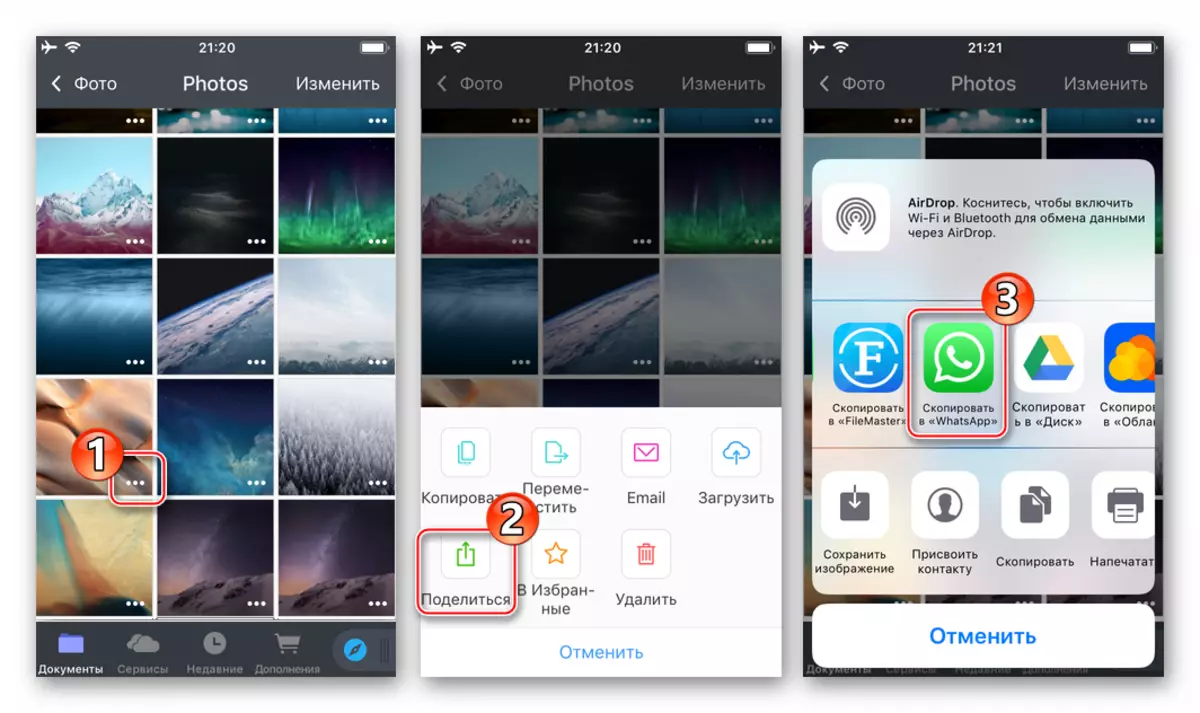
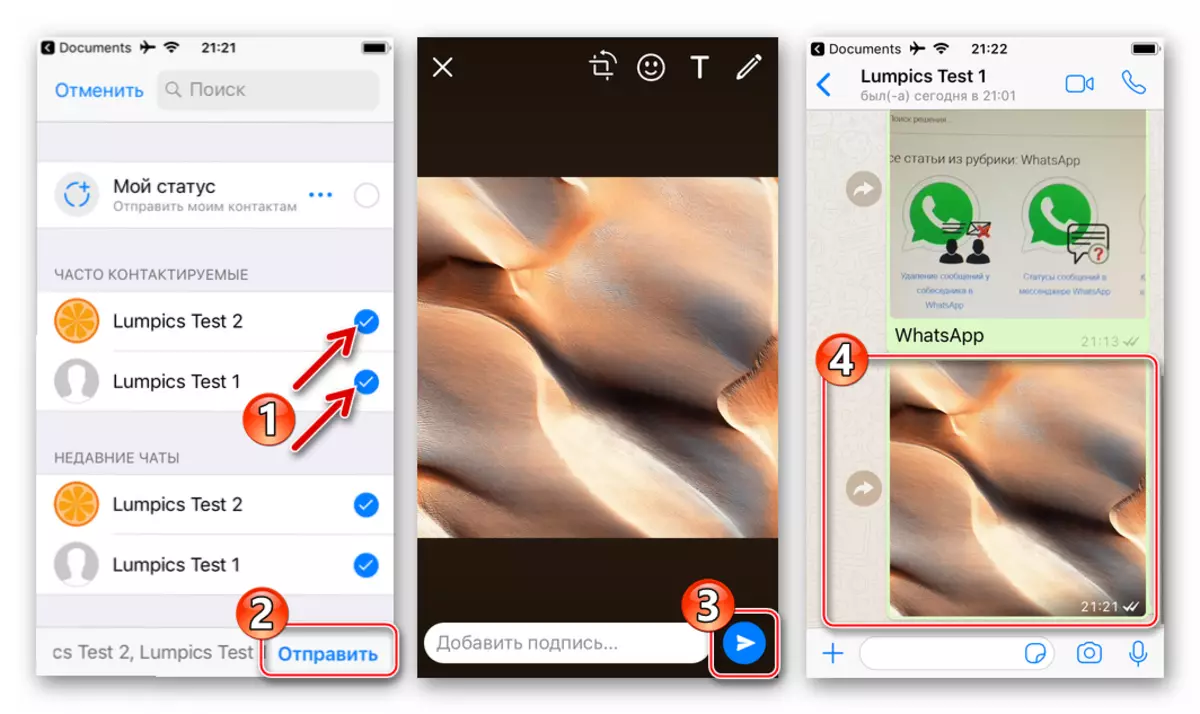
Comment envoyer une photo via WhatsApp d'un ordinateur
Malgré le fait que le client WhatsApp pour le PC offert par les créateurs de la messagerie à utiliser dans Windows est intrinsèquement seulement un "clone" de l'application mobile et caractérisé par une fonctionnalité sérieusement coupée, l'échange de divers fichiers, y compris des photos, y compris des photos, dans la version de bureau est très bien organisée.. Actions résultant d'envoi d'images d'un disque d'ordinateur à un autre membre du messager, Duvariant.

Méthode 1: moyen de messager
Pour envoyer des images via le messager, seule la fonctionnalité du client est cycliste pour Windows, vous devez implémenter seulement quelques clics avec la souris.
- Exécutez le têtes de tête pour le PC et allez au chat avec l'interlocuteur à qui vous devez envoyer une image.
- Cliquez sur le bouton "Clip" en haut de la fenêtre de l'application.
- Cliquez sur le premier haut de l'icône «Photo et Video» à quatre rounds.
- Dans la fenêtre d'ouverture, accédez à l'emplacement de la section envoyée, sélectionnez le fichier et cliquez sur Ouvrir.
- Ensuite, vous pouvez cliquer sur "Ajouter un fichier" et décrit de la même manière dans le paragraphe précédent des instructions pour mettre plusieurs images dans le message.
- Si vous le souhaitez, ajoutez une description de texte et / ou de l'émoticône au fichier multimédia, puis appuyez sur le bouton rond de la "envoi" verte.
- Après quelques secondes, la photo apparaîtra dans le dialogue avec le destinataire avec le statut "envoyé".
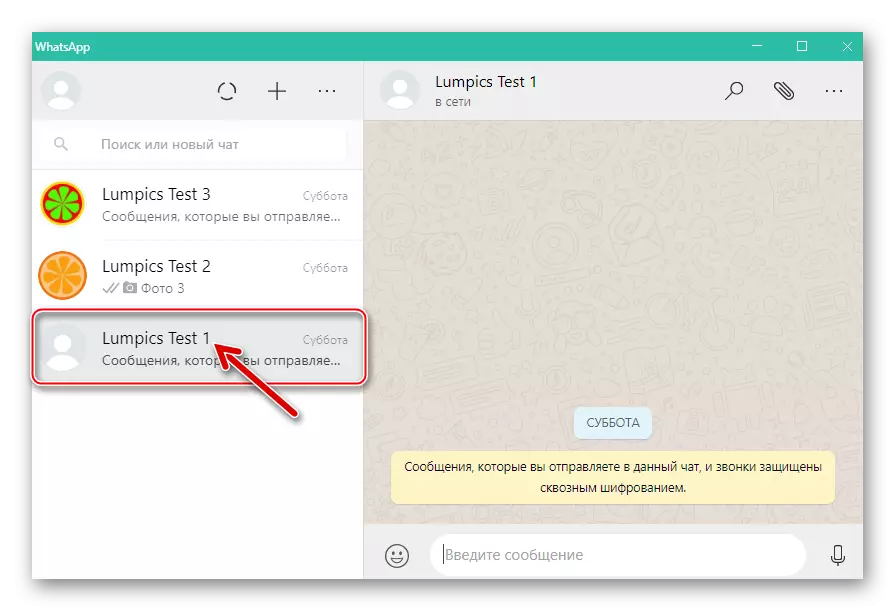
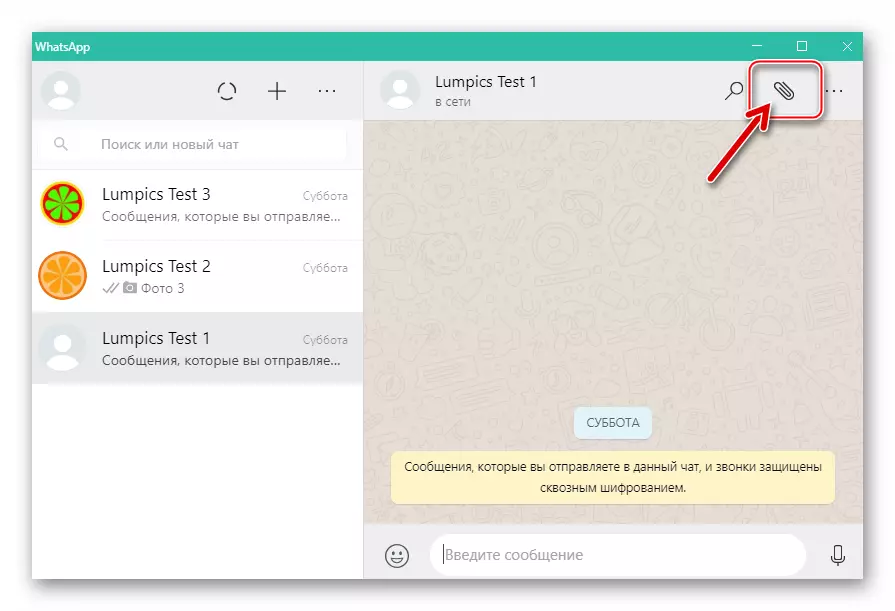
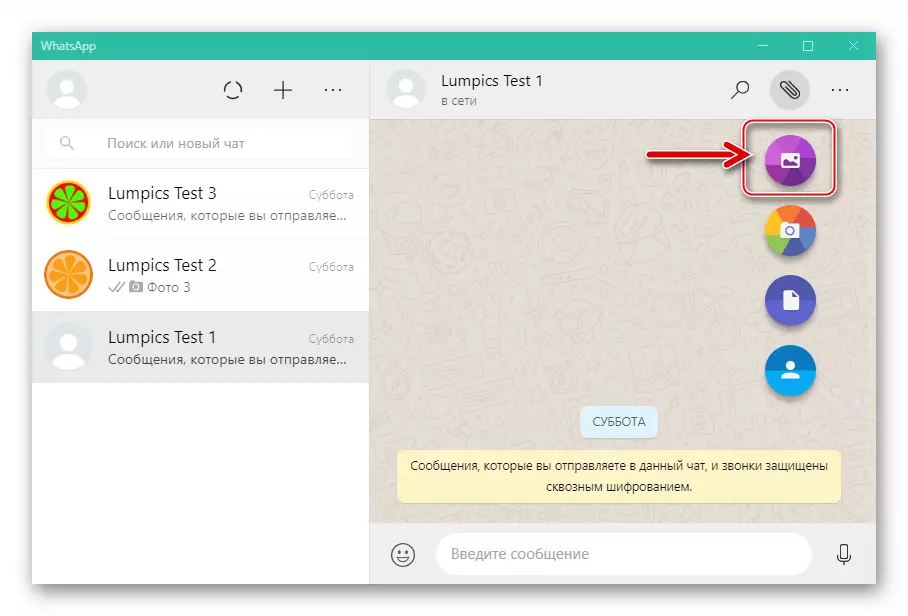
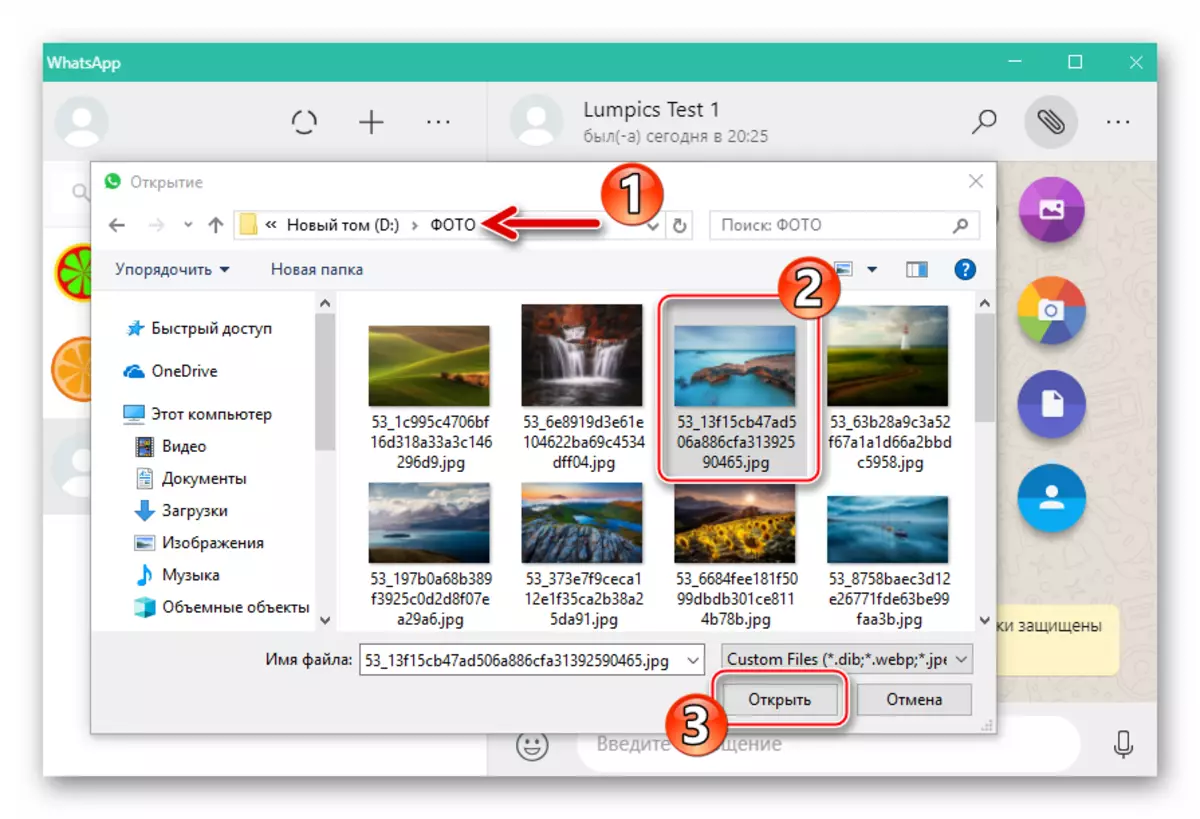
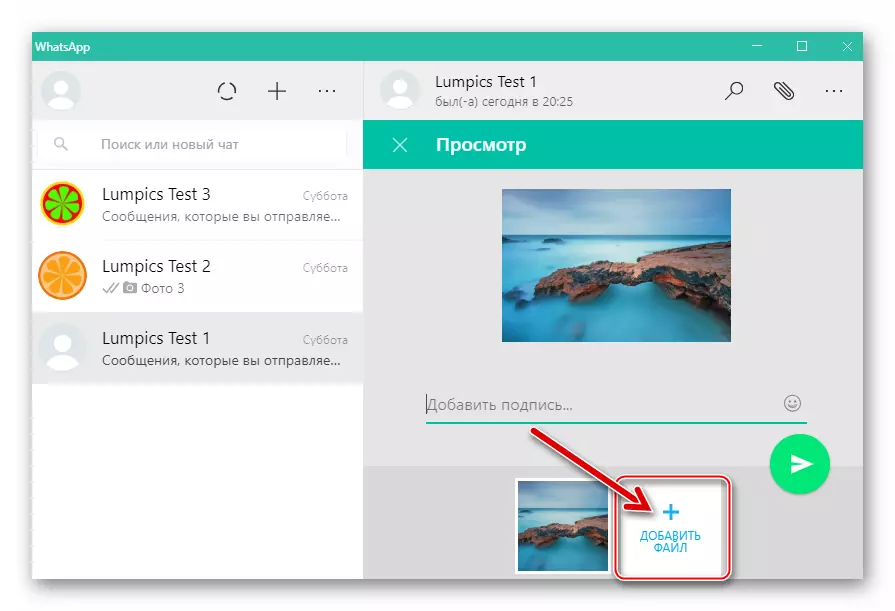
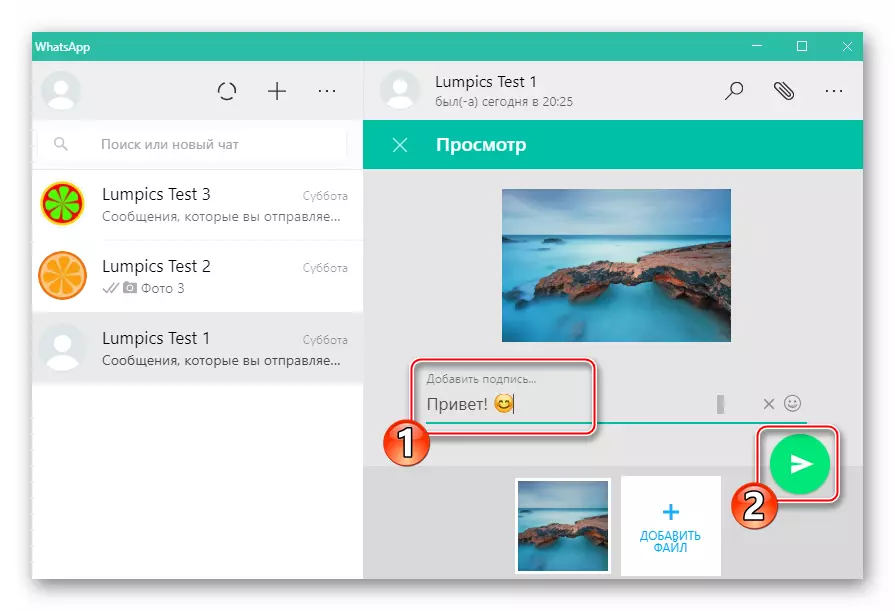
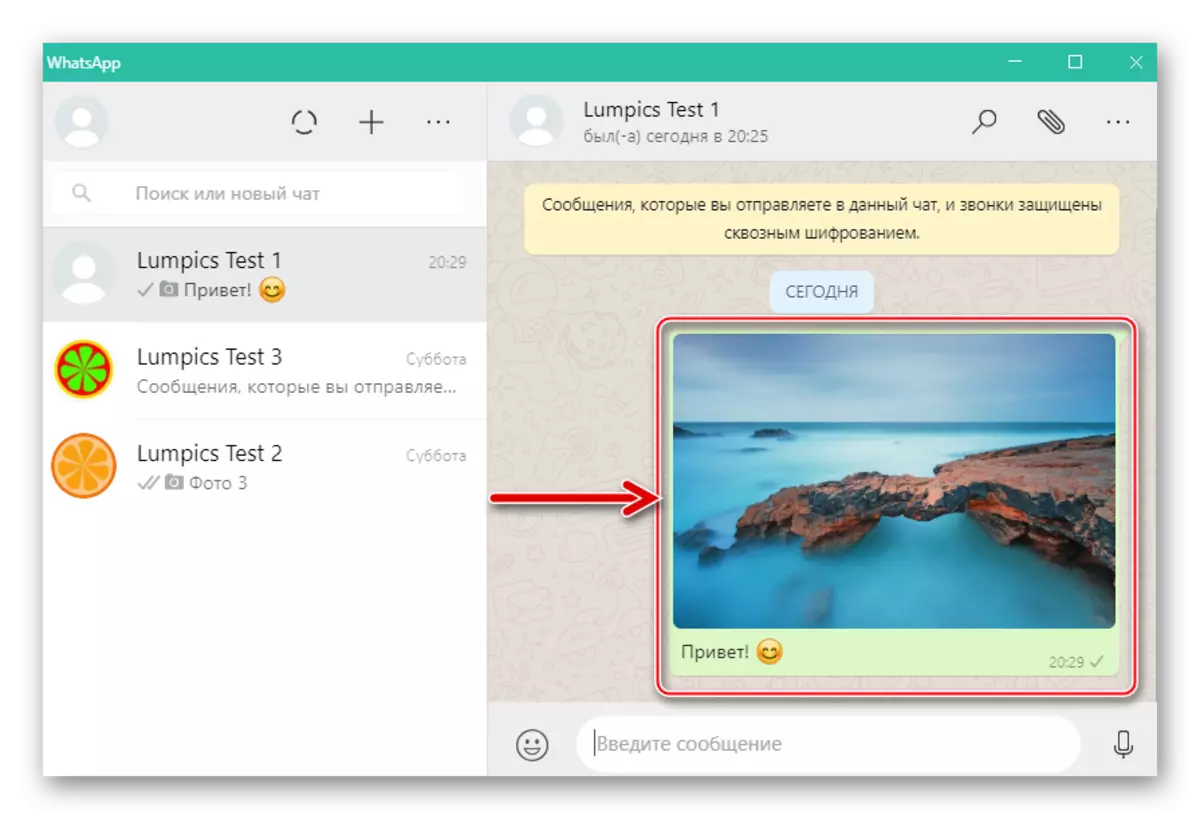
Méthode 2: Explorateur
Pour envoyer des fichiers multimédias à partir d'un ordinateur au messager, vous pouvez utiliser le glissement habituel du premier du conducteur vers la version Windows de WhatsApp. Étape par étape est la suivante:
- Exécutez l'OTCUP et allez au chat avec l'interlocuteur du destinataire des images.
- Ouverture de cet ordinateur, accédez à un dossier contenant des images pour l'envoi.
- Placez le curseur de la souris sur l'icône ou la photo de la vignette dans l'explorateur, appuyez sur le bouton gauche du manipulateur et en le maintenant enfoncé, déplacez le fichier dans la zone de dialogue de la fenêtre Messenger. De même, vous pouvez faire glisser plusieurs fichiers à la fois, après les en surbrillance dans la fenêtre conducteur.
- À la suite de l'image intérieure dans la zone de discussion, la fenêtre View apparaîtra. Ici, vous pouvez ajouter une description du départ, après quoi vous devriez cliquer sur "Envoyer".
- WhatsApp Service fournit presque instantanément le ou les fichiers multimédia à destination de son objectif et le destinataire pourra afficher la photo et passer d'autres opérations avec elle.
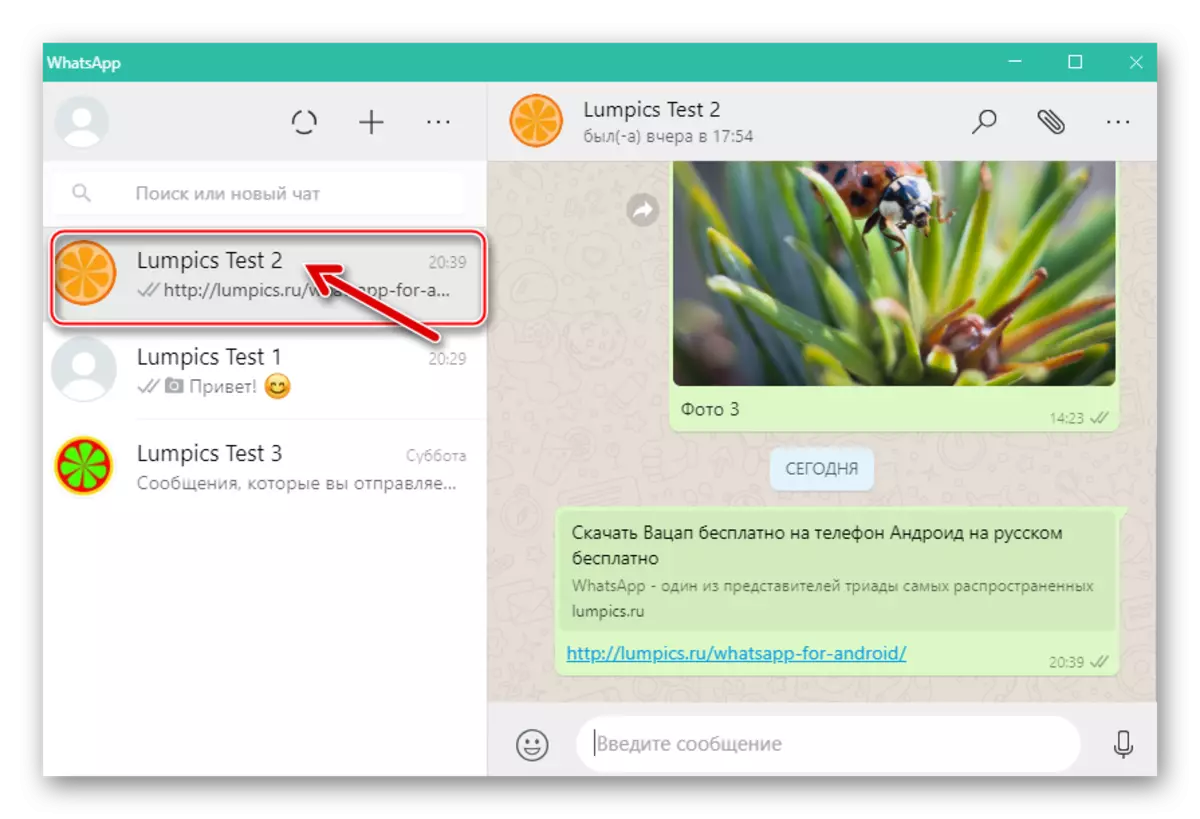
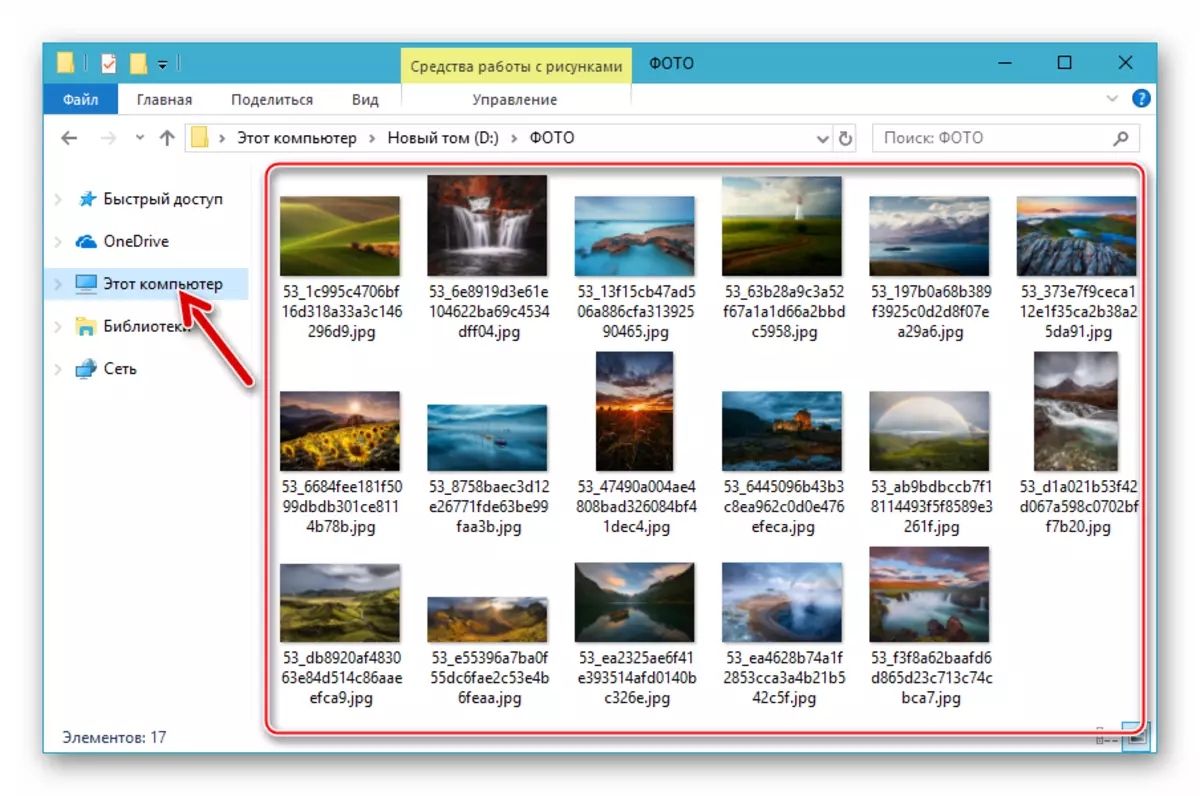
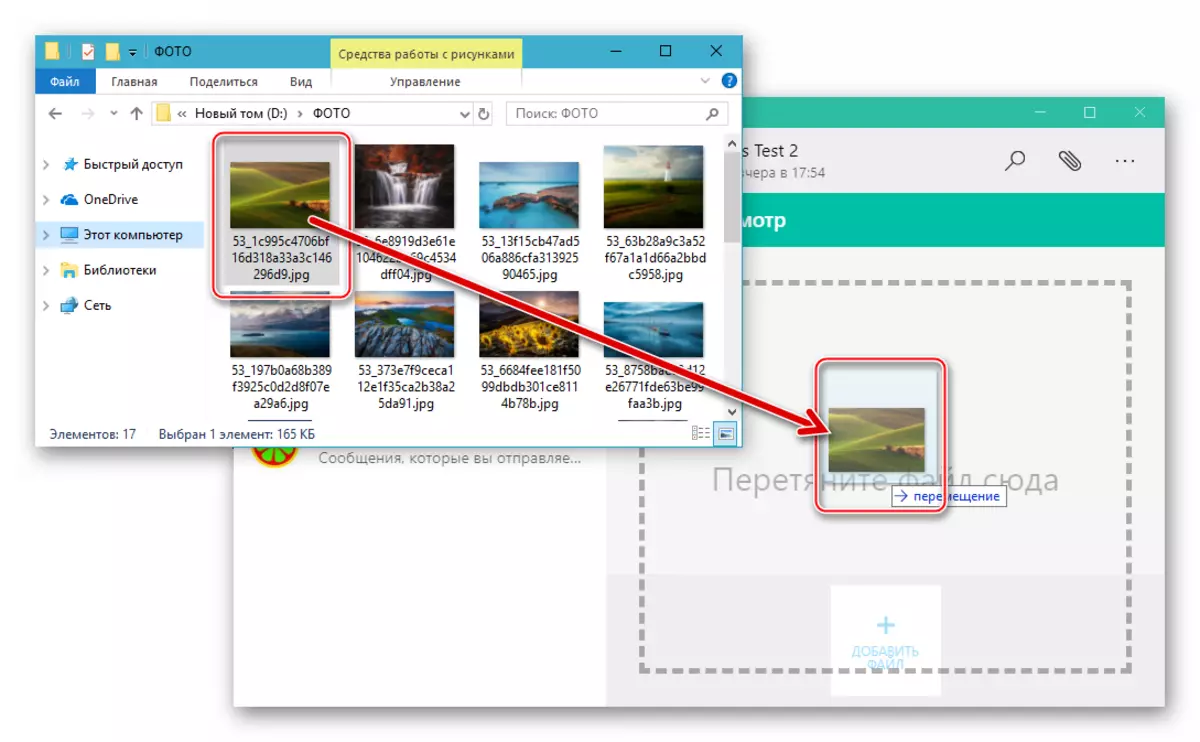
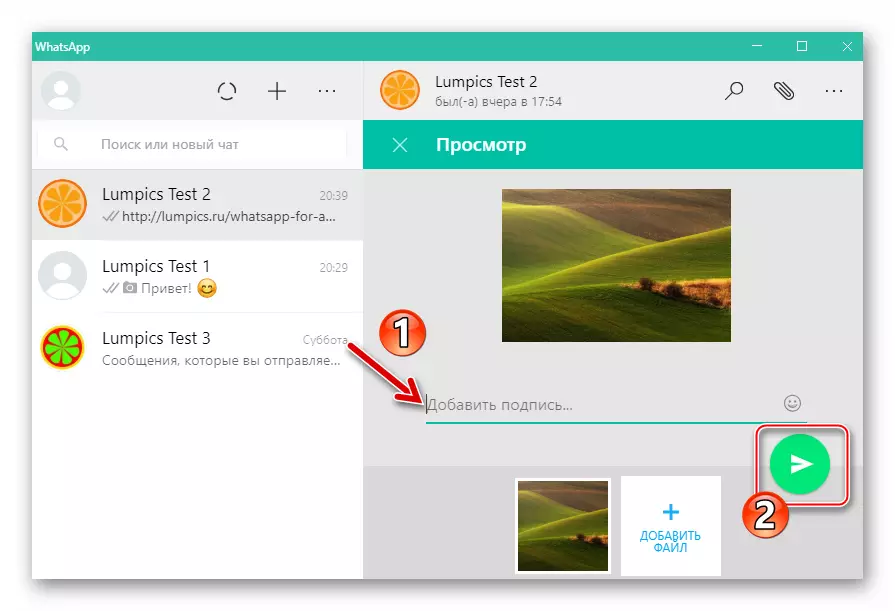
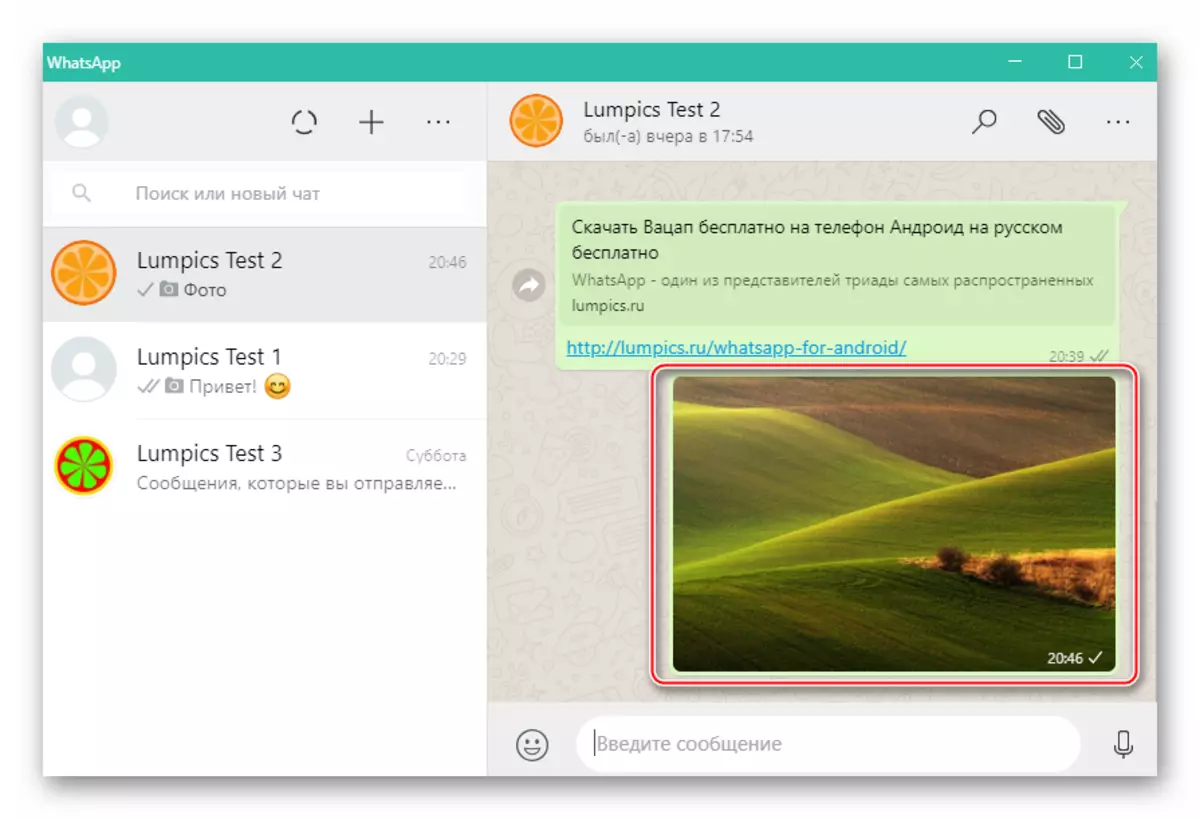
Comme nous le voyons, aucune difficulté particulière dans l'organisation du processus de transmission de la photo via WhatsApp. Nous espérons qu'après avoir lu les instructions proposées ci-dessus et vous pouvez facilement envoyer une image de l'appareil Android, iPhone ou ordinateur à vos interlocuteurs dans le messager.
