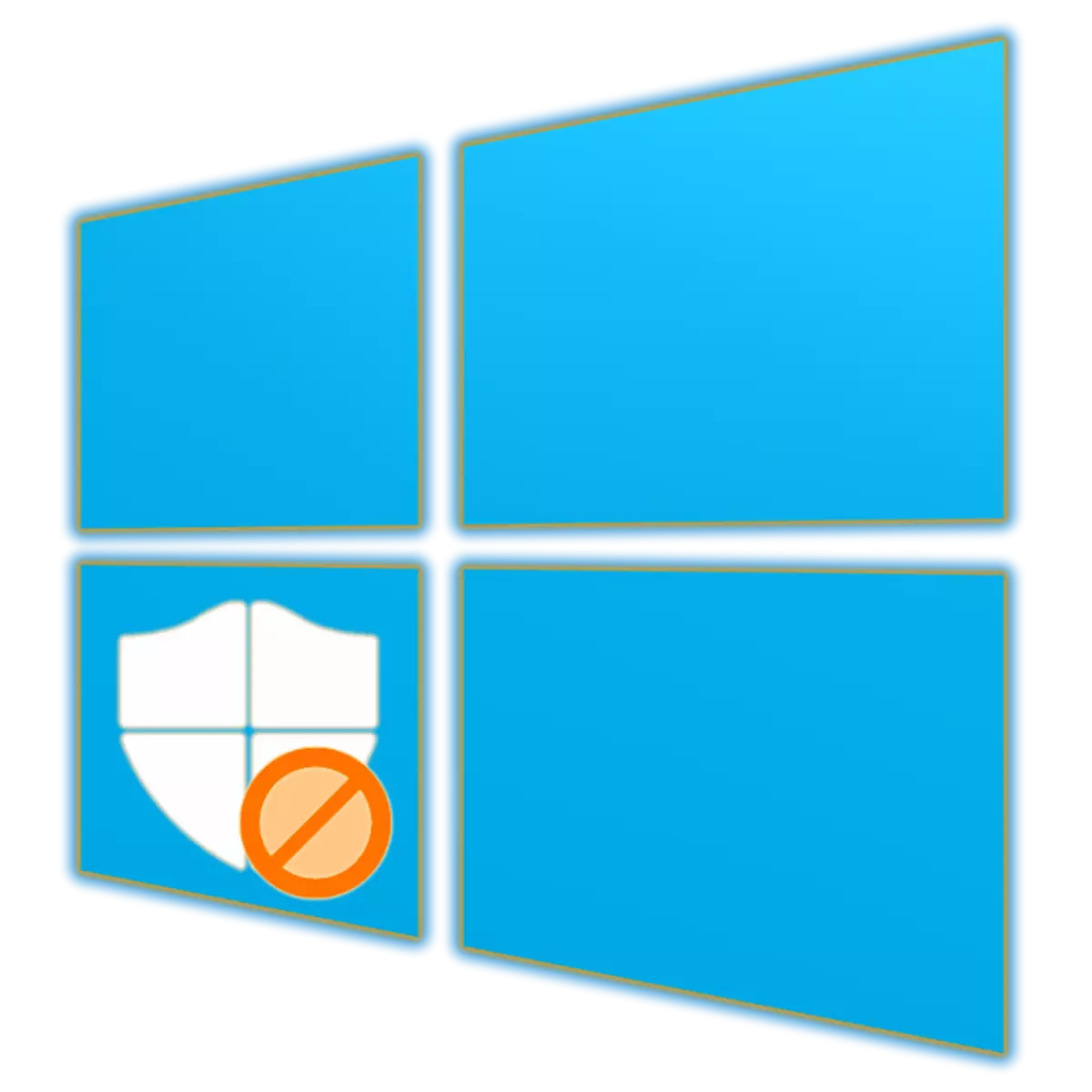
Le défenseur Windows intégré à la dixième version du système d'exploitation est plus qu'une solution antivirus suffisante pour l'utilisateur utilisateur PC. Il est peu loin des ressources, il est facile de configurer, mais comme la plupart des programmes de ce segment, parfois erronés. Pour éviter de fausses réponses ou simplement protéger l'antivirus à partir de fichiers, de dossiers ou d'applications spécifiques, vous devez les ajouter à des exceptions, que nous indiquerons aujourd'hui.
Nous introduisons des fichiers et des programmes pour exclure un défenseur
Si vous utilisez Windows Defender comme antivirus principal, il fonctionnera toujours en arrière-plan et il est donc possible de l'exécuter via un raccourci situé sur la barre des tâches ou dans la barre d'état système. Utilisez-les pour ouvrir les paramètres de protection et accédez à l'exécution des instructions proposées ci-dessous.
- Par défaut, le défenseur s'ouvre sur la page "Accueil", mais pour la possibilité de configurer des exceptions, vous devez accéder à la section "Protection contre les virus et les menaces" ou l'onglet du panneau latéral.
- Ensuite, dans la "protection des virus et autres paramètres de la menace", suivez le lien "Paramètres".
- Faites défiler la section d'ouverture de l'antivirus presque vers le bas. Dans le bloc "Exceptions", cliquez sur le lien "Ajouter ou supprimer des exceptions".
- Cliquez sur le bouton "Ajouter une exception" et déterminez son type dans le menu déroulant. Ceux-ci peuvent être les éléments suivants:
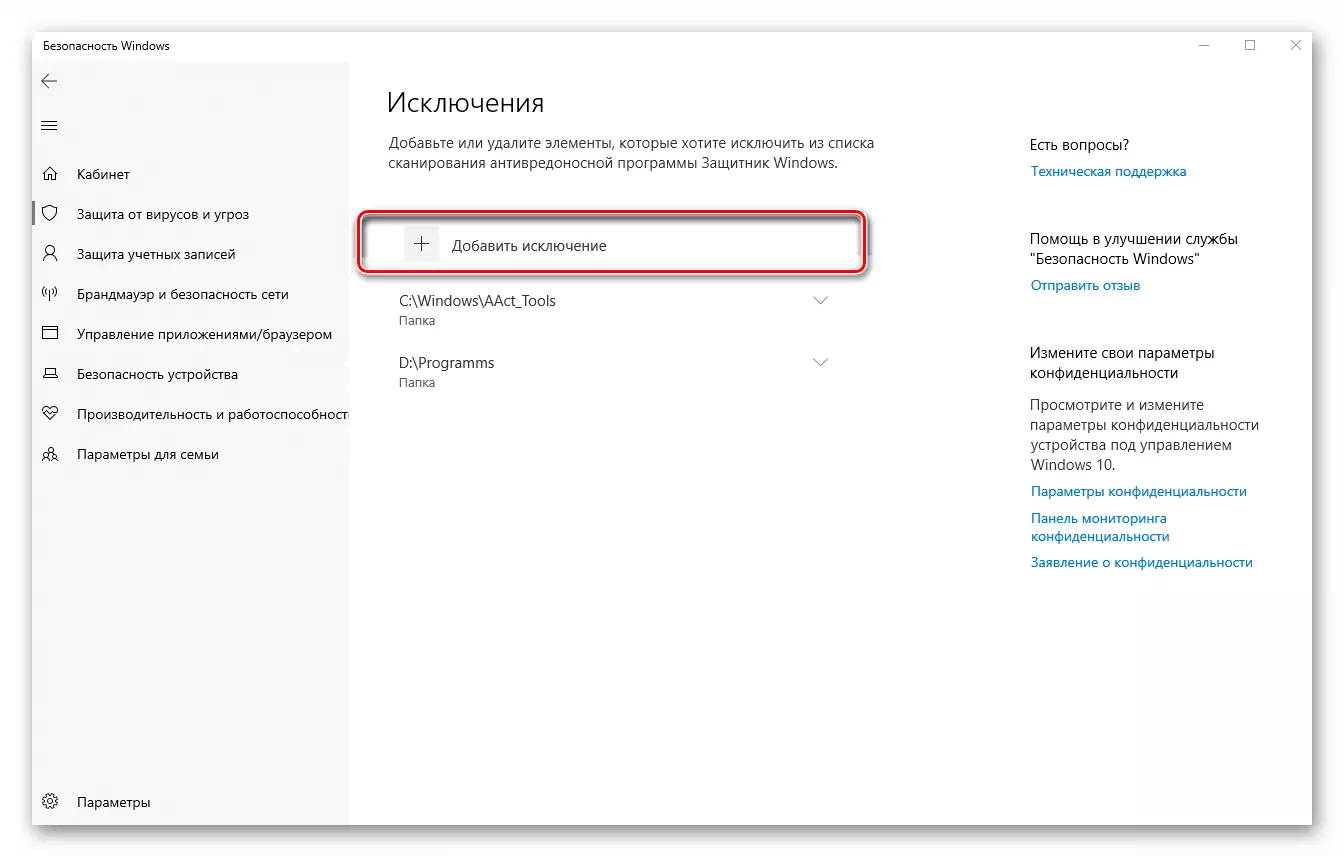
- Déposer;
- Dossier;
- Type de fichier;
- Traiter.
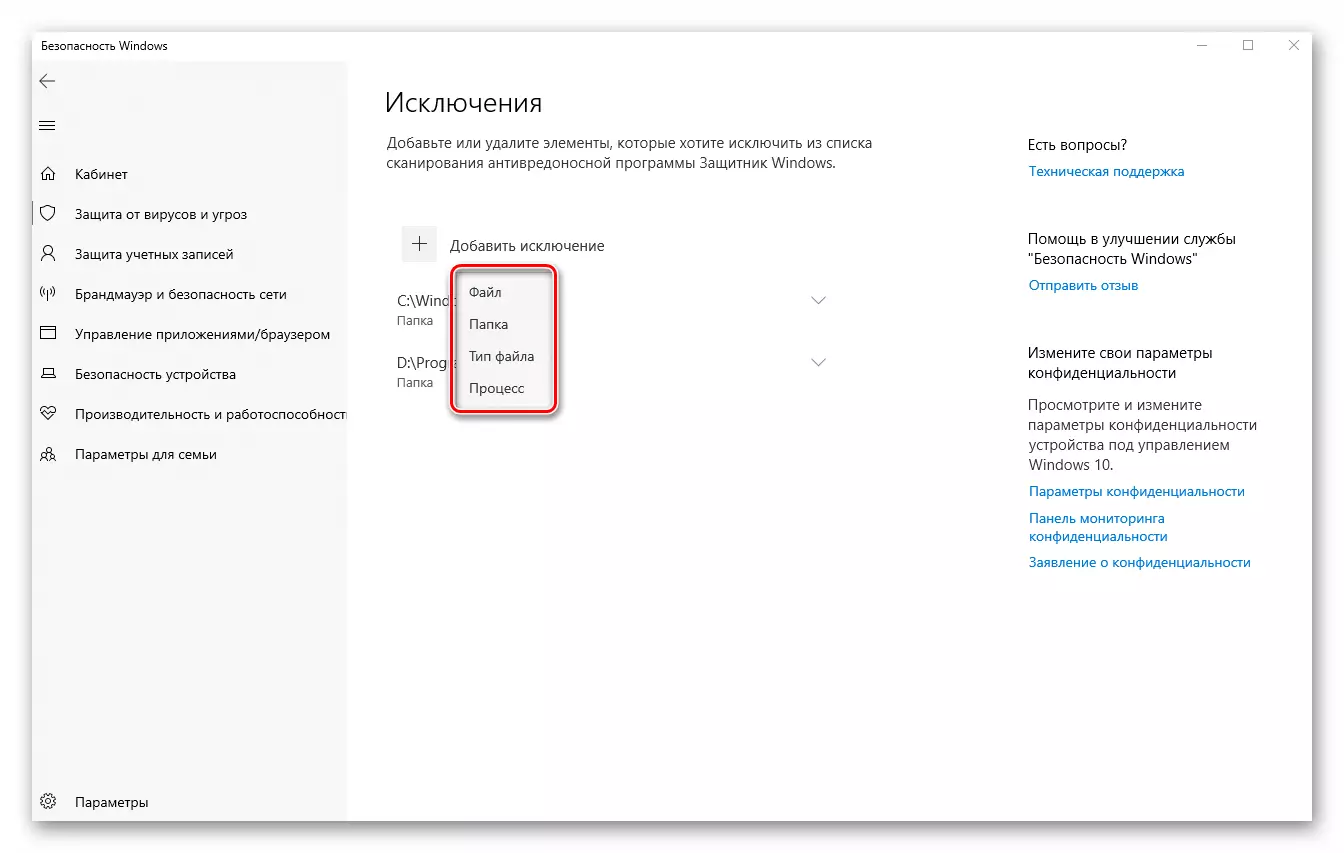
- Décider avec le type d'exception ajouté, cliquez sur son nom dans la liste.
- Dans la fenêtre "conducteur" du système, qui sera en cours d'exécution, spécifiez le chemin d'accès au fichier ou au dossier du disque que vous souhaitez masquer à partir du regard du défenseur, mettez en surbrillance cet élément avec le clic de souris et cliquez sur le bouton "Dossier" ( ou bouton "Sélection de fichier").
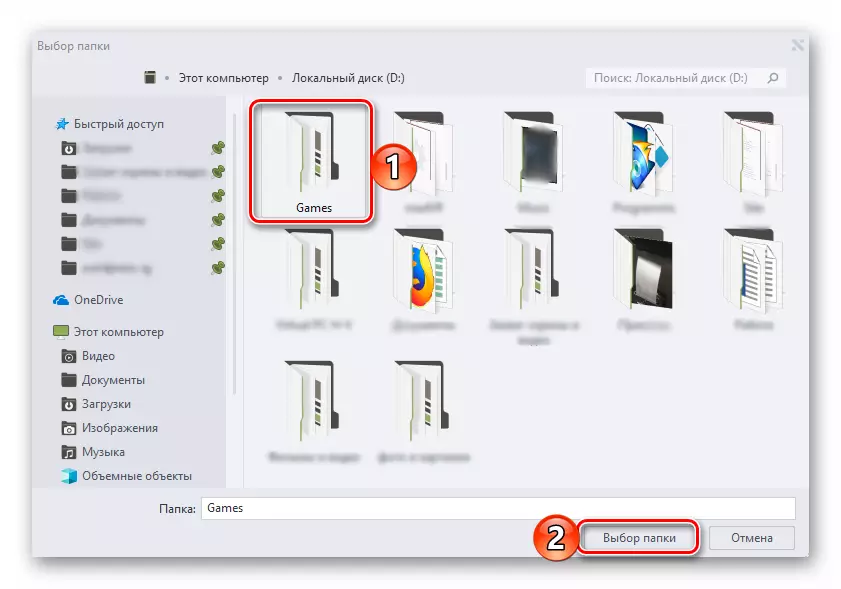
Pour ajouter un processus, vous devez entrer son nom exact,
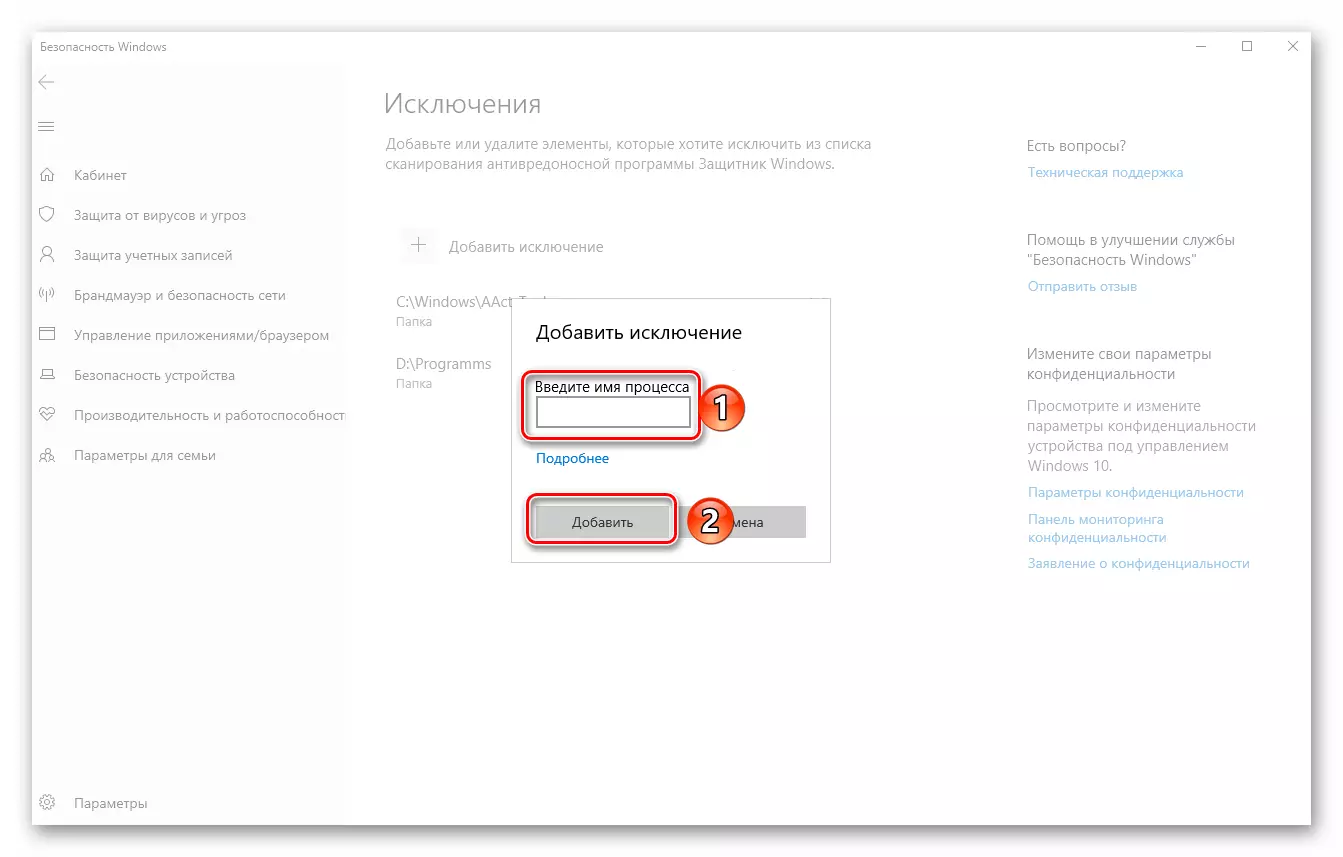
Et pour les fichiers d'un type particulier pour enregistrer leur extension. Dans les deux cas, après avoir spécifié des informations, vous devez cliquer sur le bouton Ajouter.
- Faciliter l'avantage de l'ajout réussi d'une exception (ou d'un répertoire avec celles-ci), vous pouvez consulter les étapes 4 à 6 suivantes.
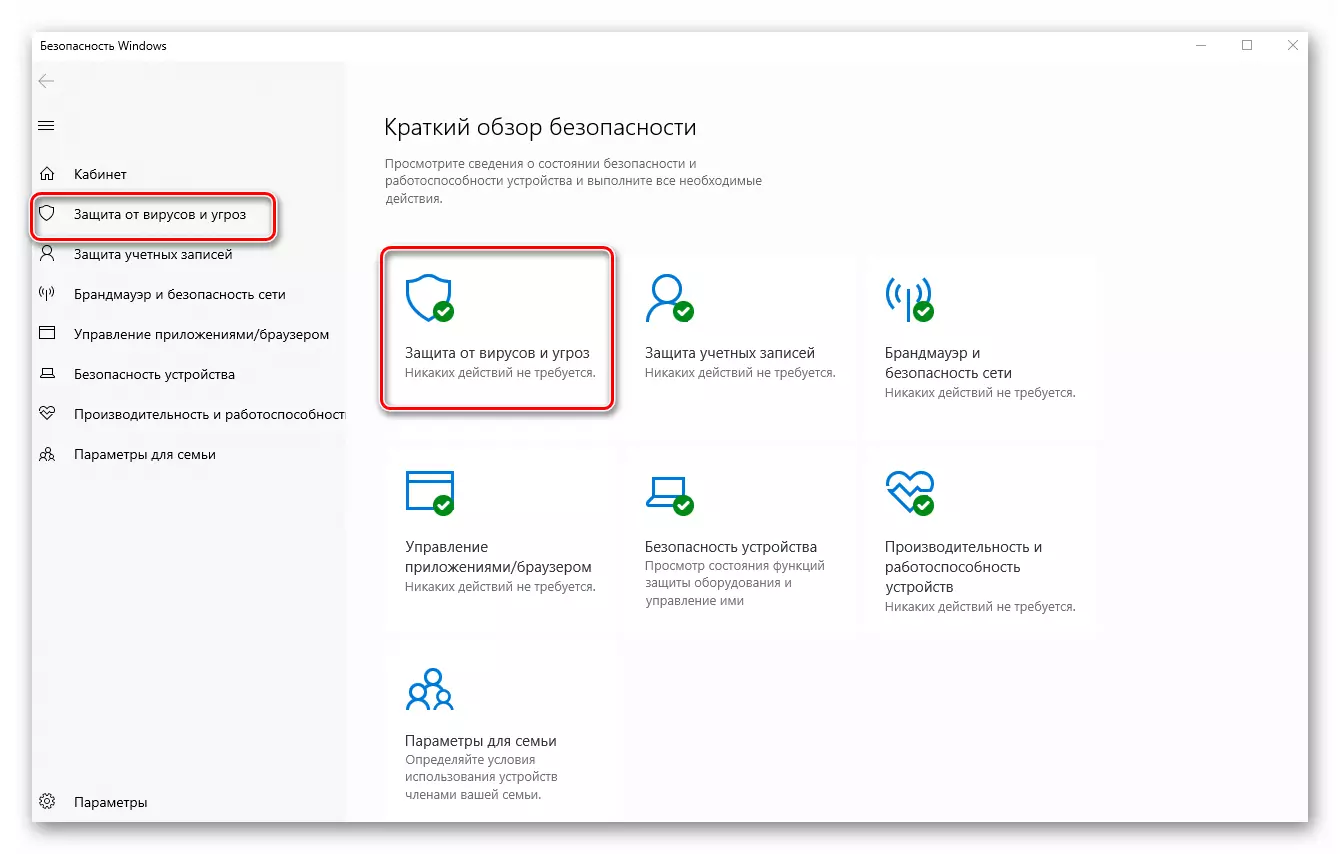
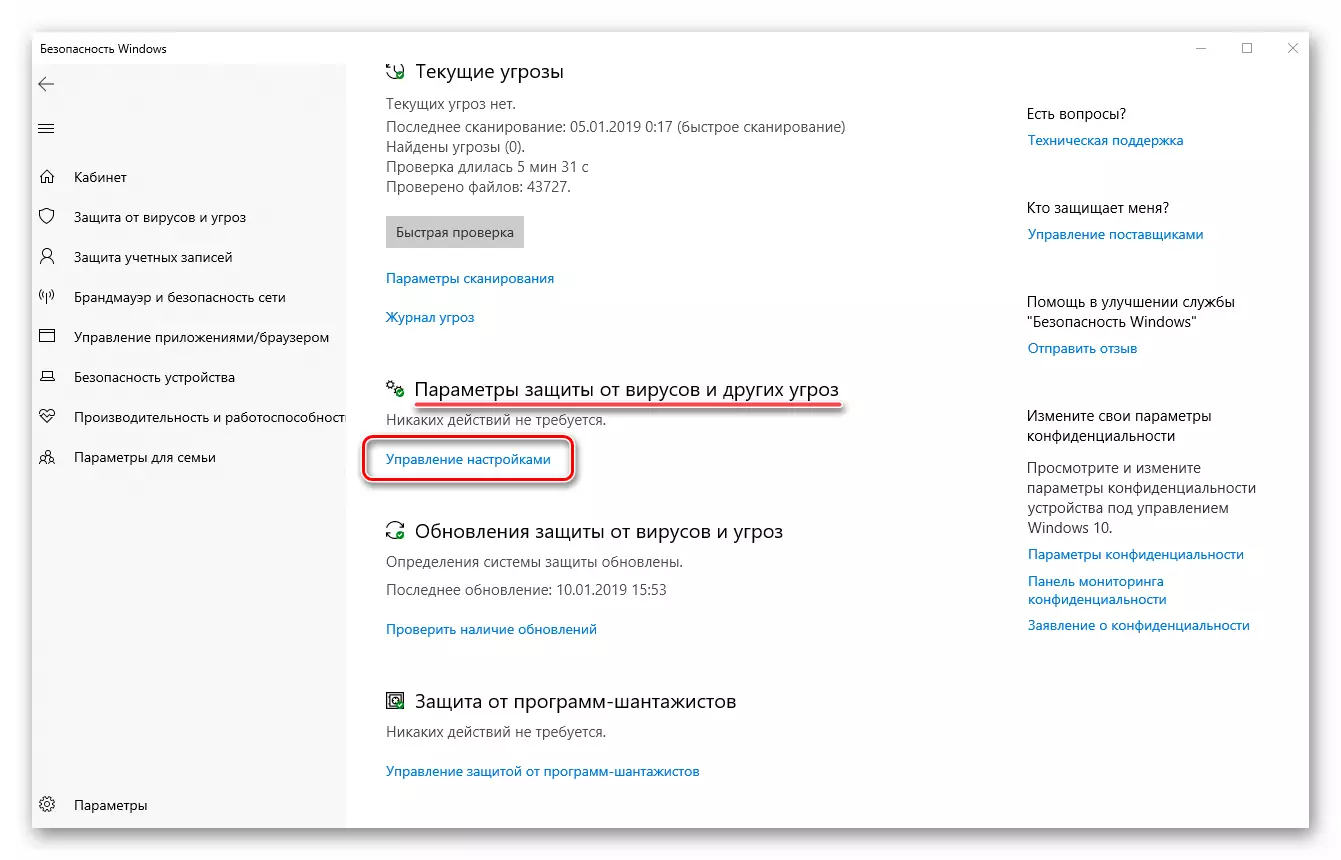
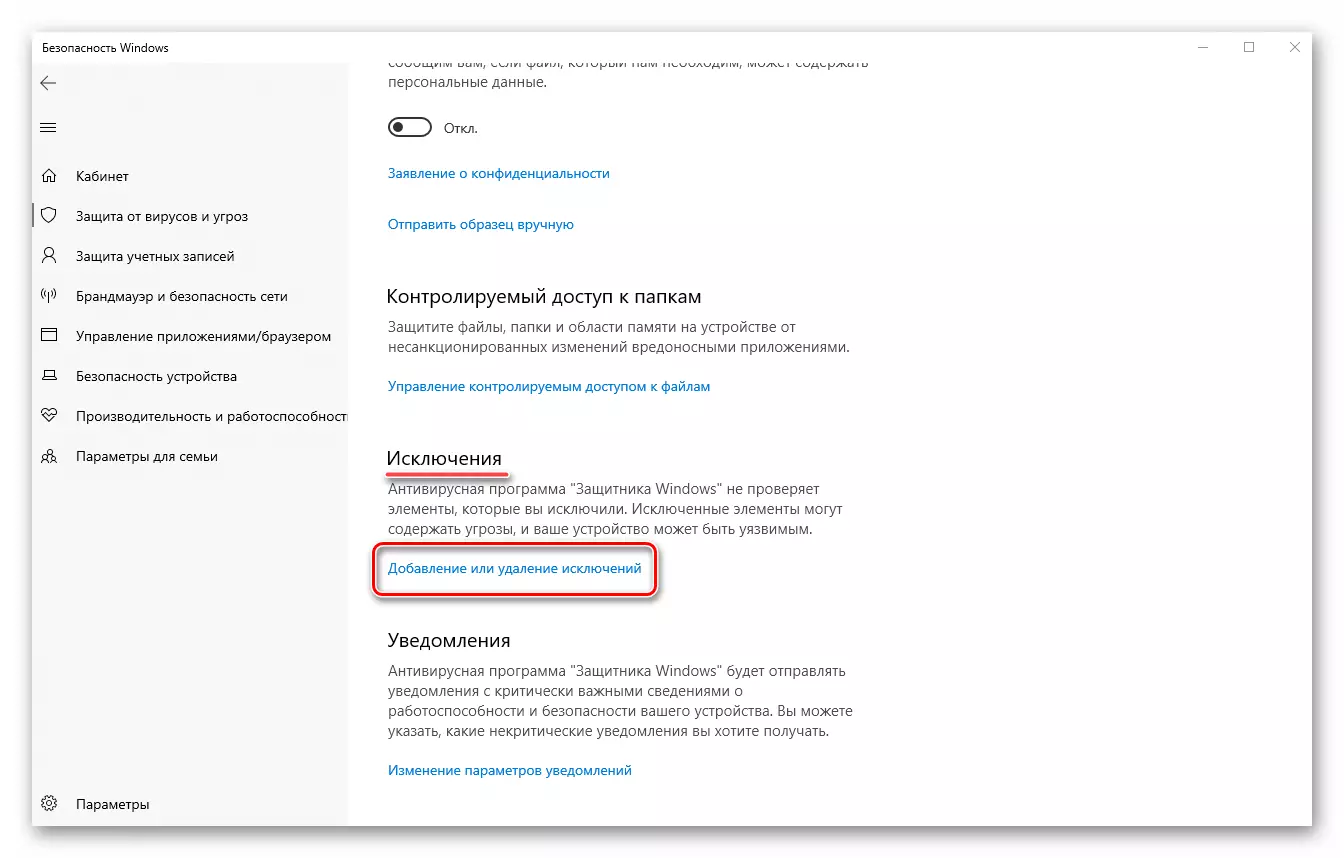
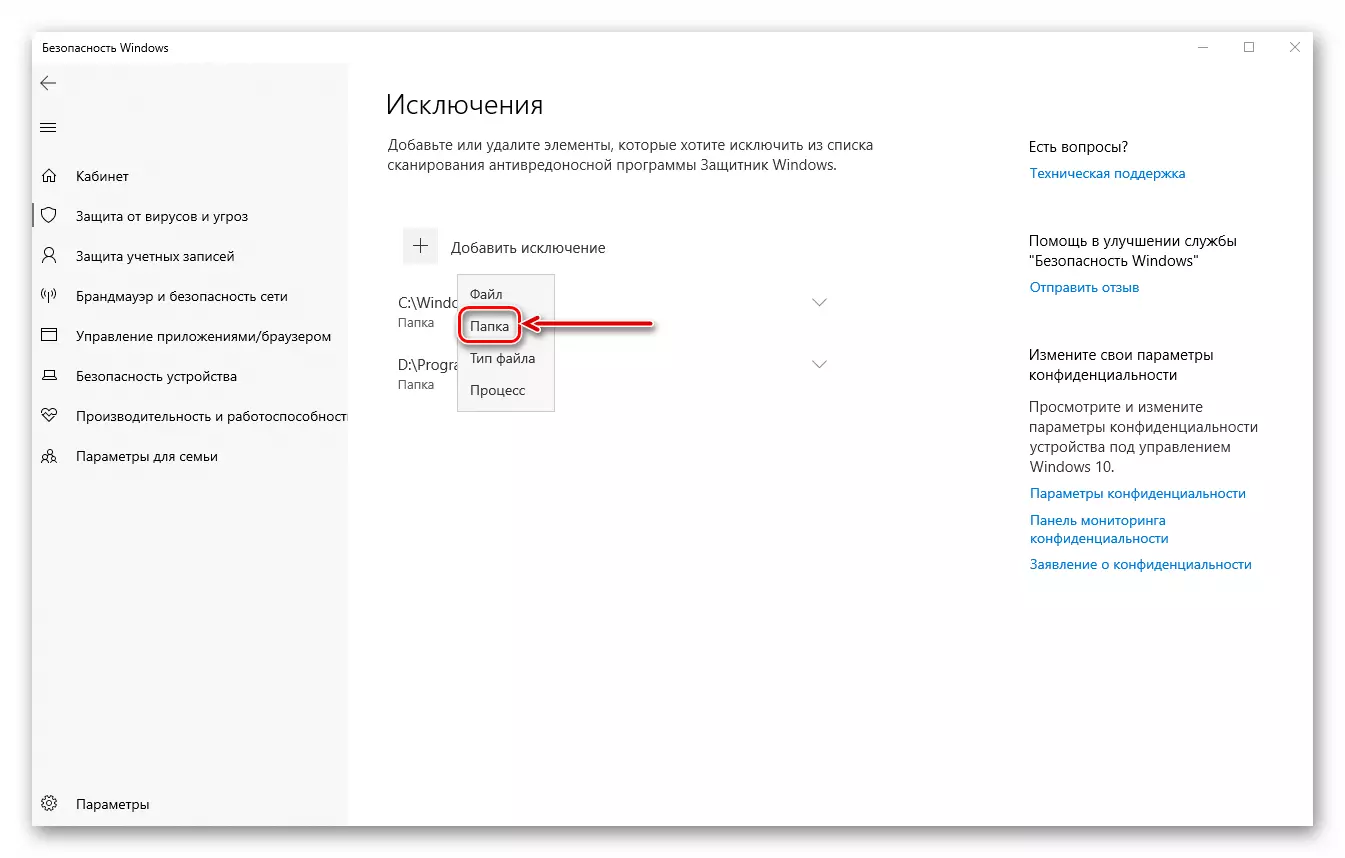
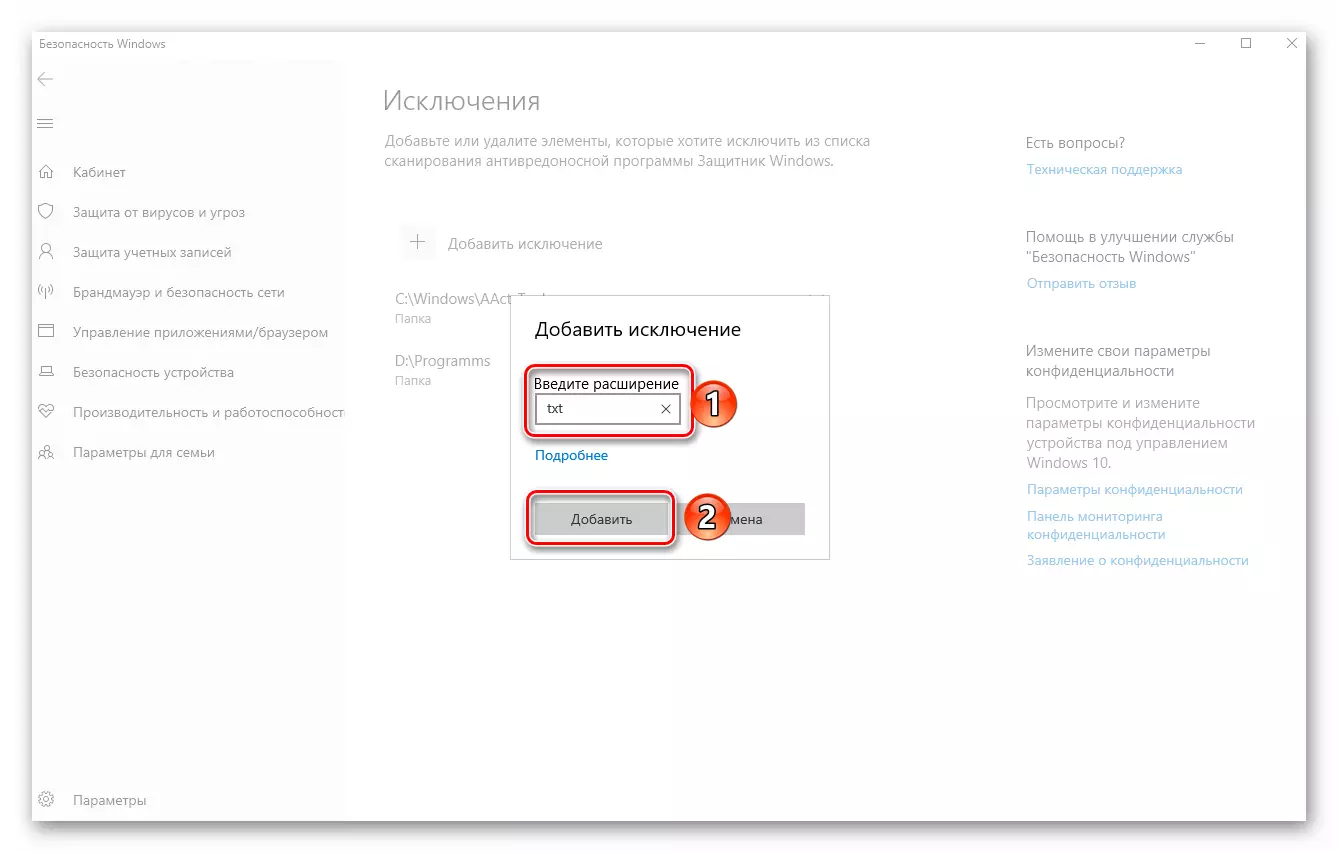
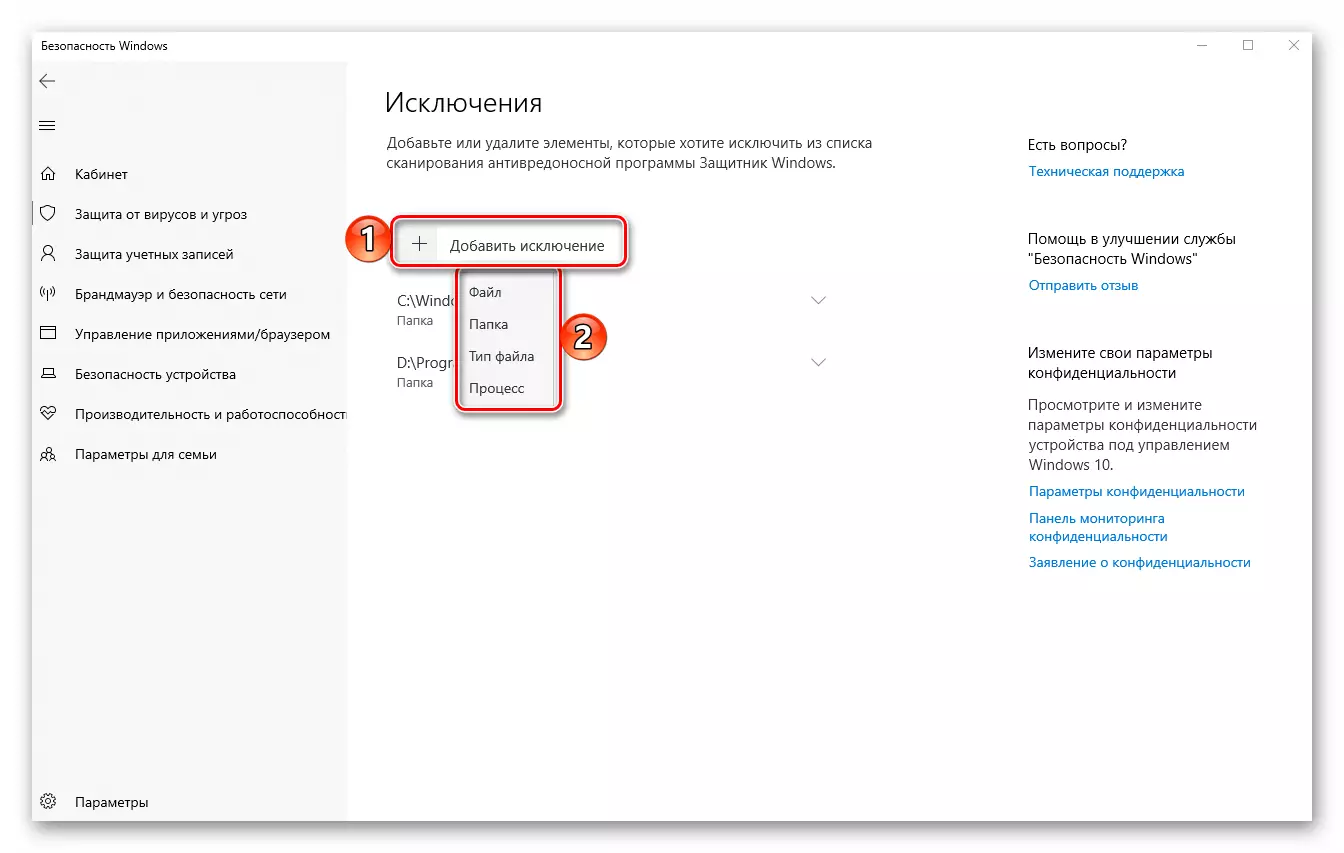
Conseils: Si vous devez souvent travailler avec des fichiers d'installation de diverses applications, toutes sortes de bibliothèques et d'autres composants logiciels, nous vous recommandons de créer un dossier séparé pour eux sur le disque et de l'ajouter à des exceptions. Dans ce cas, le défenseur contournera son contenu à la fête.
Après avoir lu ce petit article, vous avez appris comment vous pouvez ajouter un fichier, un dossier ou une application aux exceptions à la norme pour les défenseurs Windows 10. Comme vous pouvez le constater, il n'y a rien de compliqué. L'essentiel, n'excluez pas du spectre de la vérification de cet antivirus ces éléments pouvant causer des dommages potentiels au système d'exploitation.
