
Le "mode sans échec" vous permet de résoudre de nombreux problèmes avec le système d'exploitation, mais ne convient certainement pas à une utilisation quotidienne en raison de restrictions sur le téléchargement de certains services et pilotes. Après avoir éliminé les échecs, il est préférable de le désactiver, et nous souhaitons aujourd'hui vous familiariser avec comment effectuer cette opération sur les ordinateurs exécutant Windows 10.
Nous partons du "régime sécurisé"
Sous Windows 10, contrairement aux variantes plus anciennes du système Microsoft, le redémarrage habituel de l'ordinateur peut ne pas suffire à quitter "Mode sans échec". Les options plus graves doivent être activées - par exemple, une "ligne de commande" ou " configuration du système". Commençons par le premier.Méthode 2: "Configuration du système"
Option alternative - Désactivez "Mode sans échec" via le composant "Configuration du système", ce qui est utile si ce mode a été lancé dans le système déjà d'exploitation. Procédure Suivant:
- Encore une fois, appelez la fenêtre "Exécution" avec une combinaison de Win + R, mais cette fois, entrez la combinaison de MSConfig. N'oubliez pas de cliquer sur "OK".
- Tout d'abord, dans la section générale, définissez le passage à la position "Démarrage normal". Pour enregistrer la sélection, cliquez sur le bouton "Appliquer".
- Ensuite, allez à l'onglet "Charger" et reportez-vous au bloc de paramètres appelé "Paramètres de téléchargement". Si une coche est installée en face de l'élément "Mode sans échec", supprimez-le. Il est également préférable de supprimer la marque de "Faire ces paramètres de téléchargement permanent": sinon, pour activer "Mode sans échec", vous devez à nouveau ouvrir le composant actuel. Cliquez sur "Appliquer" à nouveau, puis "OK" et redémarrez.
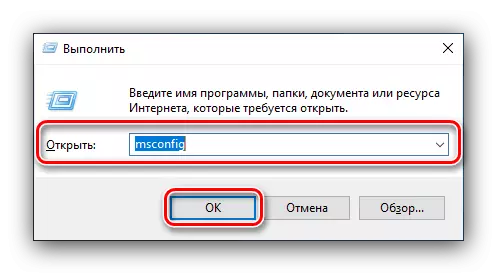

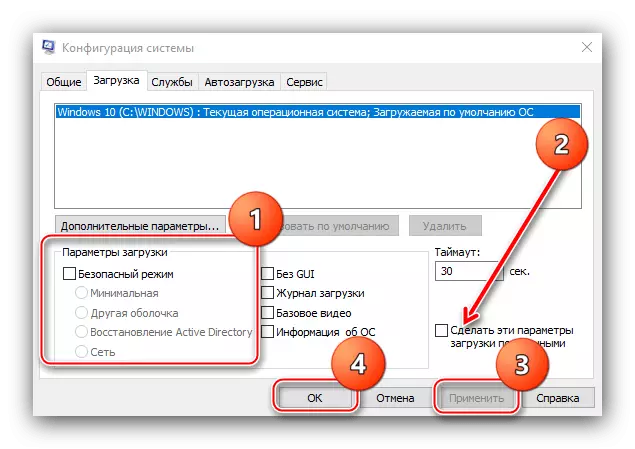
Cette option est capable de résoudre le problème avec "mode sans échec" activé en permanence.
Conclusion
Nous avons connu deux méthodes de sortie du "mode sécurisé" sous Windows 10. Comme vous pouvez le constater, laissez-la très simple.
