
Presque chaque utilisateur Windows sait comment dans l'environnement de ce système d'exploitation pour prendre un coup d'écran. Mais l'enregistrement vidéo est connu de ne pas tout le monde, bien que tôt ou tard, vous pouvez rencontrer une telle nécessité. Aujourd'hui, nous vous indiquerons les moyens de résoudre cette tâche dans la dernière version de la dixième version du système d'exploitation de Microsoft.
Méthode 2: Standard
Dans la dixième version de Windows, il existe un outil d'enregistrement vidéo intégré de l'écran. En termes de fonctionnalité, il est inférieur à des programmes tiers, compte moins de paramètres, mais il convient parfaitement au streaming de jeu vidéo et en général pour enregistrer le gameplay. En fait, c'est précisément c'est son objectif principal.
Noter: L'outil de capture d'écran standard ne vous permet pas de sélectionner une zone d'écriture et ne fonctionne pas avec tous les éléments du système d'exploitation, mais «comprend de manière indépendante» que vous envisagez d'enregistrer. Donc, si vous appelez la fenêtre de cet outil sur le bureau, il sera capturé par celui-ci, similaire aux applications applicables et spécifiques, et encore plus de jeux.
- Après avoir préparé le "sol" à capturer, appuyez sur les touches "Win + g" - cette action démarre l'application standard à partir de l'écran de l'ordinateur. Choisissez où le son sera capturé et si cela se fera du tout. Les sources de signal sont non seulement connectées à une colonne PC ou à un casque, mais également des sons de système, ainsi que des sons d'applications exécutées.
- Après avoir effectué un préréglage, bien que les manipulations disponibles puissent difficilement être appelée comme telle, commencez à enregistrer la vidéo. Pour ce faire, vous pouvez cliquer sur le bouton indiqué dans l'image ci-dessous ou utiliser les touches "Win + Alt + R".
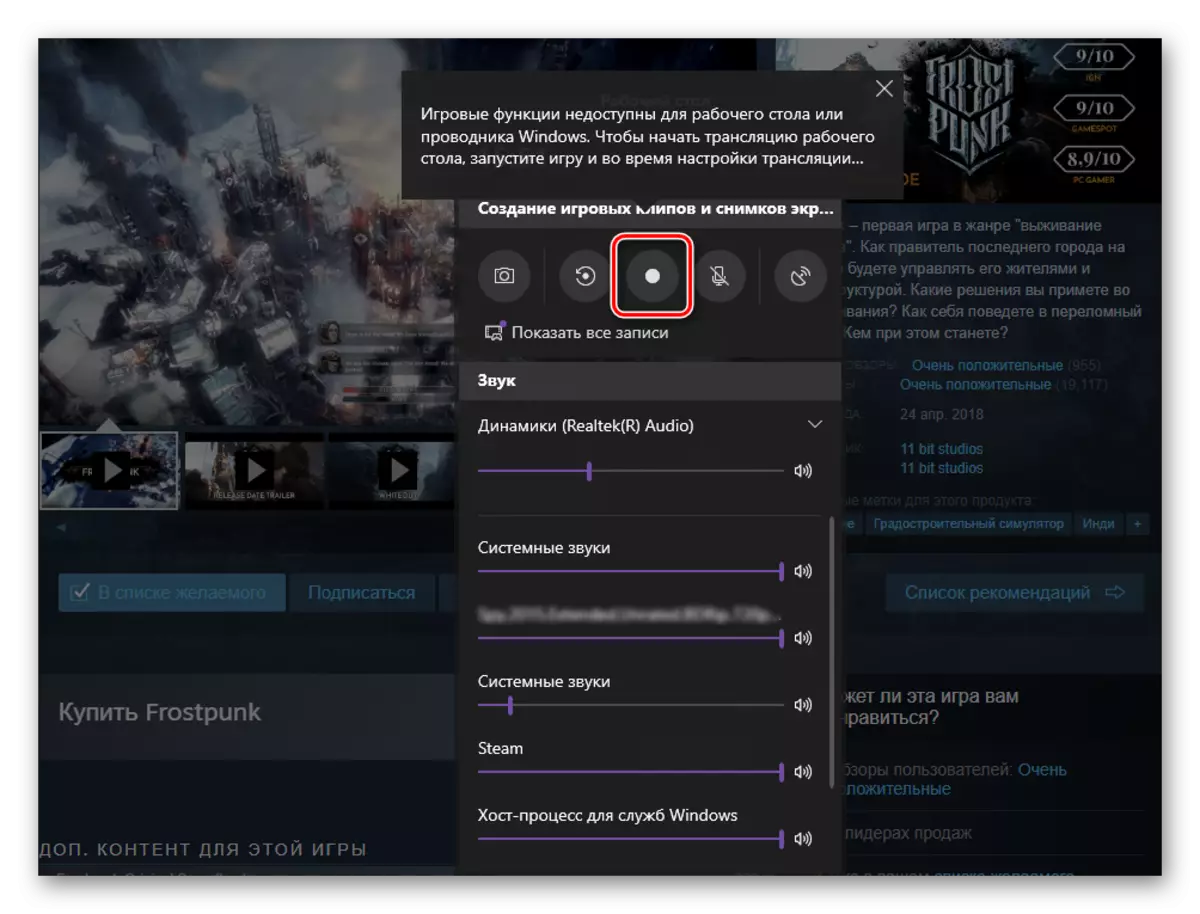
Noter: Comme nous l'avons déjà été désigné ci-dessus, les fenêtres de certaines applications et les éléments du système d'exploitation ne peuvent pas être enregistrées à l'aide de cet agent. Dans certains cas, cette restriction parvient à contourner - si une notification apparaît avant l'enregistrement "Les fonctions de jeu ne sont pas disponibles" et une description de la possibilité de leur inclusion, faites-le en réglant la marque dans la case correspondante.
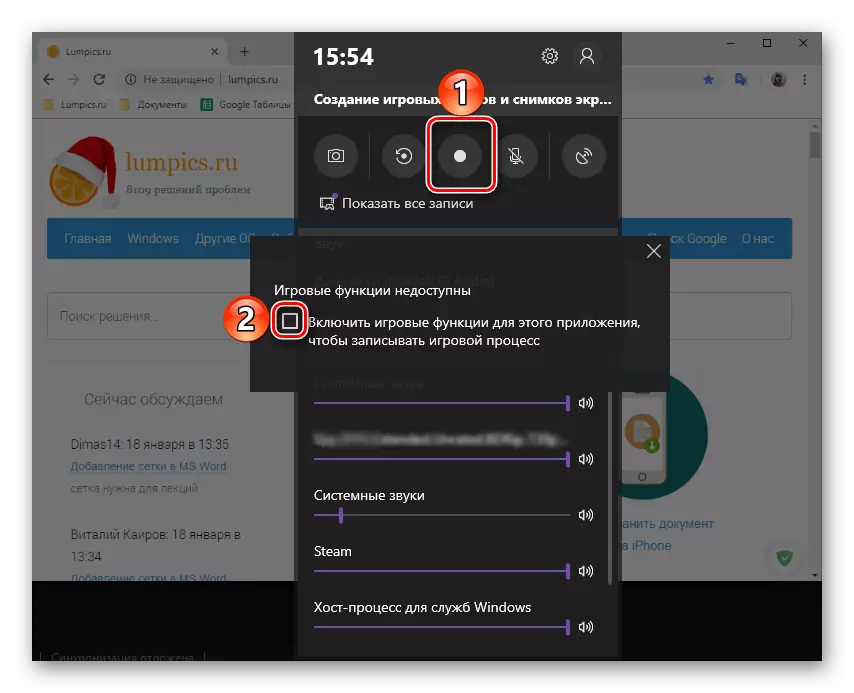
- L'interface d'outil d'enregistrement sera pliée, un panneau miniature est signé dans l'écran latéral au lieu de l'heure et de la capacité d'arrêter la capture. Il peut être déplacé.
- Effectuez les actions que vous souhaitez démontrer sur vidéo, puis cliquez sur le bouton "Stop".
- Dans le "Centre de notification", Windows 10 apparaîtra sur une économie d'enregistrement réussie et appuyer sur elle ouvrira le répertoire avec le fichier final. Il s'agit d'un dossier "Clips", situé dans le répertoire "Vidéo" standard du disque système, à la prochaine étape:
C: \ users \ nom_name \ vidéos \ captures
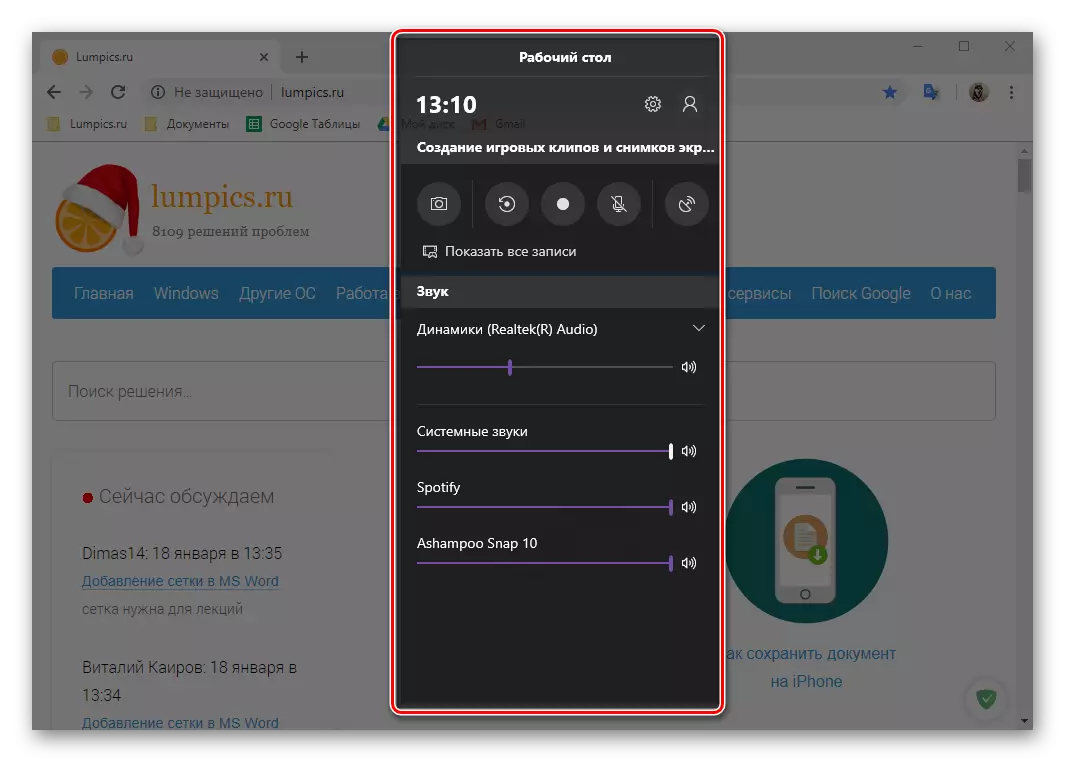
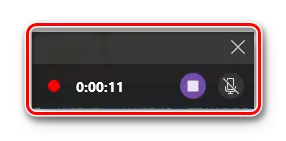
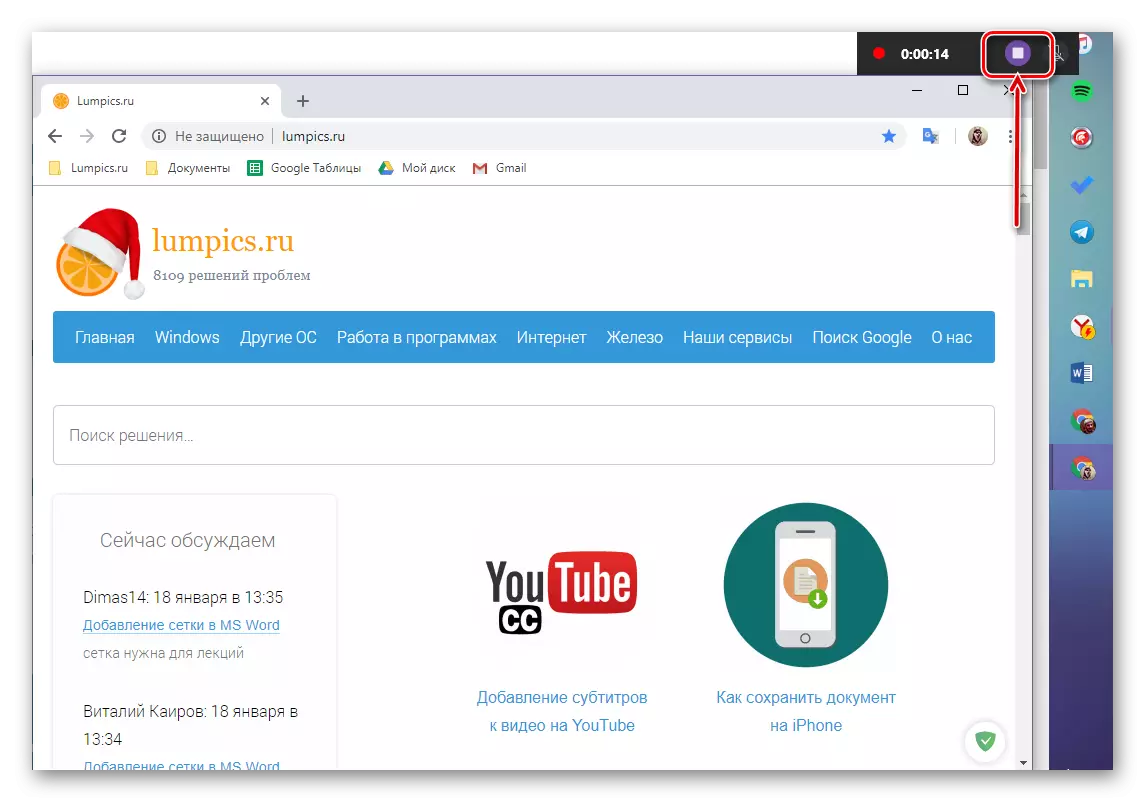
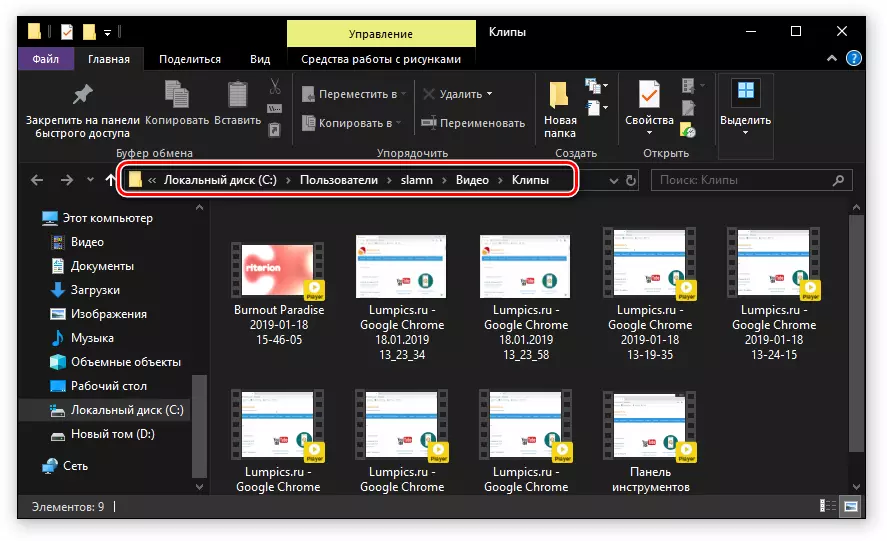
L'outil standard pour capturer une vidéo à partir de l'écran PC sous Windows 10 n'est pas la solution la plus pratique. Certaines caractéristiques de son travail ne sont pas implémentées de manière intuitive, plus il n'est pas clair à l'avance quelle fenêtre ou la région peut être enregistrée, et ce qui n'est pas. Et pourtant, si vous ne voulez pas obstruer le système avec un logiciel tiers, mais je veux simplement enregistrer rapidement une vidéo avec une démonstration d'un emploi d'une application ou, même mieux, le gameplay, il ne devrait y avoir aucun défis .
Conclusion
De notre article d'aujourd'hui, vous avez découvert que vous pouvez écrire une vidéo à partir d'un écran d'ordinateur ou d'un ordinateur portable sur Windows 10, non seulement à l'aide d'un logiciel spécialisé, mais également à l'aide d'un outil standard pour ce système d'exploitation, bien que certaines réservations. Comment des solutions que nous avons suggérées d'utiliser - le choix pour vous, nous finirons à ce sujet.
