
Google fabrique de nombreux produits, mais leur moteur de recherche, son système d'exploitation Android et le navigateur Google Chrome sont le plus à la demande. La fonctionnalité de base de ce dernier peut être étendue au détriment des divers ajouts présentés dans le magasin d'entreprise, mais également des applications Web. À propos d'eux, nous allons dire dans cet article.
Applications de navigateur Google
Applications Google (autre nom - «Services») sous sa forme d'origine, il s'agit d'un certain analogue du menu de démarrage «Démarrer» dans Windows, l'élément OS chrome, qui est passé de celui-ci et d'autres systèmes d'exploitation. TRUE, cela ne fonctionne que dans Google Chrome Web Observer, et il sera initialement caché ou inaccessible. Ensuite, nous allons dire comment activer cette section, quelles applications qu'il contient par défaut et qu'elles représentent, ainsi que comment ajouter de nouveaux éléments à cet ensemble.Set d'application standard
Avant de procéder à l'examen immédiat des applications Web de Google, il convient de clarifier qu'ils se représentent eux-mêmes. En fait, ce sont les mêmes signets, mais avec une différence importante (ne comptant pas l'emplacement et l'apparence évidents) - les éléments de la section "Services" peuvent être ouverts dans une fenêtre distincte, en tant que programme indépendant (mais avec certaines réservations) et non seulement dans la nouvelle onglet Navigateur. Cela ressemble à ceci:

Applications prédéfinies dans Google Chrome Seulement sept sont une boutique en ligne Chrome WebStore, documents, disque, YouTube, Gmail, présentations et tables. Comme vous pouvez le constater, dans cette petite liste, il n'y a même pas tous les services populaires d'un bon service, mais si vous le souhaitez, il peut être élargi.
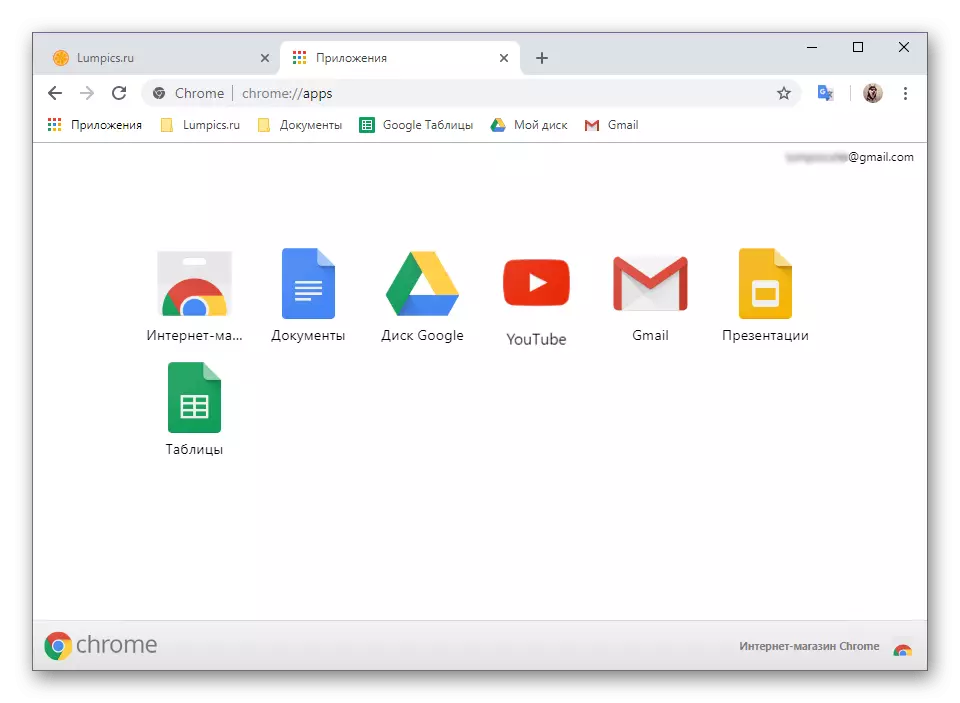
Activation des applications Google
Vous pouvez accéder aux services de Google Chrome via le panneau Signets - Il suffit de cliquer sur le bouton "Application". C'est juste, d'abord, le panneau Signets dans le navigateur n'est pas toujours affiché, plus précisément, l'accès par défaut à celui-ci n'est possible que sur la page d'accueil. Deuxièmement, le bouton que vous souhaitez exécuter des applications Web peut ne pas être disponible du tout. Pour l'ajouter, vous devez effectuer ce qui suit:
- Cliquez sur le bouton Ouvrir l'onglet pour accéder à la page de démarrage du navigateur Web, puis cliquez sur le bouton droit de la souris sur le panneau Signets.
- Dans le menu contextuel, sélectionnez "Afficher le bouton" Services ", en définissant la case à la case devant elle.
- Le bouton "Application" apparaîtra au tout début du panneau Signets, à gauche.
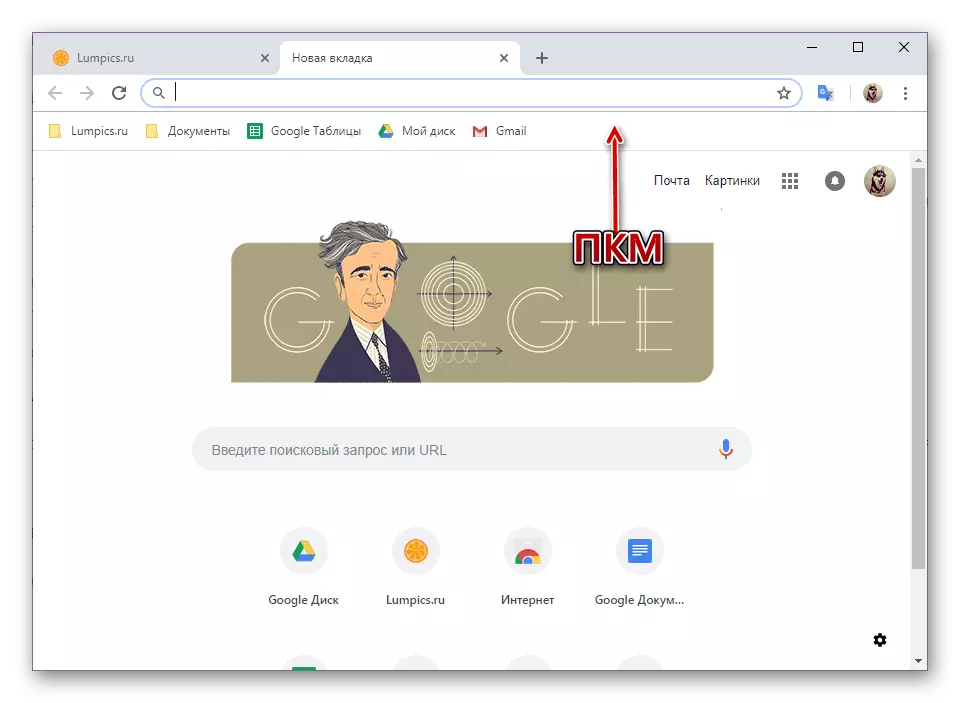
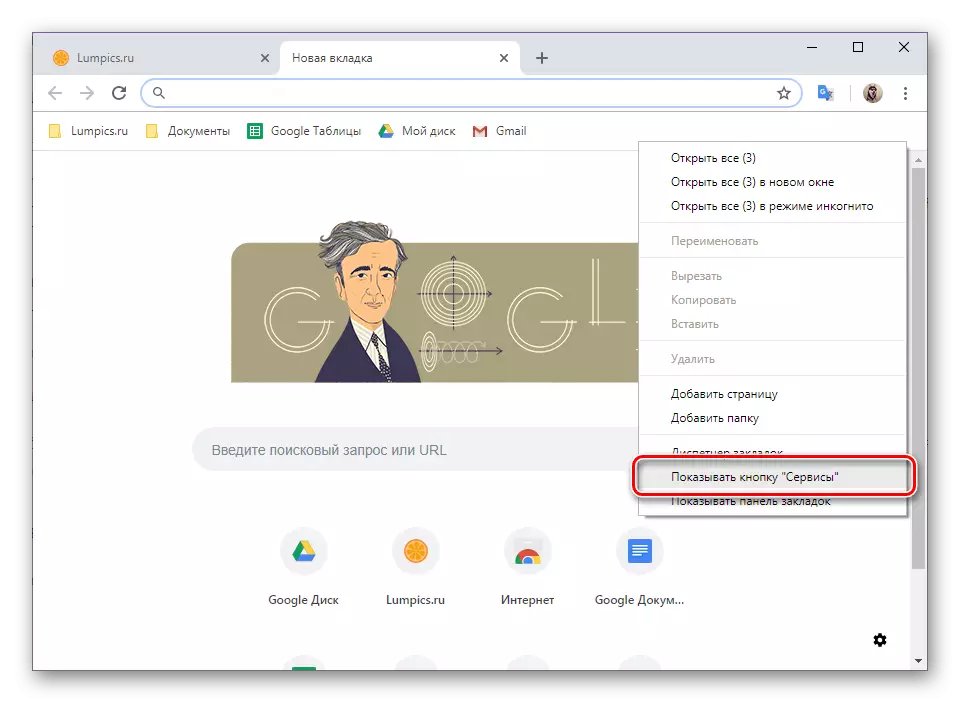
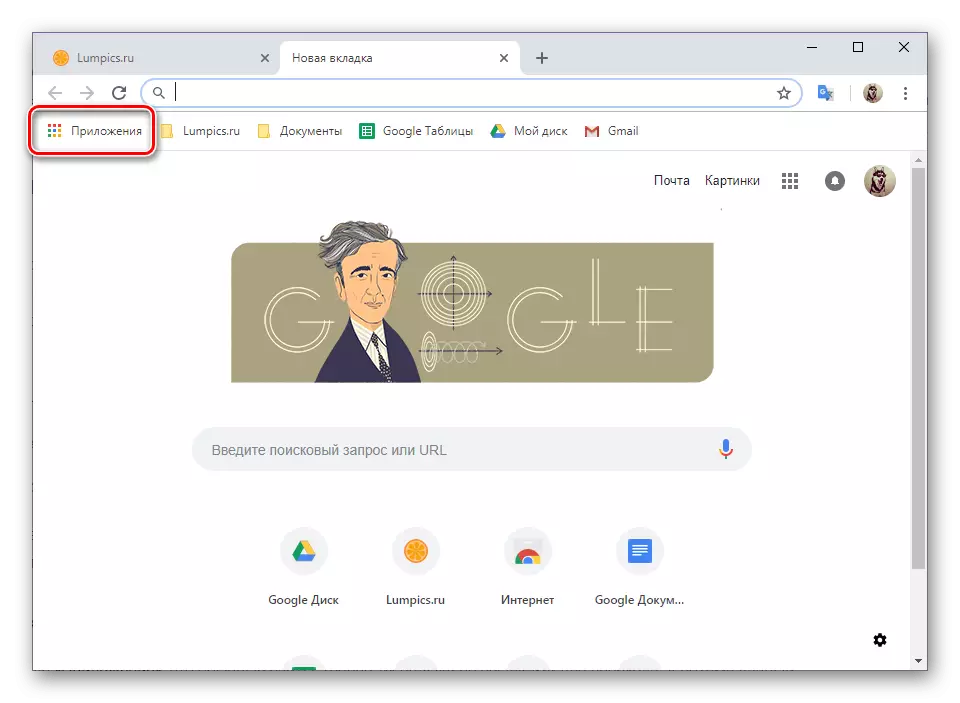
De même, cela peut être fait pour que les signets soient affichés sur chaque page du navigateur, c'est-à-dire dans tous les onglets. Pour ce faire, sélectionnez simplement le dernier élément dans le menu contextuel - "Afficher le panneau Signets".
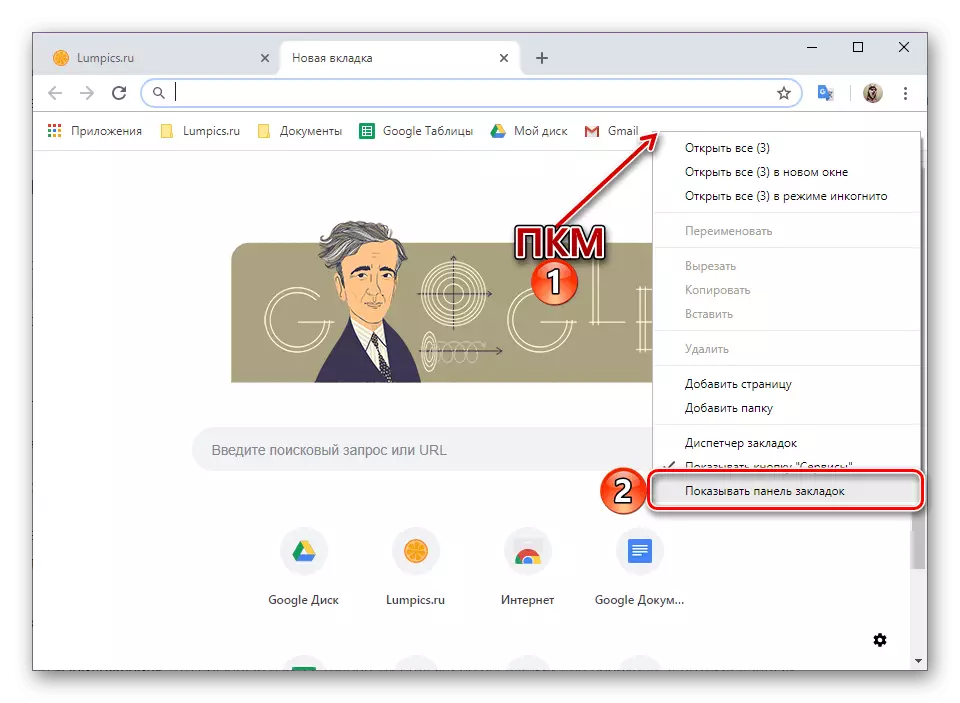
Ajout de nouvelles applications Web
Les services Google disponibles dans la section "Applications" sont des sites ordinaires, plus précisément, leurs étiquettes avec des liens pour la transition. Par conséquent, cette liste peut être reconstituée de manière pratique de la même manière que cela se fait avec des signets, mais avec plusieurs nuances.Créer des raccourcis
Si vous souhaitez que la standard Google ou les sites que vous ajoutez de manière indépendante à cette section du navigateur Web, ouvert dans des fenêtres séparées, vous devez effectuer les éléments suivants:
- Ouvrez le menu "Applications" et cliquez avec le bouton droit de la souris sur l'étiquette du site, dont vous souhaitez modifier les paramètres de démarrage.
- Dans le menu contextuel, sélectionnez Ouvrir dans une nouvelle fenêtre. De plus, vous pouvez "créer un raccourci" sur le bureau, s'il n'y en avait plus.
- À partir de ce point, le site Web s'ouvrira dans une fenêtre séparée et seule une chaîne d'adresse modifiée et un menu simplifié sera disponible à partir du navigateur d'éléments. Panneau avec des onglets, ainsi que des signets, seront absents.

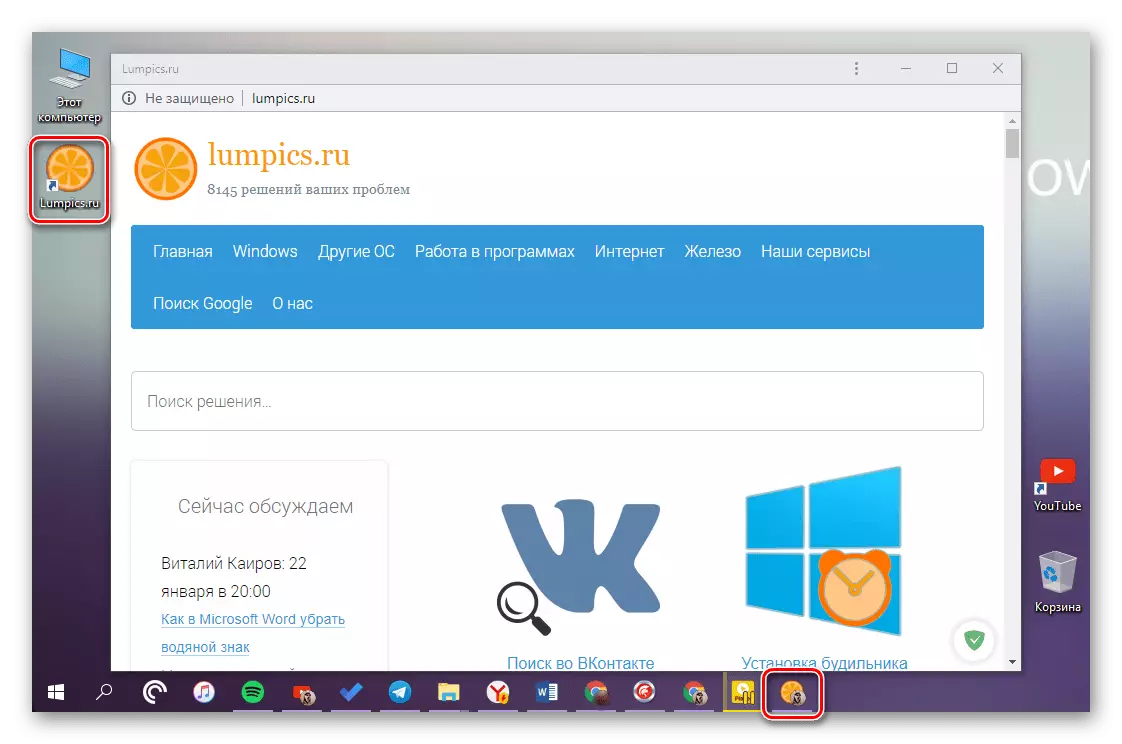
De la même manière, vous pouvez vous transformer en une application tout autre service de la liste.
Voir également:
Comment économiser l'onglet dans le navigateur Google Chrome
Création d'une étiquette YouTube sur le bureau dans Windows
Conclusion
Si vous devez souvent travailler avec des services de marque de Google ou des autres sites, la transformation en applications Web permettra non seulement d'acquérir une analogue simplifiée d'un programme distinct, mais libérez également Google Chrome des onglets inutiles.
