
Habituellement, les utilisateurs du système d'exploitation Windows utilisent activement au moins deux langues d'entrée. En conséquence, la nécessité de changer constamment entre eux. L'une des présentations utilisées reste toujours la principale et pas très pratique pour commencer à imprimer sur une langue erronée si elle n'est pas sélectionnée par la principale. Aujourd'hui, nous vous dirons comment attribuer de manière indépendante toute langue d'entrée principale sous Windows 10.
Installez la langue d'entrée par défaut dans Windows 10
Dernièrement, Microsoft est activement engagé dans le travail sur la dernière version de Windows, afin que les utilisateurs rencontrent souvent des modifications de l'interface et de la fonctionnalité. L'instruction ci-dessous est écrite sur un exemple d'assemblage de 1809, de sorte que ceux qui n'ont pas encore été installés cette mise à jour peut faire face aux inexactitudes dans les noms de menu ou leur emplacement. Nous recommandons d'abord à mettre à jour afin qu'il n'y ait plus de difficultés.Lire la suite:
Mettre à jour Windows 10 à la dernière version
Installer les mises à jour de Windows 10 manuellement
Méthode 1: Procédé d'entrée de remplacement
Au début, nous aimerions parler de la manière de modifier de manière indépendante la méthode de saisie par défaut en choisissant une langue qui n'est pas d'abord dans la liste. Cela se fait littéralement dans quelques minutes:
- Ouvrez le menu Démarrer et accédez à «Paramètres» en cliquant sur l'icône sous la forme d'une vitesse.
- Déplacez-vous à la catégorie «Time and Langue».
- Utilisez le volet gauche pour aller à la section «Région et langue».
- Exécuez et cliquez sur le lien "Paramètres de clavier avancé".
- Développez la liste contextuelle à partir duquel vous sélectionnez la langue appropriée.
- En outre, faites attention à la "autorisation de sélectionner la méthode d'entrée pour chaque fenêtre d'application". Si vous activez cette fonctionnalité, il suivra la langue d'entrée utilisée dans chaque application et modifiera indépendamment la disposition selon vos besoins.
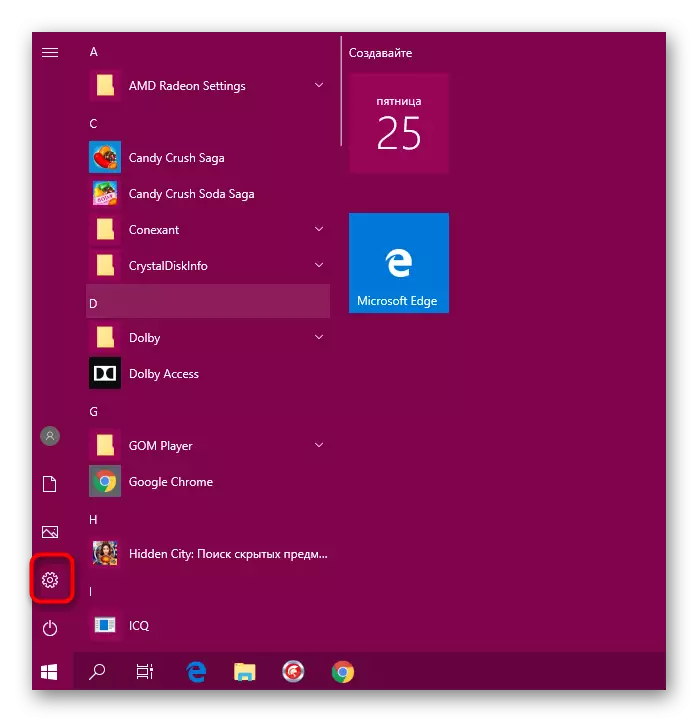
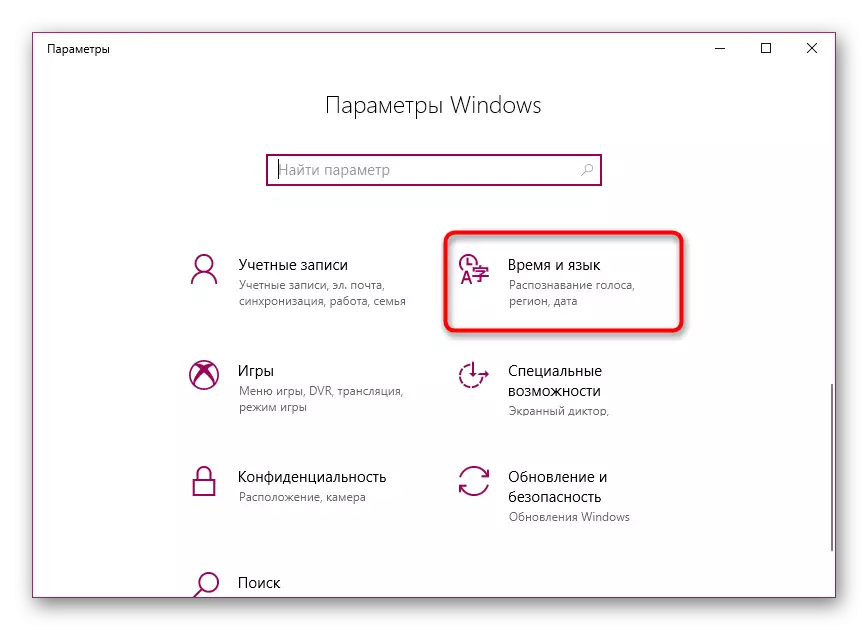
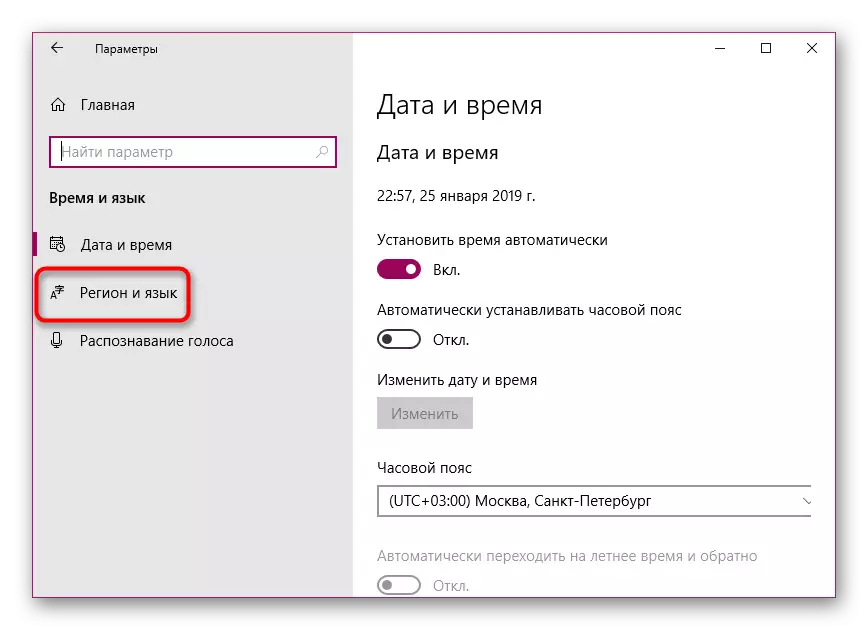
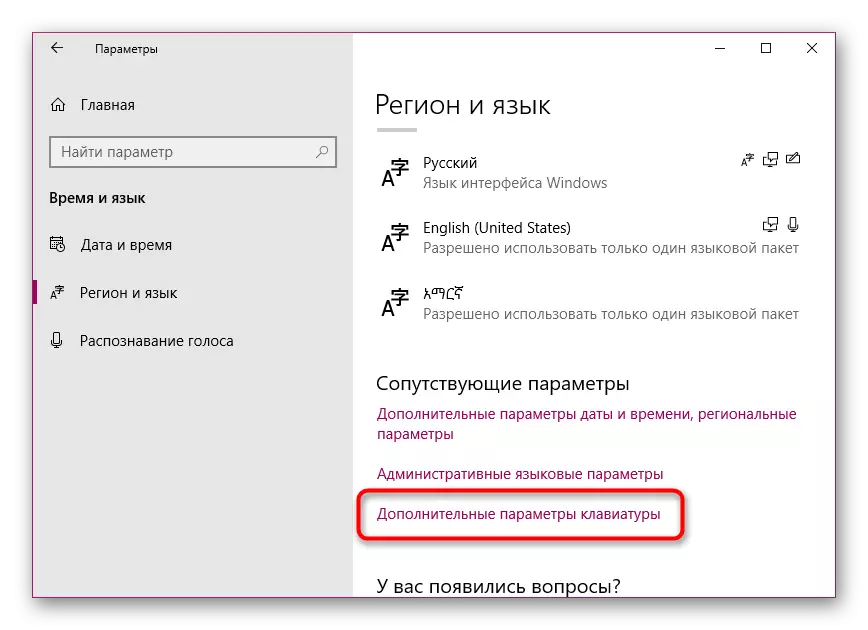
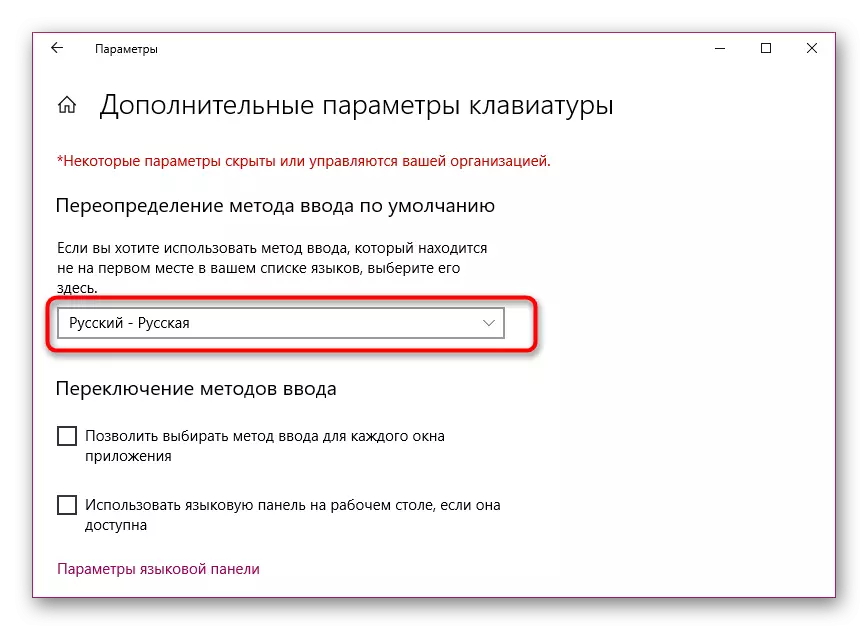
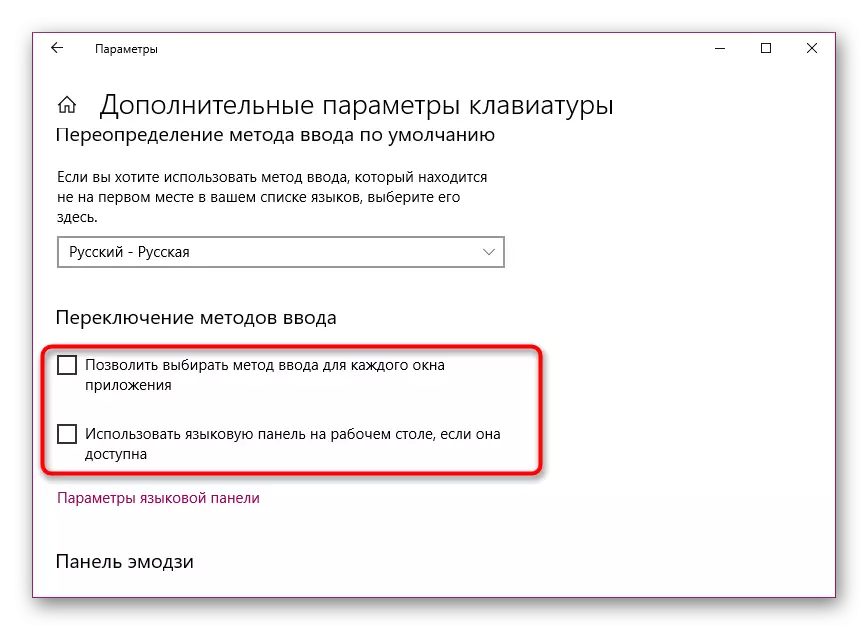
Ceci est complété sur cette procédure. De cette manière, vous pouvez choisir absolument toute langue de base supplémentaire et ne rencontre plus de problèmes lors de la frappe.
Méthode 2: Modification du langage pris en charge
Dans Windows 10, l'utilisateur est disponible pour ajouter plusieurs langues prises en charge. Grâce à cela, les applications installées s'adapteront à ces paramètres, en choisissant automatiquement la traduction d'interface appropriée. La langue principale préférée est affichée d'abord dans la liste. Par conséquent, la méthode d'entrée par défaut est sélectionnée en fonction de celle-ci. Modifiez l'emplacement de la langue pour modifier la méthode d'entrée. Pour ce faire, suivez ces instructions:
- Ouvrez "Paramètres" et allez à "Time and Langue".
- Dans la section "Région and Langue", vous pouvez ajouter une autre langue préférée en cliquant sur le bouton approprié. Si vous n'avez pas besoin d'être requis, ignorez cette étape.
- Cliquez sur la ligne avec la langue souhaitée et, à l'aide de la flèche vers le haut, déplacez-la en haut.
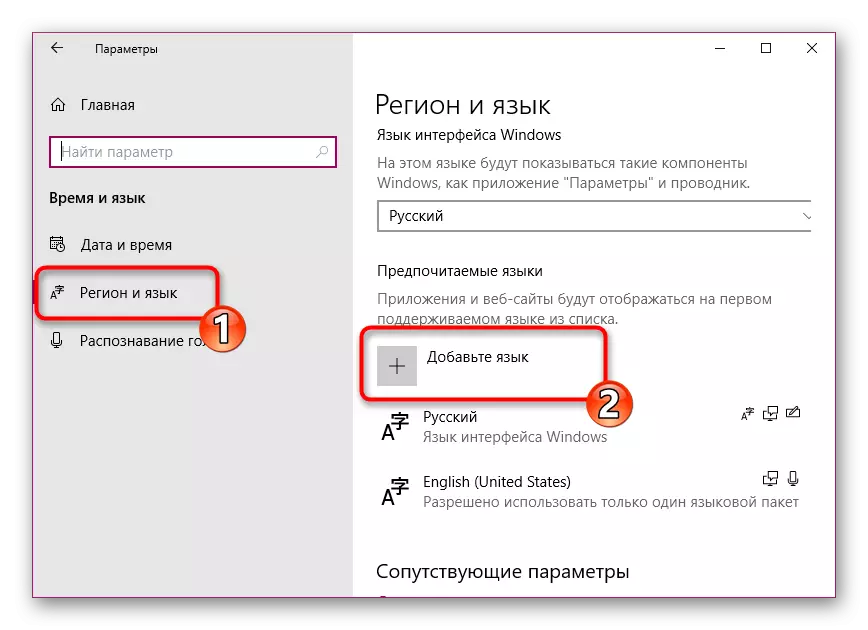
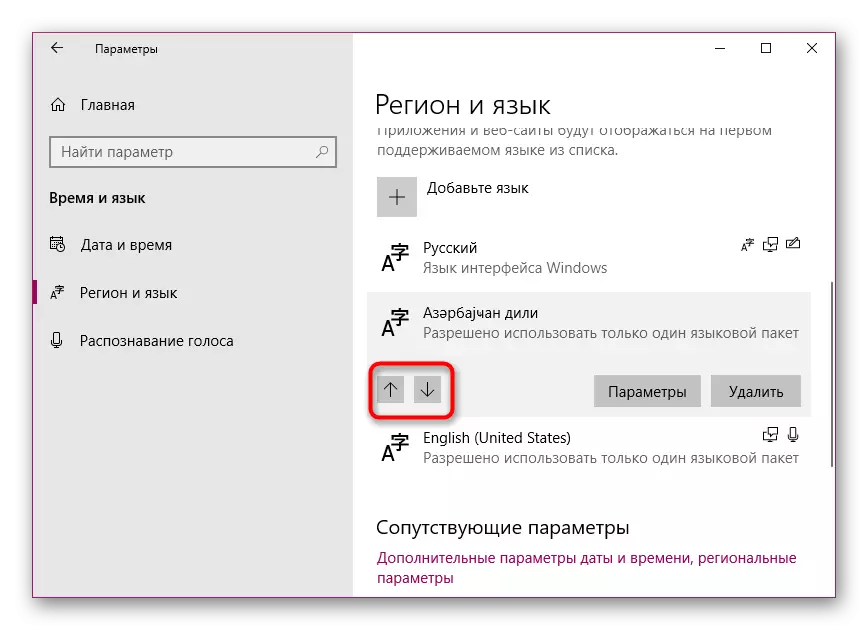
C'est un moyen si simple que vous avez changé non seulement votre langue préférée, mais également choisi cette option Entrée de base. Si vous n'êtes pas non plus satisfait de la langue d'interface, nous vous recommandons de la modifier pour simplifier le processus de travail avec le système d'exploitation. Le manuel détaillé sur ce sujet recherche dans un autre matériau sur le lien suivant.
Voir aussi: Changer la langue de l'interface dans Windows 10
Parfois, après les réglages ou même avant eux, les utilisateurs ont des problèmes de changement de mise en page. Un tel problème se produit assez souvent, l'avantage de résoudre ce problème n'est pas si difficile. Pour vous aider, nous vous conseillons de postuler à un article séparé en regard.
Voir également:
Résoudre un problème avec le langage de commutation dans Windows 10
Réglage du commutateur de mise en page dans Windows 10
Le même problème se pose avec le panneau de langue - cela disparaît simplement. Les raisons de cela peuvent être différentes, respectivement, des solutions aussi.
Voir aussi: Restaurer le panneau de langue dans Windows 10
Si vous êtes confronté au fait que, dans certaines applications, vous avez toujours une langue par défaut, nous vous recommandons de pouvoir supprimer la case à partir de "Autoriser de sélectionner la méthode d'entrée pour chaque fenêtre d'application" mentionnée dans la première méthode. Il ne devrait y avoir plus de problèmes avec la méthode principale d'entrée.
Voir également:
But de l'imprimante par défaut dans Windows 10
Sélectionnez le navigateur par défaut dans Windows
