
Lors du fonctionnement du système d'exploitation, ainsi que tout autre logiciel, des erreurs se produisent périodiquement. Il est très important de pouvoir analyser et corriger de tels problèmes, de sorte que, à l'avenir, ils ne semblaient plus à nouveau. Dans Windows 10, un «journal d'erreur» spécial a été introduit pour cela. Il s'agit de lui que nous allons parler selon cet article.
"Magazine Magazine" dans Windows 10
Le magazine mentionné précédemment n'est qu'une petite partie de l'utilitaire système "Afficher les événements", qui est présent par défaut dans chaque version de Windows 10. Ensuite, nous analyserons trois aspects importants qui concernent le "journal d'erreur" - la journalisation de la journalisation, Lancement de l'événement "Affichage" et l'analyse des messages système.Allumer la journalisation
Pour que le système enregistre tous les événements dans le journal, il est nécessaire de l'activer. Pour le faire, suivez ces étapes:
- Appuyez sur n'importe quel endroit vide "Barre de tâches" avec le bouton droit de la souris. Dans le menu contextuel, sélectionnez "Task Manager".
- Dans la fenêtre qui s'ouvre, accédez à l'onglet "Services", puis sur la page elle-même en bas, cliquez sur Ouvrir des services.
- Ensuite, dans la liste des services dont vous avez besoin pour trouver "Journal d'événements Windows". Assurez-vous qu'il exécute et courez automatiquement. Cela devrait être mis en évidence par les inscriptions dans le graphique "Statut" et "Type de démarrage".
- Si la valeur des lignes spécifiées est différente de celle que vous voyez dans la capture d'écran ci-dessus, ouvrez la fenêtre Editeur de service. Pour ce faire, cliquez deux fois sur le bouton gauche de la souris sur son nom. Ensuite, passez le "type de démarrage" en mode "automatiquement" et activez le service lui-même en appuyant sur le bouton "Exécuter". Pour confirmer, appuyez sur "OK".
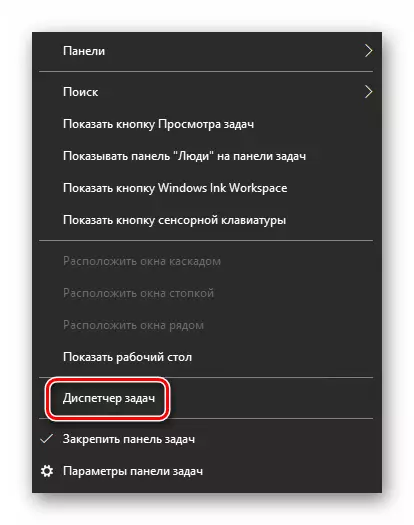
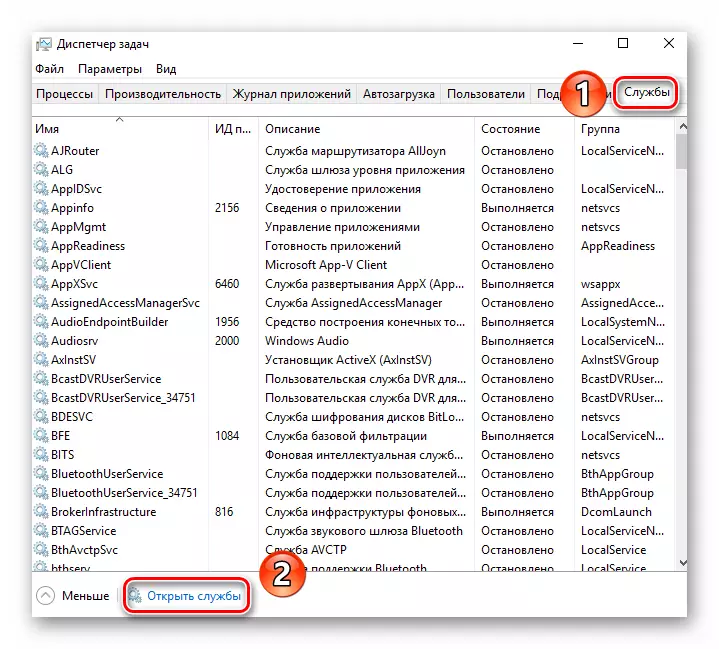
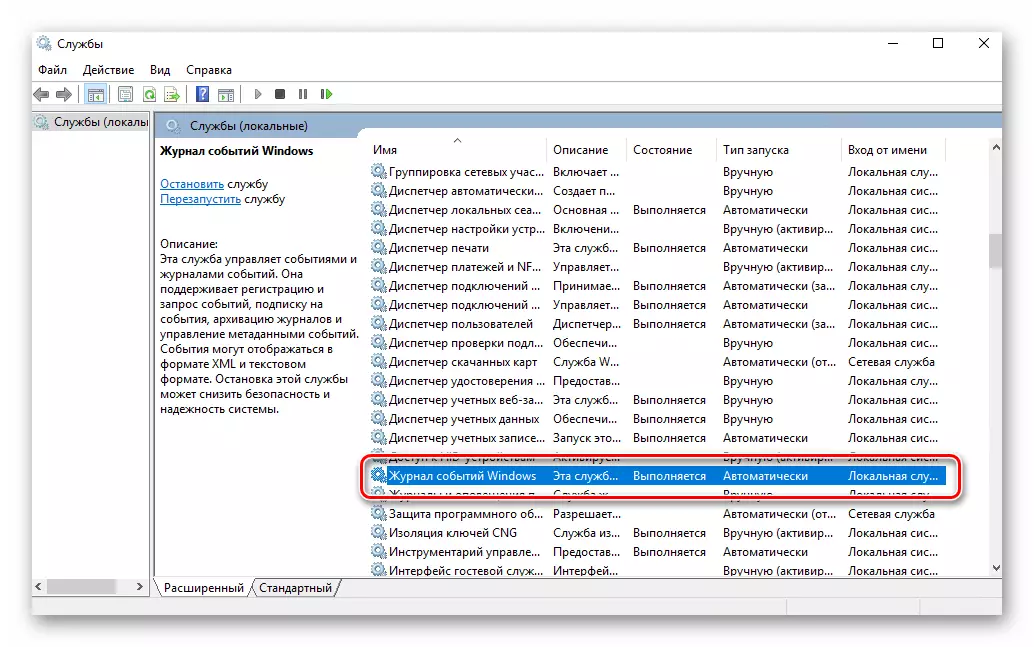
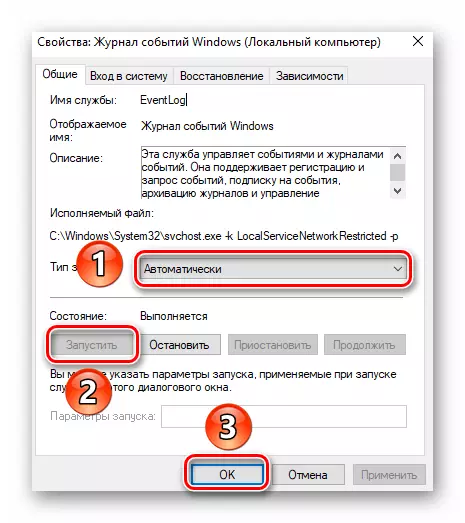
Après cela, il reste à vérifier si le fichier de swap est activé sur l'ordinateur. Le fait est que, lorsqu'il est éteint, le système ne sera tout simplement pas en mesure de conserver des enregistrements de tous les événements. Par conséquent, il est très important de définir la valeur de mémoire virtuelle d'au moins 200 Mo. Ceci est rappelé par Windows 10 elle-même dans un message qui se produit lorsque le fichier de pagination est complètement désactivé.
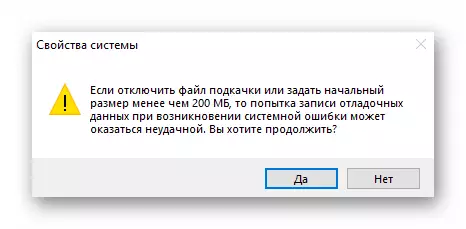
Sur la façon d'utiliser la mémoire virtuelle et de modifier sa taille, nous avons déjà écrit plus tôt dans un article séparé. Vérifiez-le si nécessaire.
En savoir plus: Activation du fichier de pagination sur un ordinateur avec Windows 10
Avec l'inclusion de la journalisation figure en dehors. Maintenant allumant.
Run "Voir les événements"
Comme nous l'avons mentionné plus tôt, le «journal d'erreur» fait partie du composant logiciel enfichable standard «Afficher les événements». Courir c'est très simple. Cela se fait comme suit:
- Cliquez sur le clavier en même temps la touche "Windows" et "R".
- Dans la fenêtre qui a ouvert la fenêtre, entrez eventvw.msc et appuyez sur "Entrée" ou sur le bouton "OK" ci-dessous.
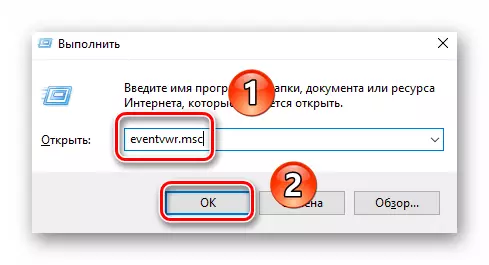
En conséquence, la fenêtre principale de l'utilitaire ci-dessus apparaîtra à l'écran. Veuillez noter qu'il existe d'autres méthodes qui vous permettent de commencer «Affichage des événements». On nous a informé à leur sujet en détail plus tôt dans un article séparé.
En savoir plus: Voir les événements Se connecter Windows 10
Analyse du journal des erreurs
Après l'exécution de «événements de visualisation», vous verrez la fenêtre suivante à l'écran.
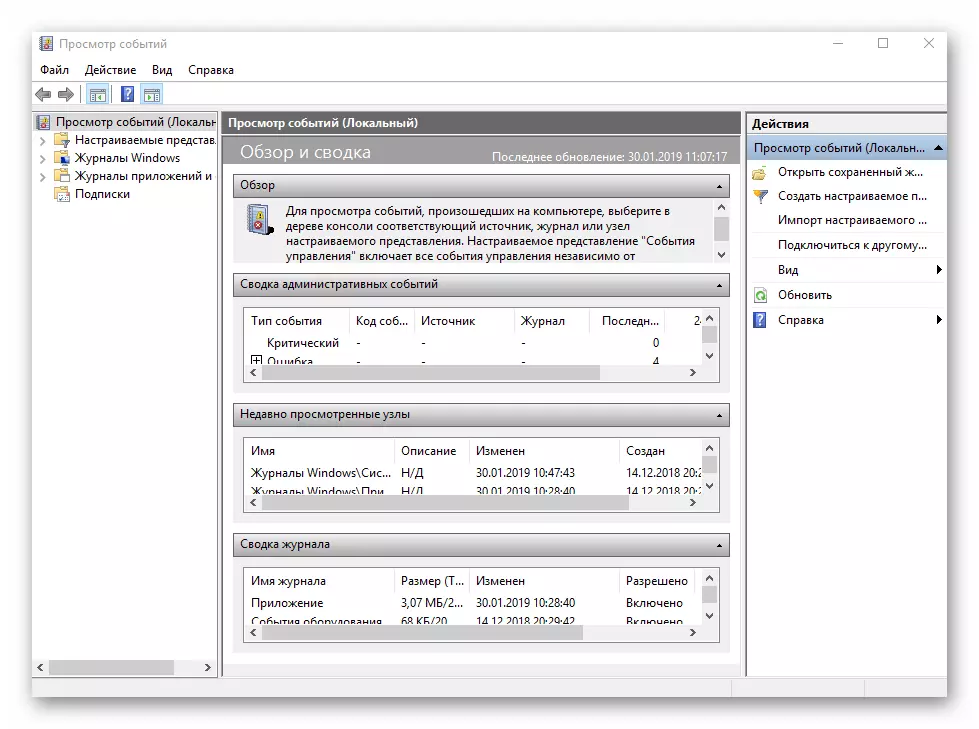
Dans la partie gauche, il y a un système d'arbres avec des sections. Nous sommes intéressés par l'onglet Windows Magazines. Cliquez sur son nom une fois LKM. En conséquence, vous verrez une liste de sous-sections sous-utiles et de statistiques générales dans la partie centrale de la fenêtre.
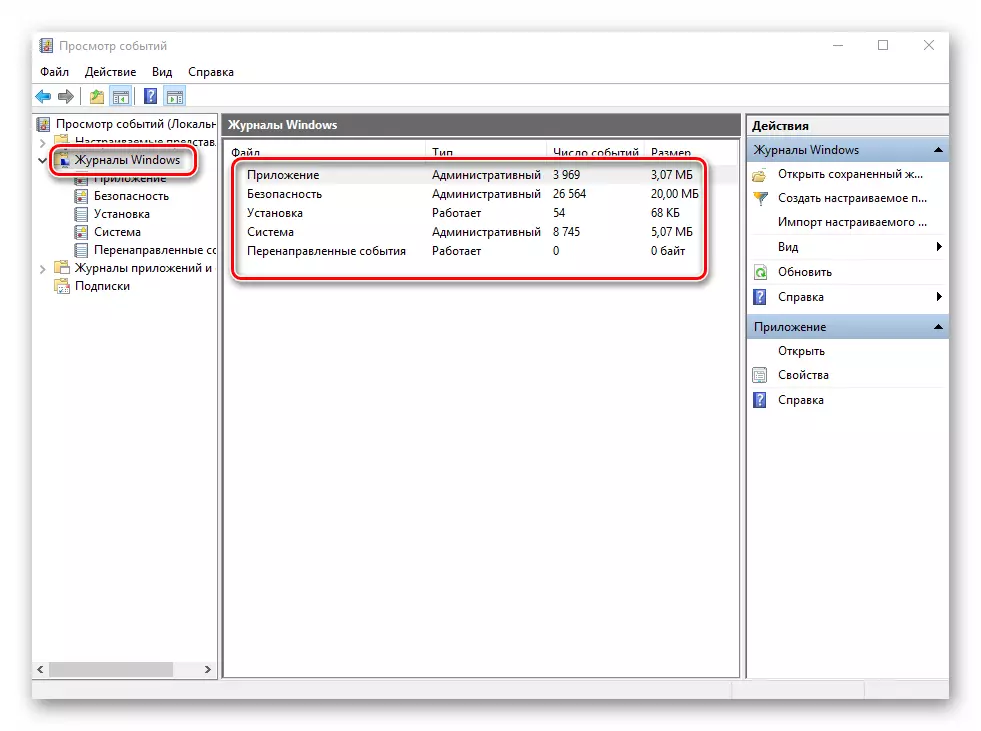
Pour une analyse plus approfondie, il est nécessaire d'accéder au sous-section «Système». Il contient une grande liste d'événements précédemment arrivés sur l'ordinateur. Vous pouvez affecter quatre types d'événements: critiques, erreurs, avertissements et informations. Nous vous parlerons brièvement de chacun d'eux. Veuillez noter que vous ne pouvez pas décrire toutes les erreurs possibles, nous ne pouvons pas physiquement. Il y en a beaucoup et ils dépendent tous de divers facteurs. Par conséquent, si vous ne manquez pas de résoudre quelque chose vous-même, vous pouvez décrire le problème dans les commentaires.
Événement critique
Cet événement est marqué dans le magazine avec un cercle rouge avec une croix à l'intérieur et l'adresse correspondante. Je clique sur le nom d'une telle erreur dans la liste, légèrement ci-dessous, vous pouvez voir les informations générales de l'incident.
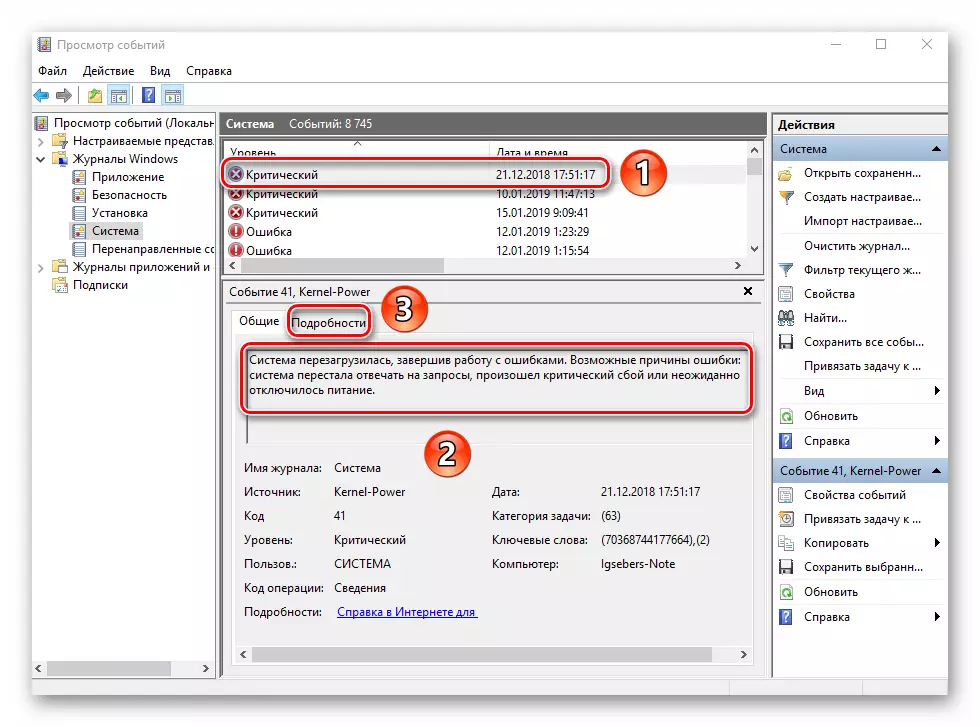
Les informations fournies suffisent souvent pour trouver une solution au problème. Dans cet exemple, le système indique que l'ordinateur a été radicalement désactivé. Pour que l'erreur n'apparaisse à nouveau, il suffit de désactiver correctement le PC.
En savoir plus: Désactiver le système Windows 10
Pour un utilisateur plus avancé, il existe un onglet spécial "Détails", où tout l'événement est présenté avec des codes d'erreur et sont systématiquement peints.
Erreur
Ce type d'événements est le deuxième plus important. Chaque erreur est marquée dans le magazine avec un cercle rouge avec une marque d'exclamation. Comme dans le cas d'un événement critique, il suffit d'appuyer sur la LKM par le nom de l'erreur pour afficher les détails.
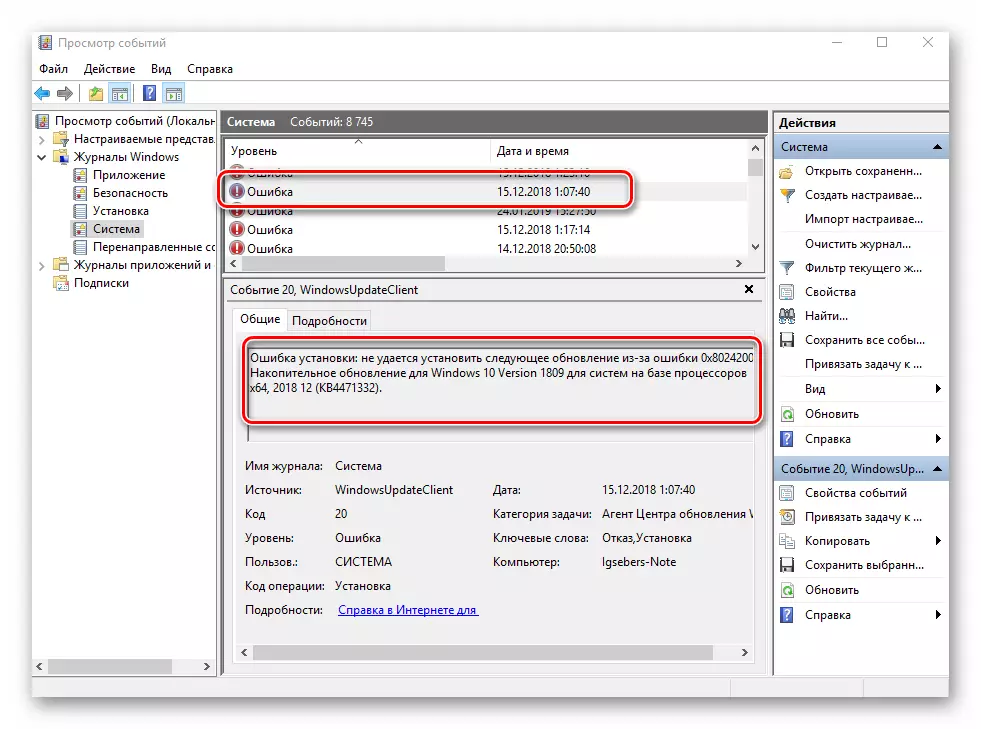
Si vous ne comprenez rien du message dans le champ General, vous pouvez essayer de trouver des informations sur l'erreur réseau. Pour ce faire, utilisez le nom de la source et le code d'événement. Ils sont indiqués dans les graphiques correspondants opposés au nom de l'erreur elle-même. Pour résoudre le problème, dans notre cas, il est nécessaire de simplement réinstaller la mise à jour avec le numéro souhaité.
En savoir plus: Installez les mises à jour de Windows 10 manuellement
Un avertissement
Les messages de ce type se produisent dans ces situations où le problème n'est pas grave. Dans la plupart des cas, ils peuvent être ignorés, mais si l'événement est répété une fois à la fois, il vaut la peine de prêter attention à lui.
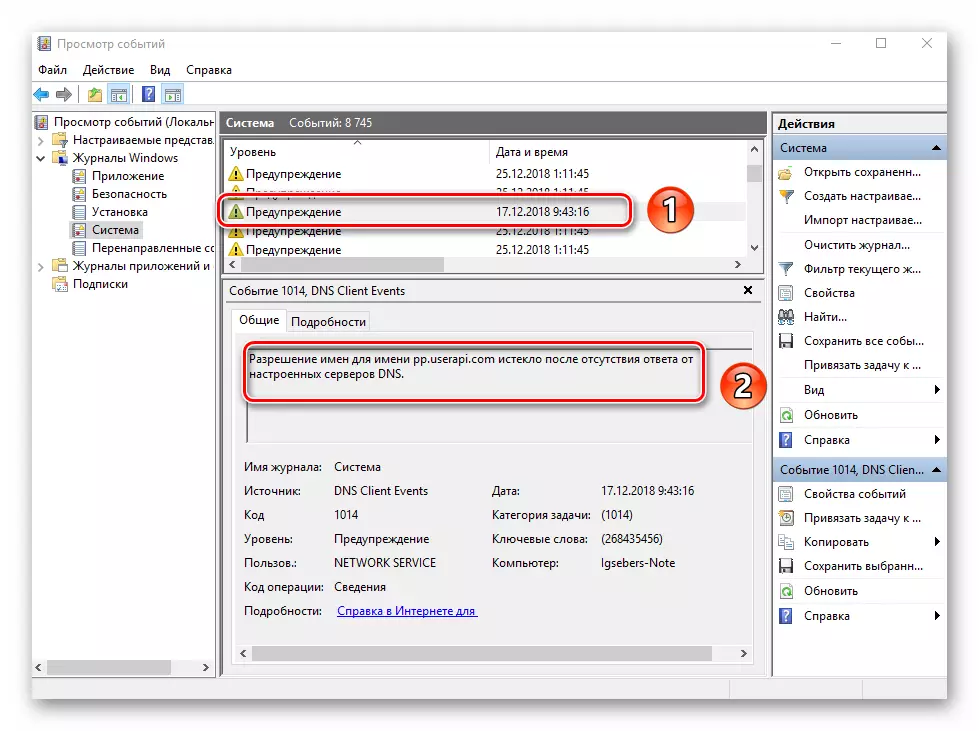
Le plus souvent, la raison de l'apparition de l'avertissement est le serveur DNS, ou plutôt une tentative infructueuse de se connecter. Dans de telles situations, le logiciel ou l'utilité aborde simplement l'adresse de la réserve.
Intelligence
Ce type d'événements est le plus inoffensif et créé uniquement pour que vous puissiez être conscient de tout ce qui se passe. Comme il ressort clairement de son nom, le message contient des données récapitulatives sur toutes les mises à jour et programmes installés créés par les points de récupération, etc.
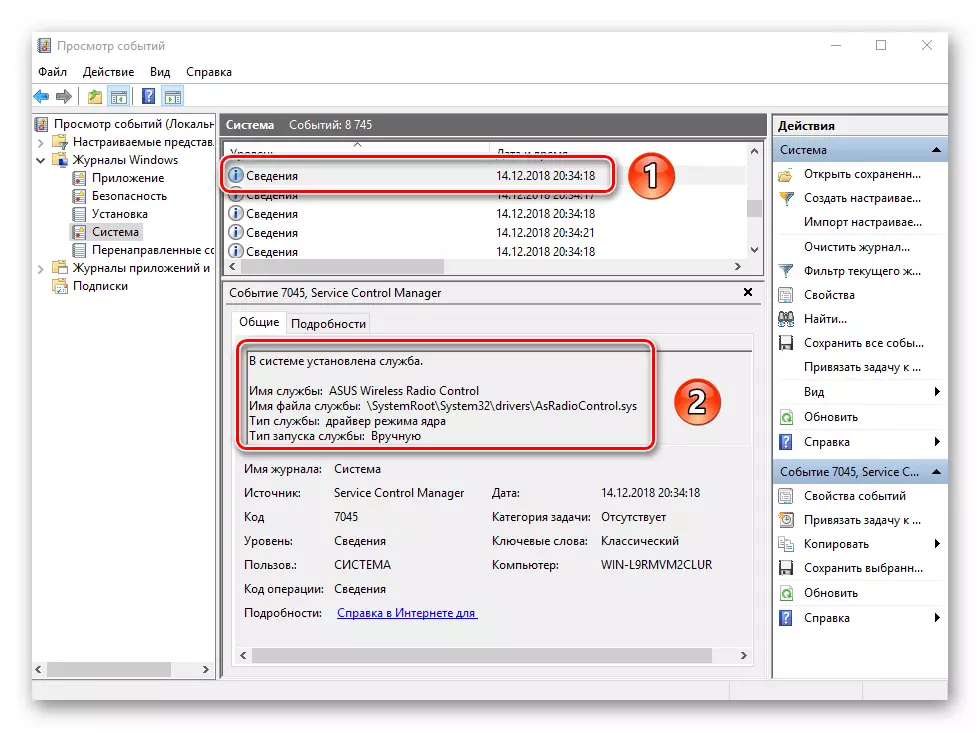
Ces informations seront très utiles pour les utilisateurs qui ne veulent pas définir de logiciels tiers pour afficher les dernières actions Windows 10.
Comme vous pouvez le constater, le processus d'activation, de démarrage et d'analyse du journal des erreurs est très simple et ne nécessite pas une connaissance approfondie du PC. N'oubliez pas que de cette façon, vous pouvez trouver des informations non seulement sur le système, mais également sur ses autres composants. Pour ce faire, il suffit dans l'utilitaire "Affichage de l'événement" pour sélectionner une autre section.
