
Le disque dur est conçu pour une très longue durée de vie. Mais malgré ce fait, avant l'utilisateur, la question de son remplacement est tôt ou tard. Une telle solution peut être provoquée par une ventilation d'un ancien entraînement ou d'un désir banal d'augmenter la quantité de mémoire disponible. De cet article, vous apprendrez à ajouter un disque dur à un ordinateur ou à un ordinateur portable exécutant des fenêtres 10.
Ajout d'un nouveau disque dur dans Windows 10
Le processus de connexion du variateur implique un faible démontage de l'unité système ou de l'ordinateur portable. Sauf dans les cas où le disque dur est connecté via le connecteur USB. Nous en dirons sur ces nuances et d'autres nuances plus en détail. Si vous suivez les instructions données, il ne devrait y avoir aucune difficulté.Le processus de connexion du lecteur
Dans la plupart des cas, le disque dur est connecté directement à la carte mère via SATA ou Connecteur IDE. Cela vous permet de travailler avec la vitesse la plus élevée. Les disques USB à cet égard sont un peu inférieurs à la vitesse inférieure. Plus tôt, un article a été publié sur notre site Web dans lequel le processus de connexion d'un lecteur pour des ordinateurs personnels a été écrit en détail. De plus, il contient des informations sur la connexion via la boucle IDE et via le connecteur SATA. De plus, vous trouverez une description de toutes les nuances à prendre en compte lors de l'utilisation d'un disque dur externe.

En savoir plus: Méthodes de connexion du disque dur à l'ordinateur
Dans cet article, nous aimerions distinguer séparément le processus de remplacement du lecteur dans un ordinateur portable. Ajoutez un deuxième disque à l'intérieur de l'ordinateur portable est tout simplement si impossible. Dans l'extrême cas, vous pouvez éteindre le lecteur et mettre un moyen supplémentaire à sa place, mais tout le monde ne accepte pas d'aller à ces victimes. Par conséquent, si vous avez déjà un disque dur et que vous souhaitez ajouter un disque SSD, alors dans ce cas, il est logique de créer un disque dur externe à partir d'un lecteur de disque dur, mais d'installer un lecteur d'état solide à sa place.
En savoir plus: Comment créer un lecteur de disque dur externe
Pour le remplacement de disque interne, vous aurez besoin des éléments suivants:
- Éteignez l'ordinateur portable et déconnectez-le du réseau.
- Retournez la base. Sur certains modèles d'ordinateur portable en bas se trouve un compartiment spécial qui permet un accès rapide à la RAM et à un disque dur. Par défaut, il est fermé par un couvercle en plastique. Votre tâche consiste à le retirer en rechargeant toutes les vis autour du périmètre. S'il n'y a pas de tel compartiment sur votre ordinateur portable, vous devez enlever tout le couvercle.
- Puis dévisser toutes les vis qui maintiennent le lecteur.
- Tirez soigneusement le boîtier du disque dur dans la direction opposée de la direction.
- Après avoir retiré l'appareil, remplacez-le par un autre. Dans le même temps, assurez-vous de prendre en compte l'emplacement des contacts sur le connecteur. Il est difficile de les confondre, car le disque n'est tout simplement pas établi, mais une pause accidentelle - assez réelle.



Il reste seulement d'attacher le disque dur, de tout fermer avec un couvercle et de le réparer avec des vis. Ainsi, vous pouvez facilement installer un lecteur supplémentaire.
Configuration du disque
Comme tout autre périphérique, le lecteur nécessite une certaine configuration après la connexion au système. Heureusement, dans Windows 10, cela se fait assez facilement et ne nécessite pas de connaissances supplémentaires.Initialisation
Après avoir installé un nouveau disque dur, le système d'exploitation est souvent «ramasse» immédiatement. Mais il existe des situations où il n'y a pas de périphérique connecté dans la liste, car il n'est pas initialisé. Dans ce cas, il est nécessaire de donner au système de comprendre que c'est le lecteur. Dans Windows 10, cette procédure est faite par des outils intégrés. On nous a dit en détail à ce sujet sous un article séparé.
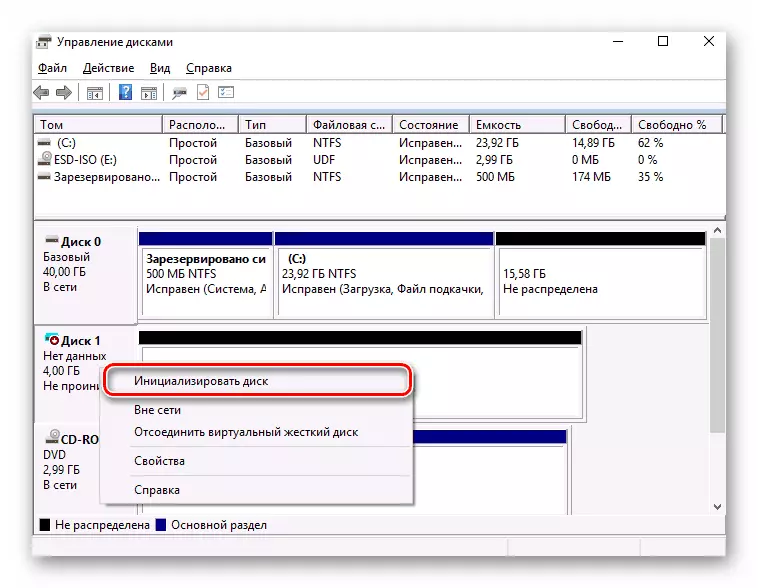
En savoir plus: Comment initialiser le disque dur
Remarque, parfois, les utilisateurs ont une situation lorsque même après l'initialisation du disque dur n'est affiché. Dans ce cas, essayez de faire ce qui suit:
- Cliquez sur le bouton de recherche de la barre des tâches. Dans le champ inférieur des fenêtres d'ouverture, entrez la phrase "montrant cachée". La section souhaitée apparaîtra en haut. Cliquez sur son nom sur le bouton gauche de la souris.
- La nouvelle fenêtre s'ouvre automatiquement sur l'onglet "Vue" souhaitée. Source vers le bas de la liste dans le bloc "Paramètres avancés". Il est nécessaire de retirer la marque près de la ligne "Masquer les disques vides". Puis cliquez sur "OK".

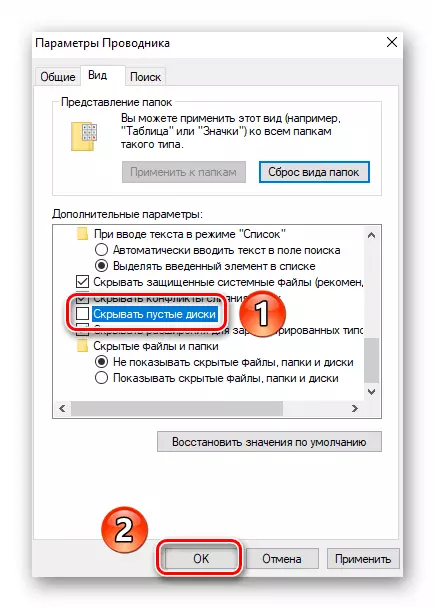
En conséquence, le disque dur doit être affiché dans la liste des périphériques. Essayez d'écrire des données à ce sujet, après quoi elles seront cessées d'être vides et que vous pouvez retourner tous les paramètres à votre place.
Marquage
De nombreux utilisateurs préfèrent diviser un disque dur d'une grande quantité en plusieurs sections plus petites. Ce processus s'appelle "Markup". Il lui a également consacré un article séparé, qui contient une description de toutes les actions nécessaires. Nous vous recommandons de vous familiariser avec cela.

En savoir plus: 3 façons de diviser le disque dur vers les sections de Windows 10
Veuillez noter que cette action est facultative et il n'est donc pas nécessaire de l'exécuter. Tout dépend de vos préférences personnelles.
Ainsi, vous avez appris à vous connecter et à configurer un disque dur supplémentaire dans un ordinateur ou une ordinateur portable exécutant des fenêtres 10. Si, après avoir effectué toutes les actions, le problème avec l'affichage du disque est resté urgent, nous vous conseillons de vous familiariser avec un matériau spécial qui sera aider à résoudre le problème.
En savoir plus: Pourquoi l'ordinateur voit-il le disque dur
