
Parfois, dans le processus d'installation de Windows 10, lors de la phase de sélection du site d'installation, une erreur apparaît, ce qui rapporte que la table de partition sur le volume sélectionné est formatée dans le MBR. L'installation ne pourra donc pas continuer. Le problème se produit assez souvent et nous vous présenterons aujourd'hui les méthodes de l'élimination.
Si vous devez modifier le format de la table de partition sur le support système, il est nécessaire de le faire dans vous, la méthode décrite ci-dessus ne fonctionnera pas, mais il y a un petit tour. À l'étape 2, recherchez la section du chargeur sur le disque souhaité - généralement, il a un volume de 100 à 500 Mo et se trouve au début de la ligne avec des sections. Sélectionnez l'espace de chargeur, puis utilisez l'élément de menu Partition dans lequel sélectionnez l'option "Supprimer".
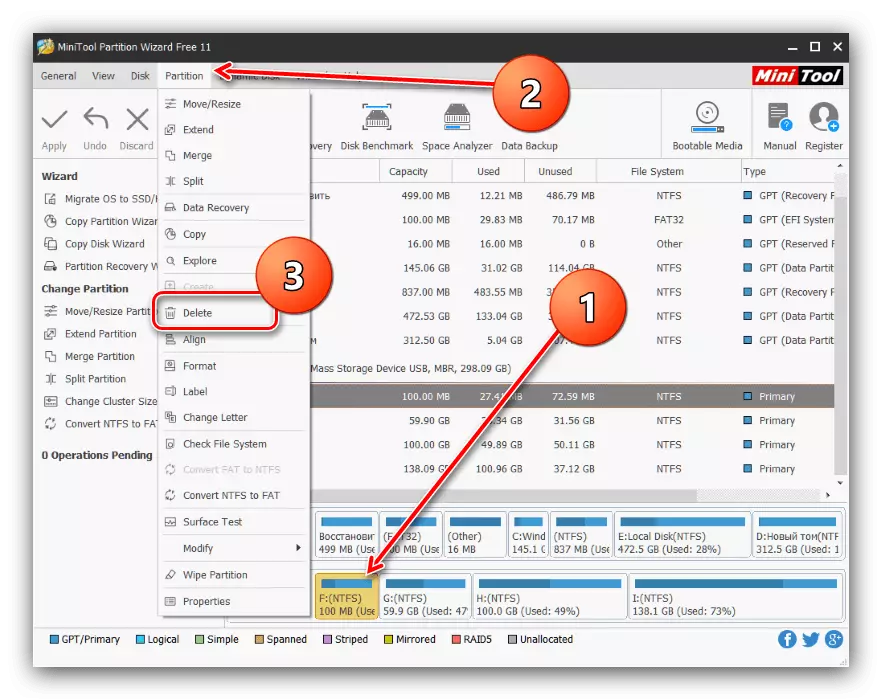
Confirmez ensuite l'action en appuyant sur le bouton "Appliquer" et répétez l'exécution de l'instruction principale.
Systémique
Convertir MBR dans GPT peut être à la fois des outils système, mais uniquement avec la perte de toutes les données sur le support sélectionné, nous vous recommandons donc d'utiliser cette méthode exclusivement pour des cas extrêmes.
En tant qu'outil système, nous utiliserons la "ligne de commande" directement lors de l'installation de Windows 10 - Utilisez la combinaison de touches Maj + F10 pour appeler l'élément souhaité.
- Après avoir démarré la "ligne de commande", appelez l'utilitaire DISKPART - Tapez son nom en ligne et appuyez sur "Entrée".
- Ensuite, utilisez la commande de disque de liste pour rechercher le numéro de séquence du disque dur, la table des sections que vous souhaitez convertir.

Après avoir déterminé le lecteur souhaité, entrez la commande Type:
Sélectionnez le disque * Numéro du disque souhaité *
Le numéro du disque doit être entré sans étoiles.
- Entrez la commande Nettoyer pour nettoyer le contenu du lecteur et l'attendre.
- À ce stade, vous devez imprimer un opérateur de conversion de table de partition qui ressemble à ceci:
Convertir GPT.
- Suivez ensuite ces commandes:
Créer la partition primaire.
Attribuer.
SORTIR
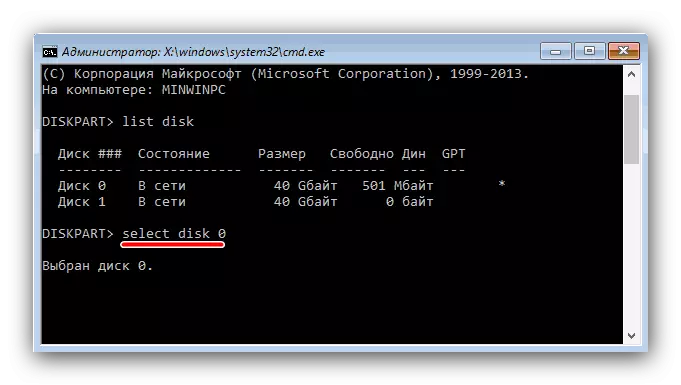
Attention! Une continuation de cette instruction supprimera toutes les données sur le disque sélectionné!



Après cela, fermez la "ligne de commande" et continuez l'installation de "dizaines". À l'étape de sélection de l'emplacement d'installation, utilisez le bouton de mise à jour et sélectionnez un espace inoccupé.
Méthode 3: Chargement du lecteur flash sans UEFI
Une autre option pour résoudre le problème considéré consiste à déconnecter l'UEFI au stade de la création d'un lecteur de flash de démarrage. Il est préférable pour cette application appropriée Rufus. La procédure elle-même est très simple - avant de commencer à enregistrer une image d'un lecteur flash dans la section "Section et type de registre de système", sélectionnez "MBR pour ordinateurs avec BIOS ou UEFI".

En savoir plus: Comment créer un lecteur flash USB amorçable 10
Conclusion
Le problème avec les disques MBR au stade d'installation de Windows 10 peut être résolu de différentes manières.
