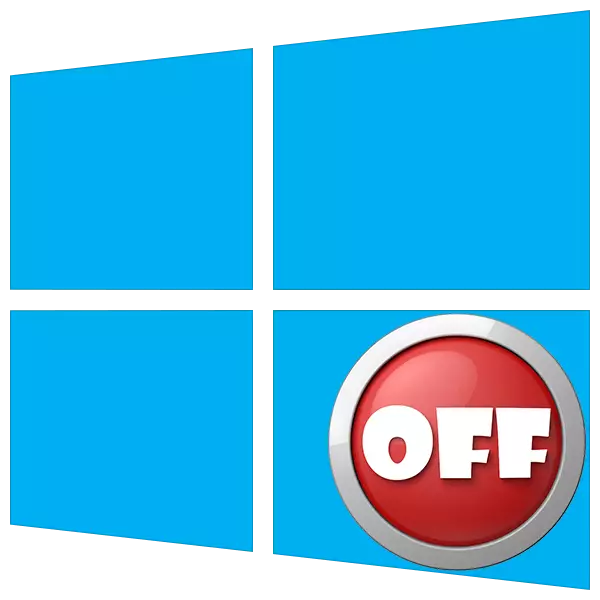
Dans la vie de chaque utilisateur, il y a des moments où vous devez éteindre l'ordinateur. Méthodes classiques - Le menu «Démarrer» ou la combinaison de touches familière ne fonctionne pas aussi rapidement que je le souhaiterais. Dans cet article, nous ajouterons un bouton à votre bureau qui vous permettra de terminer instantanément le travail.
Bouton de déconnexion PC
Windovs a un utilitaire système responsable de la fonction d'arrêt et de redémarrer l'ordinateur. Ça s'appelle shutdown.exe. Avec cela, nous allons créer le bon bouton, mais vous comprendrez d'abord les caractéristiques du travail.
Cet utilitaire peut être apporté pour répondre à leurs tâches de différentes manières utilisant des arguments - clés spéciales qui définissent le comportement de shutdown.exe. Nous allons utiliser tel:
- "-S" est un argument obligatoire désignant directement le PC désactivé.
- "-F" - ignore les demandes d'applications de documents.
- "-T" - un délai d'attente qui détermine le temps par lequel la procédure d'exécution de la session commencera.
Une commande qui désactive immédiatement le PC, il ressemble à ceci:
arrêt -s -s -f -t 0
Ici "0" - le délai (délai d'attente).
Il y a une autre clé "-p". Il arrête également la voiture sans des questions supplémentaires et des avertissements. Utilisé uniquement dans "solitude":
shutdown -p.
Maintenant, ce code doit être effectué quelque part. Vous pouvez le faire dans la "ligne de commande", mais nous avons besoin d'un bouton.
- Cliquez avec le bouton droit de la souris sur le bureau, nous apportons le curseur à l'élément "Créer" et choisissez un "raccourci".
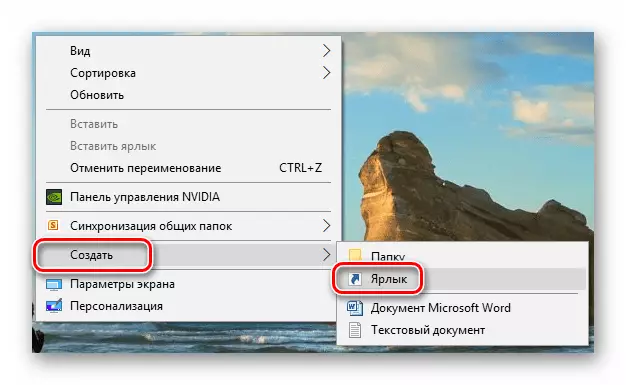
- Dans le champ Emplacement de l'objet, nous entrons la commande spécifiée ci-dessus et cliquez sur "Suivant".
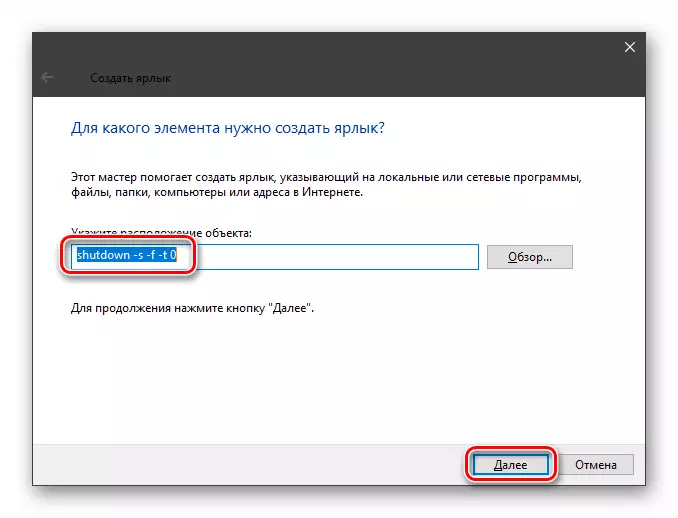
- Laissez le nom de l'étiquette. Vous pouvez choisir n'importe quel, à votre discrétion. Appuyez sur "Prêt".
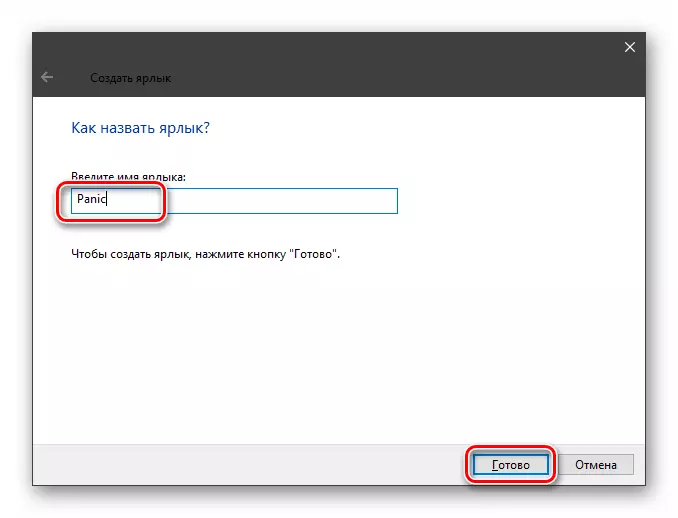
- L'étiquette créée ressemble à ceci:
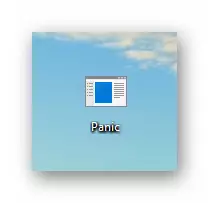
Pour qu'il s'agisse d'un bouton, changez l'icône. Cliquez dessus par PKM et allez sur les "propriétés".
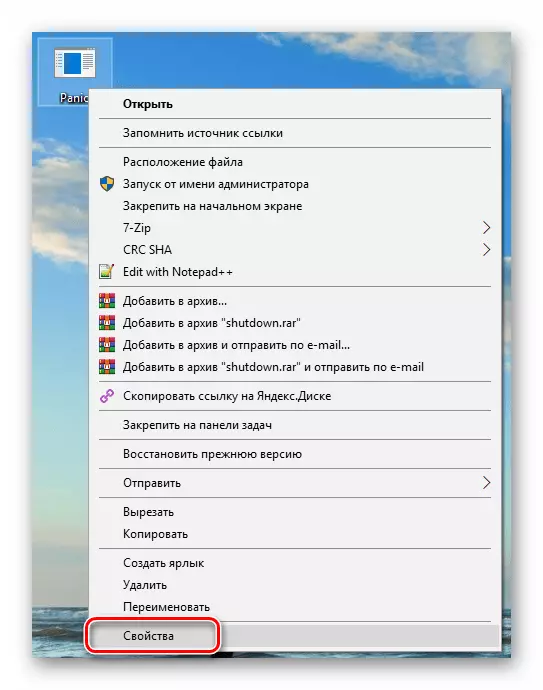
- Dans l'onglet "Étiquette", cliquez sur le bouton Icône Shift.
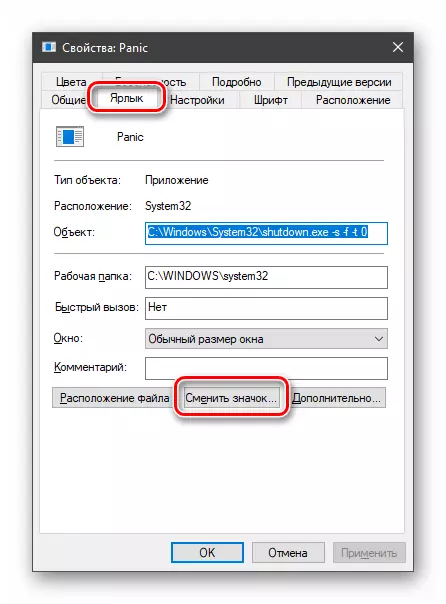
"L'explorateur" peut "aller à nos actions". Ne faites pas attention, cliquez sur OK.
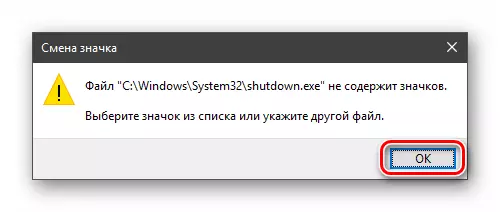
- Dans la fenêtre suivante, sélectionnez l'icône correspondante et env.
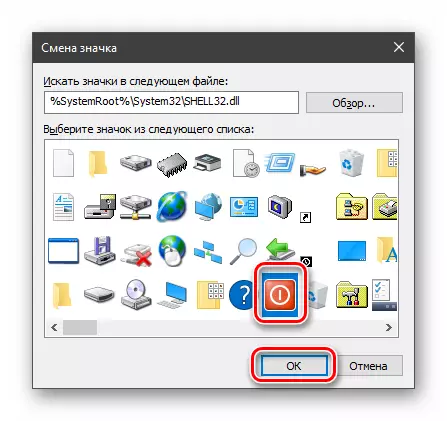
Le choix de l'icône n'est pas important, l'utilité n'affectera pas le travail de cela. De plus, vous pouvez utiliser n'importe quelle image du format .ico, téléchargée à partir d'Internet ou créé vous-même.
Lire la suite:
Comment convertir PNG en ICO
Comment convertir JPG en ICO
Convertisseur en ligne ICO en ligne
Comment créer une icône ICO en ligne
- Cliquez sur "Appliquer" et fermer "Propriétés".
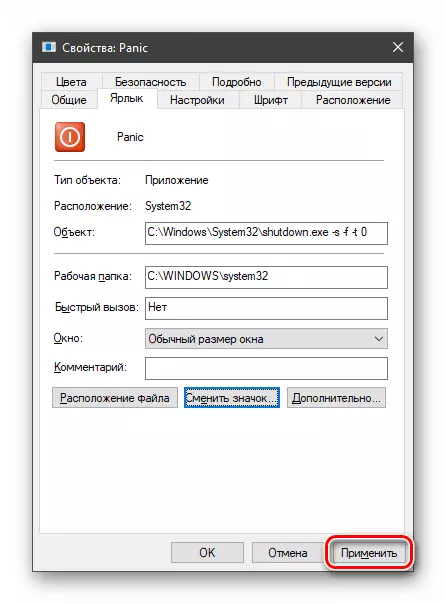
- Si l'icône sur le bureau n'a pas changé, vous pouvez appuyer sur PCM à un endroit libre et mettre à jour les données.

L'arrêt d'urgence est prêt, mais il est impossible de l'appeler, car vous avez besoin d'un double clic pour lancer un raccourci. Nous corrigerons cette lacune, après avoir atteint l'icône de la "barre des tâches". Maintenant, une seule presse sera nécessaire pour éteindre le PC.
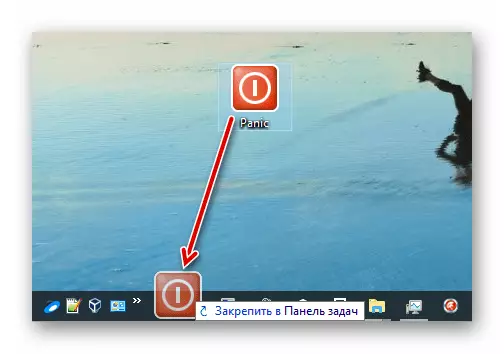
Voir aussi: Comment éteindre l'ordinateur de Windows 10 de la minuterie
Nous avons donc créé le bouton "OFF" pour Windows. Si le processus lui-même ne vous convient pas, allez à la touche de lancement Shutdown.exe, et pour une plus grande conspiration, utilisez des icônes neutres ou des icônes d'autres programmes. N'oubliez pas que l'achèvement d'urgence des travaux implique la perte de toutes les données traitées, alors pensez à l'avance de leur préservation.
