
Sous le groupe d'accueil (AccueilGroup), il est de coutume de signifier la fonctionnalité de la famille Windows, en commençant par la version 7 Windows 7, remplaçant la procédure de configuration des dossiers partagés pour les PC consistant en un réseau local. Le groupe d'origine est créé afin de simplifier le processus de configuration des ressources pour un accès partagé à un petit réseau. Grâce aux périphériques qui entrent dans cet élément Windows, les utilisateurs peuvent ouvrir, exécuter et lire des fichiers situés dans les catalogues avec un accès partagé.
Création d'un groupe de maison dans Windows 10
En réalité, la création de HomeGroupe permettra à l'utilisateur de tout niveau de connaissances dans le domaine de la technologie informatique sans problèmes de configuration de la connexion réseau et d'ouvrir l'accès du public aux dossiers et aux fichiers. C'est pourquoi il vaut la peine d'être familiarisé avec cette fonctionnalité de gamme de Windows Windows 10.Le processus de création d'un groupe de maison
Considérez plus en détail que l'utilisateur doit faire pour effectuer la tâche.
- Exécutez le "Panneau de configuration" dans le clic droit sur le menu Démarrer.
- Installez le mode de visualisation "grand icônes" et sélectionnez l'élément "Groupe Home".
- Cliquez sur le bouton "Créer un groupe Home".
- Dans la fenêtre, qui affiche la fonctionnalité HomeGroup, cliquez simplement sur le bouton "Suivant".
- Définissez les droits d'accès devant chaque élément auquel vous pouvez fournir le partage.
- Attendez que Windows remplit tous les paramètres nécessaires.
- Notez ou enregistrez un autre mot de passe accès à l'objet créé et cliquez sur le bouton "Terminer".
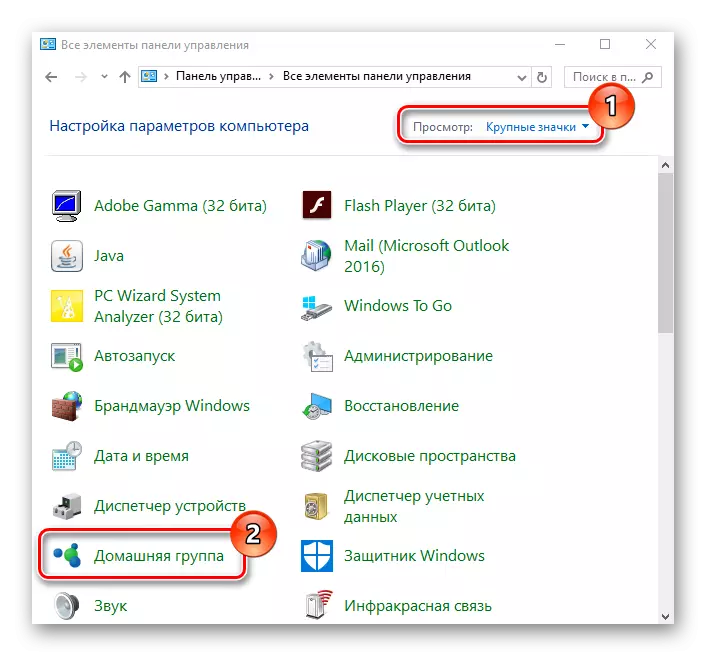
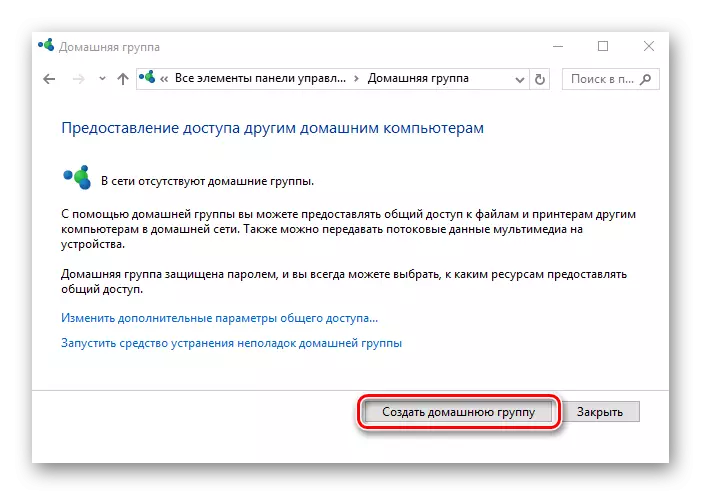
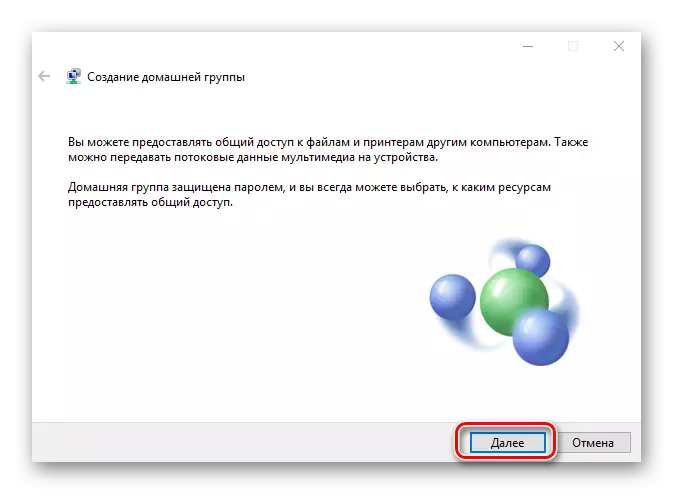
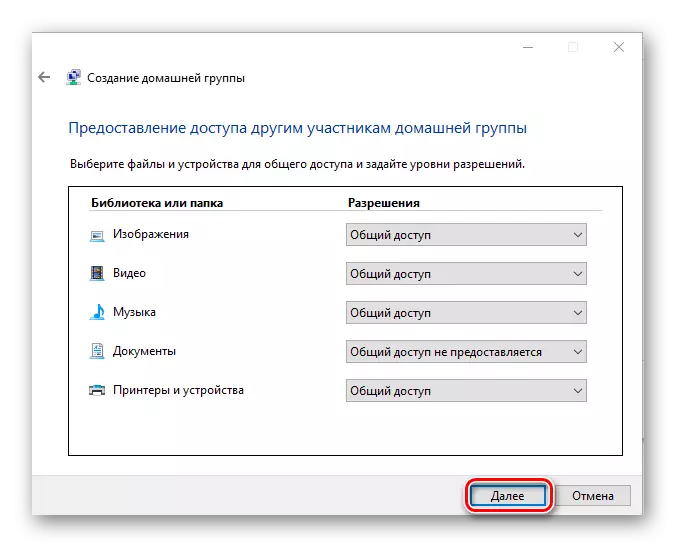
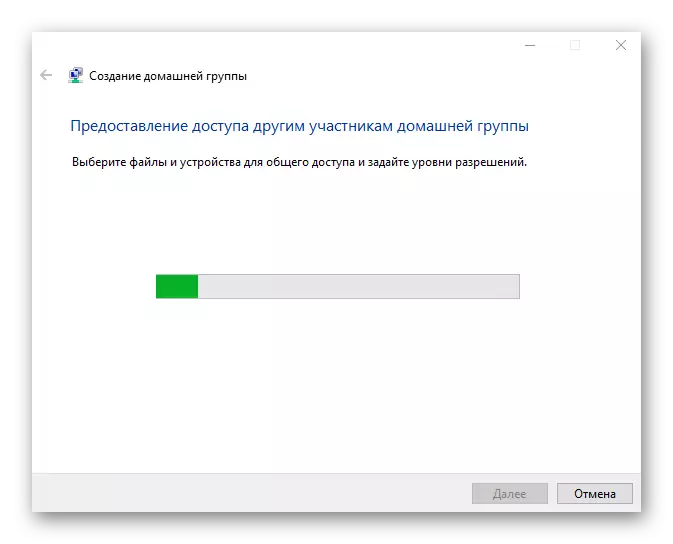
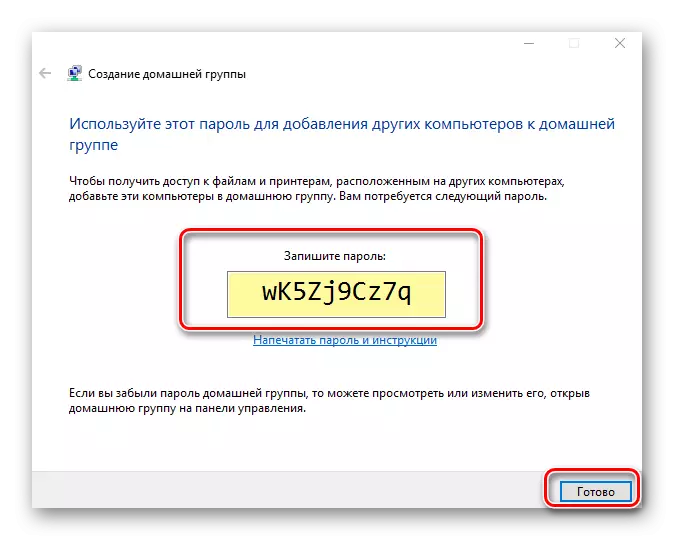
Il convient de noter qu'après la création d'un groupe domestique, l'utilisateur a toujours la possibilité de modifier ses paramètres et un mot de passe qui est nécessaire pour connecter de nouveaux périphériques au groupe.
Conditions requises pour utiliser la fonctionnalité du groupe d'accueil
- Sur tous les périphériques qui utiliseront l'élément d'accueil doivent être installés Windows 7 ou ses versions ultérieures (8, 8.1, 10).
- Tous les périphériques doivent être connectés au réseau par une communication sans fil ou par filaire.
Connectez-vous au "groupe home"
Si votre réseau local possède un utilisateur qui a déjà créé un «groupe à domicile», auquel cas vous pouvez vous connecter au lieu de créer une nouvelle. Pour ce faire, vous devez effectuer quelques actions simples:
- Cliquez sur l'icône "Cet ordinateur" sur le bureau du bureau. Le menu contextuel apparaît à l'écran dans lequel vous devez sélectionner la dernière ligne de "propriétés".
- Dans la zone de droite de la fenêtre suivante, cliquez sur l'élément "Paramètres système avancé".
- Ensuite, vous devez aller à l'onglet "Nom de l'ordinateur". En cela, vous verrez le nom du "groupe de domicile" à laquelle l'ordinateur est actuellement connecté. Il est très important que le nom de votre groupe coïncide avec le nom à laquelle vous devez vous connecter. Si ce n'est pas le cas, cliquez sur le bouton Modifier dans la même fenêtre.
- En conséquence, vous verrez une fenêtre optionnelle avec des paramètres. Dans la ligne la plus basse, entrez le nouveau nom "Groupe Home" et cliquez sur OK.
- Ouvrez ensuite le "Panneau de configuration" par n'importe quelle méthode connue de vous. Par exemple, activez la fenêtre de recherche dans le menu Démarrer et entrez la combinaison de mots souhaitée.
- Pour une perception plus confortable des informations, passez le mode d'affichage des icônes à la position "Grandes icônes". Après cela, allez à la section "Groupe de maison".
- Dans la fenêtre suivante, vous devez voir un message que l'un des utilisateurs a déjà créé un groupe. Pour vous connecter, cliquez sur le bouton "Rejoindre".
- Vous verrez une brève description de la procédure que vous envisagez d'effectuer. Pour continuer, cliquez sur le bouton Suivant.
- La prochaine étape sera le choix des ressources auxquelles vous souhaitez ouvrir le partage. Veuillez noter que, à l'avenir, ces paramètres peuvent être modifiés, alors ne vous inquiétez pas, si vous faites soudainement quelque chose de mal. Après avoir sélectionné les autorisations nécessaires, cliquez sur "Suivant".
- Maintenant, il reste seulement d'entrer un mot de passe d'accès. Il doit savoir que l'utilisateur qui a créé le "groupe à domicile". Nous avons mentionné cela dans la section précédente de l'article. Après avoir entré le mot de passe, cliquez sur "Suivant".
- Si tout a été effectué correctement, vous verrez une fenêtre avec un message sur une bonne connexion. Il peut être fermé en cliquant sur le bouton "Terminer".
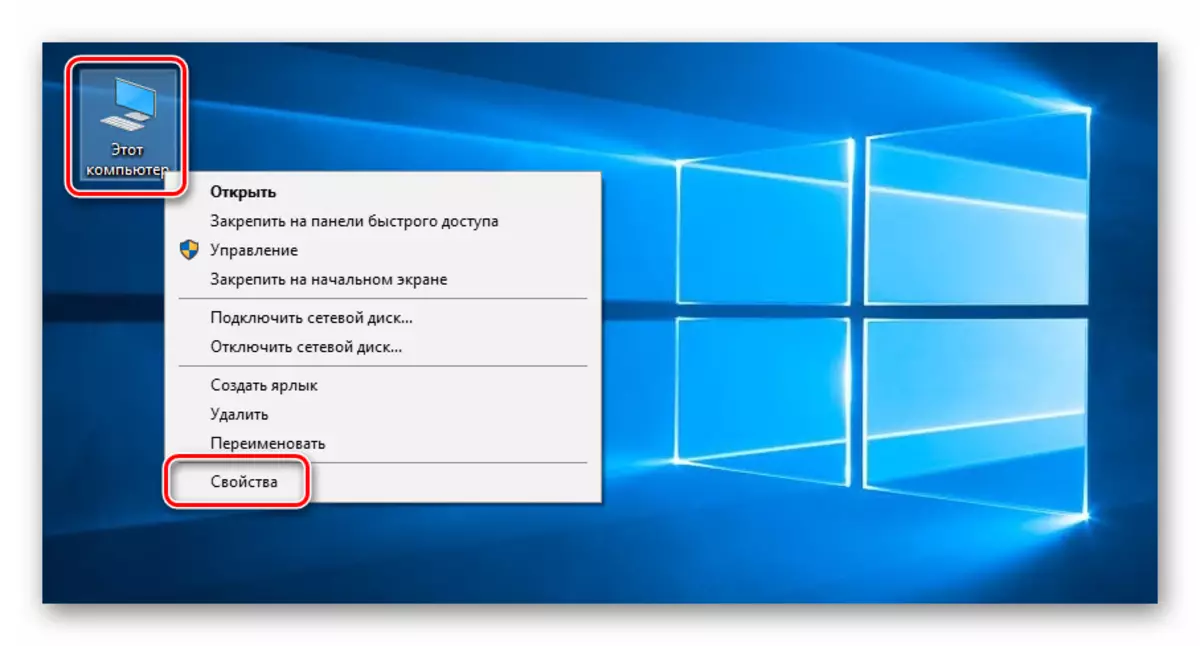
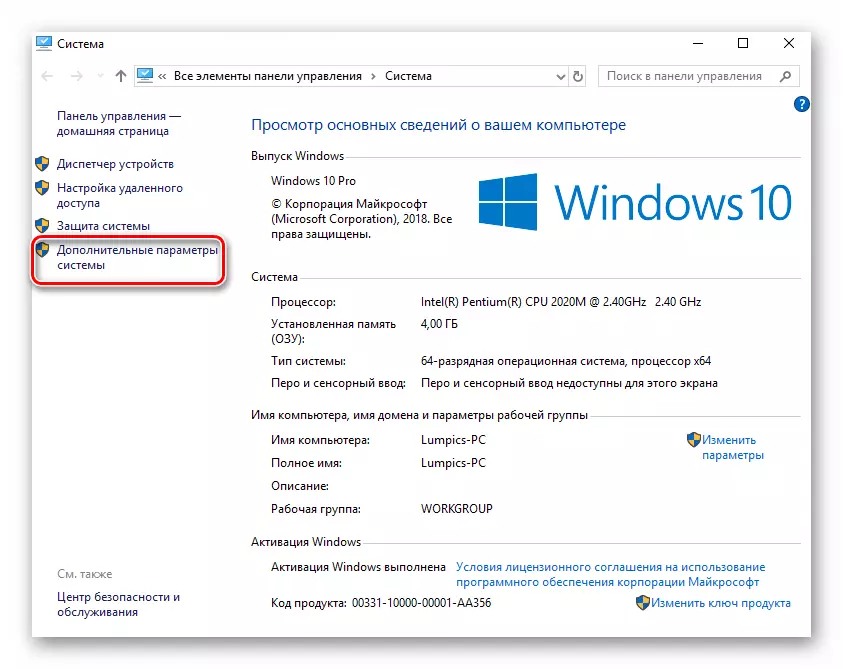
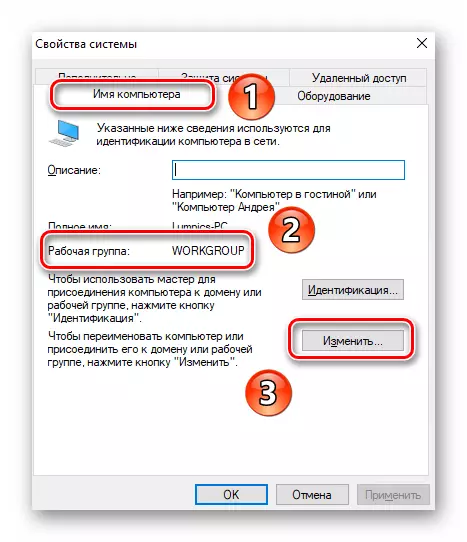
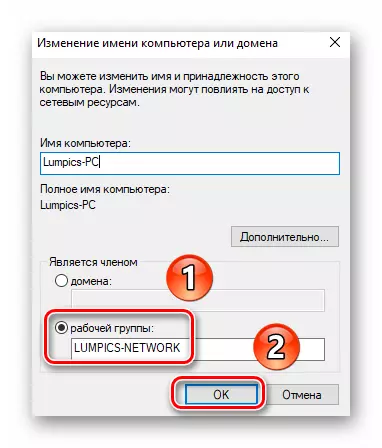
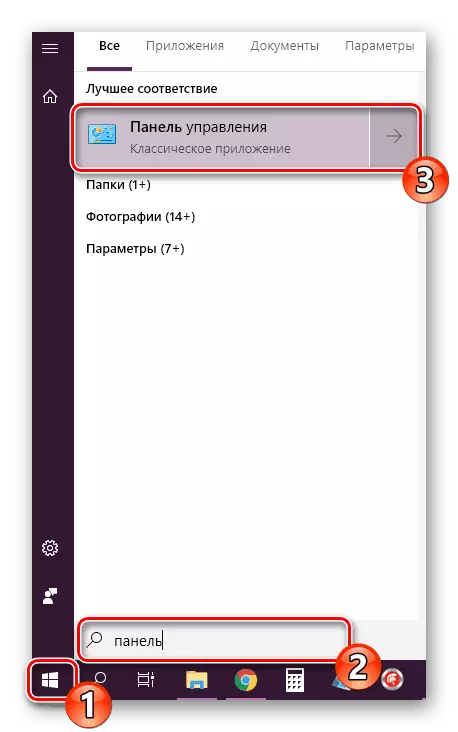
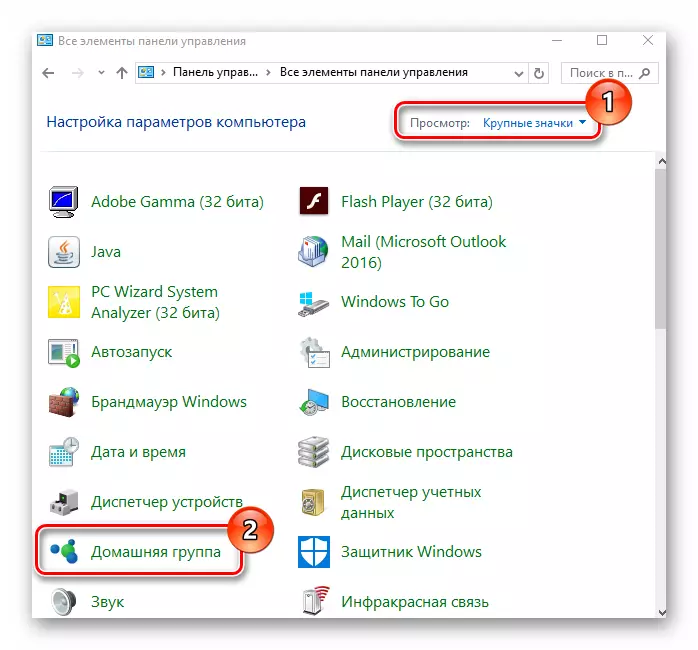
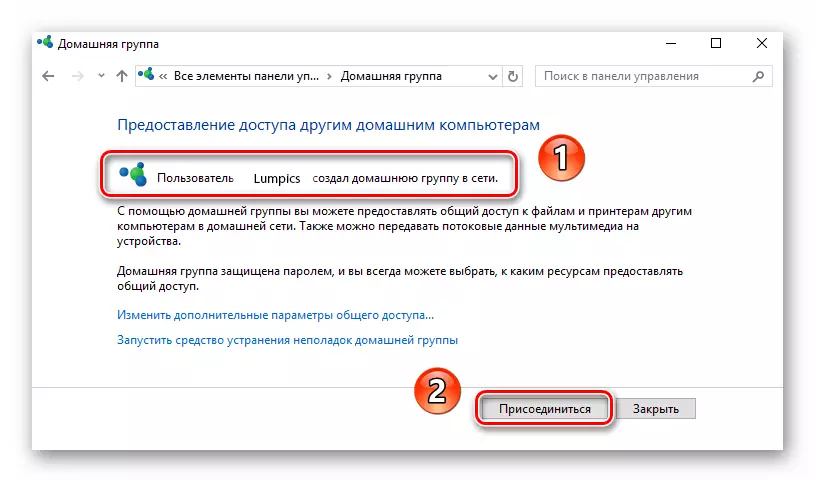
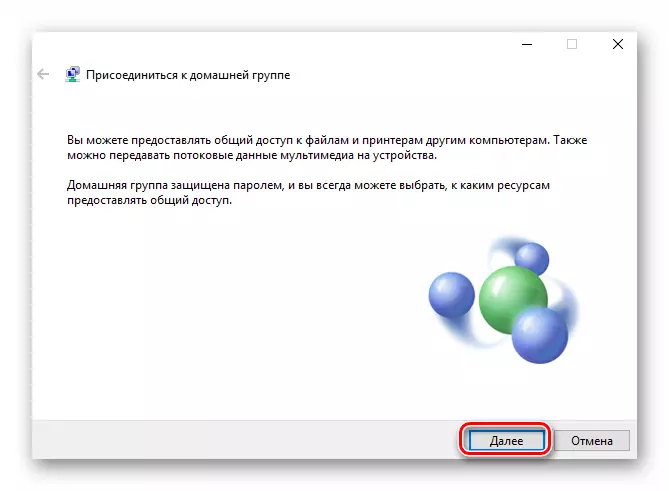
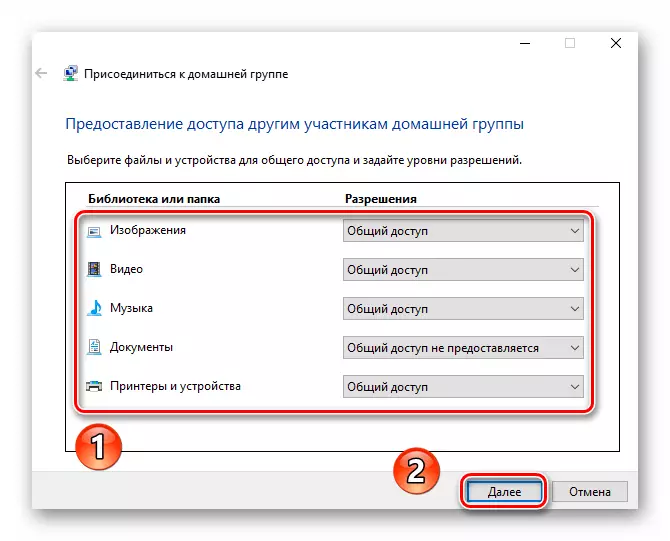
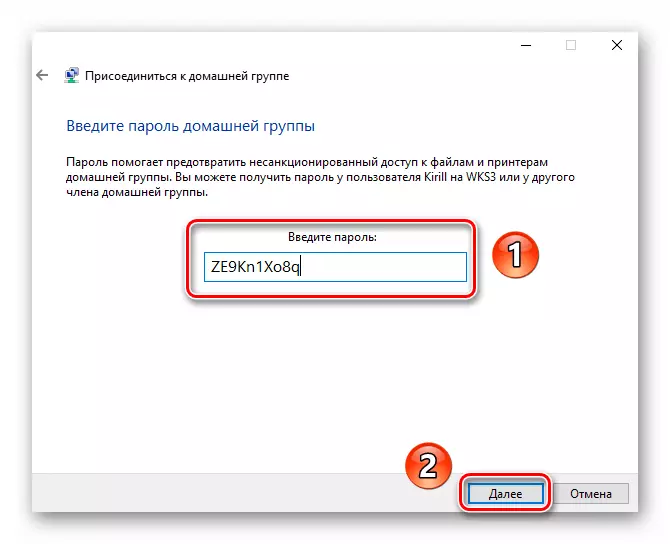
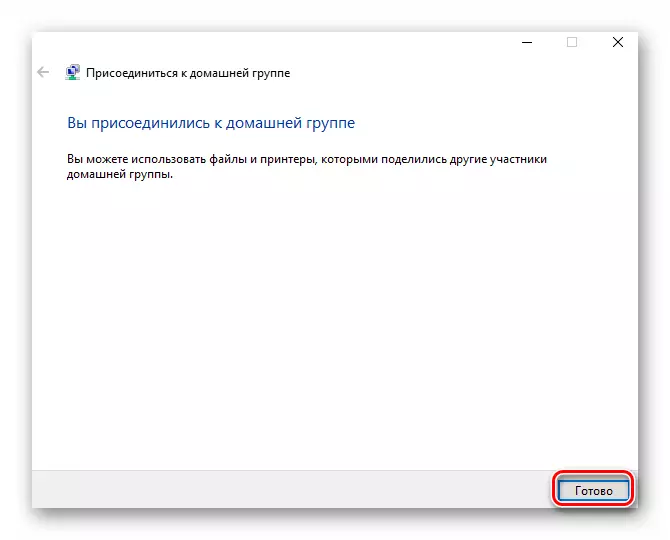
Ainsi, vous pouvez facilement vous connecter à tout «groupe à domicile» au sein du réseau local.
Le groupe Windows Home est l'un des moyens les plus opérationnels d'échanger des données entre les utilisateurs. Par conséquent, si vous avez besoin de l'utiliser, il suffit d'essayer de passer quelques minutes pour créer cet élément de Windows 10.
