
Le mode "avion" sous Windows 10 est utilisé pour désactiver tous les périphériques d'émission d'ordinateur portable ou de tablette - Mettez simplement, désactive la puissance des adaptateurs Wi-Fi et Bluetooth. Parfois, ce mode n'est pas désactivé et nous voulons aujourd'hui parler des méthodes d'élimination de ce problème.
Éteindre le régime "sur l'aéronef"
Débranchez généralement le mode d'esprit considéré ne représente pas, il suffit de reproduire l'icône correspondante dans le panneau sans fil.
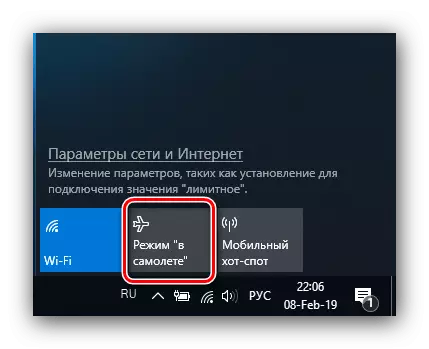
Si cela ne fonctionne pas, il peut y avoir plusieurs raisons pour le problème. Le premier est que la tâche spécifiée dépendait simplement et il suffit de redémarrer l'ordinateur pour dépanner. La seconde - a cessé de répondre au service de syntonisation automatique du WLAN et la solution dans ce cas sera son redémarrage. Troisièmement, des problèmes d'origine obscure avec un commutateur matériel du mode considéré (caractéristique de certains périphériques de fabricant Dell) ou de l'adaptateur Wi-Fi.
Méthode 1: Redémarrer l'ordinateur
La cause la plus courante d'un état non connecté du régime «avion» est la congélation de la tâche correspondante. L'accès à celui-ci via le «gestionnaire de tâches» ne fonctionnera pas, vous devrez donc redémarrer la machine pour éliminer la défaillance, toute manière pratique convient.Méthode 2: redémarrer le service de réglage automatique des réseaux sans fil
La deuxième cause probable du problème est un dysfonctionnement du composant de service auto-réglage WLAN. Pour corriger l'erreur, ce service doit être redémarré si l'ordinateur n'a pas aidé le redémarrage. L'algorithme est le suivant:
- Appelez la fenêtre "Exécution" avec une combinaison de Win + R sur le clavier, écrivez-vous à IT Services.msc et utilisez le bouton "OK".
- Une fenêtre apparaîtra. Disposez dans la liste du service WLAN Auto Tune, appelez le menu contextuel en appuyant sur le bouton droit de la souris, dans lequel cliquez sur l'élément "Propriétés".
- Cliquez sur le bouton STOP et attendez que le service soit arrêté. Ensuite, dans le menu "Type de démarrage", sélectionnez "Automatiquement" et cliquez sur le bouton Exécuter.
- Cliquez sur "Appliquer" et "OK".
- Il convient également de vérifier si le composant spécifié est en autoload. Pour ce faire, appelez la fenêtre "Run", dans laquelle vous écrivez msconfig.
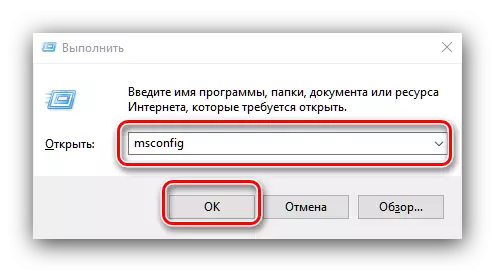
Cliquez sur l'onglet "Services" et assurez-vous que l'élément Tunepoint Auto WLAN est affiché ou le marquez de manière indépendante. Si vous ne trouvez pas ce composant, désactivez l'option «N'affichez pas Microsoft Services». Complétez la procédure en appuyant sur les boutons "Appliquer" et "OK", puis redémarrez.
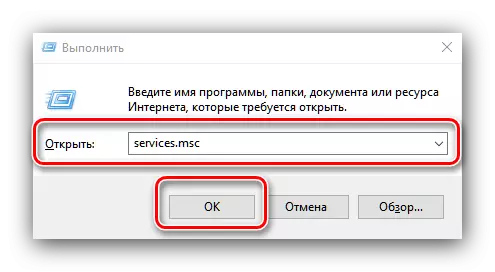

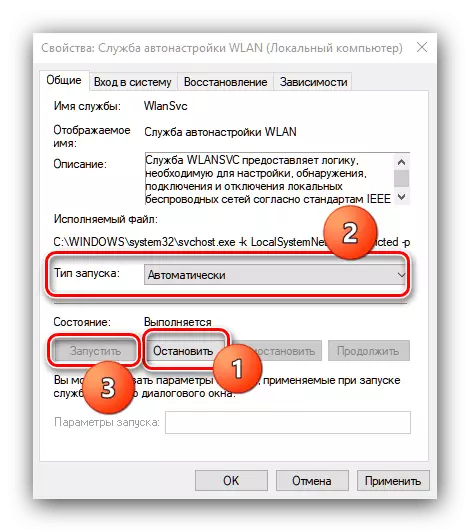


Lorsque l'ordinateur est entièrement chargé, le mode "avion" doit être désactivé.
Méthode 3: Interrupteur de dépannage du mode de dépannage
Dans les ordinateurs portables Dell les plus récents Dell, il existe un commutateur séparé pour le mode "avion". Par conséquent, si cette fonction n'est pas désactivée par des outils système, vérifiez la position du commutateur.
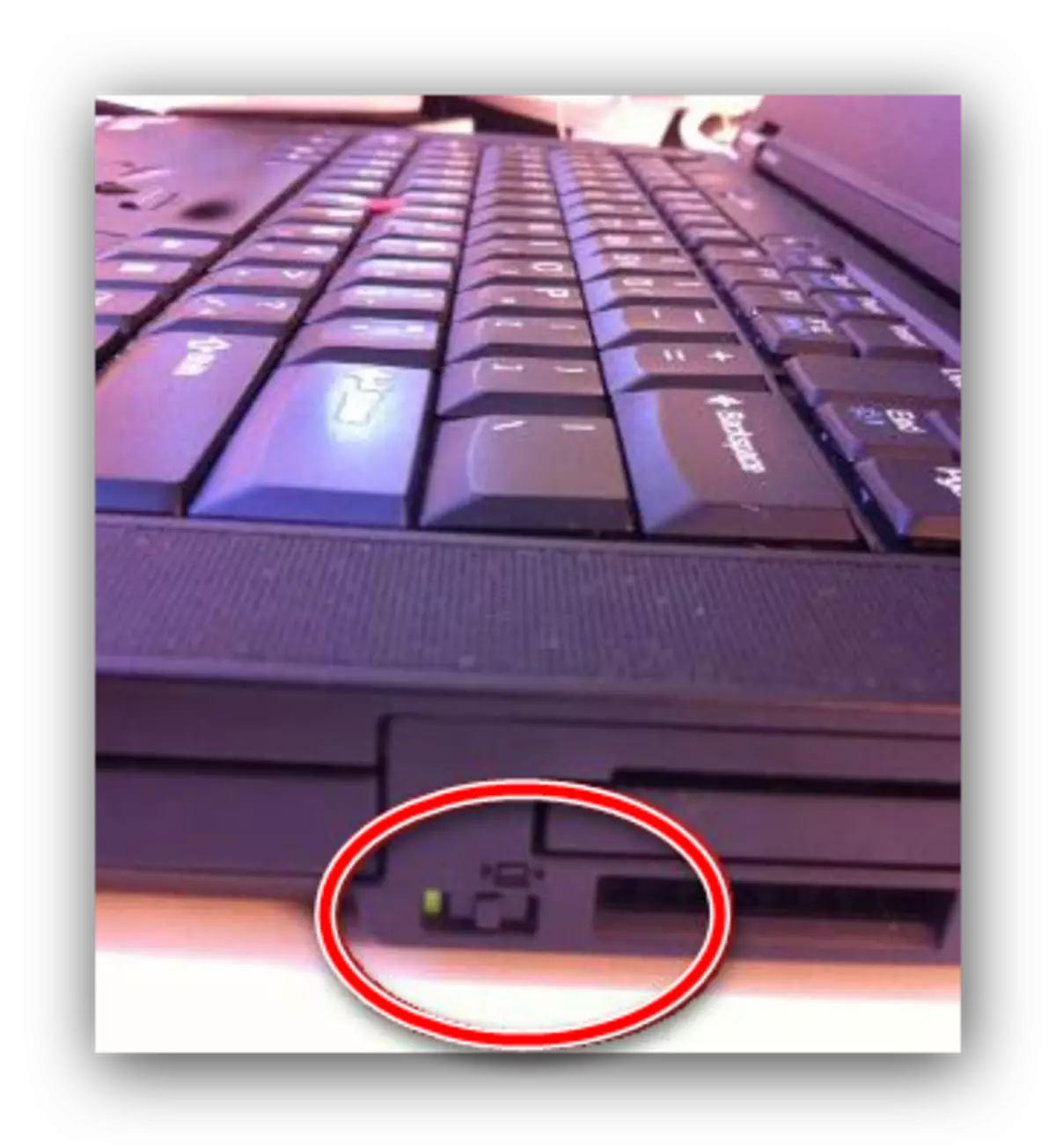
Également dans certains ordinateurs portables pour inclure cette fonctionnalité, une seule touche est répondue ou la combinaison de touches est généralement fn en combinaison avec l'une des F-Row. Examinez soigneusement le clavier pour ordinateur portable - le souhaité est indiqué par l'icône de l'aéronef.
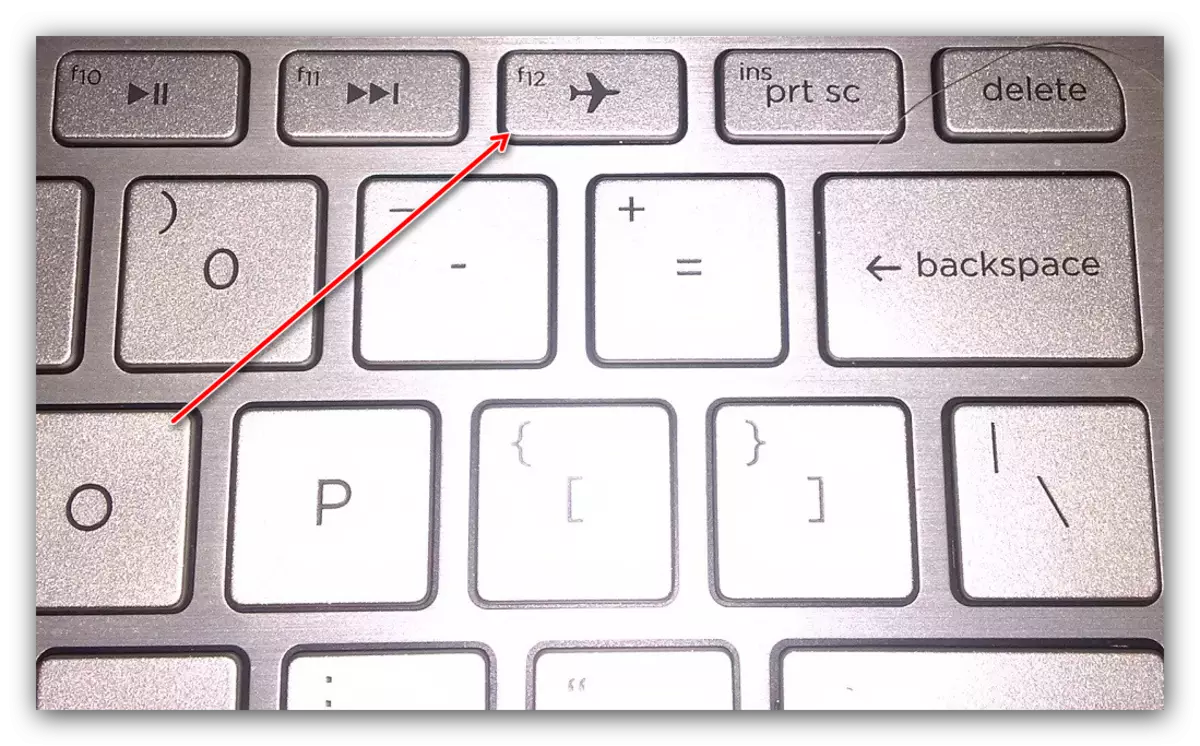
Si le commutateur à bascule se trouve dans la position "désactivée" et appuyez sur les touches de résultat, il y a un problème. Essayez d'effectuer les étapes suivantes:
- Ouvrez le gestionnaire de périphériques de n'importe quelle manière disponible et trouvez le groupe de périphériques d'interface HID dans la liste matérielle (périphériques d'interface humaine). Dans le groupe spécifié, il existe un "mode" sur le plan "", cliquez dessus avec le bouton droit de la souris.
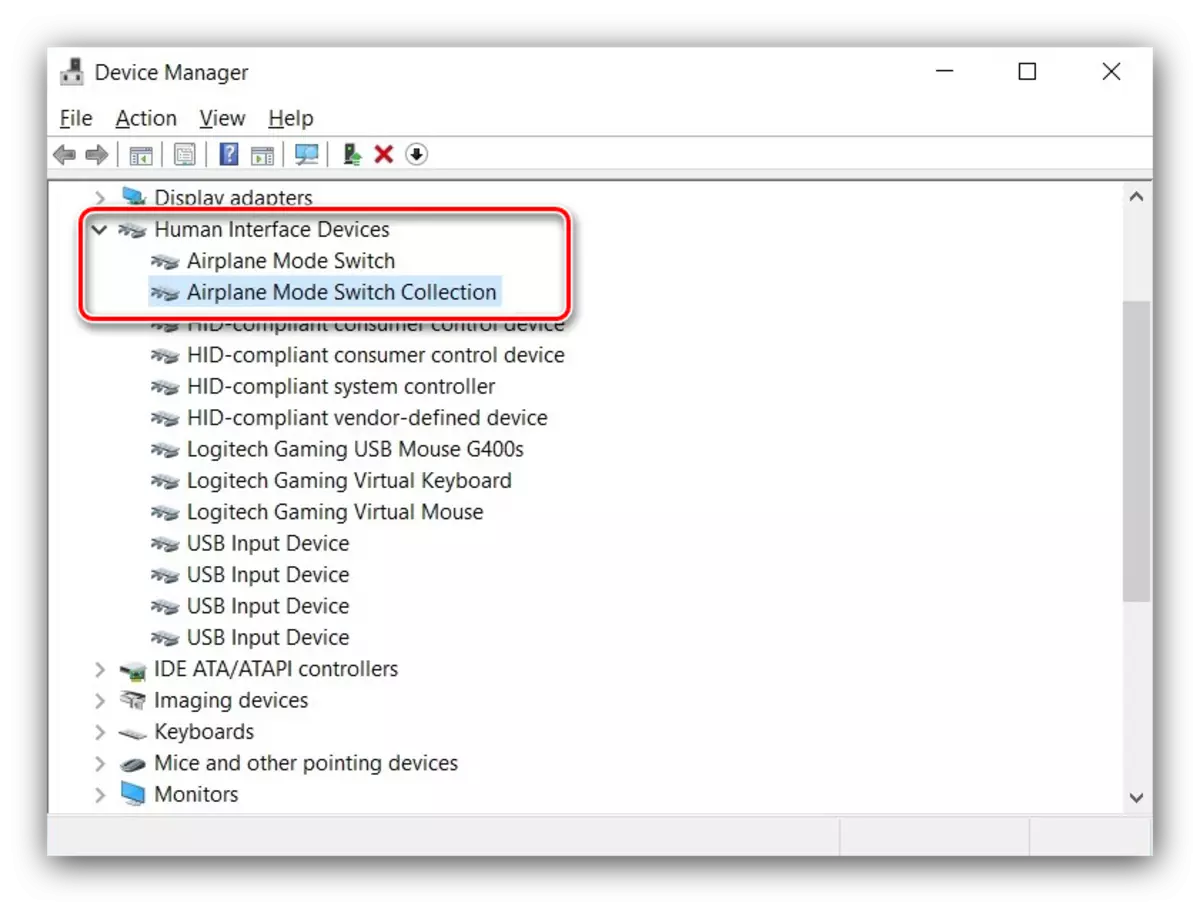
Si la position est manquante, assurez-vous que la dernière version du pilote du fabricant est installée.
- Dans le menu contextuel de la position, sélectionnez "Désactiver".
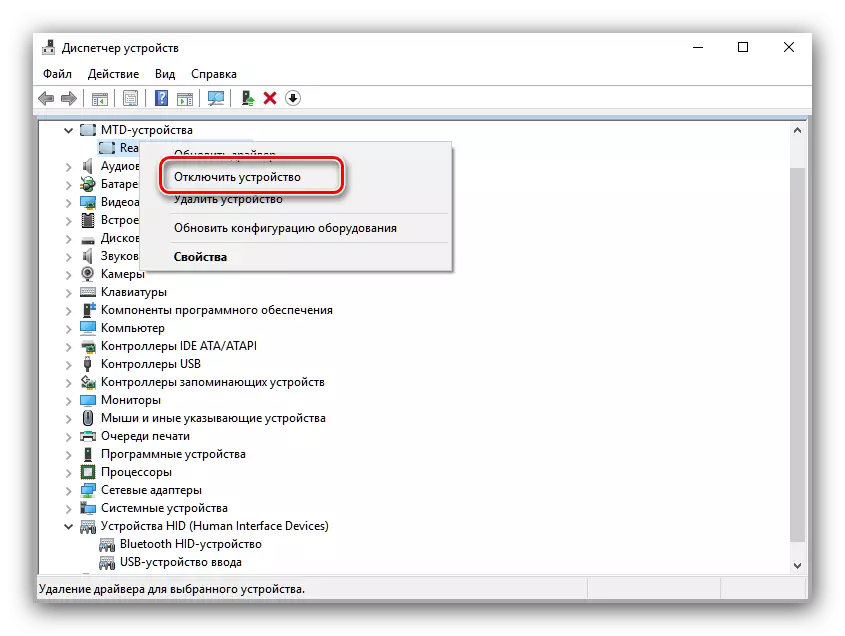
Confirmez cette action.
- Attendez quelques secondes, puis appelez le menu contextuel de l'appareil et utilisez l'élément "Activer".
- Redémarrez l'ordinateur portable pour appliquer des modifications.
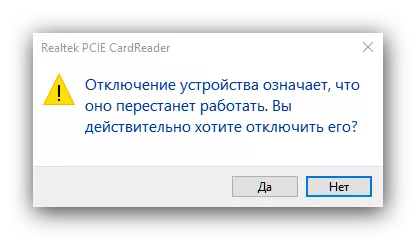
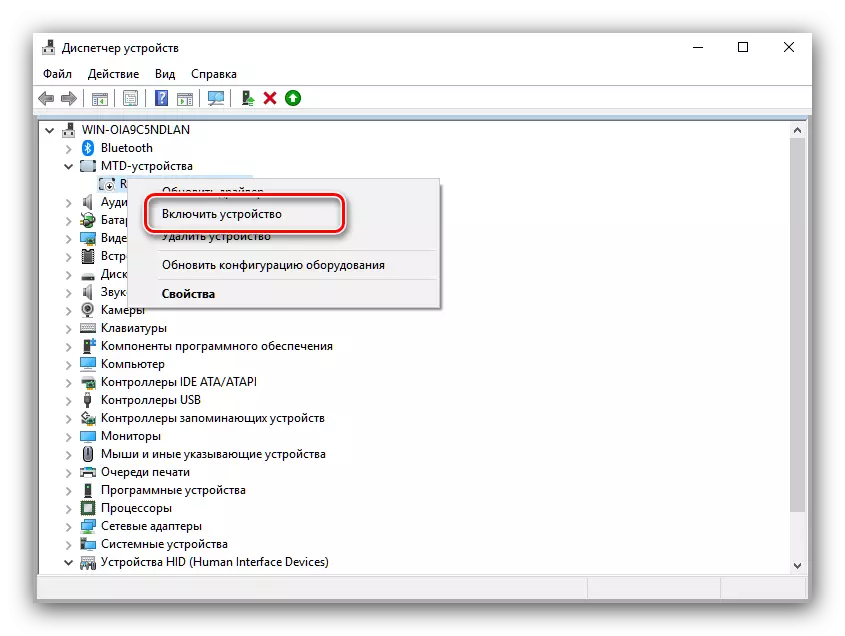
Avec une forte probabilité, ces actions élimineront le problème.
Méthode 4: Manipulation avec adaptateur Wi-Fi
Souvent, la cause du problème réside dans les problèmes liés à l'adaptateur WLAN: il peut causer des pilotes incorrects ou endommagés, ou des dysfonctionnements logiciels dans l'équipement. Vérifiez l'adaptateur et reconnectez-vous que cela vous aidera à vous inscrire à partir de l'article suivant.En savoir plus: Corrigez le problème avec la connexion au réseau Wi-Fi sur Windows 10
Conclusion
Comme vous pouvez le constater, les problèmes avec le mode constamment actif "dans l'avion" ne sont pas trop difficiles à éliminer. Enfin, nous notons que sa raison peut également être une quincaillerie, contactez donc le centre de service, si aucune des méthodes qui ne vous sont données n'a pas aidé.
