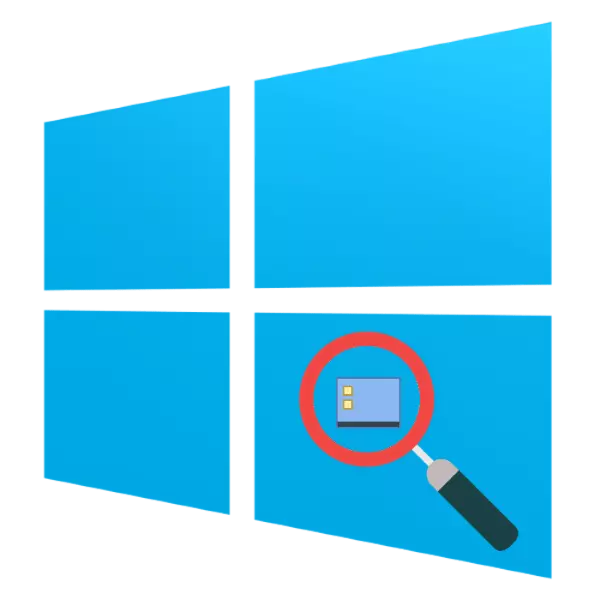
Chaque année, la résolution des écrans d'ordinateurs et d'écrans d'ordinateur portable est de plus en plus, c'est pourquoi les icônes du système dans son ensemble et le "bureau" en particulier deviennent de moins en moins. Heureusement, il existe plusieurs méthodes d'augmentation et nous voulons aujourd'hui parler de ceux d'entre eux qui s'appliquent à Windows Wintovs 10.
Échec des éléments du "bureau" Windows 10
Habituellement, les utilisateurs sont intéressés par des icônes sur le "bureau", ainsi que les icônes et les boutons "Taskbar". Commençons à la première option.Étape 1: "Desktop"
- Mouse sur l'espace vide de bureau et appelez le menu contextuel dans lequel vous utilisez l'élément d'affichage.
- Cet article est responsable de la modification de la taille des éléments du "bureau" - l'option "grandes icônes" est la plus grande des plus grandes du site disponible.
- Les icônes système et les étiquettes utilisateur augmentent de manière appropriée.
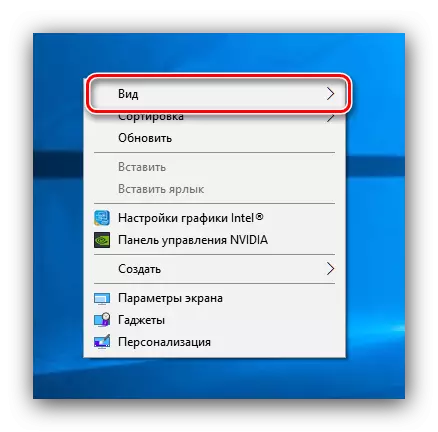
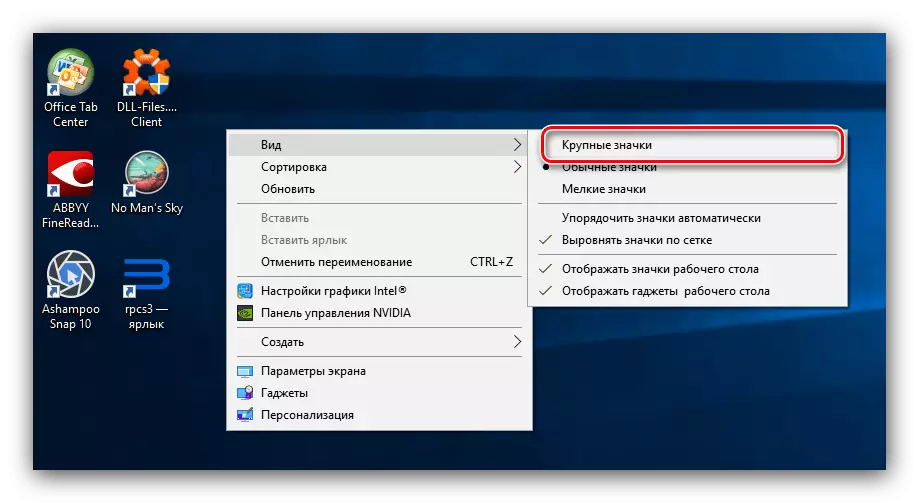
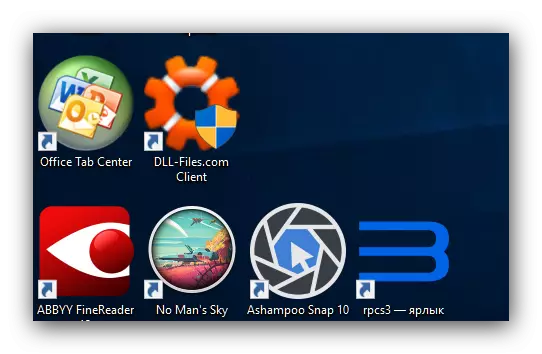
Cette méthode est la plus simple, mais aussi la plus limitée: seules 3 tailles sont disponibles pour lesquelles toutes les icônes ne réagissent pas. Une alternative à cette solution modifiera la balance dans les "paramètres d'écran".
- Cliquez sur PCM sur le "bureau". Un menu apparaîtra là où la section "Paramètres de l'écran" doit être utilisée.
- Faites défiler la liste des options sur le bloc «Échelle et marquage». Les options disponibles vous permettent de configurer la résolution de l'écran et sa balance dans des valeurs limitées.
- Si ces paramètres ne suffisent pas, utilisez le lien "Paramètres d'échelle avancée".
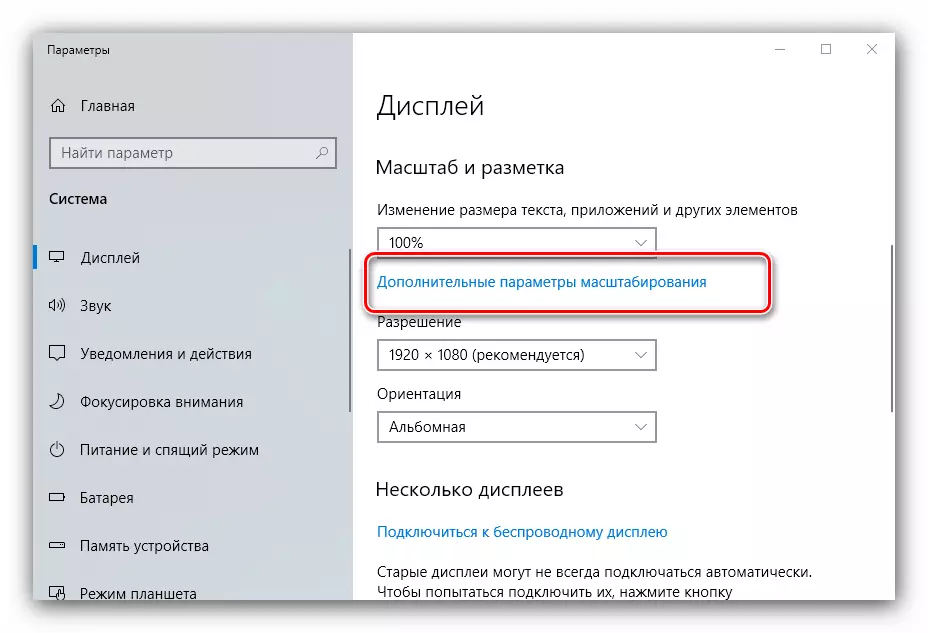
L'option "Correction de l'échelle de mise à l'échelle" vous permet d'éliminer le problème d'une image courte, ce qui rend difficile la perception des informations de l'écran.
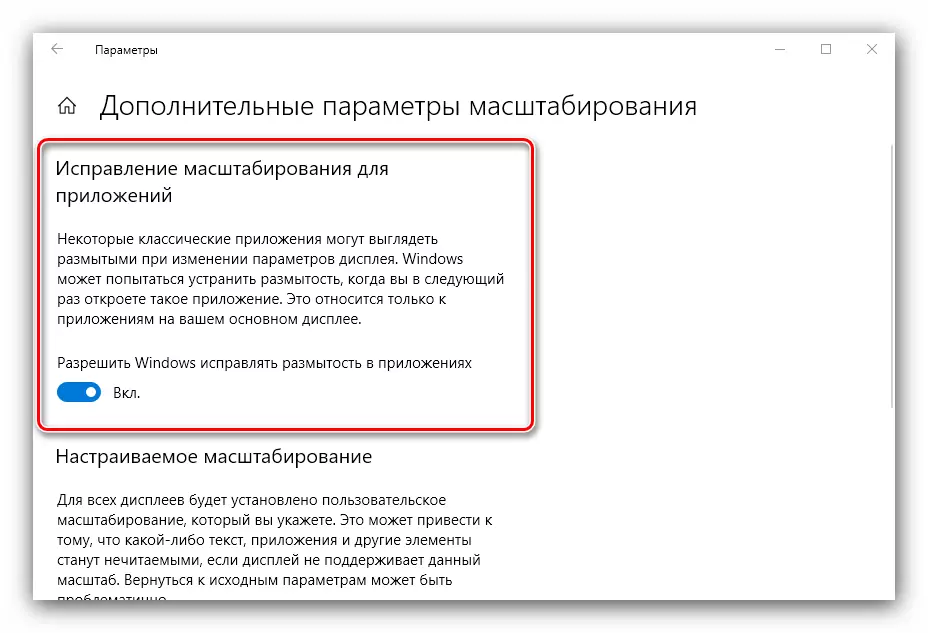
La fonction "coutume d'échelle" est plus intéressante, car elle vous permet de choisir une échelle d'image arbitraire confortable - entrez simplement la valeur souhaitée de 100 à 500% dans le champ de texte et utilisez le bouton Appliquer. Cependant, il convient de penser qu'une augmentation non standard peut affecter l'affichage des programmes tiers.
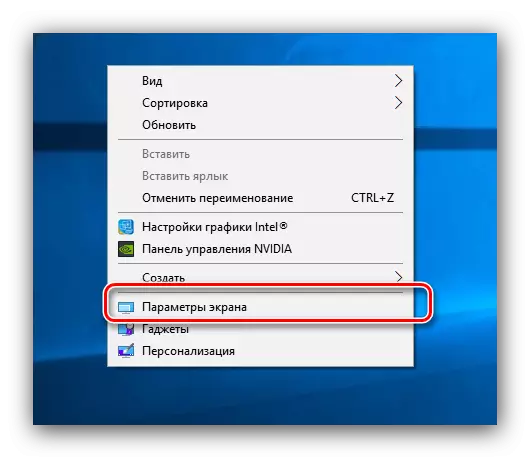
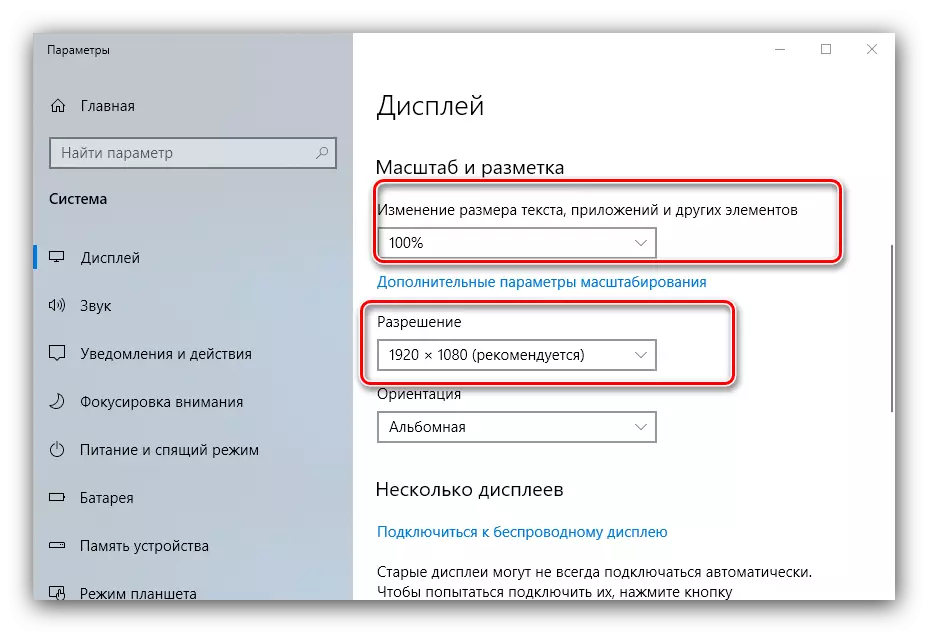
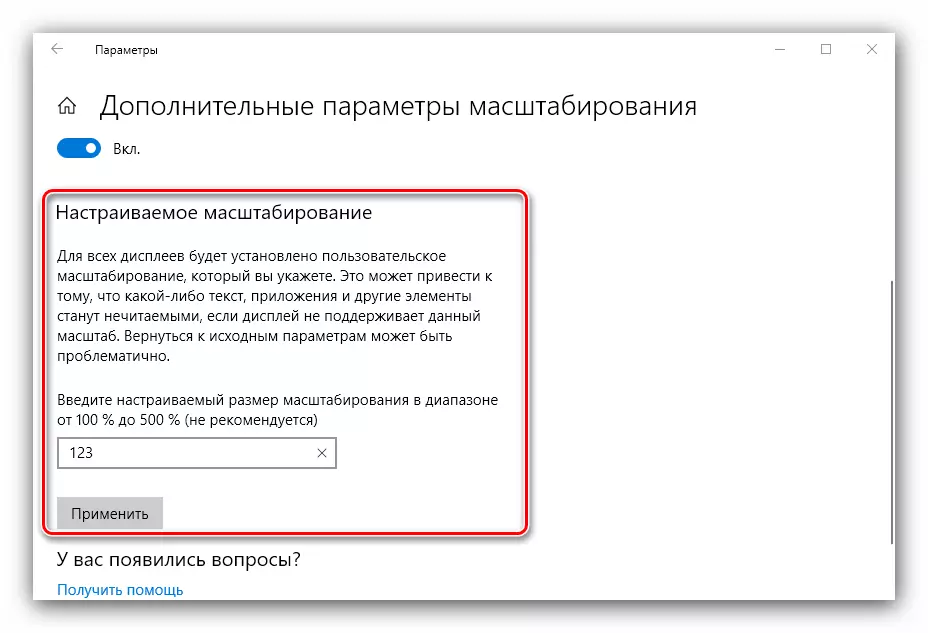
Cependant, cette méthode n'est pas privée des lacunes: la valeur confortable d'une augmentation arbitraire doit être sélectionnée sur l'œil. L'option la plus pratique pour augmenter les éléments de l'espace de travail principal sera la suivante:
- Souris sur votre curseur d'espace libre, puis serrez la clé CTRL.
- Utilisez les cellules de la souris pour installer une échelle arbitraire.
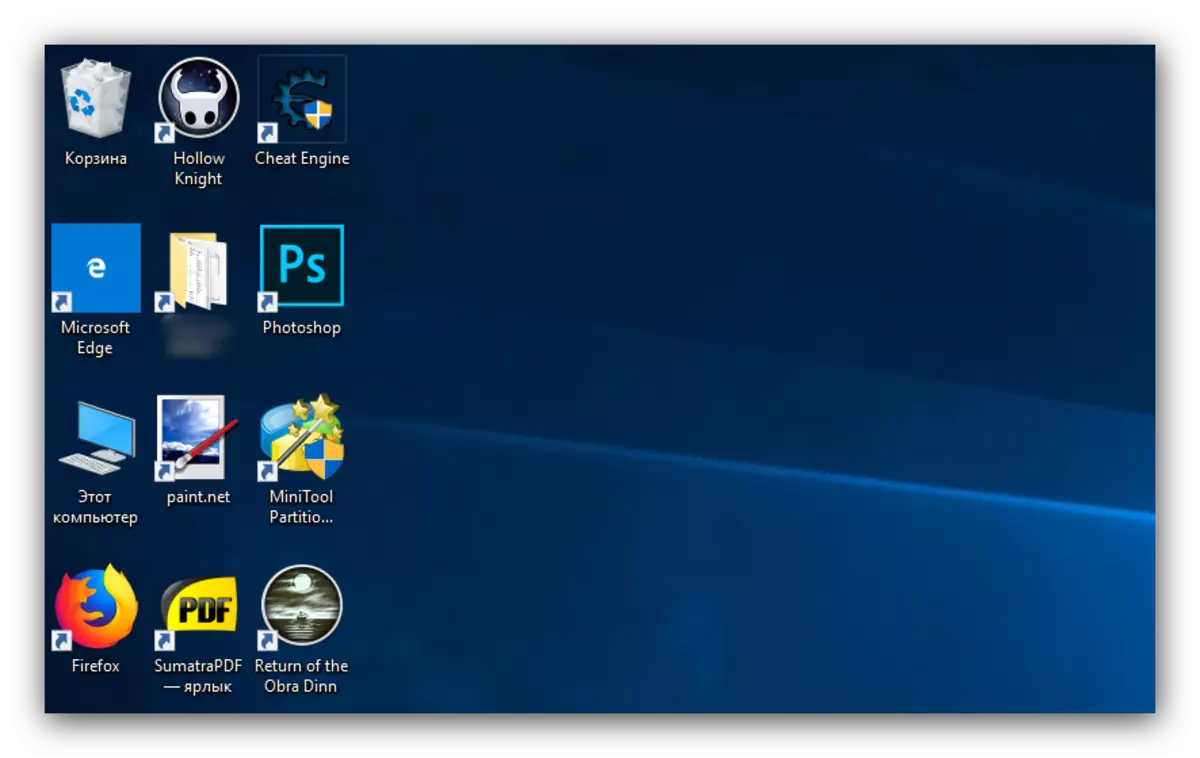
De cette façon, vous pouvez choisir les icônes de taille appropriées de la principale espace de travail Windows 10.
Étape 2: "barre des tâches"
L'échelle des boutons et des icônes des icônes Les icônes sont un peu plus difficiles, car elles sont limitées à l'inclusion d'une option dans les paramètres.
- Souris sur la "barre des tâches", cliquez sur PCM et sélectionnez la position "Paramètres du panneau de tâches".
- Localisez l'option "Utiliser peu de boutons de la barre des tâches" et déconnectez-la si le commutateur est dans l'état activé.
- Typiquement, les paramètres spécifiés sont appliqués immédiatement, mais il peut parfois être nécessaire de redémarrer l'ordinateur.
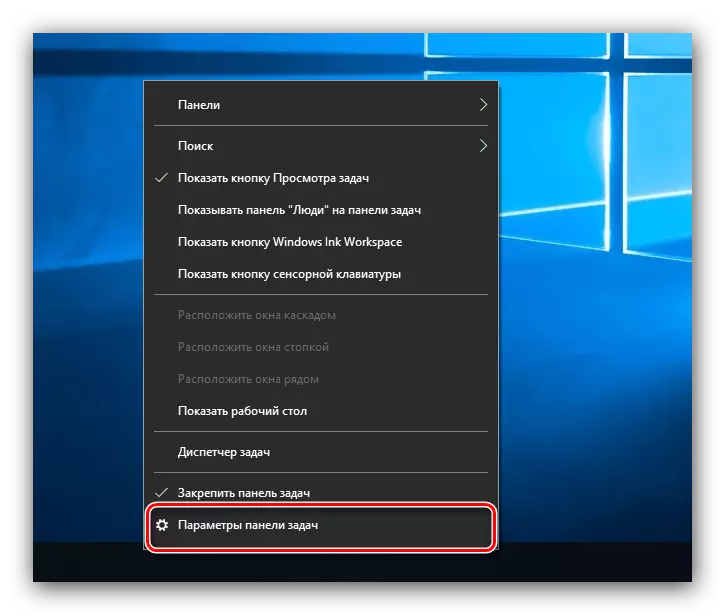
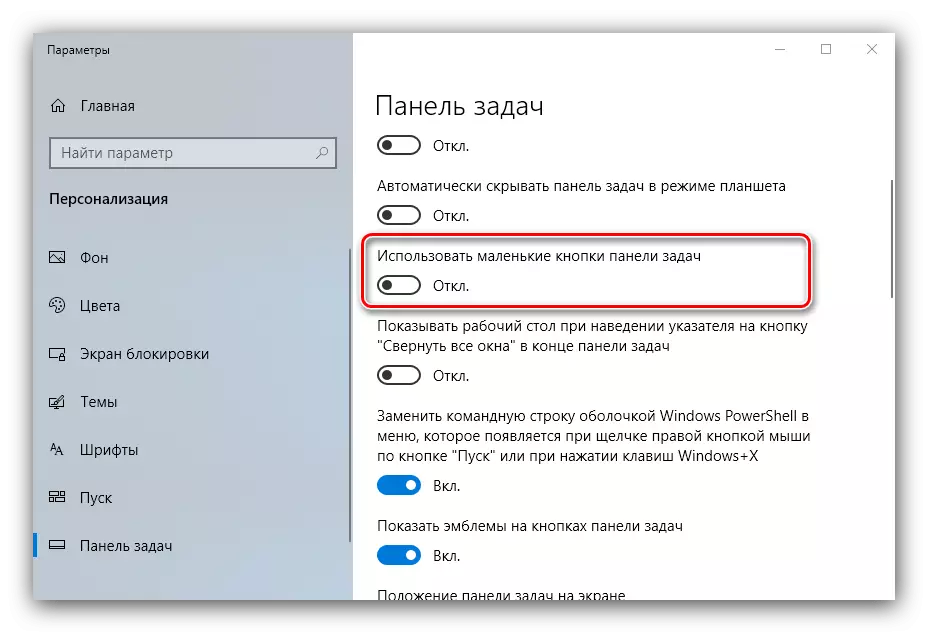
Une autre méthode d'augmentation des icônes de «barre des tâches» sera l'utilisation de la mise à l'échelle décrite dans l'option Desktop.
Nous avons examiné les méthodes d'augmentation des icônes sur le "bureau" Windows 10.
