
Dans cette instruction, envisagez de détailler la capacité du moniteur de ressources et des exemples spécifiques, voyons quelles informations vous pouvez obtenir. Voir aussi: Les utilitaires système intégrés de Windows, qui sont utiles à savoir.
Autres articles sur le thème Administration Windows
- Administration Windows pour les débutants
- Éditeur de registre
- Éditeur de stratégie de groupe local
- Travailler avec les services Windows
- Gestion de disque
- Gestionnaire des tâches
- Voir les événements
- Planificateur de tâches
- Moniteur de stabilité du système
- Surveillance du système
- Moniteur de ressources (cet article)
- Pare-feu Windows en mode de sécurité accru
Moniteur de ressources en cours d'exécution
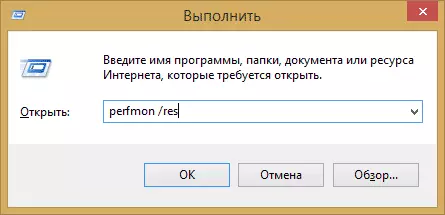
La méthode de lancement qui fonctionnera également dans Windows 10 et dans Windows 7, 8 (8.1): appuyez sur les touches WIN + R du clavier et entrez la commande perfon / résolution.
Une autre façon qui convient également à toutes les dernières versions du système d'exploitation - accédez à l'administration du panneau de configuration et choisissez-y "moniteur de ressources".
Dans Windows 8 et 8.1, vous pouvez utiliser la recherche sur l'écran initial pour lancer l'utilitaire.
Afficher l'activité sur un ordinateur à l'aide d'un moniteur de ressources
Beaucoup, même les utilisateurs novices, sont axés en toute sécurité sur Windows Task Manager et savent comment trouver un processus qui ralentit le système ou qui a l'air méfiant. Windows Resource Monitor vous permet de voir encore plus de détails pouvant être nécessaires pour résoudre des problèmes qui se sont produits avec l'ordinateur.
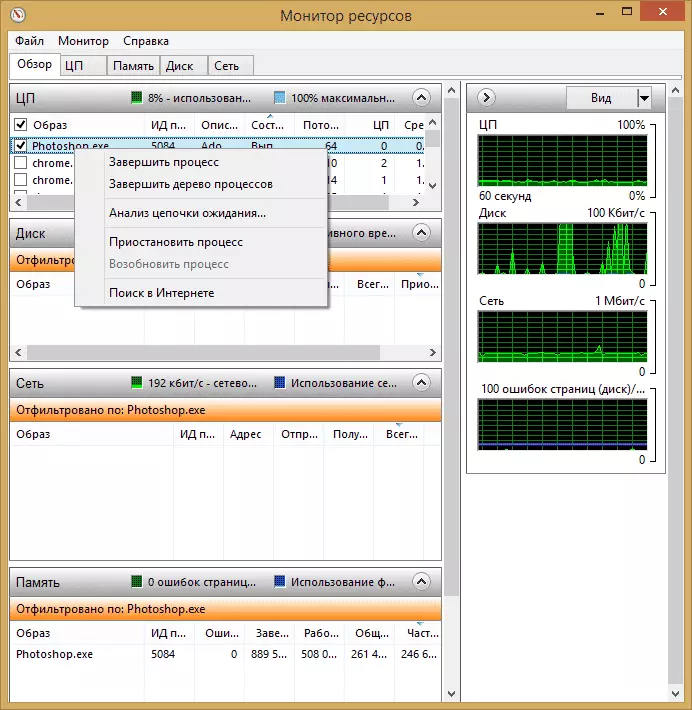
Sur l'écran principal, vous verrez une liste de processus en cours d'exécution. Si vous notez l'un d'entre eux, ci-dessous, dans la section "Disque", "Network" et "Memory" afficheront l'activité des processus sélectionnés uniquement (utilisez le bouton avec une flèche afin d'ouvrir ou de rouler n'importe lequel des panneaux de la utilitaire). La partie droite contient un affichage graphique de l'utilisation des ressources informatiques, bien que, à mon avis, il est préférable de faire rouler ces graphiques et de compter sur les numéros des tables.
En appuyant sur le bouton droit de la souris sur n'importe quel processus vous permet de la compléter, ainsi que de tous les processus liés, de suspendre ou de trouver des informations sur ce fichier sur Internet.
Utiliser un processeur central
Dans l'onglet CPU, vous pouvez obtenir des informations plus détaillées sur l'utilisation du processeur d'ordinateur.
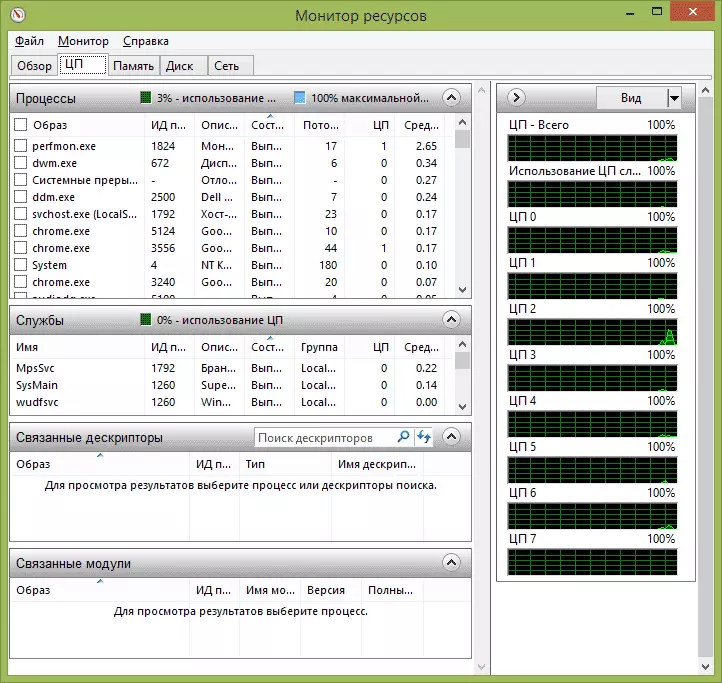
De plus, comme dans la fenêtre principale, vous pouvez obtenir des informations complètes sur le programme d'exécution que vous êtes intéressé - Par exemple, dans la section "Descripteurs associés" affiche des informations sur les éléments du système utilisant le processus sélectionné. Et, si par exemple, le fichier sur l'ordinateur n'est pas supprimé, car il est occupé par n'importe quel processus, vous pouvez marquer tous les processus du moniteur de ressources, entrez le nom de fichier dans le champ "Rechercher des descripteurs" et découvrez quel processus il l'utilise.
Utilisation de la RAM informatique
Dans l'onglet Mémoire en bas, vous verrez un graphique qui affiche l'utilisation de RAM RAM sur votre ordinateur. Veuillez noter que si vous voyez "GRATUIT 0 mégaoctets", vous ne devriez pas m'inquiéter de cela - il s'agit d'une situation normale et de réalité, la mémoire affichée sur le graphique dans le comte "En attente" est également une sorte de mémoire libre.
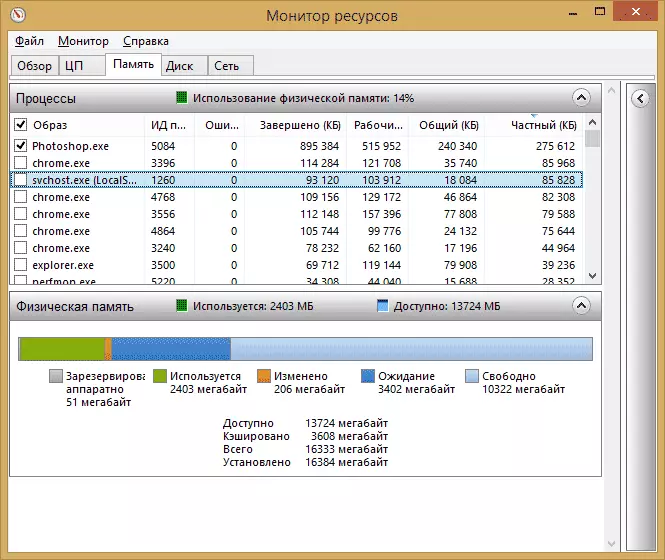
En haut - la même liste de processus avec des informations détaillées sur l'utilisation de la mémoire:
- les erreurs - Les erreurs sont comprises sous eux lorsque le processus fait référence à la RAM, mais ne trouve pas quelque chose dont il est nécessaire, car les informations ont été déplacées dans le fichier de pagination en raison du manque de RAM. Ce n'est pas effrayant, mais si vous voyez de nombreuses erreurs de telles erreurs, vous devriez penser à augmenter le nombre de RAM sur votre ordinateur, cela aidera à optimiser la vitesse de travail.
- Complété - Cette colonne montre comment le volume du fichier de pagination a été utilisé par le processus pour tout le temps de son fonctionnement après le début actuel. Les numéros il y aura assez grand avec n'importe quel nombre de mémoire de mémoire.
- Ensemble de travail - Nombre de mémoire utilisée par le processus au moment du temps.
- Ensemble privé et ensemble partagé - Sous le volume total, il s'agit de celui qui peut être libéré pour un autre processus, s'il dépasse de la RAM. Ensemble privé - Mémoire strictement réservée par un processus spécifique et qui ne sera pas transmis à un autre.
Onglet de disque
Sur cet onglet, vous pouvez afficher la vitesse des opérations de lecture de chaque processus (et total du flux), ainsi que d'une liste de tous les périphériques de stockage, ainsi que de l'espace libre.
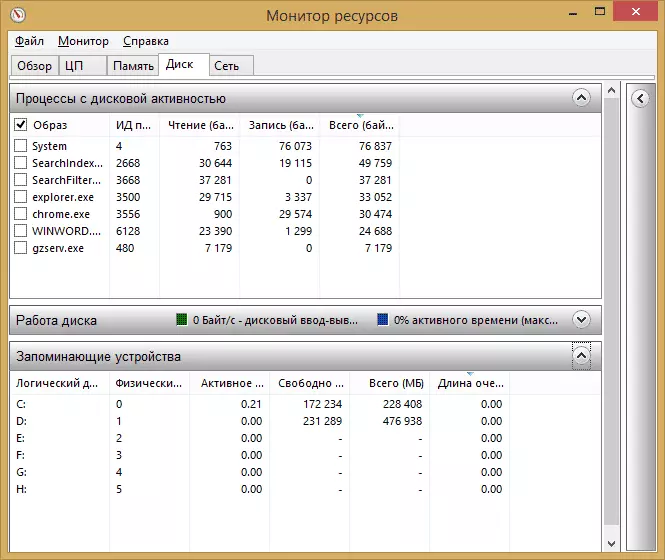
Utilisation du réseau
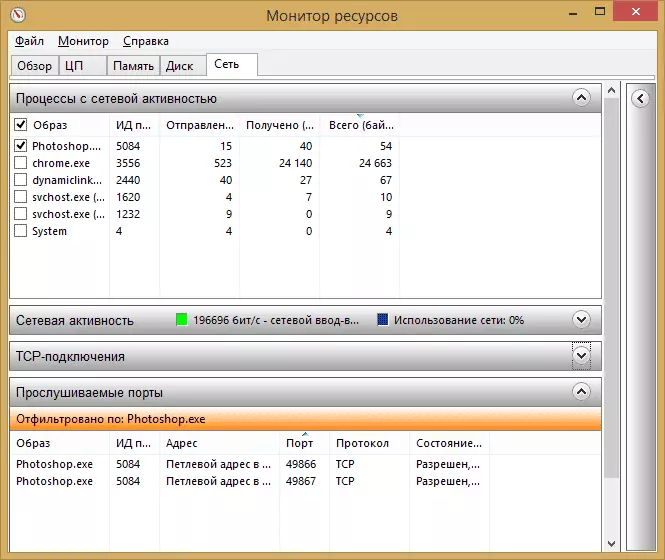
Utilisation de l'onglet "Réseau" du moniteur de ressources, vous pouvez afficher les ports ouverts de divers processus et programmes, les adresses pour lesquelles ils font appel et déterminent également si cette connexion est autorisée par le pare-feu. S'il vous semble que certains programmes provoquent une activité de réseau suspecte, certaines informations utiles peuvent être dessinées sur cet onglet.
Vidéo sur l'utilisation du moniteur de ressources
Je termine cet article. J'espère ceux qui ne connaissaient pas l'existence de cet outil sous Windows, l'article sera utile.
