
Windovs 7 Système d'exploitation, malgré tous ses inconvénients, est toujours populaire parmi les utilisateurs. Nombre d'entre eux ne sont toutefois pas opposables à la mise à niveau de "dizaines", mais elles sont effrayées par une interface inhabituelle et inconnue. Il existe des moyens de transformation visuelle de Windows 10 dans le «Seven», et nous voulons aujourd'hui vous les introduire.
Comment faire de Windows de Windows 10
Avisons immédiatement - la copie visuelle complète des "Seven" Obtenir ne comprendra pas: Certains changements sont trop profonds, et rien ne peut être fait sans interférence avec eux. Néanmoins, vous pouvez obtenir un système difficile à distinguer avec un non-spécialiste. La procédure se produit en plusieurs étapes et inclut l'installation d'applications tierces - sinon, hélas, de quelque manière que ce soit. Par conséquent, si vous ne vous conviendrez pas, sautez les étapes appropriées.Étape 1: Menu Démarrer
Les développeurs Microsoft de la "douzaine" ont essayé de plaire à la fois des amateurs d'une nouvelle interface et d'adhérents de l'ancien. Comme d'habitude, les deux catégories sont restées généralement malheureuses, mais le dernier d'aider les passionnés devenus est venu, qui a trouvé la voie à retourner le "lancement", qu'il avait dans Windows 7.
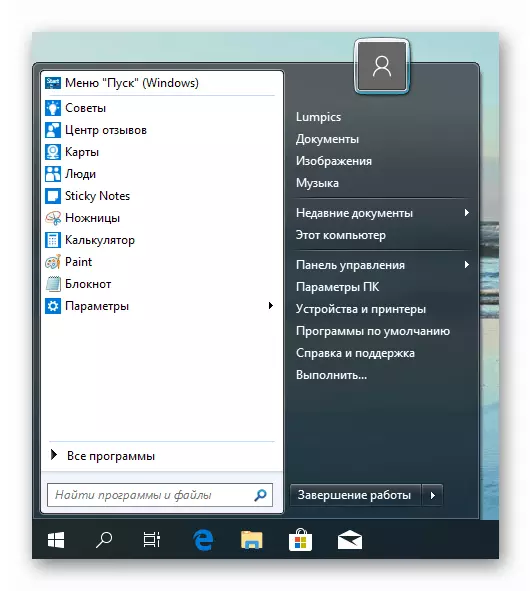
En savoir plus: Comment créer le menu "Démarrer" de Windows 7 dans Windows 10
Étape 2: Désactiver les notifications
Dans le dixième des "fenêtres", les créateurs visant à l'unification de l'interface pour le bureau et la version mobile du système d'exploitation, c'est pourquoi le "centre de notification" est apparu dans la première. Les utilisateurs qui passaient de la septième version n'a pas aimé cette innovation. Cet outil peut être désactivé entièrement, mais la méthode prend beaucoup de temps et risquée, il est donc nécessaire de ne pas faire que la déconnexion des notifications elles-mêmes pouvant distraire tout en travaillant ou en jouant.
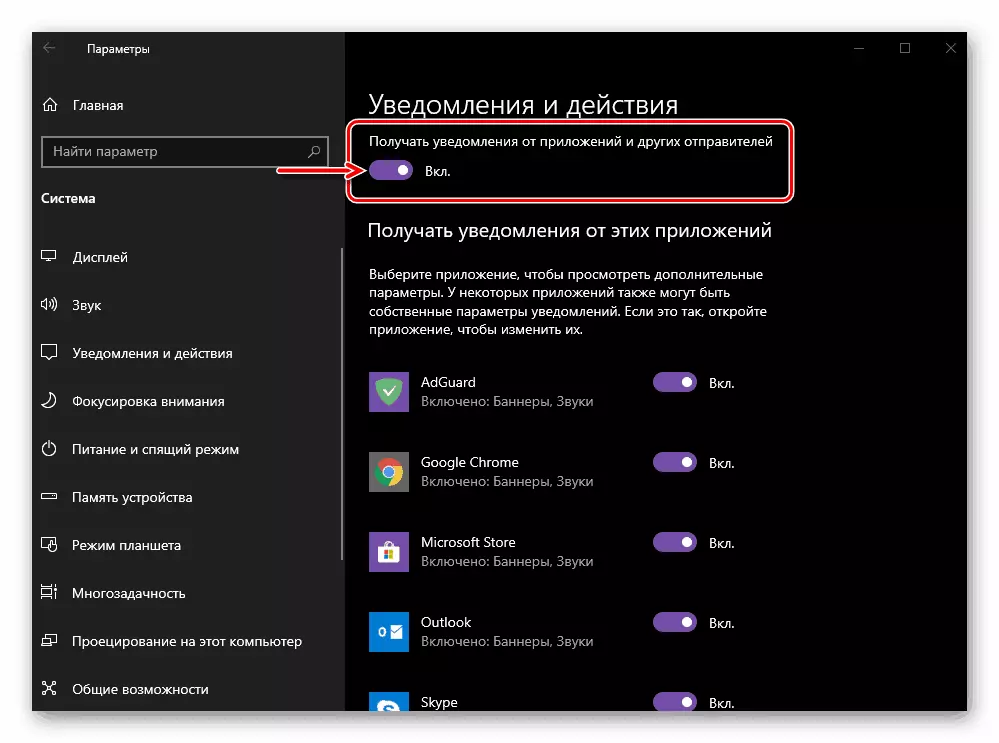
En savoir plus: Désactiver les notifications dans Windows 10
Étape 3: Désactiver l'écran de verrouillage
L'écran de verrouillage était présent dans le "Seven", mais de nombreux nouveaux arrivants dans Windows 10 lient son apparence avec l'unification de l'interface mentionnée ci-dessus. Cet écran peut également être éteint, laissez-le être dangereux.
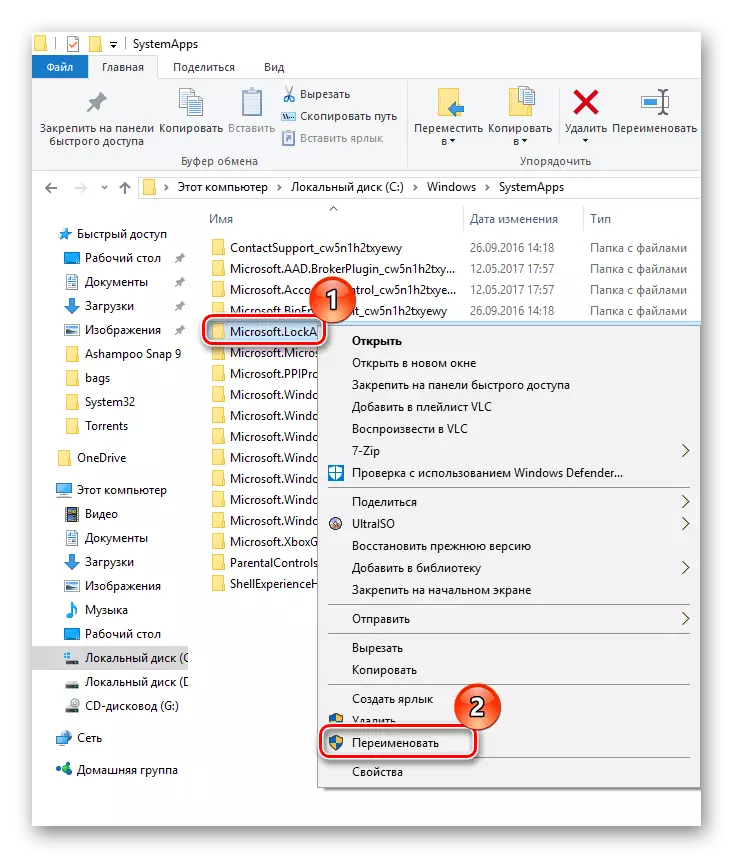
Leçon: désactiver l'écran de verrouillage dans Windows 10
Étape 4: Éteindre les éléments «Rechercher» et «Afficher les tâches»
Dans la "barre des tâches" de Windows 7, seul un plateau était présent, le bouton de démarrage, un ensemble de programmes utilisateur et une icône d'accès rapide au "conducteur". Dans la dixième version, les développeurs ont ajouté une ligne de recherche "de la recherche", ainsi que l'élément "Afficher les tâches", qui permet d'accéder au bureau virtuel, l'une des dernières fenêtres 10. Accès rapide à "Rechercher" est utile. , mais les avantages de "visualiser des tâches" douteuses pour les utilisateurs suffisants et un "bureau". Cependant, vous pouvez éteindre les deux éléments et certains d'entre eux. Les actions sont très simples:
- Déplacez le curseur dans la «barre des tâches» et cliquez avec le bouton droit de la souris. Le menu contextuel s'ouvrira. Pour désactiver la "vue de la tâche", cliquez sur "Afficher le bouton Afficher la vue".
- Pour désactiver la recherche de "recherche", survolez la souris sur le point "Search" et sélectionnez l'option "Hidden" dans la liste supplémentaire.
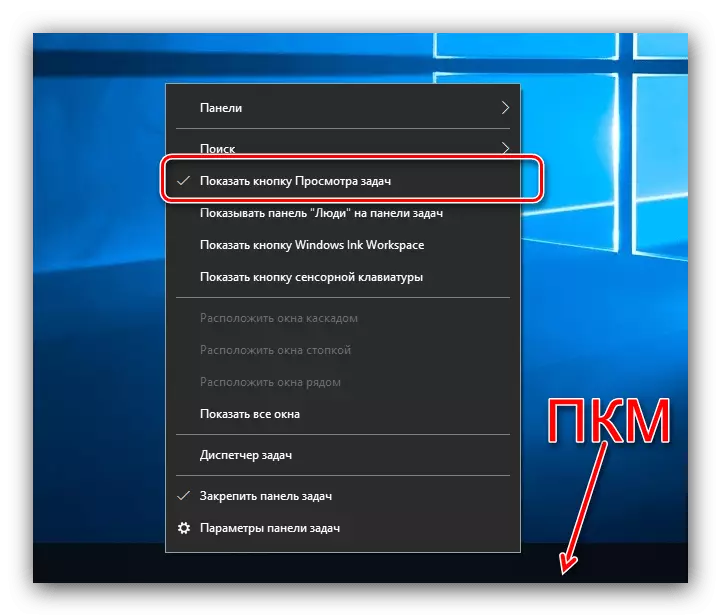
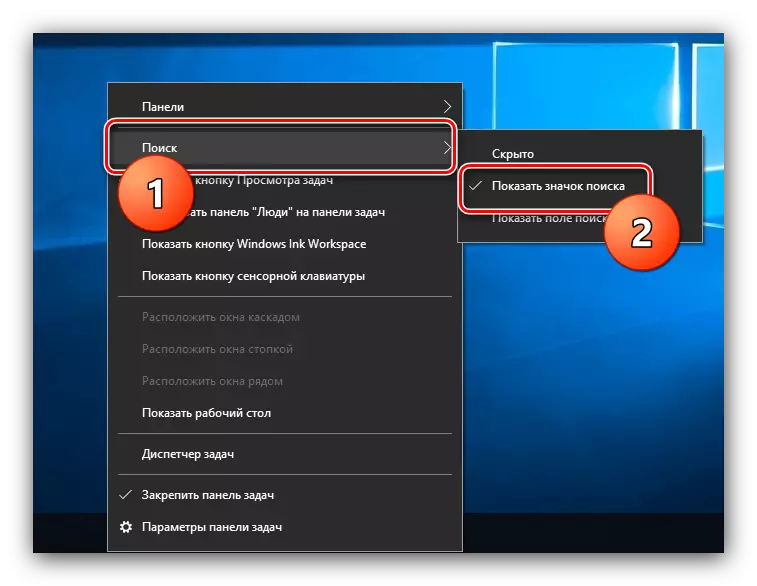
Vous n'avez pas besoin de redémarrer l'ordinateur, les éléments spécifiés sont déconnectés et allumés "à la volée".
Étape 5: Changez l'apparence du "conducteur"
Les utilisateurs qui ont déménagé vers Windows 10 avec "huits" ou 8.1 n'ont pas de difficulté avec la nouvelle interface de "Explorer", mais nous sommes passés de "Seven", à coup sûr, plus d'une fois confondu dans des options mixtes. Bien sûr, vous pouvez simplement vous habituer à lui (bon, après un certain temps, un nouveau "conducteur" semble beaucoup plus pratique que l'ancien), mais il existe également un moyen de renvoyer le gestionnaire de fichiers système une ancienne version. Le moyen le plus simple de le faire avec une application tierce appelée OldNewExplorer.
Télécharger OldNewExplorer
- Chargez l'application sur le lien ci-dessus et accédez au répertoire où il a été téléchargé. L'utilitaire portable ne nécessite pas d'installation, de sorte que le démarrage du travail vient d'exécuter le fichier EXE téléchargé.
- Une liste d'options apparaît. Bloquer "Comportement" est responsable de l'affichage des informations dans la fenêtre "Ordinateur" et dans la section "Apparence" Il existe des options "Explorateur". Cliquez sur le bouton "Installer" pour commencer à fonctionner avec l'utilitaire.
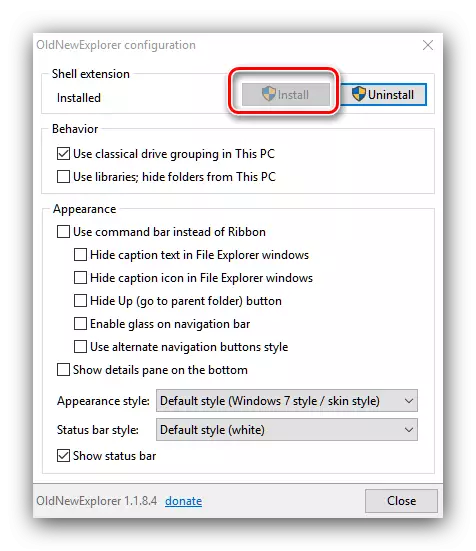
Notez que pour utiliser l'utilitaire du compte courant doit être des droits d'administrateur.
En savoir plus: Recevoir les droits de l'administrateur dans Windows 10
- Ensuite, marquez les ticks souhaités (utilisez le traducteur si vous ne comprenez pas ce qu'ils veulent dire).
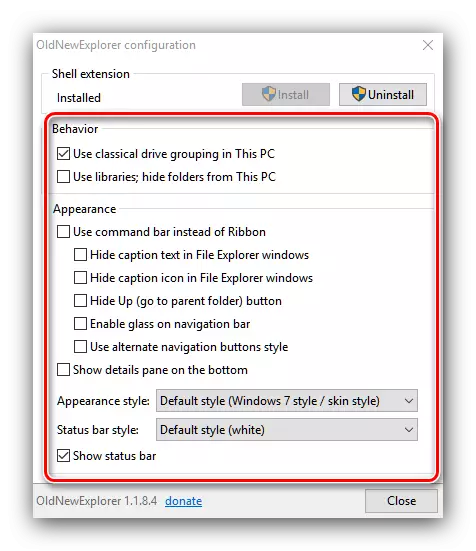
Le redémarrage de la machine n'est pas requis - le résultat de l'application peut être observé en temps réel.
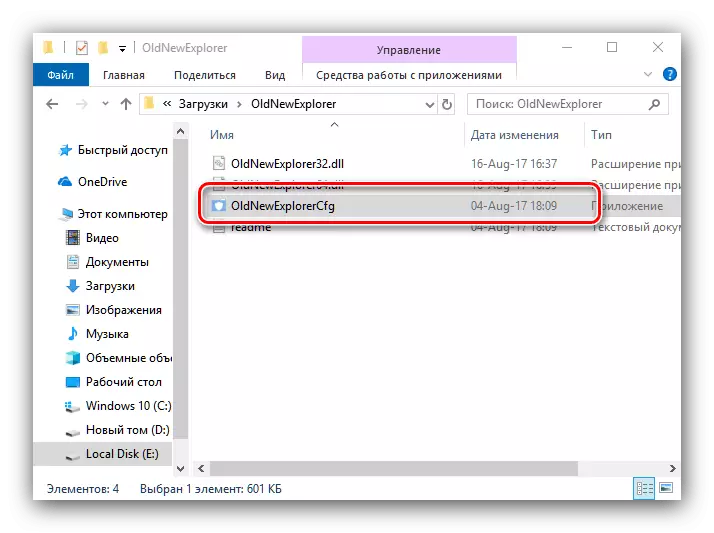
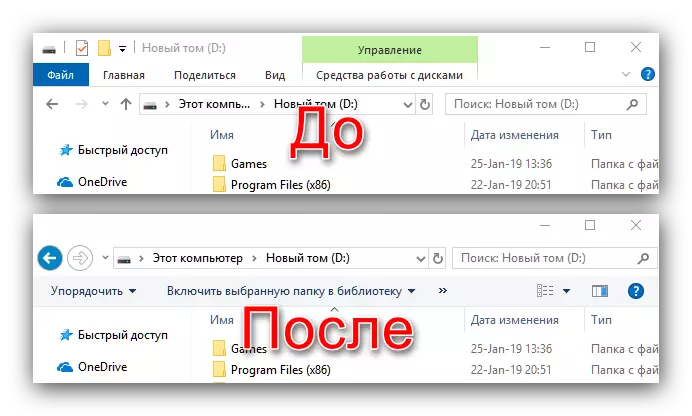
Comme vous pouvez le constater, il ressemble beaucoup à l'ancien "Explorateur", que certains éléments ressemblent toujours à la "douzaine". Si ces modifications ont cessé de vous arranger, exécutez à nouveau l'utilitaire et supprimez les marques des options.
En plus de l'OldNewExplorer, l'élément "Personnalisation" peut être utilisé, ce qui modifiera la couleur de l'en-tête des fenêtres pour une plus grande similitude avec Windows 7.
- À la place vide du "bureau", cliquez sur le PCM et utilisez le paramètre de personnalisation.
- Après avoir démarré le snap sélectionné, utilisez le menu pour sélectionner le bloc "Couleur".
- Trouvez l'option "Afficher la couleur des éléments sur les surfaces suivantes" et activez l'option "Vents et bordure de la fenêtre". Vous devez également désactiver les effets de transparence avec le commutateur correspondant.
- Ensuite, ci-dessus dans le panneau de sélection des couleurs, réglez le souhaité. La majeure partie de la couleur bleue de Windows 7 est similaire à la capture d'écran ci-dessous.
- Prêt - maintenant le "conducteur" Windows 10 est devenu encore plus similaire à son prédécesseur de la "Seven".

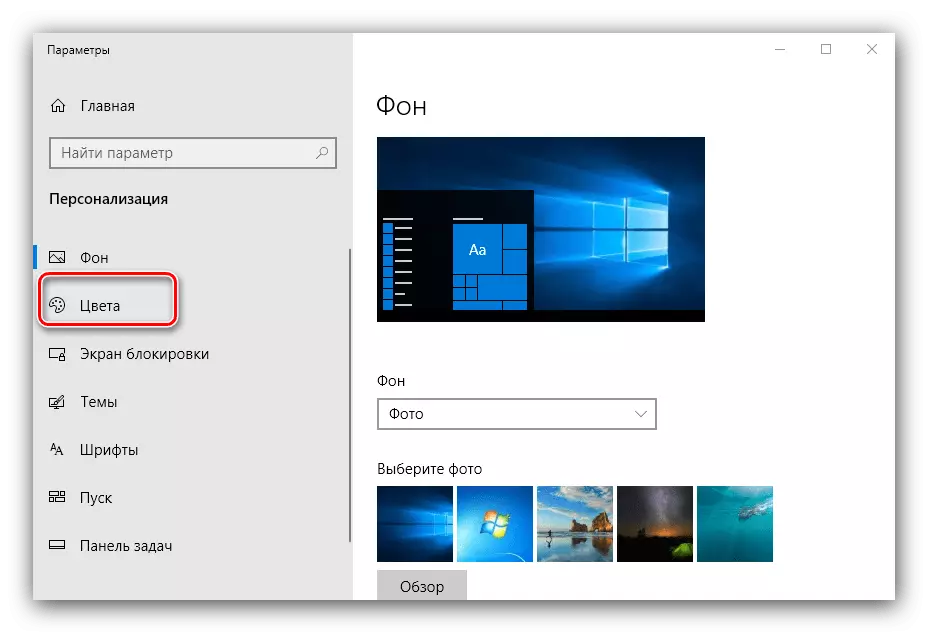
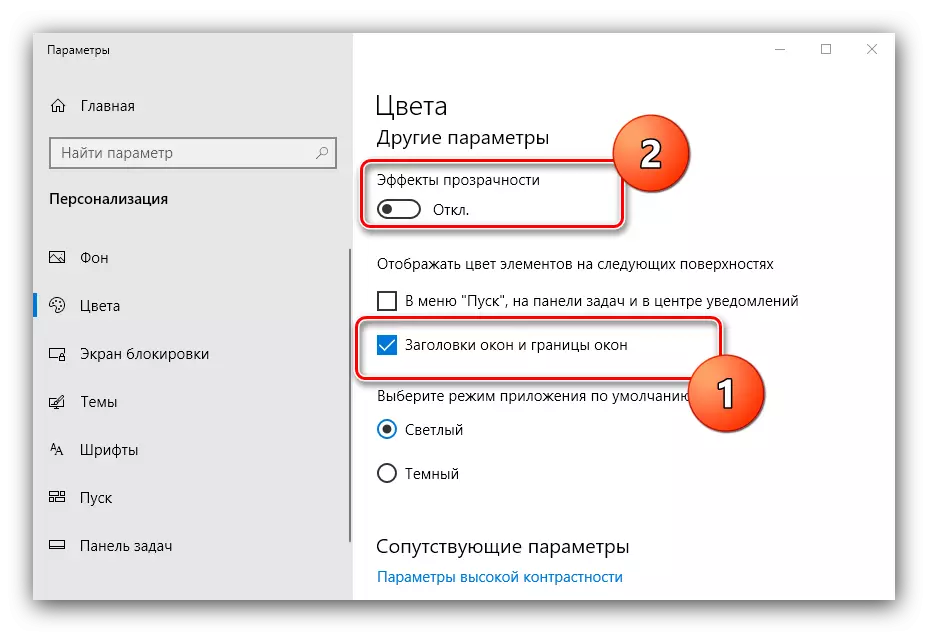
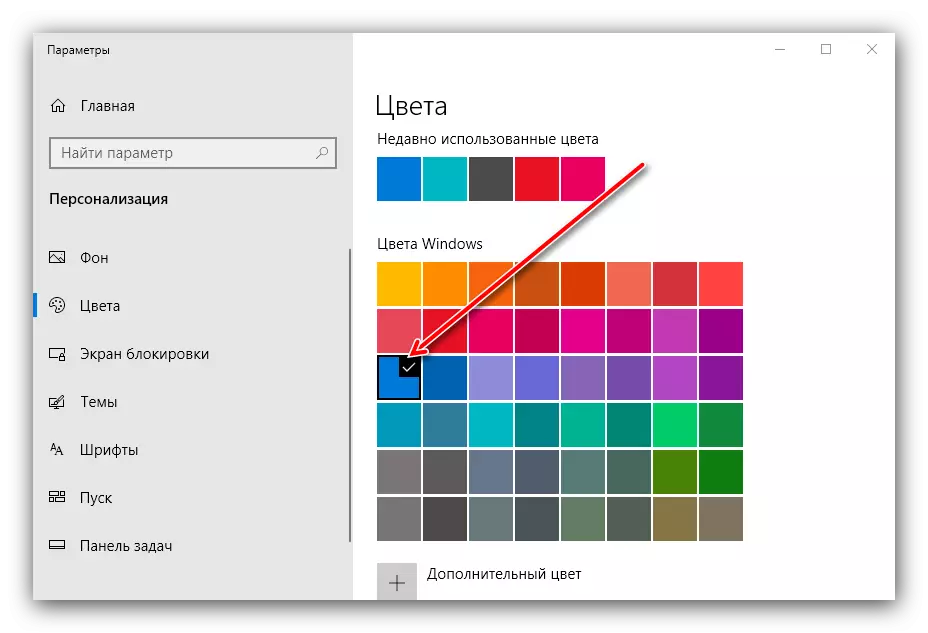
Étape 6: Paramètres de confidentialité
Beaucoup ont eu peur des messages que Windows 10 prétendument des espions pour les utilisateurs, pourquoi le craignait. La situation dans la nouvelle assemblée «des dizaines» sans équivoque améliorée, mais de calmer les nerfs, vous pouvez vérifier certaines des options de confidentialité et les configurer à leur discrétion.
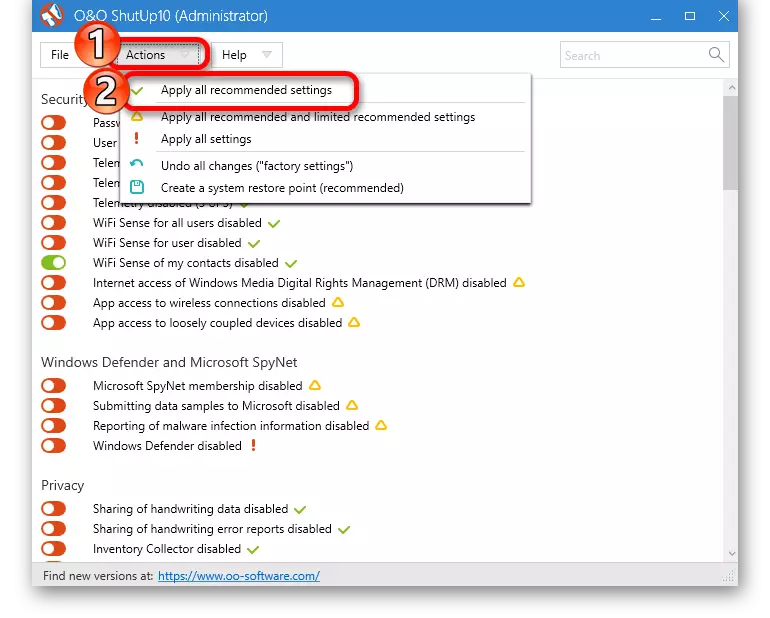
En savoir plus: Désactivez la surveillance dans le système d'exploitation Windows 10
Au fait, en raison de l'arrêt progressif de la prise en charge de Windows 7, il n'y aura pas besoin d'être corrigé dans la sécurité de ce système d'exploitation et, en l'espèce, il existe un risque de fuites de données personnelles aux intrus.
Conclusion
Il existe des méthodes qui permettent de rapprocher visuellement de Windows 10 au "Seven", mais ils sont imparfaits, ce qui ne fonctionnera pas pour obtenir sa copie exacte.
