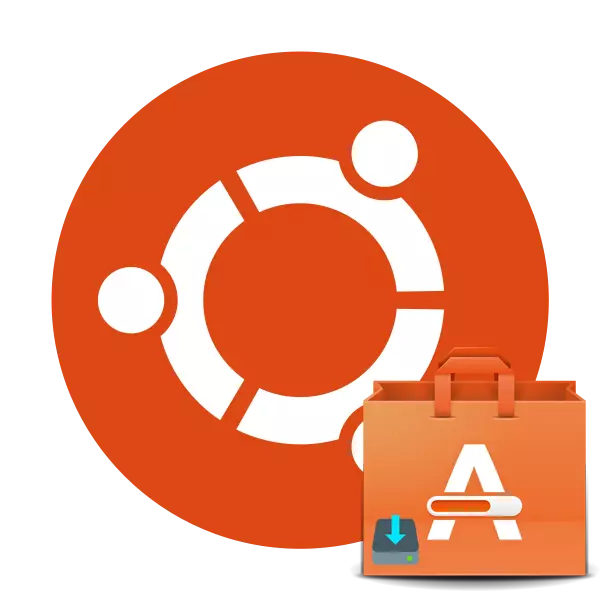
Les programmes et les composants supplémentaires du système d'exploitation Ubuntu peuvent être installés non seulement via le «terminal» en entrant des commandes, mais également via la solution graphique classique - «Directeur d'application». Un tel outil semble pratique pour certains utilisateurs, en particulier ceux qui n'ont jamais traité la console et rencontrent des difficultés avec tous ces ensembles de texte incompréhensible. Par défaut, le «Gestionnaire d'applications» est intégré au système d'exploitation, en raison de certaines actions de l'utilisateur ou des défaillances, il peut disparaître puis réinstaller est requis. Considérons ce processus en détail et nous analyserons des erreurs communes.
Installer l'application Manager à Ubuntu
Comme nous l'avons déjà écrit ci-dessus, le «gestionnaire d'applications» est disponible dans l'assemblage standard Ubuntu et ne nécessite pas d'installation supplémentaire. Par conséquent, avant de commencer la procédure, assurez-vous que le programme est définitivement absent. Pour ce faire, allez au menu, essayez de rechercher et de détecter l'outil nécessaire. Si la tentative était vaine, faites attention aux instructions suivantes.
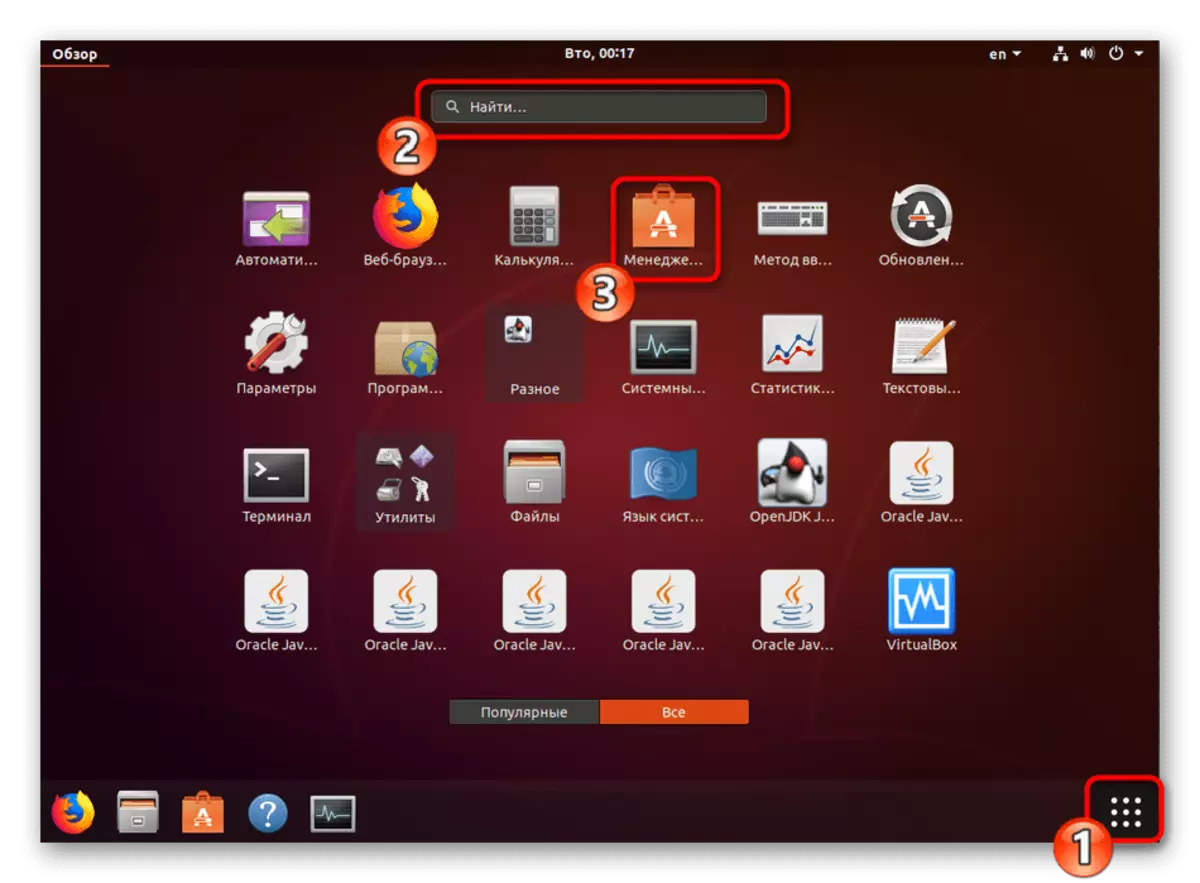
Nous utiliserons la console standard, donnant des informations détaillées sur chaque commande dont vous avez besoin:
- Ouvrez le menu et exécutez la "borne", elle peut également être effectuée via la touche Hot CTRL + ALT + T.
- Insérez la commande Sudo APT-Get Install Software-Center dans le champ Entrée, puis cliquez sur Entrée.
- Spécifiez le mot de passe de votre compte. Notez que les caractères écrits ne seront pas visibles.
- Si après l'installation, l'outil fonctionne avec des défaillances ou qu'il n'a pas été établi compte tenu de la présence des mêmes bibliothèques, dessinez une réinstallation en entrant dans le Sudo APT -Reinstall Install Software-Center.
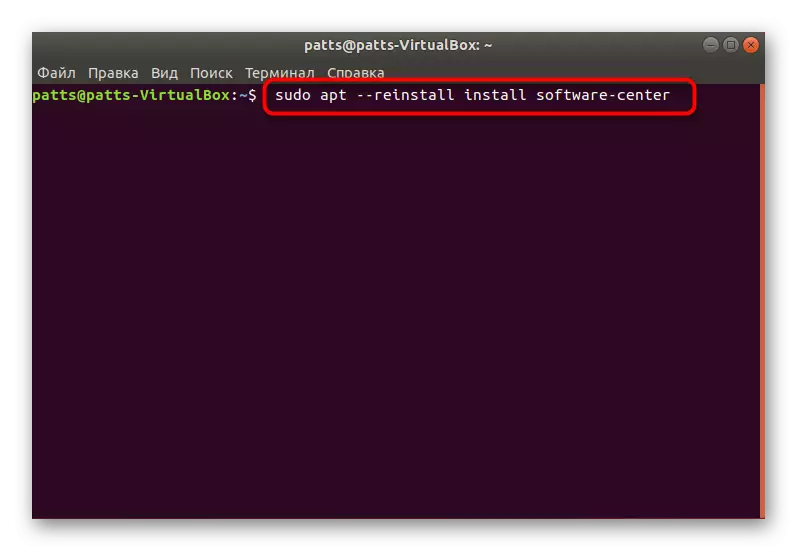
De plus, vous pouvez essayer d'entrer les commandes alternativement indiquées ci-dessous en cas de problème avec cela.
SUDO APT Purge Software-Center
RM -RF ~ / .Cache / Centre logiciel
RM -RF ~ / .config / Centre logiciel
Rm -rf ~ / .cache / update-manager-core
Sudo apt mise à jour.
Sudo apt dist-mise à niveau
Sudo apt Installer le logiciel-Centre Ubuntu-Desktop
Sudo DPKG-Reconfigure Software-Center --Force
Sudo Update-Software-Center
- Si la performance du «gestionnaire d'applications» ne vous convient pas, supprimez-la avec la commande Sudo APT Supprimer et réinstaller le logiciel.
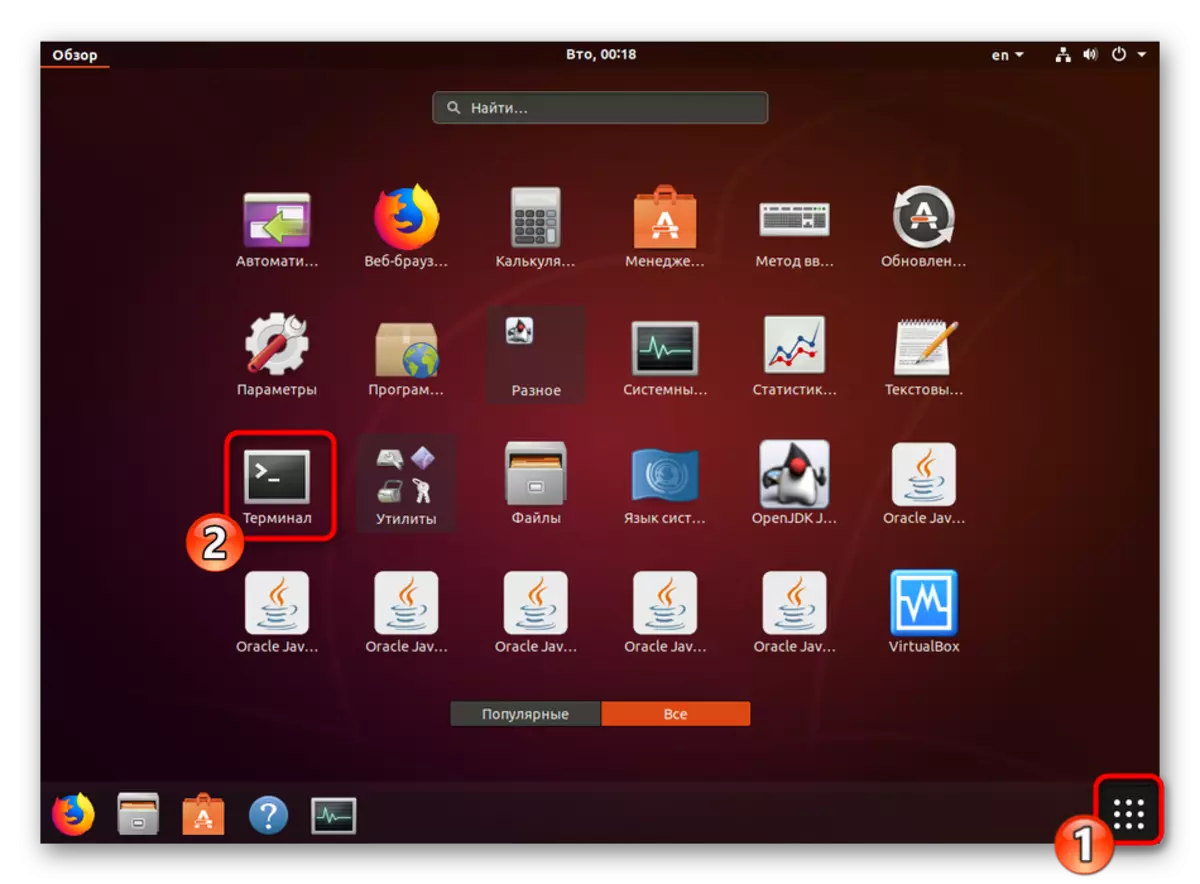
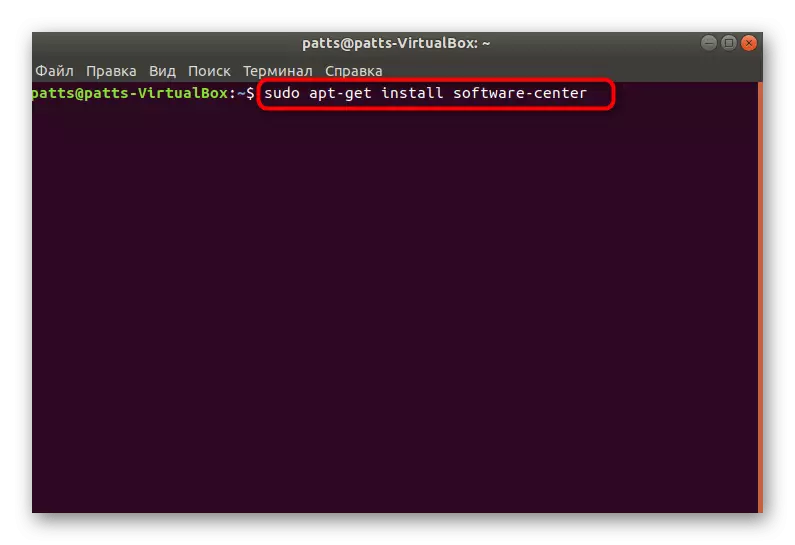
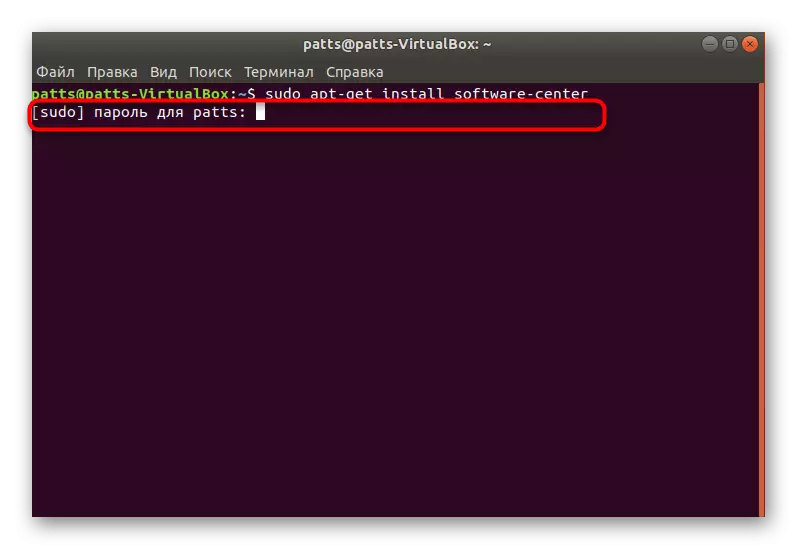
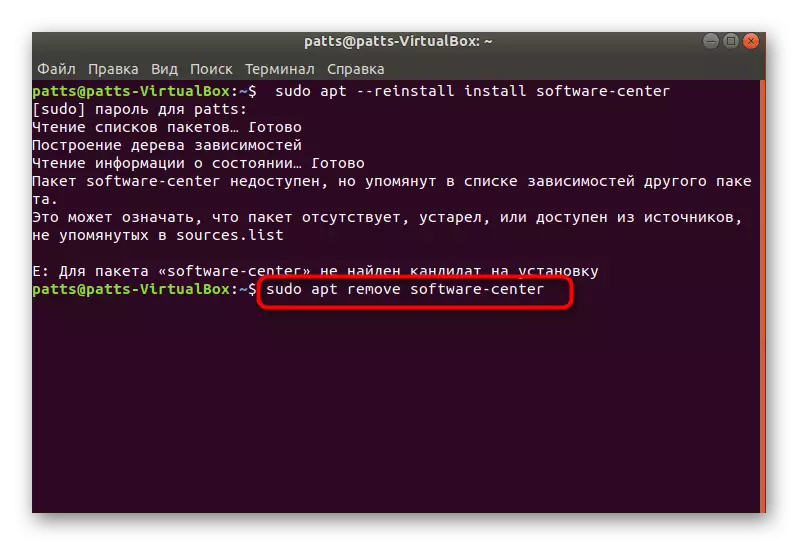
Enfin, nous pouvons recommander d'utiliser la commande RM ~ / .cache / logiciel-Center -r, puis Unity -Replace & Pour nettoyer le cache de gestionnaire d'applications - il devrait aider à vous débarrasser de divers types d'erreurs.
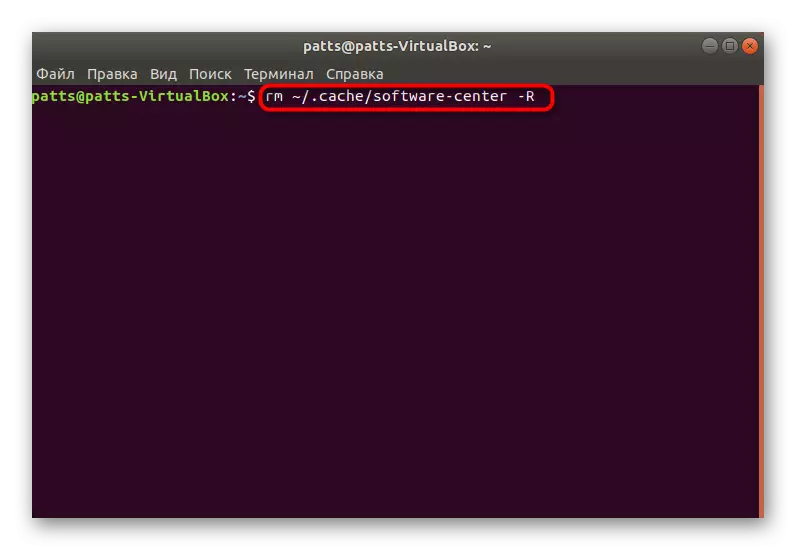
Comme vous pouvez le constater, rien de compliqué dans l'installation de l'outil considéré, mais parfois parfois, il existe des difficultés avec ses performances, qui sont résolues par les instructions données ci-dessus dans quelques minutes.
