
"Ligne de commande" est un composant important de tout système d'exploitation du système de famille Windows et la dixième version ne fait pas exception. Avec ce snap, vous pouvez gérer le système d'exploitation, ses fonctions et une partie des éléments grâce à l'entrée et à l'exécution de différentes commandes, mais de mettre en œuvre nombre d'entre eux, vous devez disposer de droits d'administrateur. Dites comment ouvrir et utiliser la "chaîne" avec ces pouvoirs.
Méthode 2: Rechercher
Comme vous le savez, dans la dixième version de Windows, le système de recherche a été complètement redessiné et efficacement amélioré - il est maintenant pratique d'utiliser et facilite la recherche non seulement des fichiers nécessaires, mais également divers composants logiciels. Par conséquent, l'utilisation de la recherche peut être causée à partir de la "ligne de commande".
- Cliquez sur le bouton de recherche de la barre des tâches ou utilisez la combinaison de touches de raccourci Web + S, qui provoque une section de système d'exploitation similaire.
- Entrez une ligne de demande "cmd" sans guillemets (ou commencez à taper "la ligne de commande").
- Voir les composants du système d'exploitation dans la liste des résultats dans la liste des résultats, cliquez sur le PCM et sélectionnez "Exécuter sur le nom de l'administrateur",
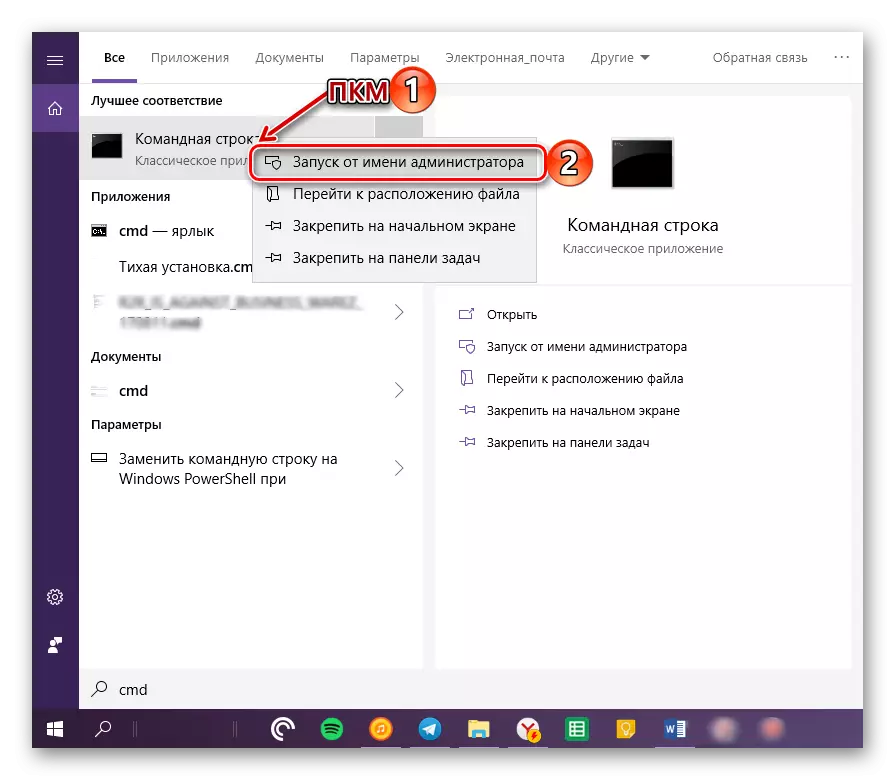
Après cela, la "chaîne" sera lancée avec l'autorité appropriée.
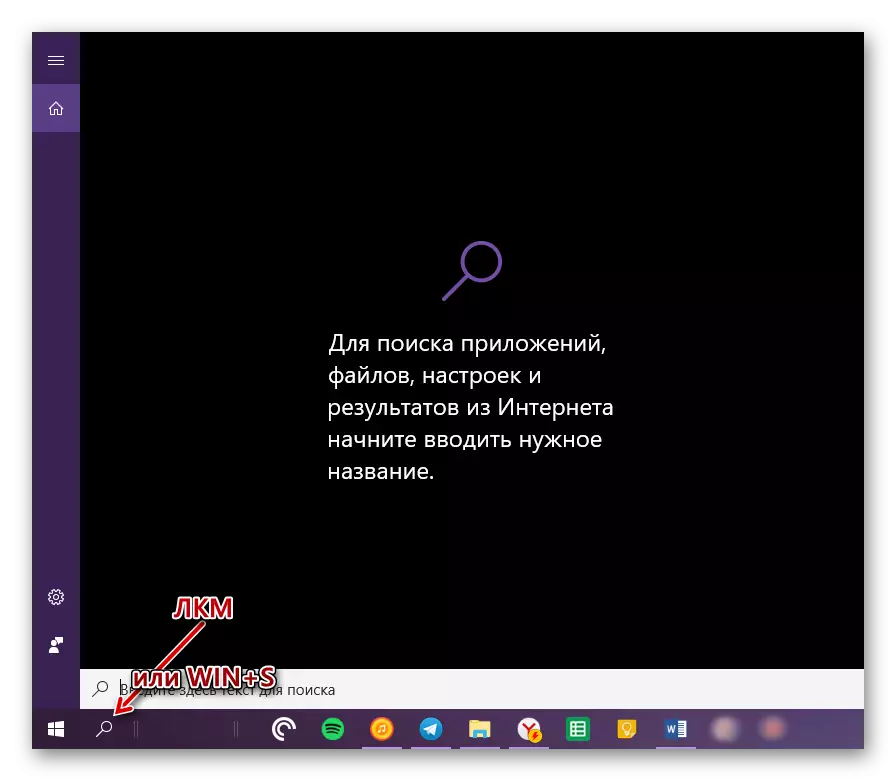
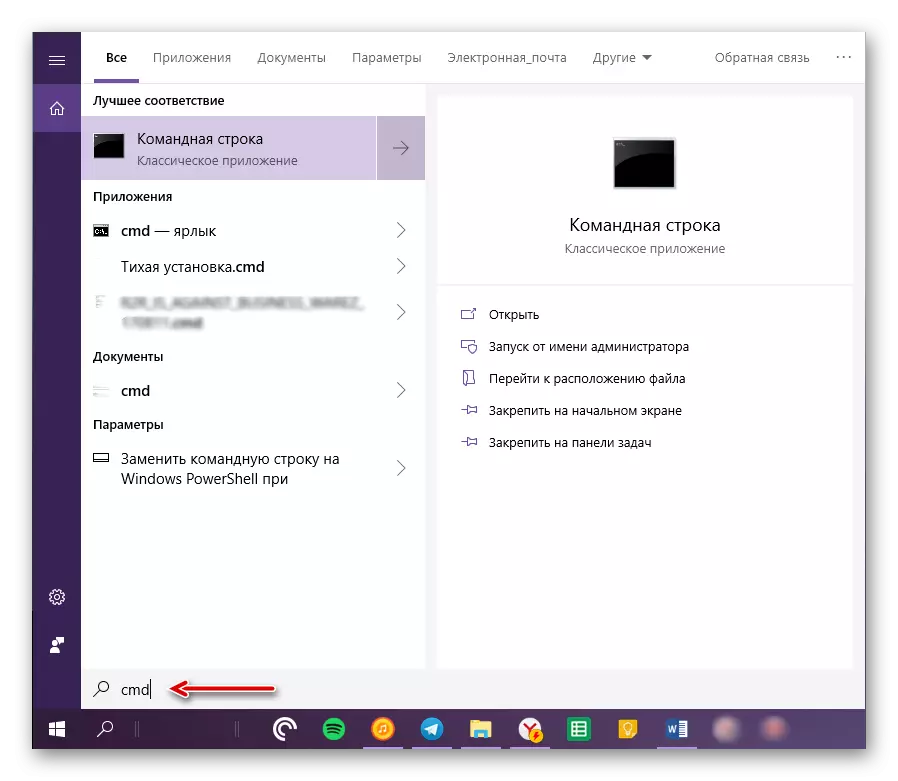
A l'aide d'une recherche intégrée dans Windows 10, vous pouvez littéralement ouvrir toutes les autres applications telles que la norme pour le système, ainsi que celle installée par l'utilisateur.
Méthode 3: fenêtre "Exécuter"
Il existe une version légèrement plus simple de la "ligne de commande" au nom de l'administrateur que celles discutées ci-dessus. Il consiste à accéder au logiciel enfichable du système "Exécuter" et à utiliser une combinaison de touches de raccourci.
- Cliquez sur le clavier "Win + R" pour ouvrir l'équipement qui vous intéresse.
- Entrez la commande CMD, mais ne vous précipitez pas pour cliquer sur le bouton "OK".
- Tenez les touches "Ctrl + Shift" et, sans les laisser, utilisez le bouton "OK" dans la fenêtre ou "Entrée" sur le clavier.
- Copiez le chemin correspondant à la décharge installée sur votre ordinateur Windows, ouvrez le système "Explorateur" et insérez cette valeur dans la chaîne de son panneau supérieur.
- Appuyez sur "Entrée" sur le clavier ou pointant vers la flèche droite à la fin de la ligne pour accéder à l'emplacement souhaité.
- Faites défiler le contenu du répertoire jusqu'à ce que vous voyiez un fichier avec le nom «cmd».
Noter: Par défaut, tous les fichiers et dossiers des répertoires SYSWOW64 et System32 sont présentés par ordre alphabétique, mais sinon, cliquez sur l'onglet "Nom" Sur le panneau supérieur pour rationaliser le contenu par ordre alphabétique.
- Après avoir trouvé le fichier souhaité, cliquez dessus avec le bouton droit de la souris et sélectionnez le «Startup pour le compte de l'administrateur» dans le menu contextuel.
- La "ligne de commande" sera lancée avec les droits d'accès appropriés.
- Répétez les étapes 1 à 3, décrites dans la méthode précédente de cet article.
- Cliquez sur le PCM sur le fichier exécutable "cmd" et sélectionnez alternativement "Envoyer" sur "Desktop (Créer un raccourci)" dans le menu contextuel.
- Allez sur le bureau, trouvez la "ligne de commande". Cliquez dessus avec le bouton droit de la souris et sélectionnez «Propriétés».
- Dans l'onglet "Étiquette", qui sera ouverte par défaut, cliquez sur le bouton "Avancé".
- Dans la fenêtre contextuelle, cochez la case devant l'élément "Exécuter à partir de l'administrateur" et cliquez sur OK.
- À partir de ce point, si vous utilisez un raccourci créé précédemment sur le bureau, il s'ouvrira avec les droits de l'administrateur. Pour fermer la fenêtre "Propriétés", cliquez sur "Appliquer" et "OK", mais ne vous précipitez pas pour faire cela ...
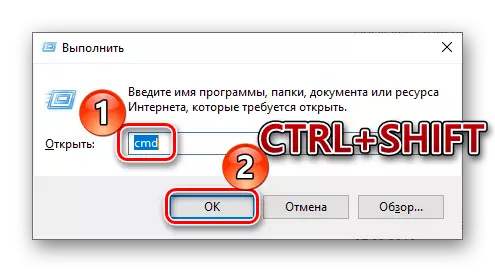
C'est probablement le moyen le plus pratique et le plus rapide d'exécuter la "ligne de commande" avec les droits de l'administrateur, mais pour sa mise en œuvre, il est nécessaire de se souvenir de quelques simples shortcases.
Méthode 4: fichier exécutable
La "ligne de commande" est le programme habituel, il est donc possible de l'exécuter de la même manière que tout autre, surtout, connaître l'emplacement du fichier exécutable. L'adresse du répertoire dans lequel la CMD est située dépend de la décharge du système d'exploitation et est la suivante:
C: \ Windows \ SYSWOW64 - pour Windows X64 (64 bits)
C: \ Windows \ System32 - Pour Windows X86 (32 bits)
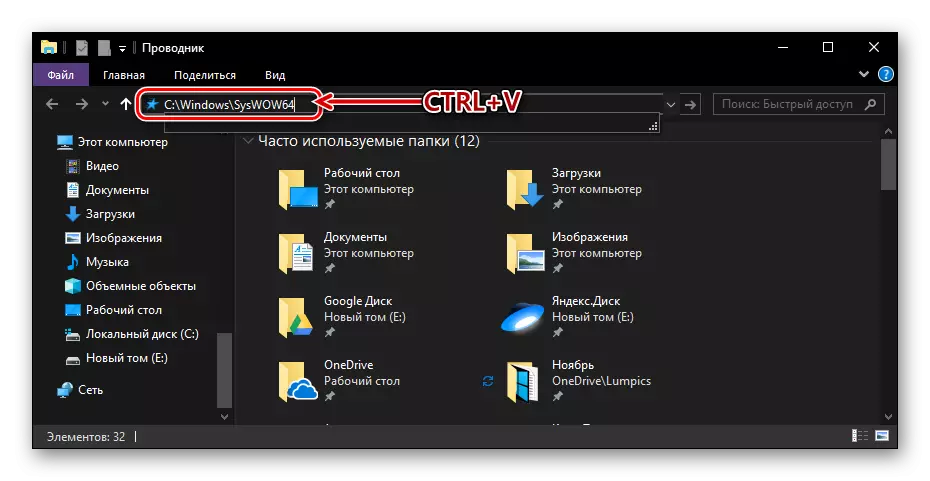
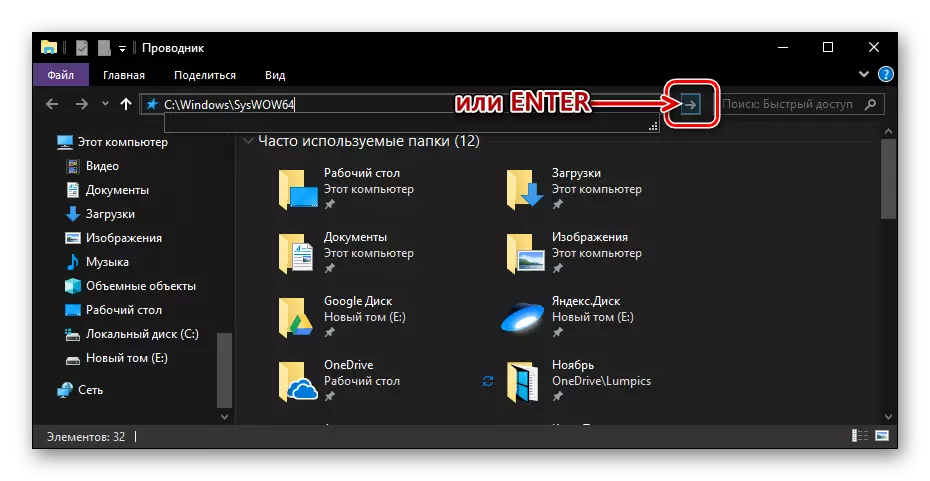


Création d'un raccourci pour un accès rapide
Si vous devez souvent travailler avec une "ligne de commande", et même avec les droits de l'administrateur, nous vous recommandons de créer un raccourci de ce composant système sur le bureau pour un accès plus rapide et pratique. Cela se fait comme suit:




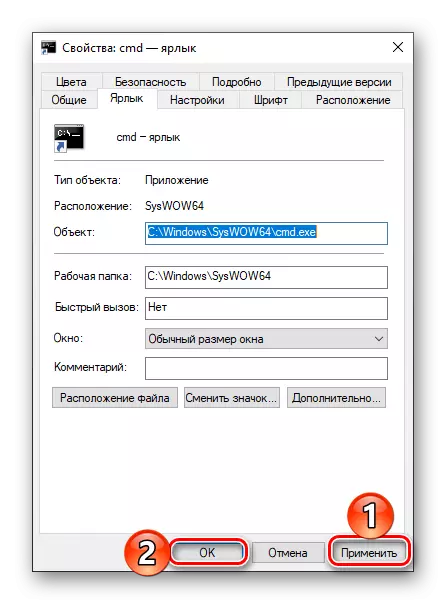
... Dans la fenêtre Propriétés, vous pouvez également définir une combinaison de touches pour appeler rapidement la "ligne de commande". Pour ce faire, dans l'onglet "Étiquette", cliquez sur le lkm sur le champ en face du nom "Appel rapide" et appuyez sur la combinaison de touches souhaitée du clavier, par exemple "Ctrl + Alt + T". Cliquez ensuite sur "Appliquer" et "OK" pour enregistrer les modifications apportées et fermer la fenêtre Propriétés.
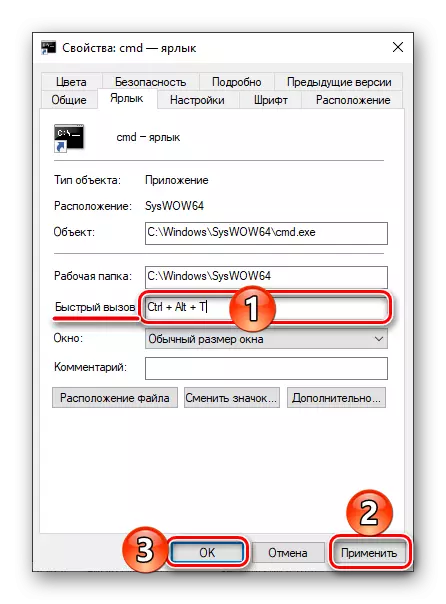
Conclusion
Après avoir lu cet article, vous avez appris à toutes les manières existantes d'exécuter la "ligne de commande" dans Windows 10 avec les droits de l'administrateur, ainsi que de la manière dont le processus accélère de manière significative si vous devez utiliser cet outil système.
