
Par défaut, lors de l'installation du système d'exploitation Windows 10, en plus du disque local principal, disponible ultérieurement pour une utilisation, la section système "réservée par le système" est également créée. Il est initialement caché et non destiné à utiliser. Si vous avez pour une raison quelconque, cette section est devenue visible, dans nos instructions d'aujourd'hui, nous vous dirons comment vous en débarrasser.
Masquer le disque "réservé par le système" dans Windows 10
Comme mentionné ci-dessus, la section en question doit initialement être cachée et indisponible pour lire ou écrire des fichiers en raison du cryptage et du manque de système de fichiers. Lorsque ce disque apparaît, entre autres, il est possible de le cacher avec les mêmes méthodes que toute autre section - modifiant la lettre attribuée. Dans ce cas, il disparaîtra de la section "Ordinateur", mais Windows sera disponible, à l'exclusion des problèmes de côté.De plus, il est important de mentionner les problèmes liés au fonctionnement du système d'exploitation, si, en plus de la modification de la lettre et du disque masquer, "réservé par le système" de la section "Cet ordinateur" Vous décidez de le supprimer complètement. Cela ne devrait pas être fait en aucune circonstance, à l'exception de la mise en forme du disque dur, par exemple lors de la réinstallation du système d'exploitation.
Méthode 2: "Ligne de commande"
La deuxième méthode n'est qu'une alternative au précédent et vous aidera à masquer la section "réservée par le système" si des difficultés sont survenues avec la première option. L'outil principal ici sera la "ligne de commande" et la procédure elle-même est applicable non seulement dans Windows 10, mais également dans les deux versions précédentes du système d'exploitation.
- Cliquez sur la PCM dans l'icône Windows dans la barre des tâches et sélectionnez "Ligne de commande (administrateur)". Alternative est le "Windows PowerShell".
- Après cela, dans la fenêtre qui s'ouvre, entrez ou copiez et collez la commande suivante: DiskPart

Le chemin changera sur "DiskPart" en fournissant des informations sur la version de l'utilitaire avant cela.
- Vous devez maintenant demander une liste de sections disponibles pour obtenir le numéro du volume souhaité. Pour cela, il existe également une commande spéciale, d'entrer qui devrait être inchangée.
Liste de liste
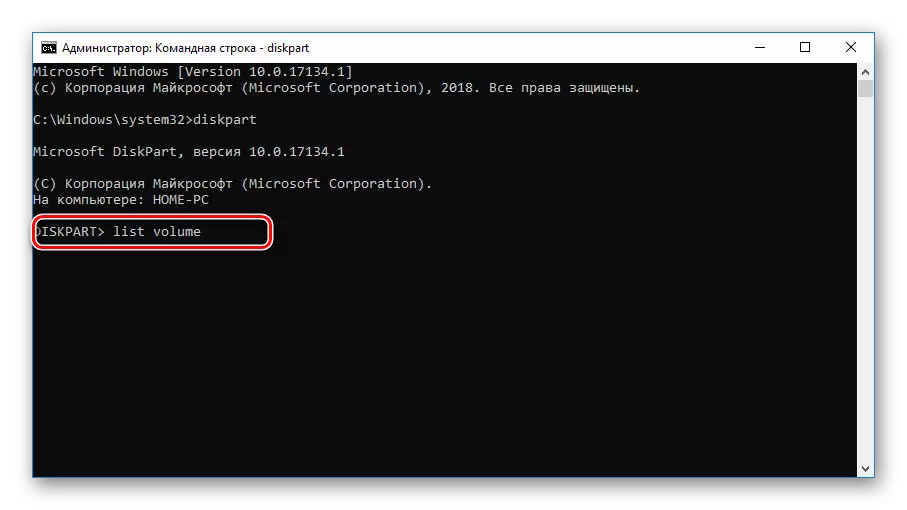
En appuyant sur la touche "Entrée", une liste de toutes les sections apparaîtra dans la fenêtre, y compris cachée. Ici, il est nécessaire de trouver et de rappeler le numéro de disque "réservé par le système".
- Utilisez ensuite la commande suivante ci-dessous pour sélectionner la section souhaitée. En cas de succès, vous recevrez l'avis approprié.
Sélectionnez Volume 7, où 7 est la figure que vous avez définie à l'étape précédente.
- En utilisant la dernière commande ci-dessous, supprimez la lettre liée au disque. Nous avons ce "y", mais vous pouvez avoir complètement tout autre.
Supprimer la lettre = y

Vous en apprendrez sur la réussite de la procédure à partir du message sur la ligne suivante.



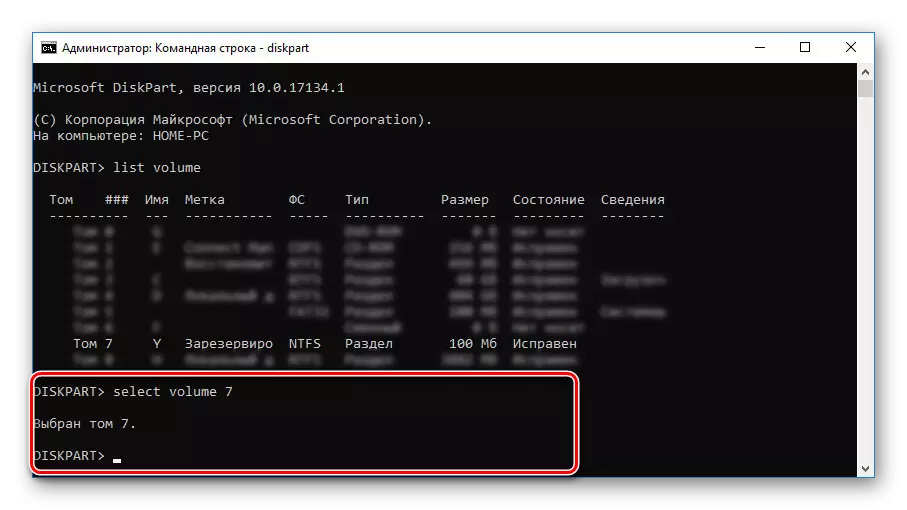

Sur ce processus de masquage de la section "réservé par le système" peut être complété. Comme on peut le voir, à bien des égards, les actions sont similaires à celles de la première voie, sans compter l'absence d'une coque graphique.
Méthode 3: Assistant de la partition Minitool
Comme le passé, cette méthode est facultative au cas où vous ne pouvez pas masquer le disque avec des outils système. Avant de lire les instructions, téléchargez et installez le programme d'assistant de partition Minitool, qui sera nécessaire au cours des instructions. Cependant, considérez que ce logiciel n'est pas le seul de son genre et peut être remplacé, par exemple, Acronis Disk Director.
- En téléchargeant et en installant, exécutez le programme. Sur l'écran initial, sélectionnez Application de lancement.
- Après avoir démarré dans la liste présentée, trouvez le disque qui vous intéresse. Ici, veuillez noter que nous sommes délibérément spécifiés par l'étiquette "réservée par le système" pour simplifier. Cependant, la section créée automatiquement n'a généralement pas un tel nom.
- Cliquez sur le PCM sur la section et sélectionnez "Masquer la partition".
- Pour enregistrer les modifications, appuyez sur la touche "Appliquer" de la barre d'outils supérieure.

La procédure d'économie ne prend pas beaucoup de temps et, à sa fin, le disque sera caché.
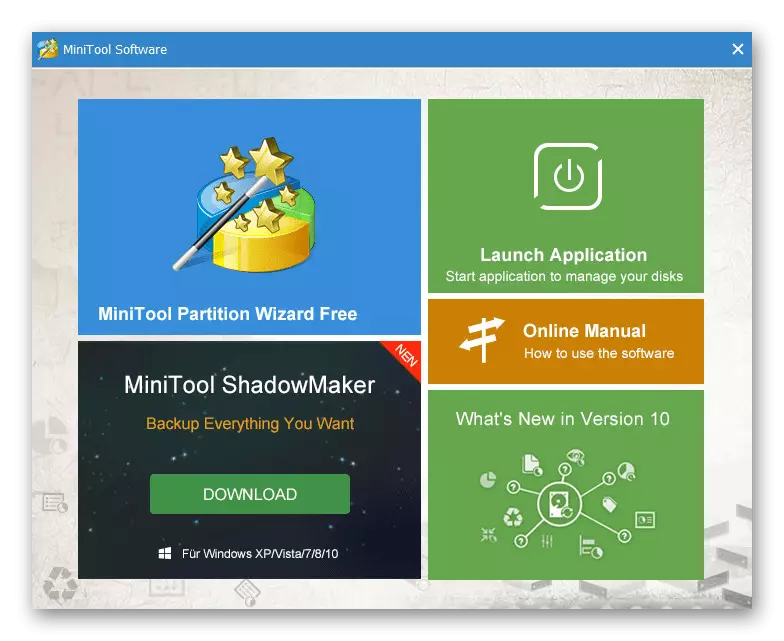



Ce programme permet non seulement de masquer, mais également de supprimer la section en question. Comme nous l'avons mentionné, cela ne devrait pas être fait.
Méthode 4: Suppression d'un disque lors de l'installation de Windows
Lors de l'installation ou de la réinstallation de Windows 10, vous pouvez vous débarrasser complètement de la section "réservée par le système", en ignorant les recommandations des outils d'installation. Pour ce faire, vous devrez utiliser la "ligne de commande" et l'utilitaire "DiskPart" lors de l'installation du système. Cependant, envisagez à l'avance, cette méthode ne peut pas être appliquée en économisant sur les marques de disque.
- Étant sur la page de départ de l'installation de l'installation du système d'exploitation, appuyez sur la combinaison "Win + F10". Après cela, la ligne de commande apparaît à l'écran.
- Après X: \ Sources, entrez l'une des commandes mentionnées précédemment pour lancer l'utilitaire de gestion de disque - DiskPart - et appuyez sur la touche Entrée.
- Ensuite, sous réserve de la présence d'un seul disque dur, utilisez une telle commande - Sélectionnez le disque 0. Le message approprié apparaît si vous sélectionnez avec succès.
- Vous devez entrer la commande Créer la partition principale et cliquer sur "Entrée". Avec elle, un nouveau volume sera créé, couvrant l'intégralité du disque dur, vous permettant d'installer sans créer une section "réservée par le système".

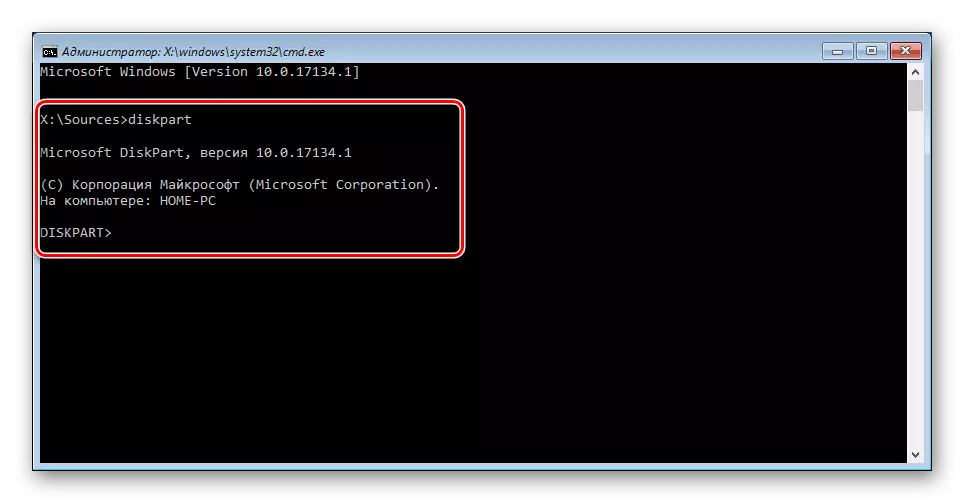

Si plusieurs disques durs et que le système doit être installé sur l'un d'entre eux, nous vous recommandons d'utiliser la commande pour afficher la liste des disques de la liste connectés. Seulement alors sélectionnez le numéro de la commande précédente.


Les actions discutées dans l'article doivent être répétées claire conformément à l'une ou une autre instruction. Sinon, vous pouvez faire face à la perte d'informations importantes sur le disque.
