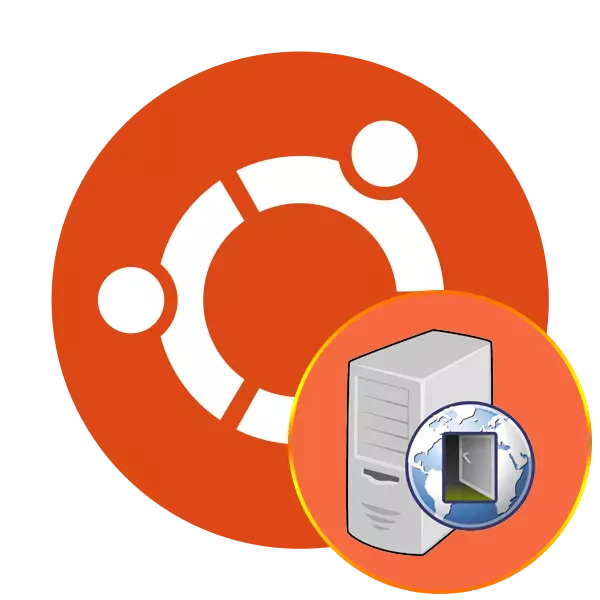
Certains utilisateurs du système d'exploitation Ubuntu doivent installer un serveur intermédiaire appelé proxy. La transmission des données entre les chaînes dans ce cas devient plus protégée et anonyme. Le système d'exploitation spécifié dispose déjà d'un outil intégré qui vous permet d'établir une telle connexion, mais parfois l'utilitaire facultatif sera installé une option plus optimale. Aujourd'hui, nous aimerions raconter immédiatement deux façons de configurer des connexions de proxy sur cette plate-forme.
Installez le serveur proxy à Ubuntu
Bien sûr, il est principalement nécessaire de trouver des serveurs extérieurs indépendamment ou d'acheter une abonnement de ressources spéciale. Vous recevrez des données pour remplissage - port, adresse réseau et hôte. Grâce à l'indication de ces informations dans le système et que la connexion est traitée. Si vous souhaitez vous familiariser avec la technologie du serveur proxy, nous vous conseillons de lire notre article séparé sur ce sujet en cliquant sur le lien suivant, et nous allons à l'analyse des méthodes.Si vous rencontrez des problèmes de connexion après avoir changé le fichier de configuration, lisez soigneusement son contenu et assurez-vous que les paramètres entrent correctement. De plus, vous pouvez contacter le support de la proxy utilisée et raconter votre problème afin que les spécialistes fournissent des options disponibles pour ses solutions.
Méthode 2: Équipe GSettings standard
Les paramètres de proxy sont disponibles dans l'environnement de bureau à l'aide de l'interface graphique ou des commandes intégrées. L'utilitaire de getisting convient parfaitement à l'achèvement de la tâche d'aujourd'hui et toutes les actions, comme dans la méthode précédente, seront effectuées via un "terminal" standard.
- Pour commencer, définissez l'hôte sur l'exemple du protocole HTTP. Insérez la commande gsettings définie org.gnome.system.proxy.http hôte dans la chaîne d'entrée, où proxy.com est le nom d'hôte, puis cliquez sur Entrée.
- Définissez le port à l'aide de l'ensemble GSettings Org.gnome.System.proxy.http Port 8000.
- À la fin de l'entrée des commandes précédentes, exécutez la connexion à l'aide de GSettings Set ORG.GNOME.System.proxy Mode 'Manuel'.
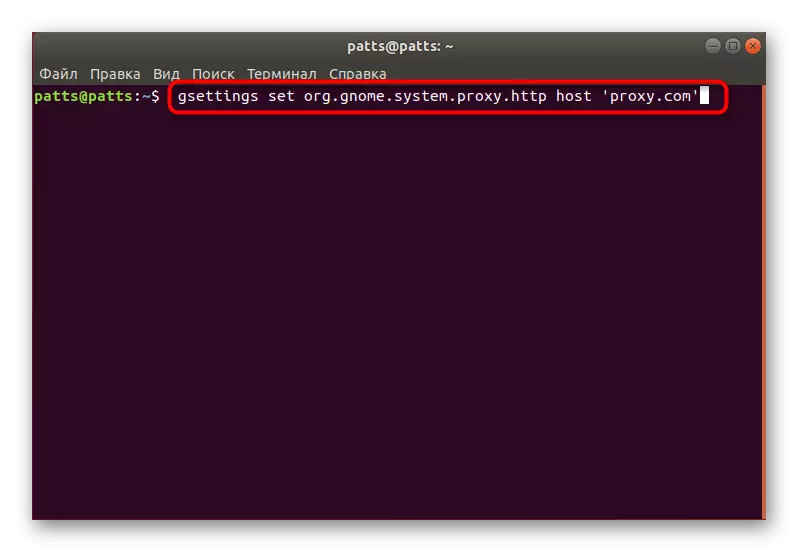
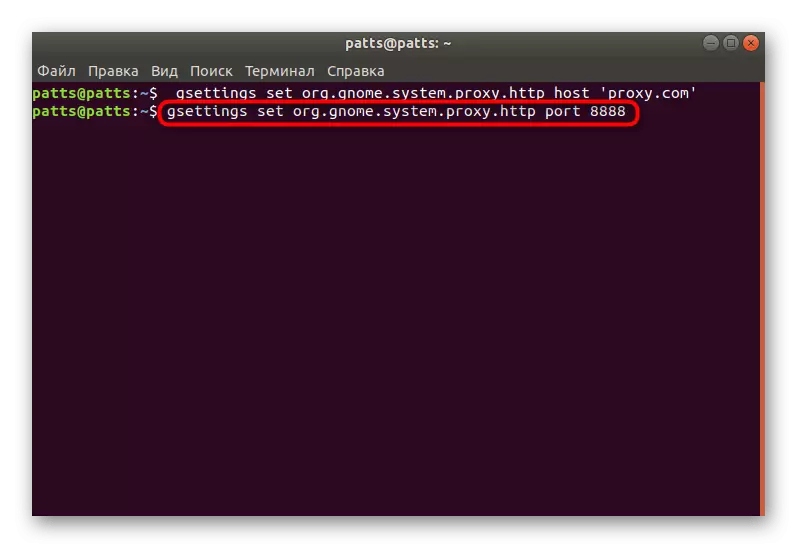
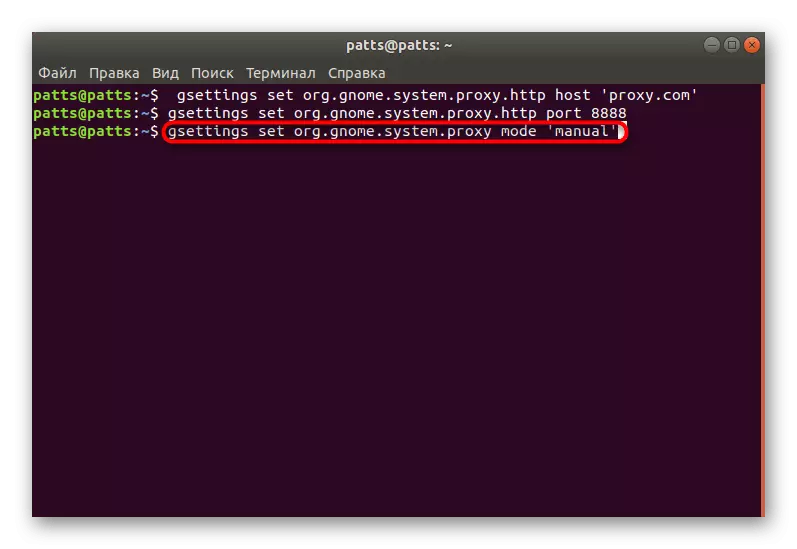
Si vous utilisez des protocoles HTTPS ou FTP pour configurer la connexion, le type de commande changera légèrement et sera la suivante:
Gsettings définit org.gnome.system.proxy.https host 'proxy.com'
Gsettings définit org.gnome.system.proxy.htttps Port 8000
Gsettings définit org.gnome.system.proxy.ftp hôte 'proxy.com'
Gsettings définit org.gnome.system.proxy.ftp Port 8000
Dans le cas du protocole de chaussettes, utilisez:
Gsettings définit org.gnome.system.proxy.socks hôte 'proxy.com'
Gsettings set org.gnome.system.proxy.socks Port 8000
Les paramètres entrés de cette manière seront appliqués uniquement pour l'utilisateur actuel. S'il n'est pas nécessaire de les appliquer pour tous les utilisateurs, avant le début de chaque équipe, vous devrez ajouter sudo.
Certains sites fournissent un fichier pour configurer automatiquement un serveur proxy, ce qui simplifie grandement la procédure composée. Ensuite, vous devez entrer seulement deux équipes alternativement:
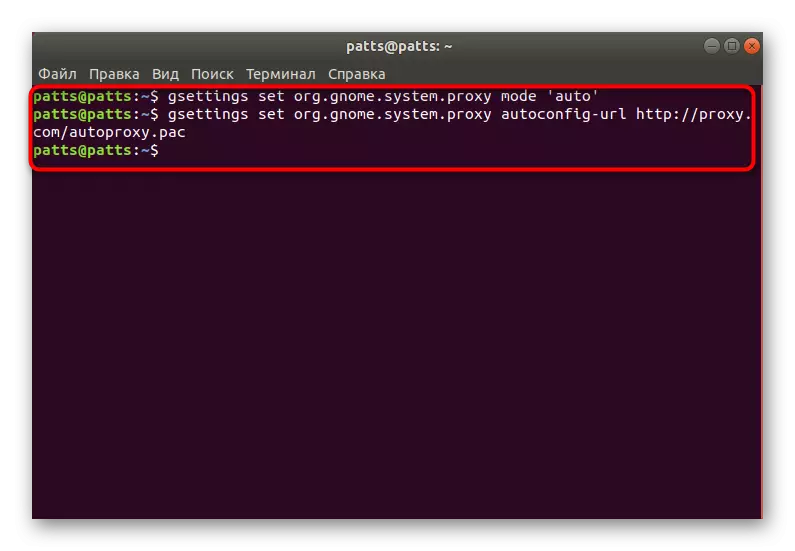
Gsettings définit org.gnome.System.proxy mode 'auto'
Gsettings définit org.gnome.system.proxy autoconfig URL http://proxy.com/autoproxy.pac
Avec l'urgence de l'utilisation des paramètres précédemment installés, ils sont nettoyés à l'aide d'un ensemble GSETTings Org.gnome.System.proxy Mode 'Aucune commande, après activation de laquelle la connexion sera cassée.
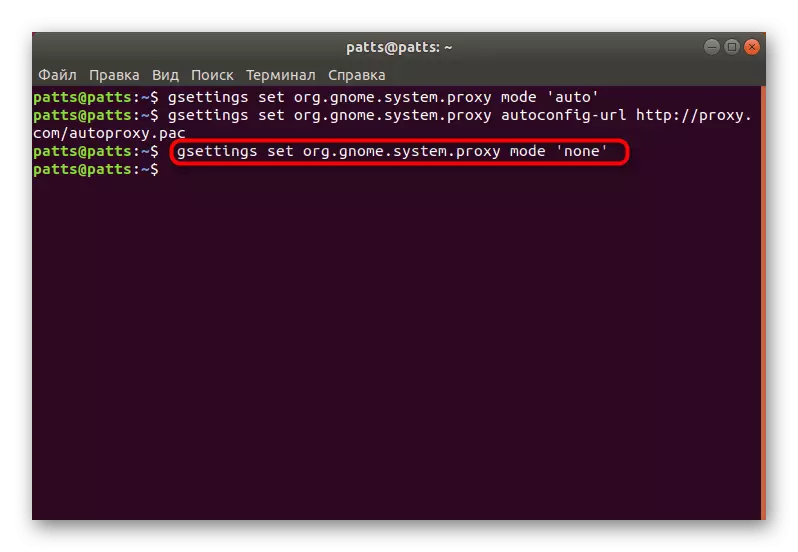
Grâce aux instructions ci-dessus, vous pouvez facilement organiser un contrôle proxy sécurisé sur un ordinateur exécutant Ubuntu. Cependant, il convient de comprendre qu'il ne garantit pas toujours que la sécurité totale et l'anonymat, ainsi que dans certains aspects, est inférieure au serveur privé. Si vous êtes intéressé par le sujet de VPN, des instructions pour la configuration de cette technologie à Ubuntu, vous trouverez au lien suivant.
Voir aussi: Installation de VPN à Ubuntu
