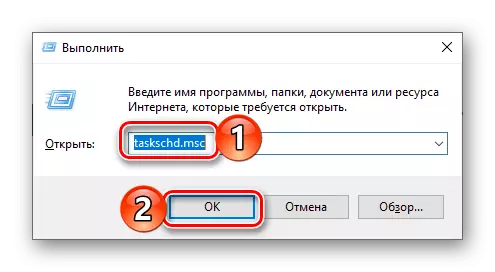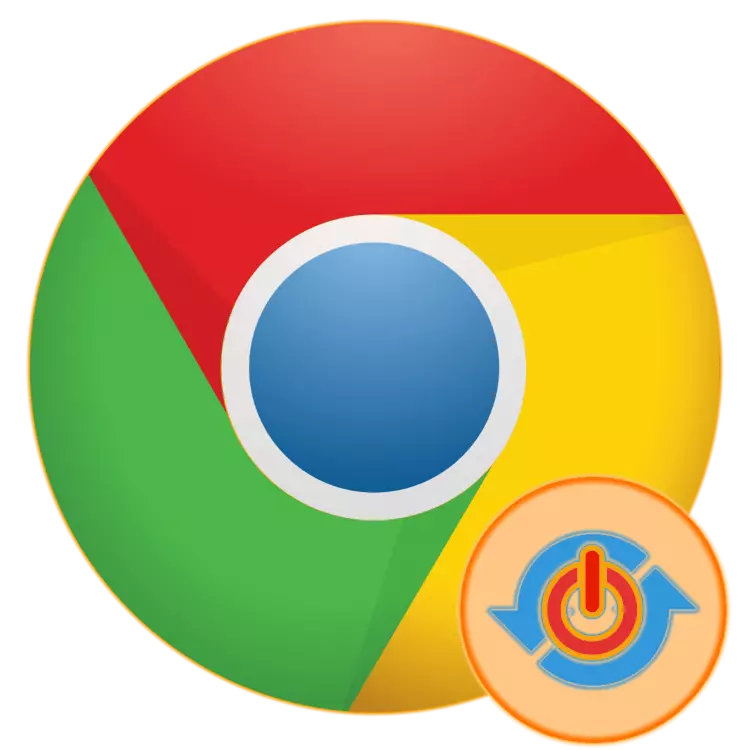
La mise à jour logicielle opportune est une condition importante pour son travail stable et sûr, ainsi qu'un seul moyen d'obtenir de nouvelles fonctionnalités. Ce n'est tout simplement pas que tous les utilisateurs le considèrent obligatoires, mais il y a ceux qui préfèrent simplement ne pas passer du trafic limité. En ce qui concerne le premier, et pour la seconde, la solution optimale désactive la mise à jour automatique du logiciel et nous vous dirons aujourd'hui comment faire avec le navigateur Google Chrome.
Désactivation de la mise à jour Google Chrome
Par défaut, le navigateur Web de Google est mis à jour à l'arrière-plan, inaperçu de l'utilisateur et pour modifier la modification de cette procédure pour prendre effet, il suffit de le redémarrer. Pour interdire ce programme de télécharger et d'installer des mises à jour peut être de plusieurs manières, mais avant de procéder à leur considération, nous notons ce qui suit:Google Chrome est le navigateur le plus populaire du monde. Par conséquent, les pirates ont des efforts considérables pour rechercher des vulnérabilités et leur utilisation ultérieure pour l'infection par les virus. Mises à jour, en plus des modifications de la conception et de la nouvelle fonctionnalité, il existe également toutes sortes de correctifs de sécurité, de corrections d'erreur et d'autres éléments extrêmement importants, bien que la patchwork inconprimable. Par conséquent, avant de refuser de mettre à jour automatiquement le programme, pensez si vous êtes prêt à risquer.
Méthode 1: Modifier les fichiers locaux
Pour le travail du service de recherche et l'installation de mises à jour dans Google Chrome, le dossier "Mettre à jour" est répondu sur le disque système - le même endroit où les autres fichiers de ce navigateur. Il suffit de simplement changer son nom et les mises à jour ne viendront plus.
- Fermez Google Chrome et accédez à "Explorer" par l'un des chemins suivants, selon que Windows Disk est installé sur votre ordinateur:
- C: \ Fichiers du programme (x86) \ Google \ - pour le système d'exploitation 64 bits;
- C: \ Fichiers de programme \ Google \ - pour 32 bits.

En plus de modifier le nom du dossier local, vous devez également désactiver la tâche «Google Update» dans le planificateur Windows. Cela se fait comme suit:
- Appelez le service système "Exécuter" en appuyant sur la touche "Win + R", entrez la commande ci-dessous la commande ci-dessous, puis cliquez sur "OK" ou "Entrée" pour exécuter.
Taskschd.msc.
- Dans la barre de navigation du planificateur de travail, sélectionnez le répertoire de la bibliothèque du planificateur de travail et recherchez les éléments "GoogleUpTateTaskmachine" dans la zone principale de "GoogleUpDate" dans la liste "GoogleUpDate"). Alternativement, cliquez sur chaque bouton droit de la souris (PCM) et sélectionnez l'élément "Désactiver" dans le menu contextuel.
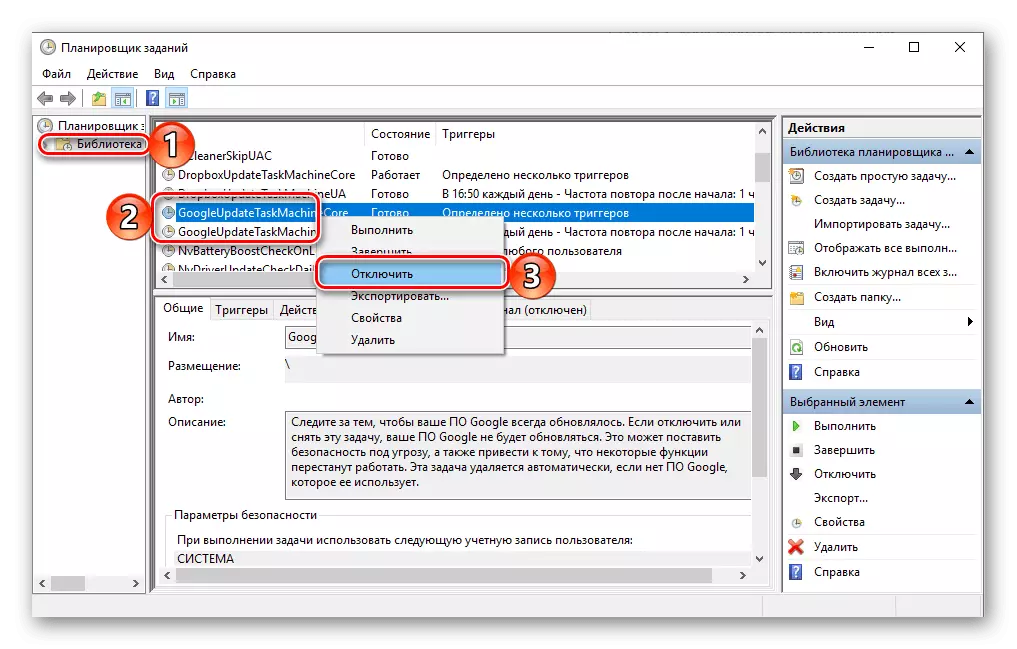
Noter: À partir de la description de la tâche ci-dessous, vous pouvez apprendre quelles conséquences désactiveront les mises à jour de Chrome.
- Maintenant, Google Chrome ne recherchera plus et recevra plus de mises à jour.
Méthode 2: "Éditeur du registre"
Un autre, un peu plus compliqué, mais recommandé par Google, la méthode de désactivation des mises à jour en chrome. Pour la mettre en œuvre, nous devrons effectuer des modifications dans le registre du système d'exploitation.
- Ouvrez l'Éditeur du registre. Il est plus facile de le faire via une recherche de système ou une fenêtre "Exécuter" ("Win + R" à appeler), dans les deux cas, vous devez entrer la commande suivante:
regredit.
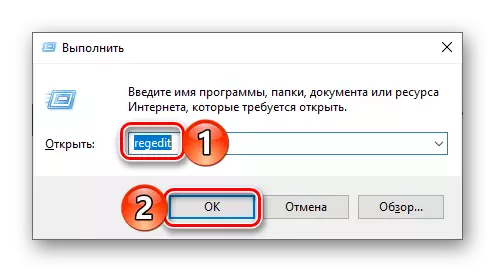
Voir aussi: Exécutez l'éditeur de registre dans Windows
- Suivez le chemin ci-dessous
HKEY_LOCAL_MACHINE \ Software \ Politiques - pour les systèmes 32 bits
HKEY_LOCAL_MACHINE \ LOGICIEL \ WOW6432Node \ Politiques - pour 64 bits
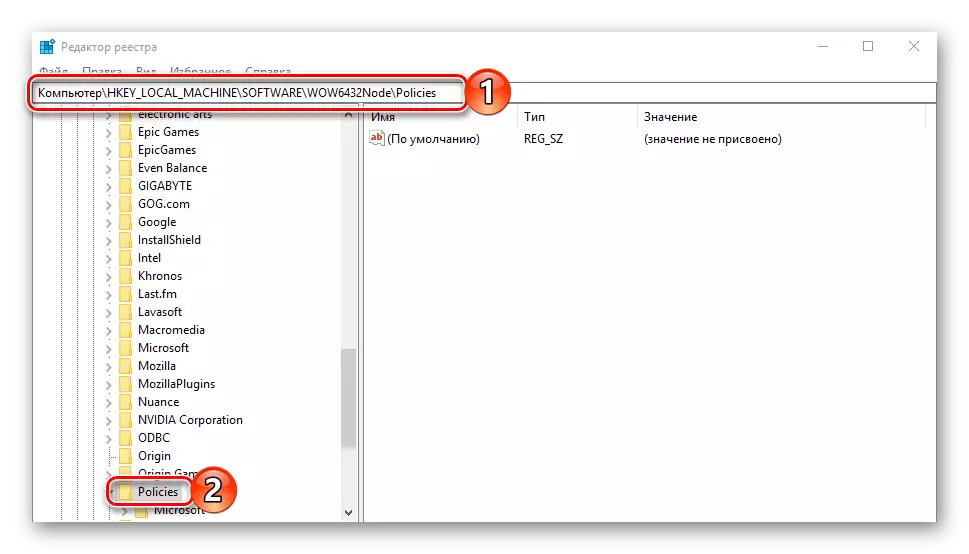
Créez une section "Google" dans celle-ci - Pour ce faire, sélectionnez le répertoire "Stratégies" en cliquant dessus, puis cliquez sur le même PCM et sélectionnez "Créer" Points sur "Créer". Nommez-le «Google» et mettez également en surbrillance le clic.

Dans le répertoire créé, ajoutez une autre section - "Mise à jour", après quoi la met en surbrillance avec le clic sur le nom du panneau de navigation.
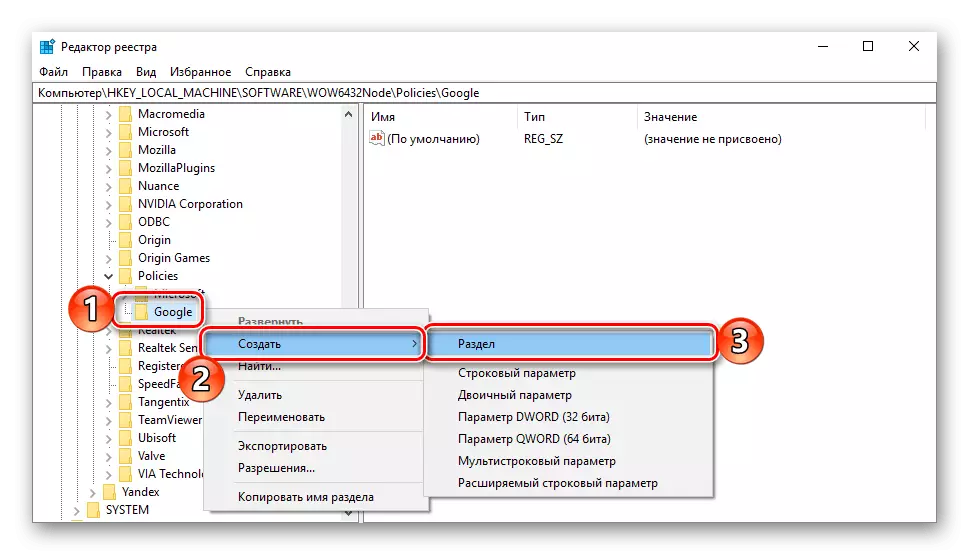
Maintenant, vous devez être dans l'un des emplacements suivants, en fonction duquel le bit Windows est installé:
HKEY_LOCAL_MACHINE \ Software \ Politiques \ Google \ Update
HKEY_LOCAL_MACHINE \ LOGICIEL \ WOW6432Node \ Politiques \ Google \ Update
- Dans le répertoire ci-dessus, créez quatre paramètres DWORD avec les noms et valeurs suivants:
- AutopdateCheckperiodminutes. - Valeur 0.
- DisableAutoupdatechecksCheckboxValue. - 1
- Installer {8A69D345-D564-463C-AFF1-A69D9E530F96} — 0
- Mise à jour {8A69D345-D564-463C-AFF1-A69D9E530F96} — 0

Pour créer, cliquez sur le PCM sur un endroit vide et utilisez les éléments de menu "Créer" - "Paramètre DWORD (32 bits)". Nomme le AutopdateCheckperiodminutes. , Puis double-cliquez sur ce fichier LKM, attribuez-lui une valeur de 0 et confirmez l'action en appuyant sur "OK".
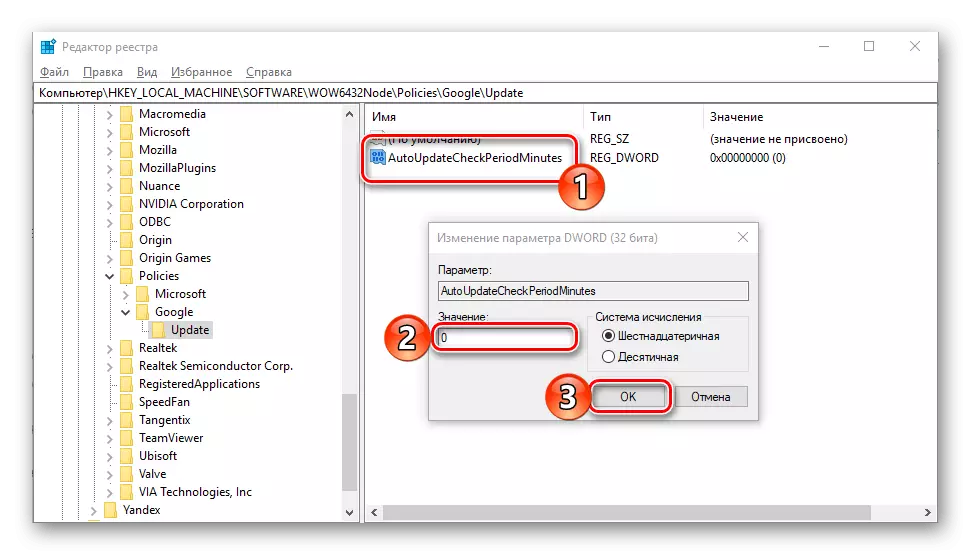
De même, créez les trois paramètres restants,

En les spécifiant les noms et les valeurs indiquées ci-dessus.
- Fermez l'éditeur de registre et exécutez le planificateur de travail. Trouvez des événements en elle avec le nom "GoogleDate" et déconnectez-les. Sur la façon de faire cela, raconté dans la deuxième partie de la manière précédente.
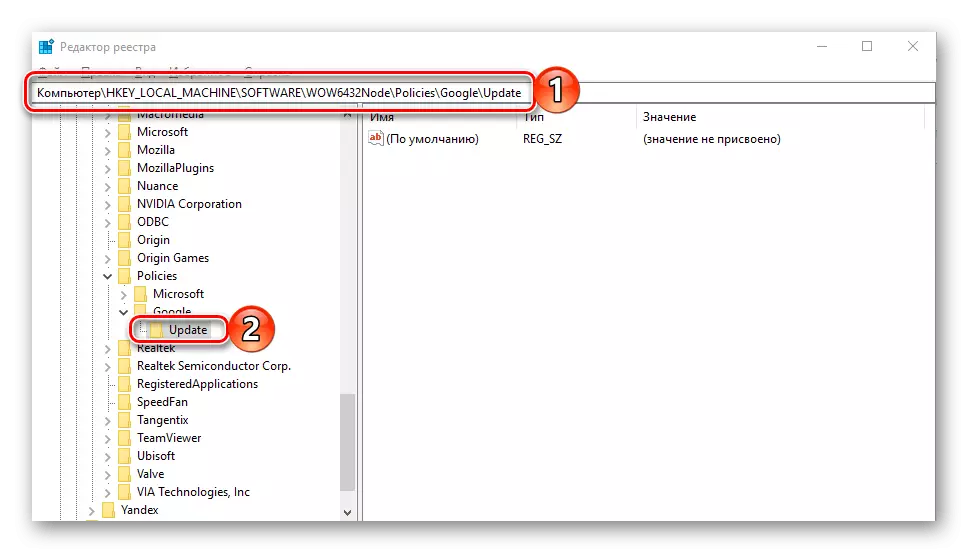
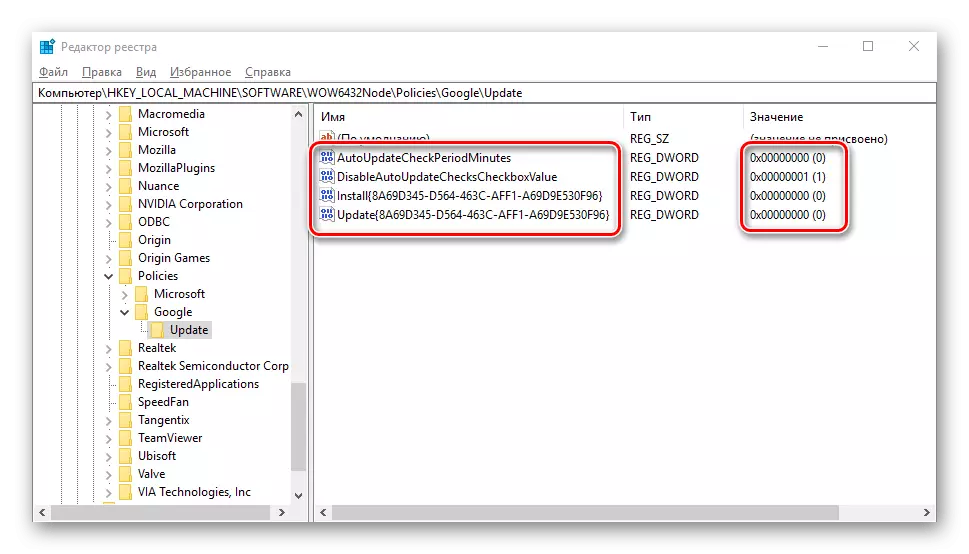
Si vous souhaitez revenir sur l'éditeur de registre de la modification, c'est-à-dire pour créer Google Chrome pour obtenir des mises à jour à nouveau, supprimez simplement les paramètres et partitions créés, puis activez la tâche dans le «planificateur».
Méthode 3: "Éditeur de stratégie de groupe local"
Dernière prise en compte de la décision offerte par la même société Google comme une alternative à la précédente. Son essence est de modifier les éléments de la politique du groupe local.
Noter: Cette méthode ne convient pas aux utilisateurs de la version Home (Home) de Windows, comme il "Éditeur de stratégie de groupe local" absent. Pour désactiver les mises à jour en Chrome, utilisez l'une des décisions ci-dessus.
Téléchargez les modèles de politique du politicien
- Utilisez le lien suivant pour télécharger les archives avec les modèles de stratégies. Déballez-le et copiez le contenu du dossier GoogleDaTaeadmx en fonction du chemin ci-dessous, acceptez le remplacement des fichiers:
C: \ Windows \ StrayDeFinitions \
- Exécutez l'éditeur de stratégie de groupe local - Pour ce faire, reportez-vous à la recherche ou appelez le logiciel enfichable "Exécuter", entrez la commande suivante et cliquez sur OK.
gpedit.msc.
- Allez à l'emplacement suivant:
Configuration de l'ordinateur \ Modèles d'administration \ Google \ Google Update \ Applications \ Google Chrome
- Cliquez sur Double LCM par le paramètre "Autoriser l'installation", définissez-le sur "désactivé" et appliquez les modifications apportées en appuyant sur les boutons correspondants de la zone inférieure de la fenêtre.
- Ouvrez maintenant le paramètre "Mettre à jour la stratégie de remplacement", définissez-le sur "Activé". Légèrement ci-dessous, à partir de la liste déroulante "Politique", sélectionnez l'option "Mises à jour désactivées".
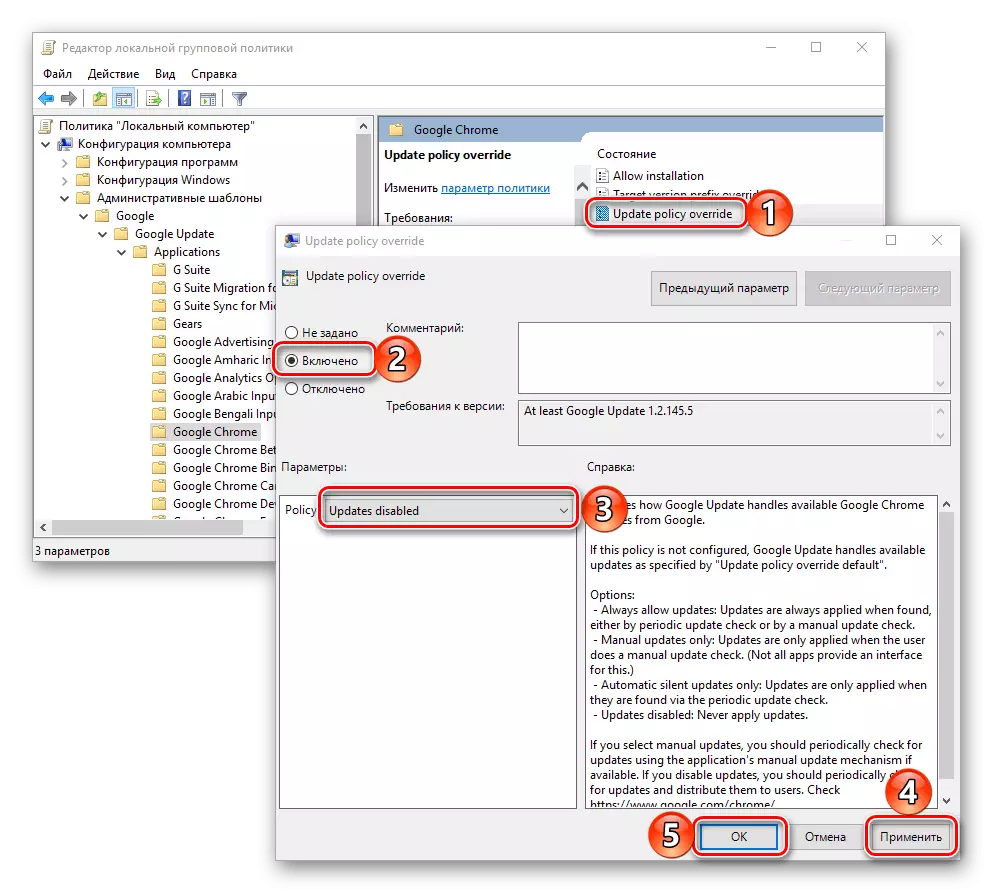
Noter: Si vous souhaitez désactiver la fonction de mise à jour automatique, mais en même temps, laissez la possibilité de les installer avec une vérification manuelle, dans la liste. "Politique" Définir la valeur "Mises à jour manuelles seulement".
Cliquez sur les boutons "Appliquer" et "OK" afin que les modifications soient entrées en vigueur.
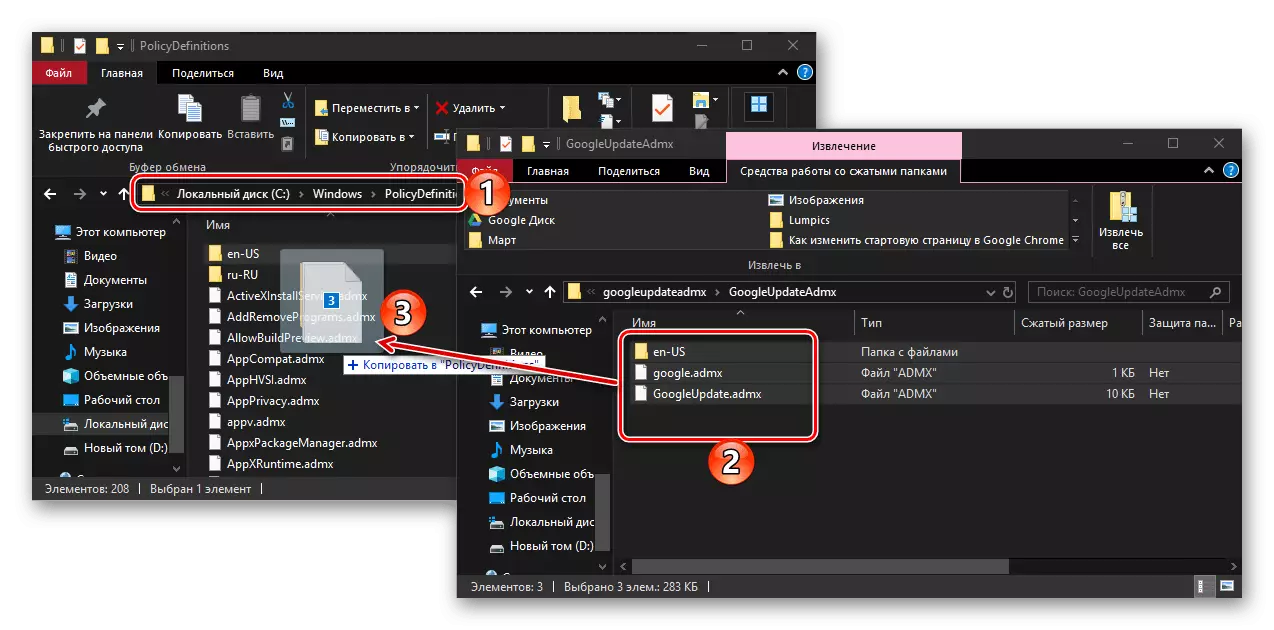
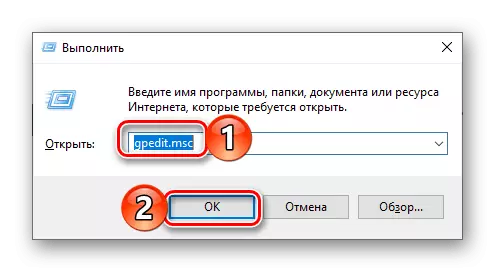
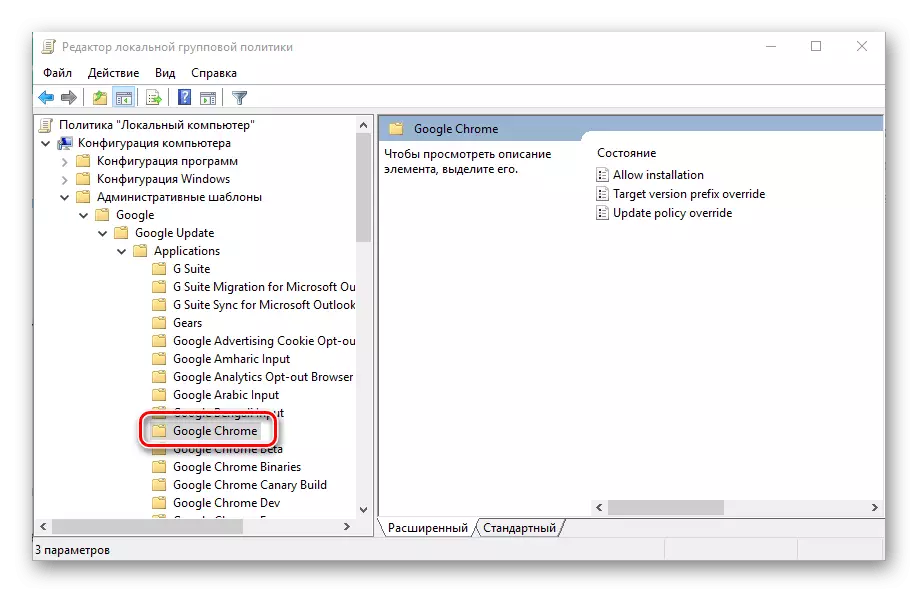
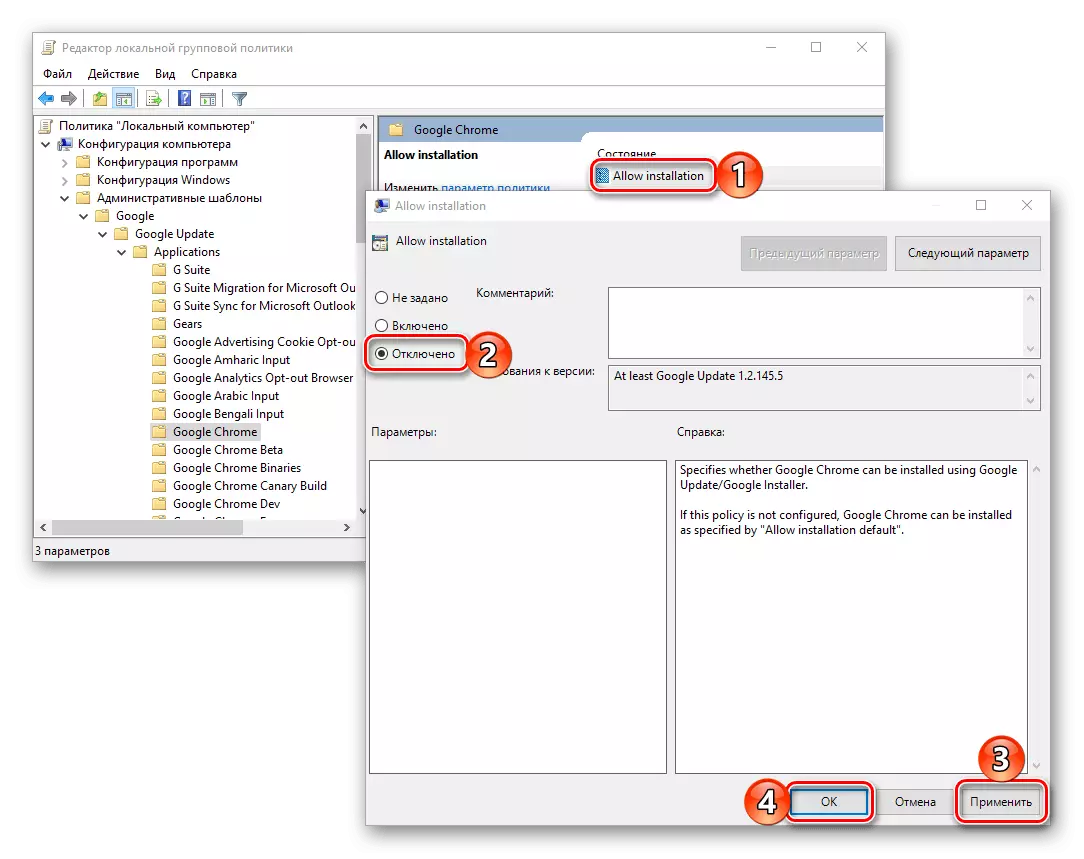
Maintenant, Google Chrome ne recevra plus de mises à jour. Comme dans les cas considérés ci-dessus, nous vous recommandons également de désactiver la tâche dans le "planificateur de travail" qui est responsable de sa mise à jour.
Conclusion
Désactiver la mise à jour du navigateur Google Chrome n'est pas aussi difficile que possible. Rappelez-vous une fois de plus qu'il est extrêmement indésirable de le faire, et nous recommandons donc au moins de quitter la possibilité d'une mise à jour manuelle du programme et de l'utiliser selon les besoins.
- Ouvrez l'Éditeur du registre. Il est plus facile de le faire via une recherche de système ou une fenêtre "Exécuter" ("Win + R" à appeler), dans les deux cas, vous devez entrer la commande suivante: