
Après avoir installé la distribution Centos 6, les paramètres de connexion Internet sont automatiquement installés. Vous pouvez donc vous accéder immédiatement au navigateur ou télécharger des packages à partir du «terminal». Cependant, parfois, l'utilisateur apparaît devant l'utilisateur de modifier les valeurs de connexion actuelles, de créer un nouveau ou du commutateur vers un autre réseau existant. Dans ce cas, il sera nécessaire de définir manuellement les paramètres correspondants avec l'une des méthodes disponibles. À peu près d'eux et cela sera discuté.
Configurez un réseau dans Centos 6
Tous les paramètres réseau, comme la plupart des autres paramètres, sont stockés dans des fichiers de configuration spécifiques et sont lus par des services et des applications standard. Juste du contenu de ces fichiers et le fonctionnement de la connexion Internet dépend. Vous pouvez ajuster les valeurs nécessaires dans deux méthodes différentes - à l'aide d'un utilitaire supplémentaire ou d'un contenu auto-modifiant des documents de configuration. Ci-dessous, nous analyserons ces deux méthodes en détail et vous devrez seulement choisir l'optimal.Connexion réseau rapide
Avant de commencer les méthodes complètes, je voudrais noter la possibilité intégrée de connexion rapide au réseau à l'aide de l'utilitaire standard IFCONFIG. Une telle option sera utile aux utilisateurs qui souhaitent demander de manière indépendante une adresse IP et un masque de sous-réseau. Toutes les actions sont réalisées littéralement quelques étapes:
- Exécutez la console standard, par exemple, via le menu Application ou la combinaison CTRL + Alt + T Touche. Vous l'écrirez et activez ifconfig, puis lisez les interfaces existantes pour comprendre ce qu'il faut configurer.
- Entrez la commande IFCONFIG ETH0 192.168.0.1 Netmask 255.255.255.255, où toutes les valeurs, y compris les noms d'interface, remplacent le souhaité.
- Si vous avez soudainement besoin de désactiver la connexion installée, utilisez Sudo Ifconfig Eth0 vers le bas.
- Cette action est faite pour le compte du superutilisateur, vous devez donc entrer un mot de passe pour fournir un accès à RORT.
- Dans le cas de la nécessité d'obtenir des paramètres de connexion automatiques, vous devez remplacer les commandes ci-dessus sur DHClient Eth0.
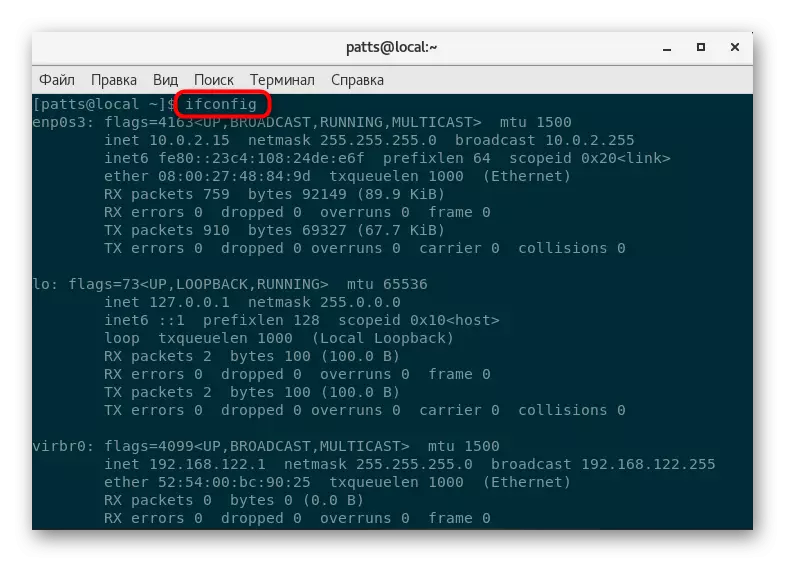
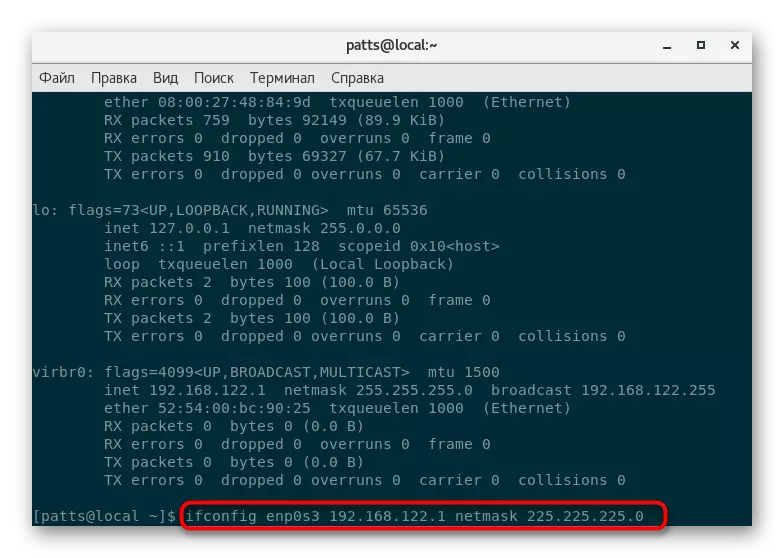
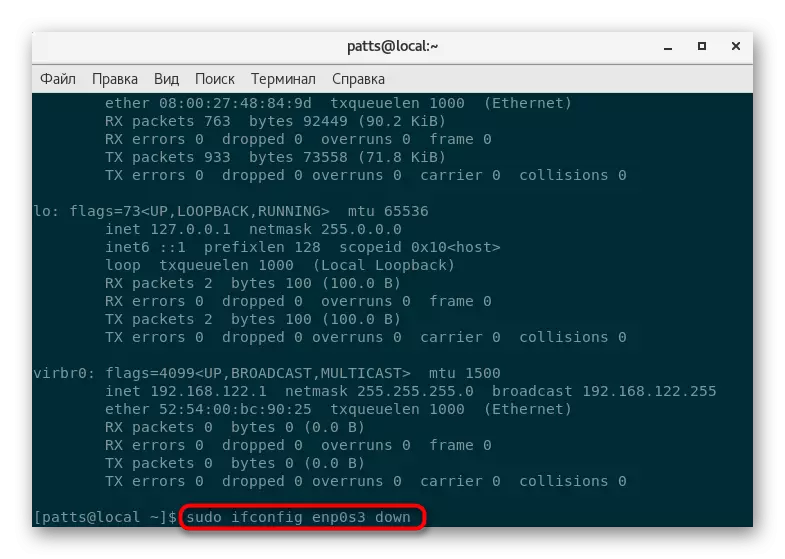
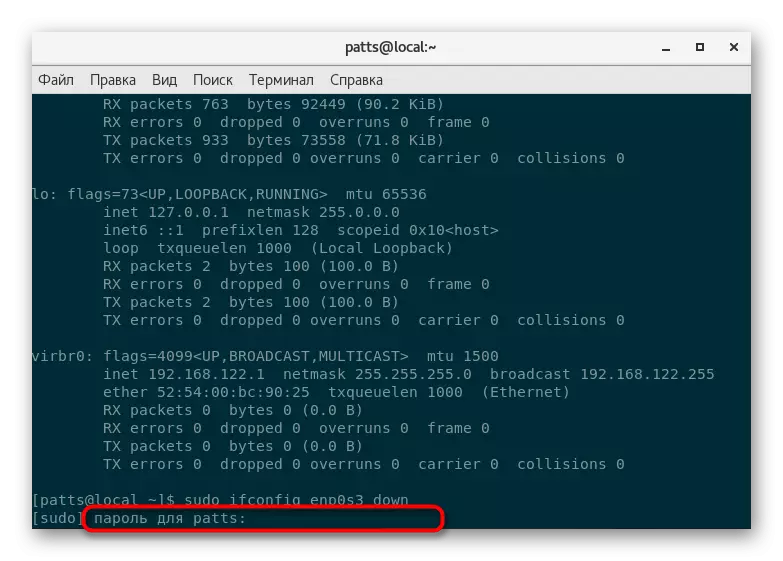
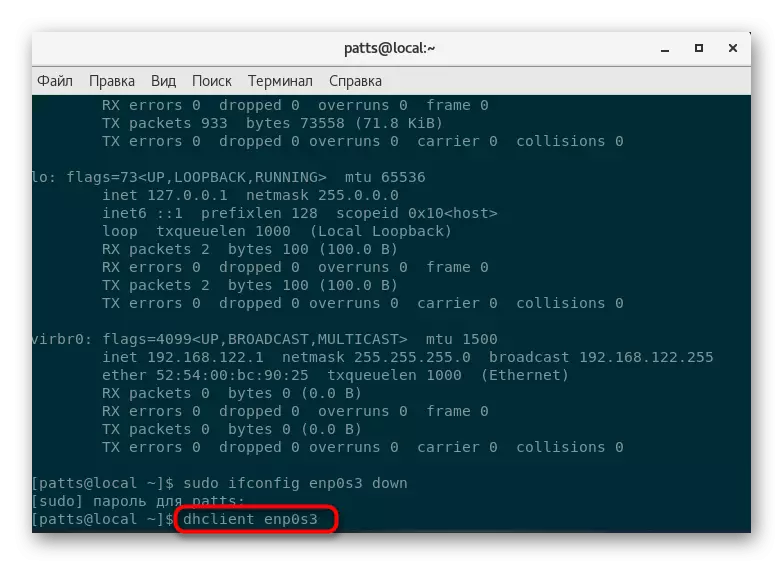
Bien entendu, cette option vous permet de définir simplement une nouvelle connexion en quelques minutes, mais pas toujours la possibilité d'un tel paramètre satisfaire aux besoins des utilisateurs. Nous vous conseillons donc de vous familiariser avec les deux de la manière suivante.
Méthode 1: TUI NetworkManager
L'application TUI NetworkManager a la similitude de l'interface graphique mise en œuvre via le terminal. Un tel outil vous permet de gérer rapidement les réseaux existants et de créer de nouveaux. Toutefois, pour un démarrage, cet utilitaire doit être installé dans le système, puis vous pouvez déjà aller modifier les paramètres.
- Téléchargez la dernière version du programme via le référentiel officiel en entrant Sudo Yum Install NetworkManager-Tui.
- Confirmez le compte superutilisateur et attendez-vous à des téléchargements.
- Exécutez Tui NetworkManager en exécutant la commande NMTUI.
- Dans le menu principal, le choix est proposé trois actions - "Modifier la connexion", "Connecter" et "Changer le nom du nœud". Commençons par le premier point.
- Dans la liste, trouvez le type de connexion approprié et passez à son édition.
- En haut, il existe deux champs où le nom du profil est entré et l'adresse MAC de l'appareil utilisé pour organiser le réseau.
- Ensuite, les détails "Ethernet" et les configurations de protocole individuels sont décrites. Remplir chaque champ se produit exclusivement en considérant l'utilisateur lui-même. Voici un clonage accessible de l'adresse MAC, la recherche indépendante de domaines et des serveurs DNS. De plus, des paramètres de routage supplémentaires sont configurés.
- Lors de la création d'une nouvelle connexion, il est d'abord sélectionné par son type dont vous avez besoin pour générer une configuration initiale.
- Ensuite, la procédure de création de réseau manuelle ne diffère pas du paramètre déjà existant, sauf que la connexion automatique et le niveau d'accès sont également installés.
- Dans la liste des réseaux, l'actif est toujours marqué d'une coche et de la modifier, vous devez passer à l'élément souhaité à l'aide des flèches et cliquez sur la touche Entrée.
- À la fin de la configuration, redémarrez le service réseau pour mettre à jour les paramètres de redémarrage du réseau de services.
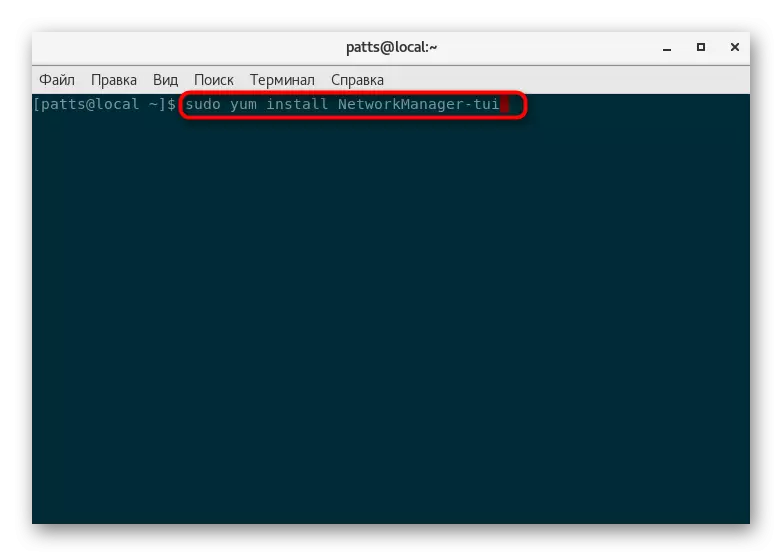
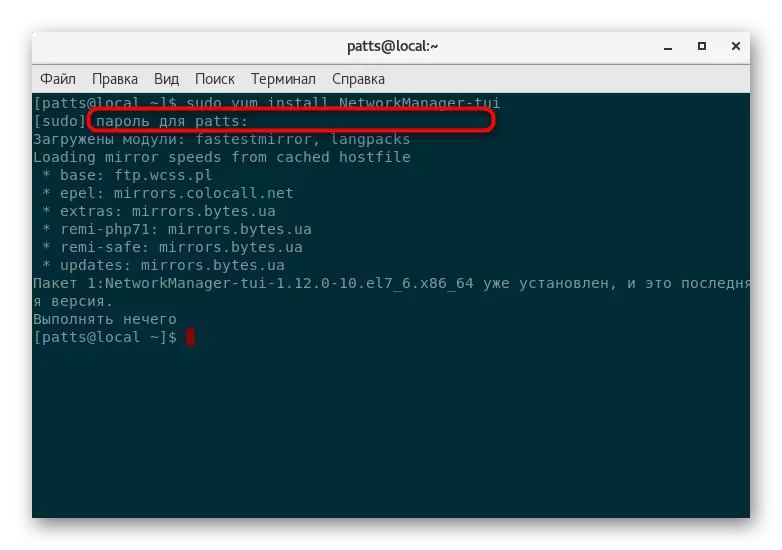
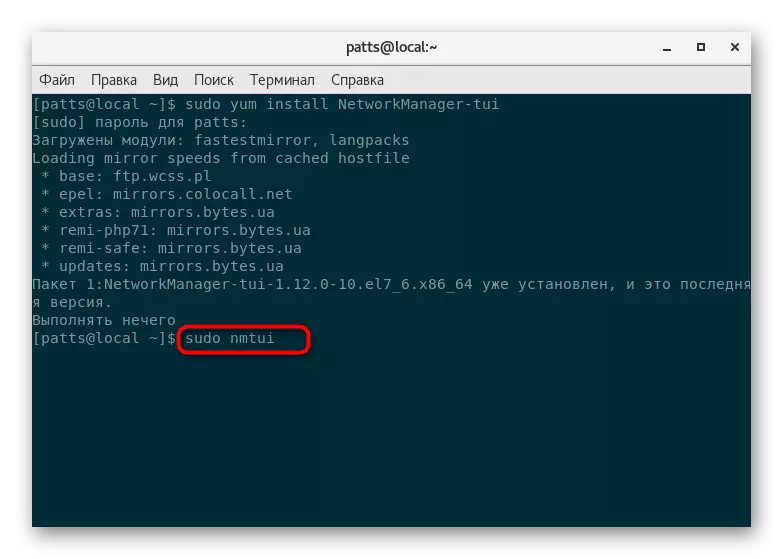
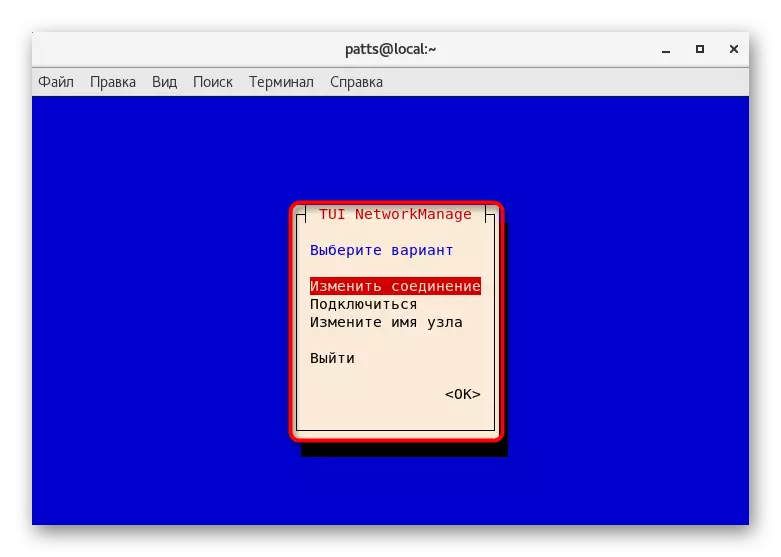
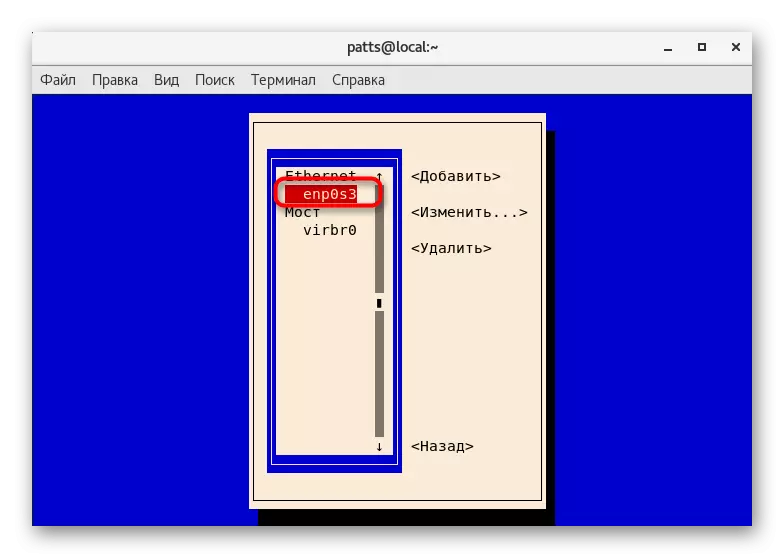
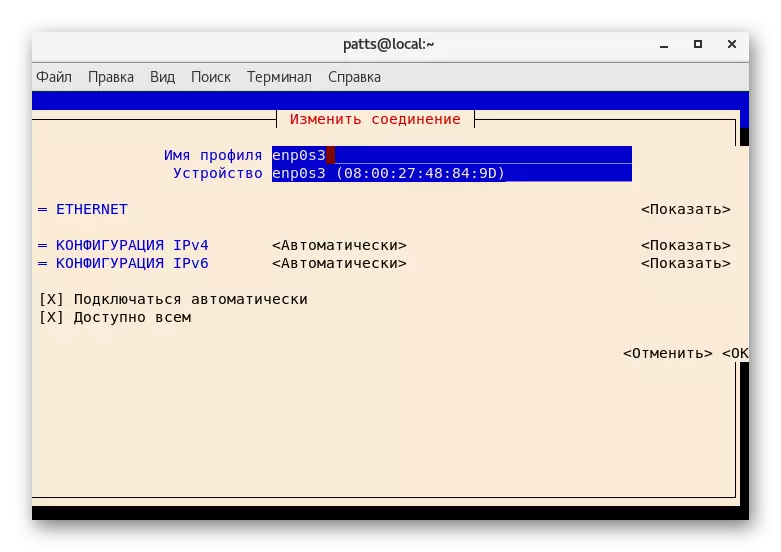
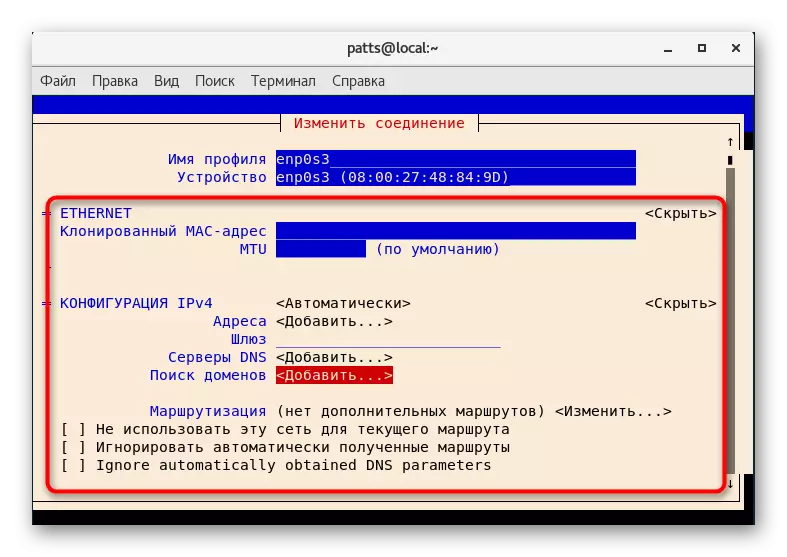
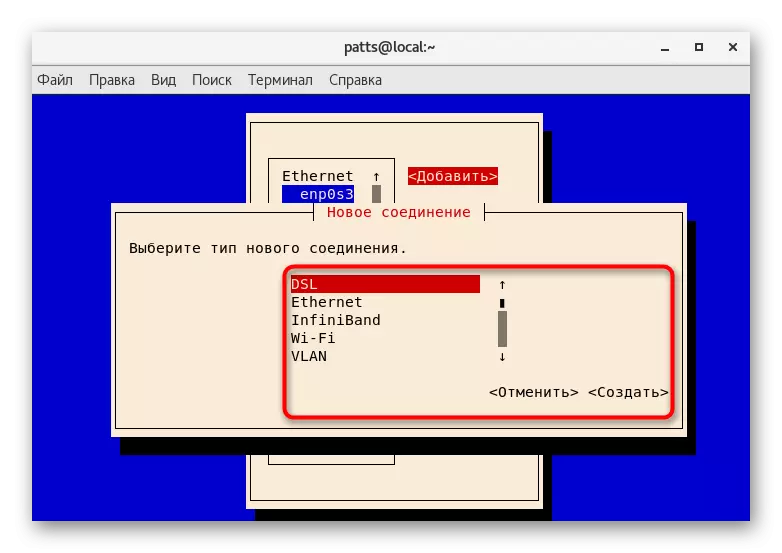
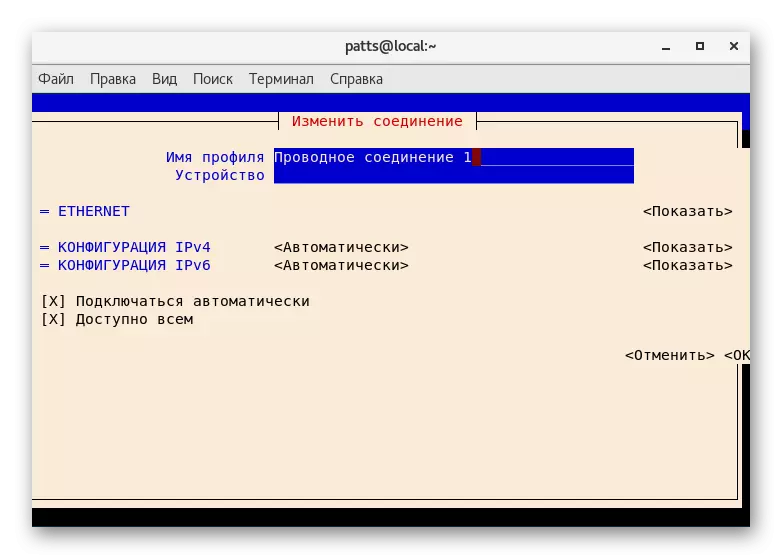
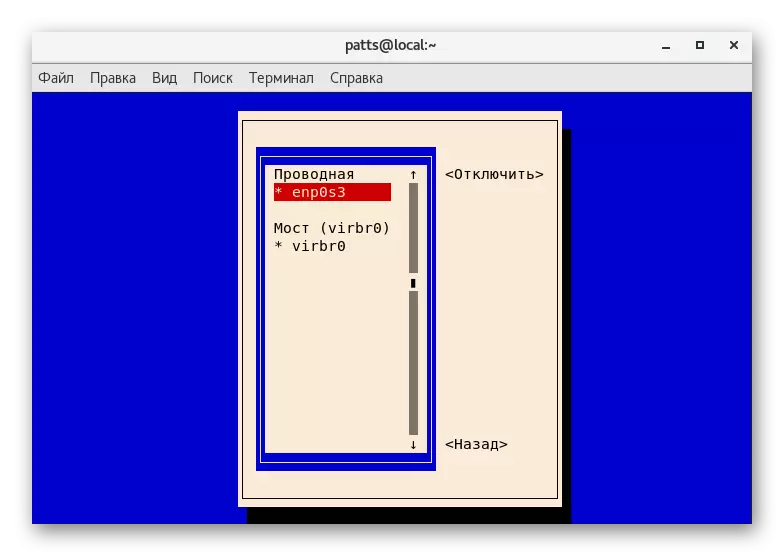
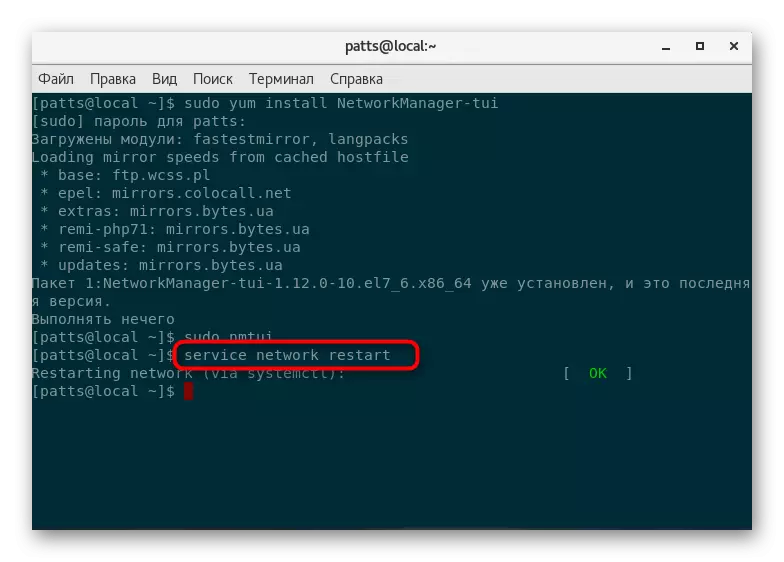
La méthode considérée convient aux utilisateurs novices qui n'ont pas encore rencontré de travaux dans des fichiers de configuration. Cependant, il a ses inconvénients, par exemple, une fonctionnalité limitée. Aucun outil ne fournira une liste complète des paramètres pouvant être modifiés indépendamment dans la configuration.
Méthode 2: Modification du fichier de configuration
Tous les fichiers de configuration dans les systèmes d'exploitation basés sur le noyau Linux varient via divers éditeurs de texte. Il existe donc beaucoup de telles solutions, généralement l'utilisateur sélectionne la version optimale elle-même. Cependant, la sélection du programme d'ouverture de la configuration n'est pas aussi importante que le processus de configuration lui-même.
- Accédez à la console et allez le long du parcours de stockage des configurations réseau en entrant CD / etc / sysconfig / Network-Scripts /.
- Nous vous conseillons de créer un document via Nano Editor en entrant dans le Sudo Nano IFCFG-ENP0S3, où l'ENP0SS3 est le nom de l'interface à modifier. S'il n'y a pas cet éditeur dans le système, vous l'installez d'abord à l'aide de Sudo Yum Install Nano.
- Dans le fichier, vous verrez les paramètres et leurs valeurs, en détail de chaque élément que nous allons parler ci-dessous. Le moment est venu de changer tout ce dont vous avez besoin.
- À la fin, appliquez les modifications en cliquant sur Ctrl + O et fermer l'éditeur Ctrl + X.
- Redémarrez le service de redémarrage du réseau de service pour mettre à jour la configuration.
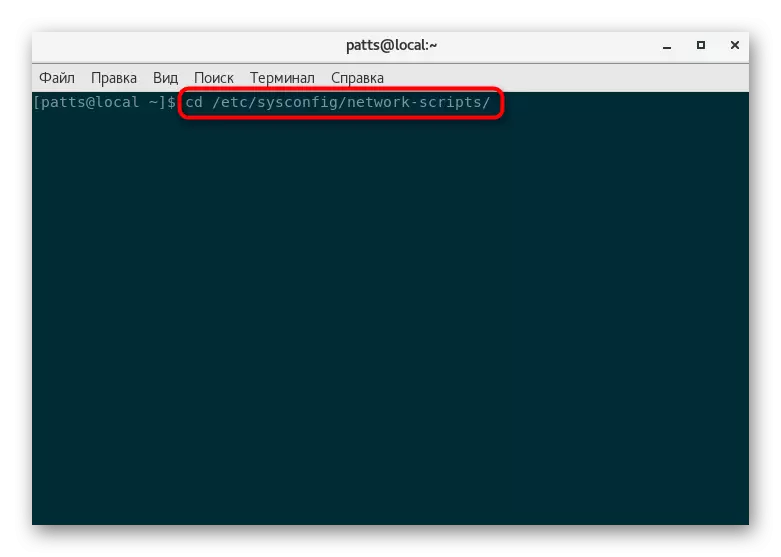
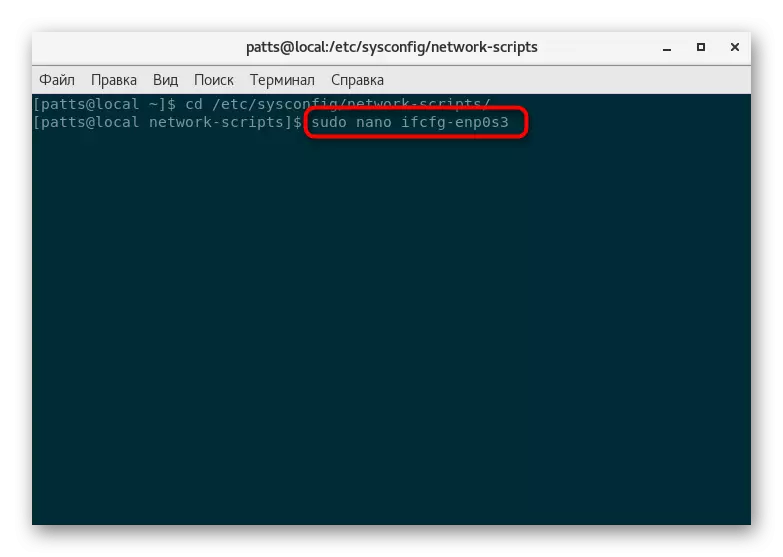
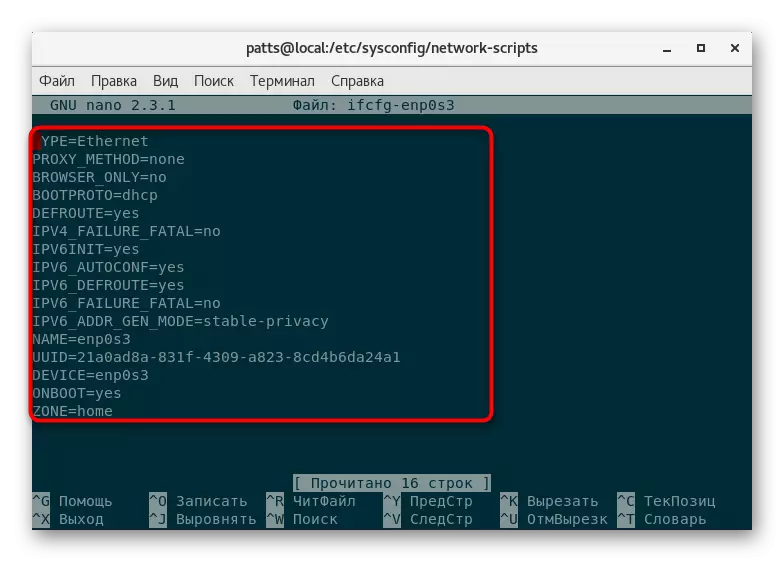
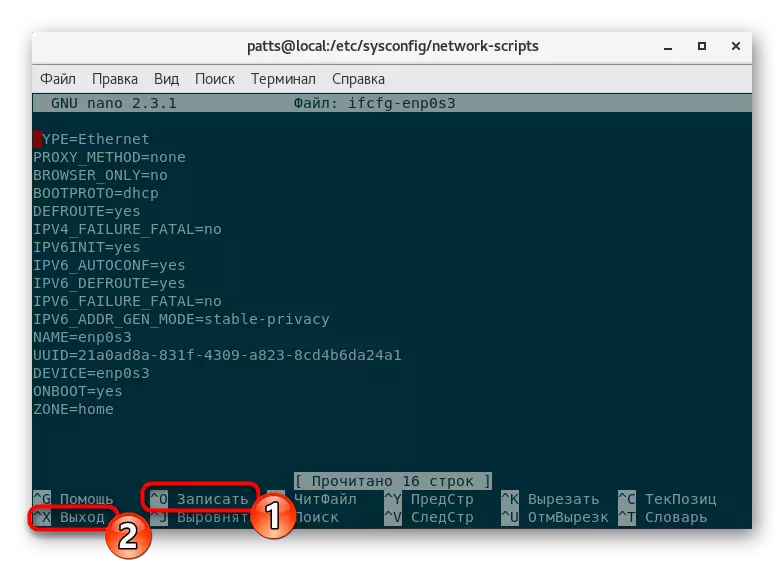
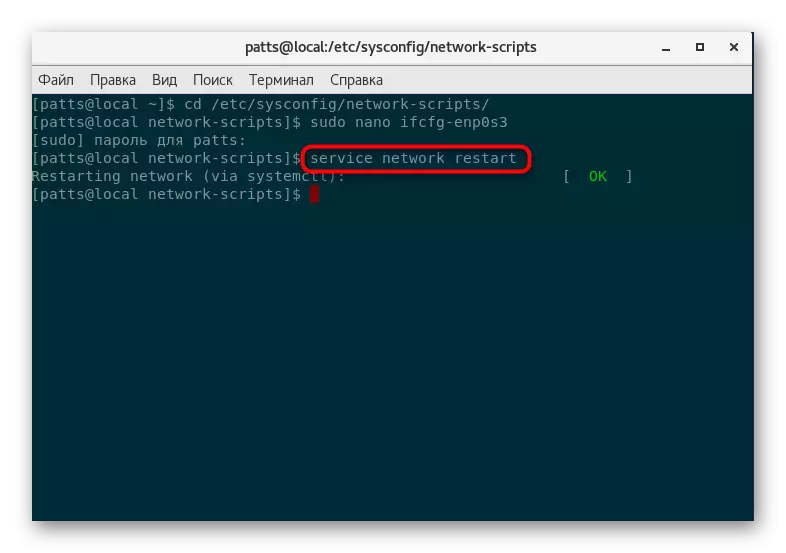
Maintenant, trouvons-le avec les paramètres présents et envisagez deux types de configuration - une connexion statique et des paramètres dynamiques via DHCP. Dans le fichier pour le premier type, les éléments doivent avoir de telles valeurs:
Device = Eth0 # Numéro d'interface attribué par le système
HWADDR = 08: 00: 27: 6C: E1: FC # Adresse MAC du périphérique réseau. Ne change pas sans besoin
Type = Ethernet # Type de connexion
UUID = E2F7B74A-EC49-4672-81CF-FF9C30D8EBDD # Identificateur de connexion
ONBOOT = Oui # Lancement de réseau automatique après la démarrage du système d'exploitation
Nm_controlled = NO # Activer ou désactiver le contrôle de commandeManager
Bootproto = aucun # n'utilise pas dhcp
IPaddr = 111.111.111.111 # Adresse IP
Netmask = 255.255.255.255 # masque de sous-réseau
Passerelle = 192.168.1.1 # passerelle
DNS1 = 192.168.1.1 # Server DNS
Ipv6init = no # désactiver le protocole IPv6
Userctl = N ° d'interdiction de l'utilisateur sans privilège de gérer l'interface réseau
Descriptions de chaque ligne que nous mettons sur le signe du signe, que dans le fichier de configuration signifie un commentaire. Par conséquent, vous pouvez copier ce matériau en toute sécurité en modifiant les valeurs souhaitées et en laissant la description des lignes à ne pas oublier à l'avenir, pour laquelle chacun. Un tel contenu est une norme de connexion statique, et comme pour dynamique via DHCP, elle change un peu ici:
Device = Eth0 # Numéro d'interface attribué par le système
Hwaddr = 08: 00: 27: 6c: E1: Adresse MAC # FC #
Type = Type d'interface Ethernet
UUID = E2F7B74A-EC49-4672-81CF-FF9C30D8EBDD # ID d'interface
Onboot = Oui # Activer l'interface lors du chargement
Nm_controlled = No # est surveillé par l'interface NetworkManager
Bootproto = DHCP à l'aide de DHCP
Ipv6init = no # désactiver le protocole IPv6
Userctl = no # interdire les utilisateurs à gérer cette interface
Comme vous pouvez le constater, dans le second cas, l'adresse IP et le masque de sous-réseau sont automatiquement obtenus, car la technologie DHCP est impliquée ici, l'essentiel est de spécifier cela dans le fichier de configuration afin que toutes les actions soient terminées avec succès. Après toutes les modifications du document, n'oubliez pas de l'enregistrer et de redémarrer le service réseau afin que toutes les mises à jour soient entrées en vigueur.
Configurer le pare-feu dans Centos
Un autre composant important de toute connexion réseau est un pare-feu, c'est un pare-feu. Grâce à cela, le filtrage de la circulation se produit et le transfert de données est assuré. L'action de ce pare-feu dépend des règles établies qui sont activées par défaut ou configurent chaque utilisateur individuellement. Par défaut, les CENTOS sont impliqués dans le FirewallD - un outil de contrôle de pare-feu standard, avec un manuel de configuration détaillé pour lequel vous pouvez trouver dans l'autre article par le lien suivant.
En savoir plus: Configuration du pare-feu dans Centos
Parfois, les utilisateurs préfèrent un autre outil - iptables. En fait, cet utilité est presque analogue au pare-feu, mais avec certaines caractéristiques. Par conséquent, l'utilisateur doit choisir la décision de gestion de pare-feu à choisir. Nous recommandons d'apprendre et du sujet de l'édition d'IPTABLES, et choisissez uniquement l'utilitaire qui sera le plus approprié.
En savoir plus: Configurer les iptables dans Centos
Vous connaissez maintenant toutes les étapes des paramètres réseau dans la distribution Centos 6. Il reste seulement de choisir l'une des deux manières présentées et suivez les instructions. Je tiens à noter que l'édition du fichier de configuration doit toujours être effectuée avec soigneusement afin de ne pas autoriser les erreurs lors de la saisie de paramètres et de valeurs. Même une erreur peut entraîner une défaillance d'Internet.
