
Le travail simultané avec plusieurs applications est la norme pour la plupart des systèmes d'exploitation, y compris Android. Dans le même temps, si le logiciel Linux et Windows peut être ouvert dans plusieurs fenêtres, sur Smartphones, la possibilité de scinder l'écran est très limitée. Au cours de cette instruction, nous vous dirons comment utiliser deux applications sur un écran Android.
Écran Split sur Android
À ce jour, il n'ya que deux façons de diviser l'écran sur Android en deux parties: à travers des outils standard pour smartphone ou application tierce. Tout d'abord, cela dépend du système d'exploitation installé, car les appareils sur Android sous la sixième version des outils par défaut ne fournissent pas. Sur le téléphone approprié, les deux méthodes peuvent être utilisées simultanément.Méthode 1: Applications flottantes
Cette application, étant installée sur tout smartphone Android, vous permet d'utiliser une bibliothèque de programmes étendue, dont le lancement n'est possible que des applications flottantes. Si cette condition est remplie, tout logiciel ouvert sera déployé sous forme de fenêtre séparée par analogie avec Windows et Linux. La plupart des options sont pertinentes sur les comprimés, car aucun téléphone ne dispose d'un écran assez spacieux.
Télécharger des applications flottantes de Google Play Market
- Après avoir téléchargé l'application du marché de la lecture, ouvrez-la. En option, vous pouvez immédiatement acheter la version complète ou, comme dans notre exemple, profitez-en gratuit.
- Sur la page principale figurent des sections avec toutes les fonctions principales. Appuyez sur le bloc "Application" pour ouvrir une liste complète des programmes disponibles.
- Sélectionnez l'une des options et attendez que la fenêtre contextuelle apparaisse. Remarque, dans cette liste, il existe un nombre limité d'applications, mais leur gamme est constamment mise à jour.
- Toute fenêtre par défaut qui s'ouvre sera étendue au-dessus des autres programmes, qu'il s'agisse d'un bureau ou d'une autre application en plein écran. Pour les déplacer dans l'écran, il suffit de saisir le bloc avec le nom et de la glisser.
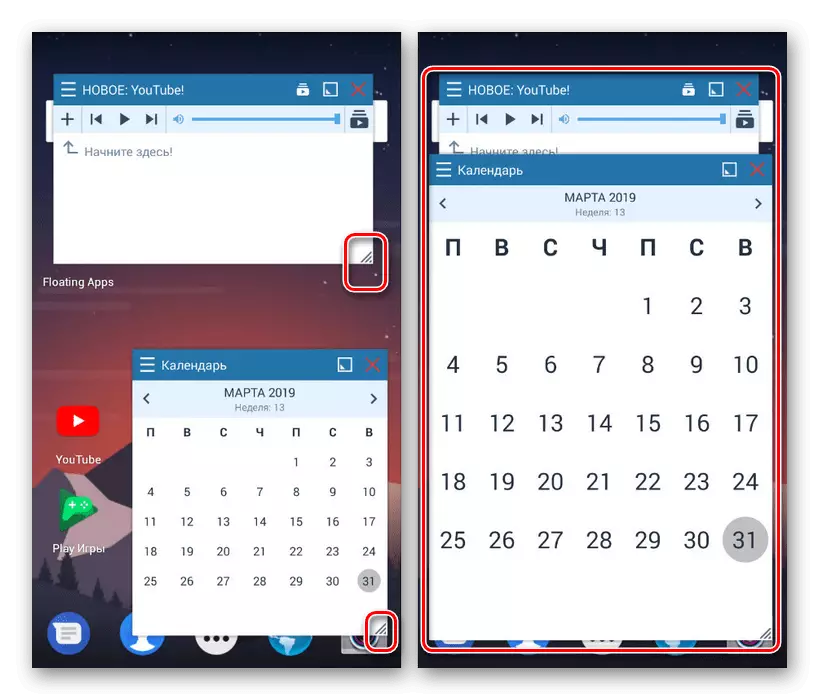
Pour réduire la fenêtre, utilisez la flèche en bas à droite de la fenêtre. Leurs tailles peuvent être changées arbitrairement, malgré la taille de l'écran et d'autres applications.
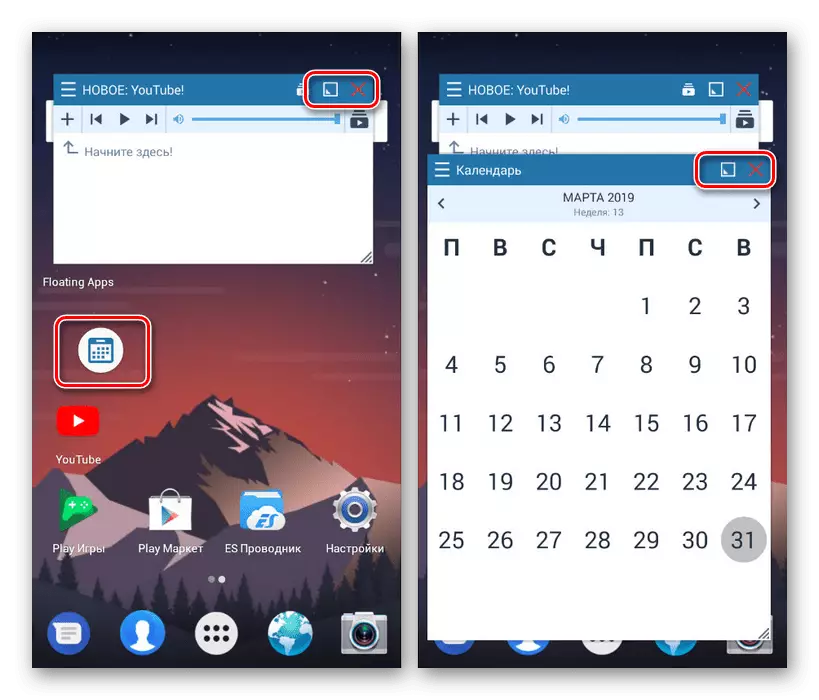
Lorsque vous cliquez sur l'icône Square sur le panneau supérieur, la fenêtre sera pliée. Pour fermer, appuyez sur l'icône avec la croix dans la même zone.
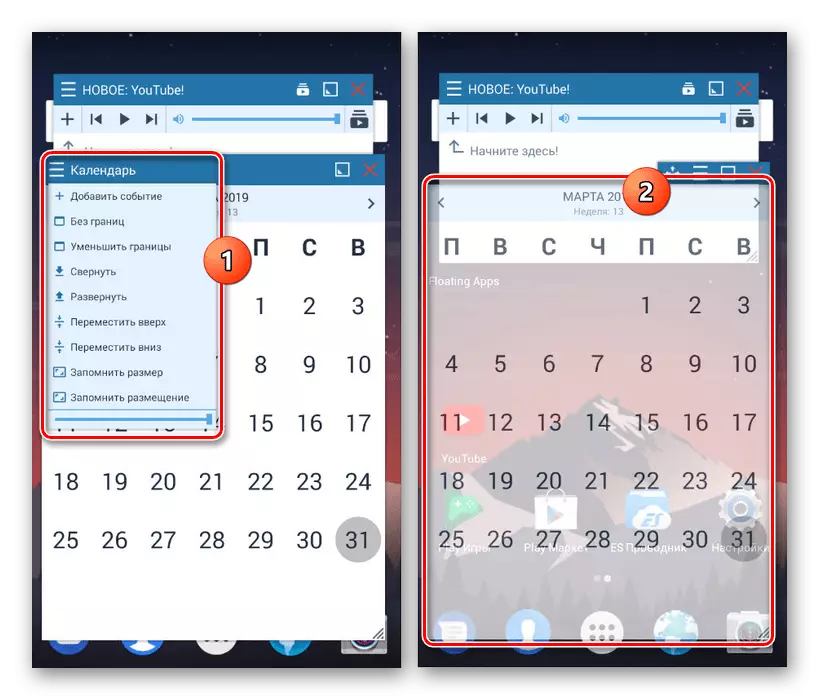
Si nécessaire, l'apparition de chaque fenêtre peut être modifiée. Vous pouvez le faire dans le menu en cliquant sur l'icône dans le coin supérieur gauche de n'importe quelle application. Les paramètres appliqués de cette manière sont valables uniquement sur une fenêtre spécifique, tandis que d'autres programmes seront décommodés par défaut.
- En plus de la fonction de séparation d'écran, vous pouvez également utiliser les paramètres d'applications flottantes. Retournez dans le menu Application et sélectionnez l'un des éléments du "Ajuster tout ce que tu aimes".
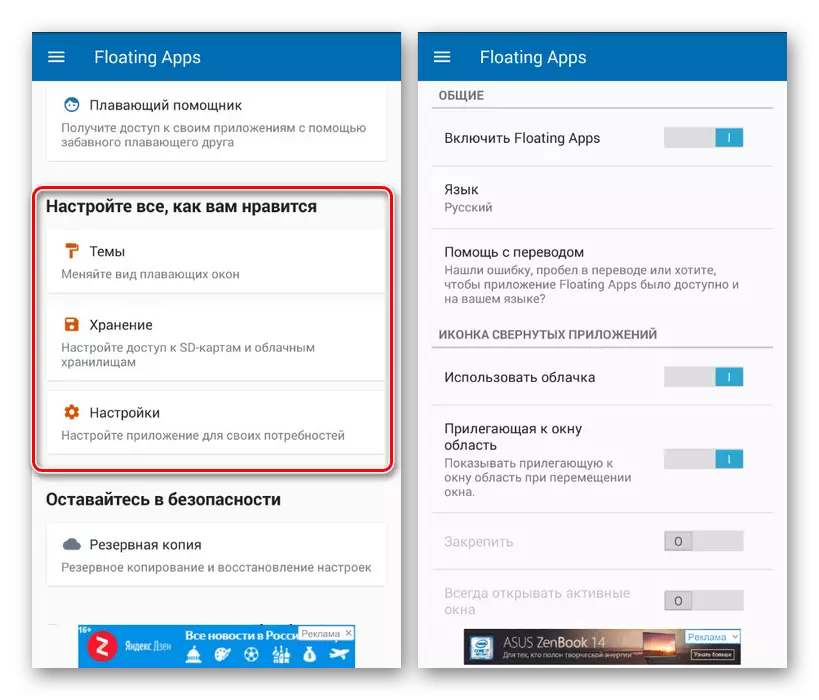
Nous ne décrirons pas toutes les possibilités d'ici, comme dans la question de l'enregistrement et de la commodité, il est guidé par des préférences personnelles. En général, grâce à l'interface russophone, vous pouvez facilement mettre en place une apparition à votre discrétion.
- En plus de la section avec des paramètres de fenêtre, vous pouvez configurer des boutons flottants. Au détriment de cela, les applications seront ouvertes et collectées via des icônes distinctes par analogie avec l'un des exemples précédemment montrés.
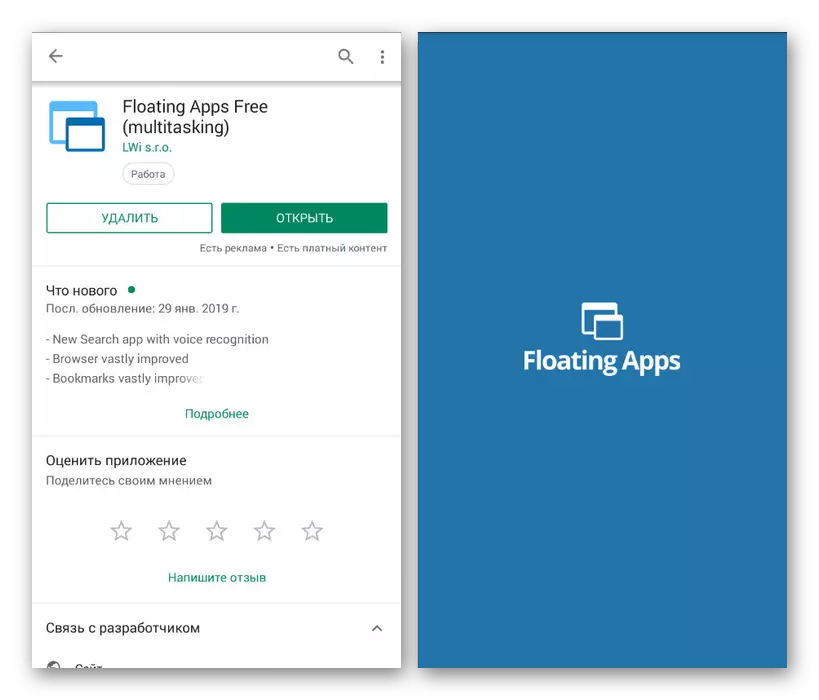
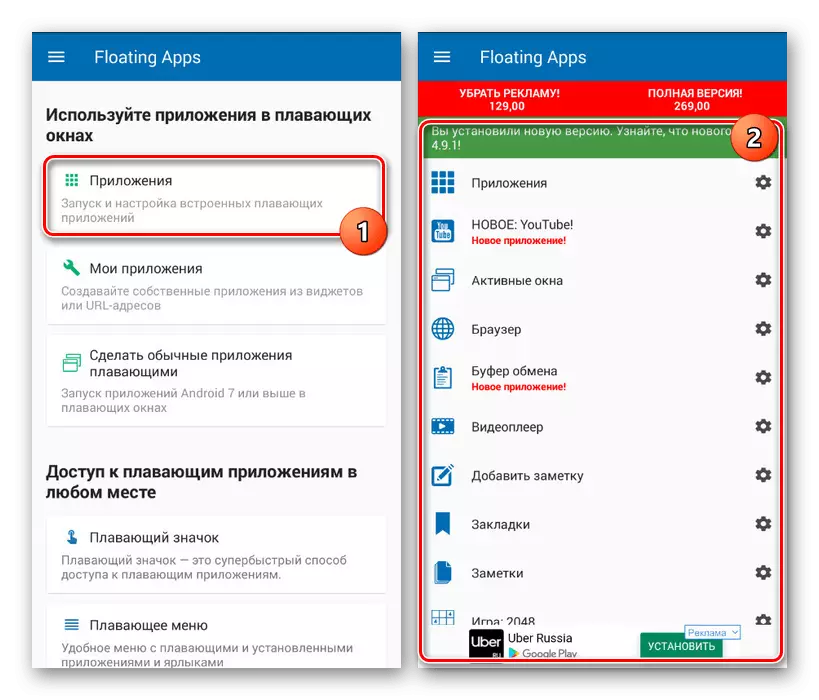
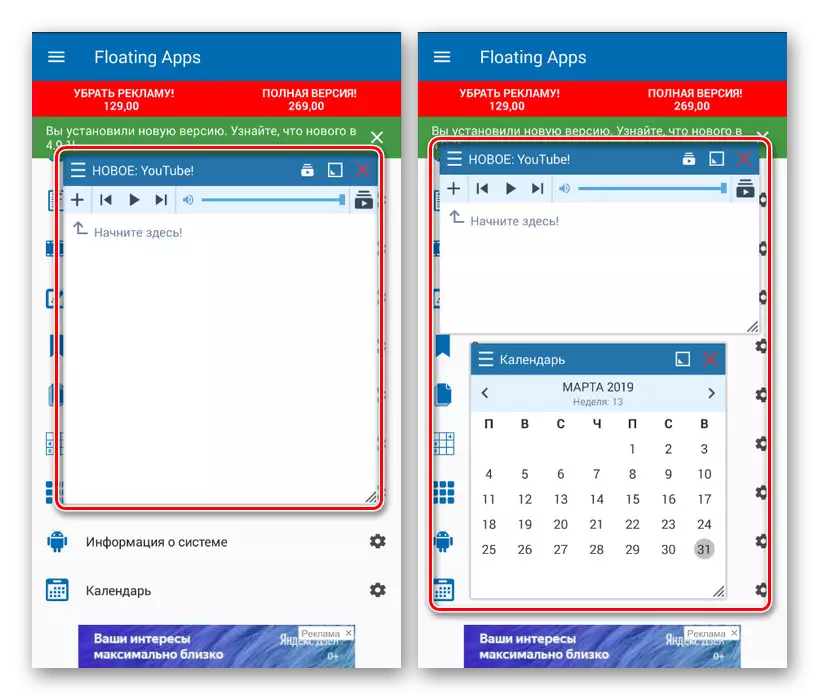
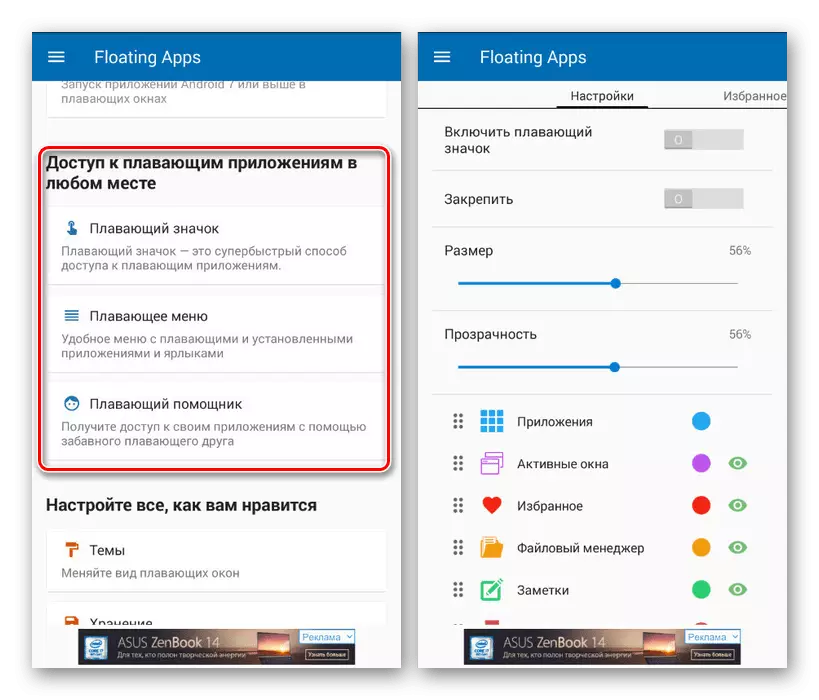
Lors de l'installation de l'application sur Android 7 et ci-dessus, les fonctionnalités disponibles sont quelque peu développées. Par exemple, vous pouvez installer n'importe quel logiciel installé sur le téléphone, y compris les jeux, le déploiement en tant que fenêtre séparée. Mais n'oubliez pas les caractéristiques techniques du smartphone, car le fonctionnement simultané d'un grand nombre d'applications peut entraîner une suspension et un redémarrage du système d'exploitation.
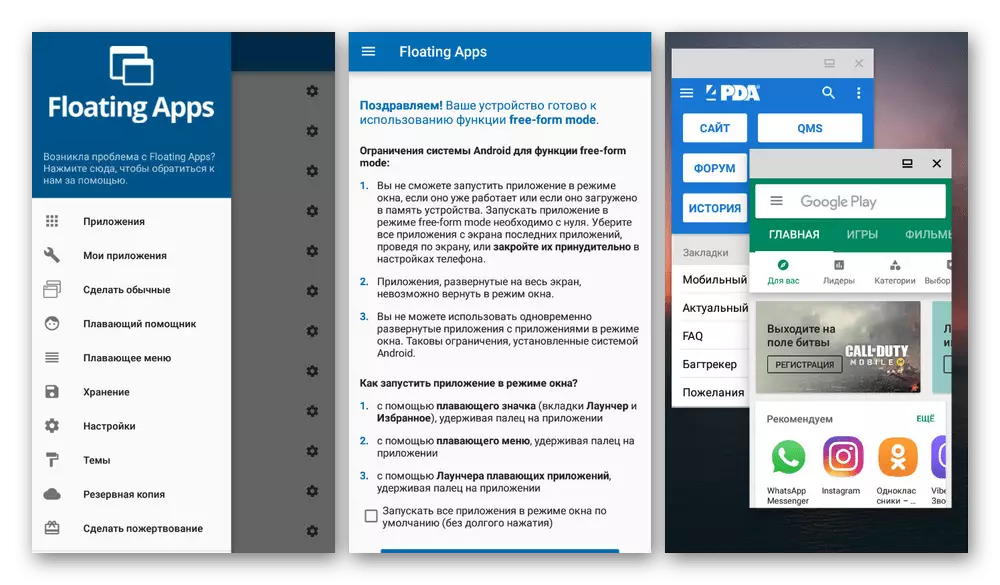
La demande considérée peut être téléchargée à partir du marché de la lecture gratuitement, mais d'accéder à certaines fonctions auxiliaires et à supprimer la publicité devra acheter une version complète. Avec le reste des applications flottantes, bien que cela ne soit pas spécifiquement destiné à scinder l'écran, il est toujours à l'encontre de la tâche, quelles que soient les caractéristiques du dispositif Android.
Méthode 2: Outils standard
Cette option ne convient que lorsque vous utilisez le smartphone sur la plate-forme Android 6 Marshmallow et ci-dessus. Dans ce cas, il est possible de diviser l'écran à la fois de plusieurs manières, en appliquant la même fonctionnalité intégrée. Dans ce cas, si une version antérieure du système d'exploitation est installée sur l'appareil, les fonctions nécessaires ne seront tout simplement pas.
- Contrairement à la méthode passée, les installations Android standard vous permettent de scinder l'écran uniquement si chacune des applications a été pré-lancée. Ouvrez le logiciel souhaité et cliquez sur le bouton "Applications récentes".
Remarque: parfois, vous devez appuyer sur le bouton virtuel. "DOMICILE".
- Une fois à l'écran avec toutes les applications lancées récemment, vous détenez une des fenêtres et faites glisser dans la zone supérieure. Un lieu plus précis sera indiqué par la signature correspondante et est présentée dans la capture d'écran.
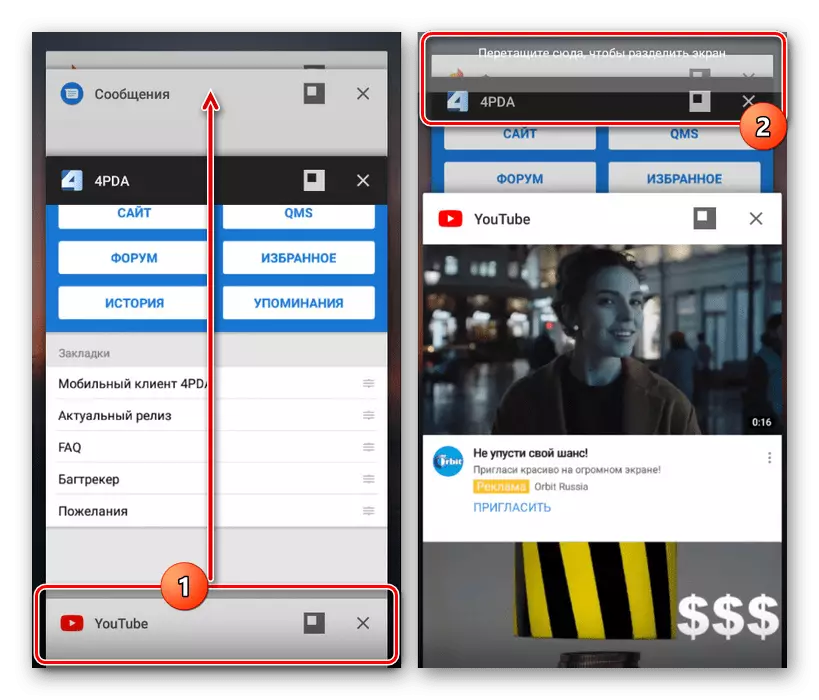
En conséquence, l'application sélectionnée prendra l'ensemble du haut de l'écran et fonctionnera conformément à sa version en plein écran. Dans le même temps, les «tâches récentes» seront également ouvertes au bas de la partie inférieure.
- Répétez la procédure décrite précédemment, mais au lieu de faire glisser simplement le programme souhaité. Si vous avez tous terminé correctement, une autre application apparaîtra au bas de l'écran.
- Pour contrôler l'espace occupé par les applications, déplacez le séparateur au centre de l'écran. Il y a plusieurs tailles fixes.
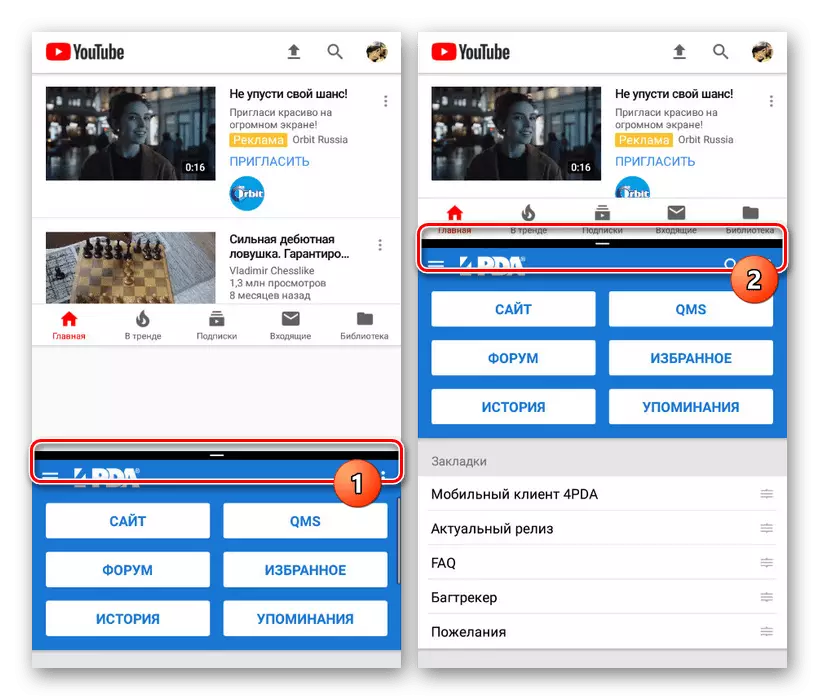
Remarque, c'est la partie inférieure de l'écran en est la principale. C'est-à-dire que lorsque vous utilisez les boutons "tâches récentes", les fenêtres seront présentées en la moitié inférieure et non sur le dessus.
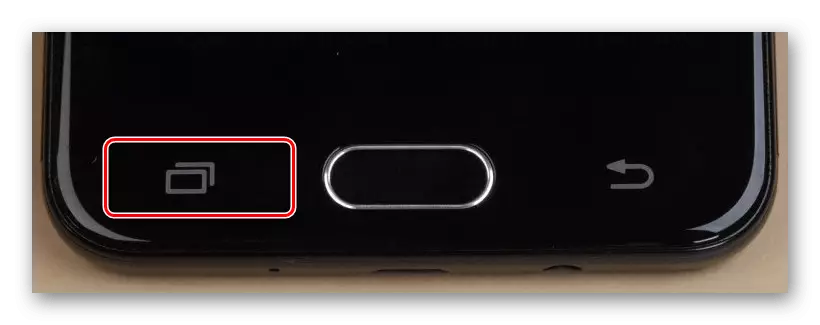
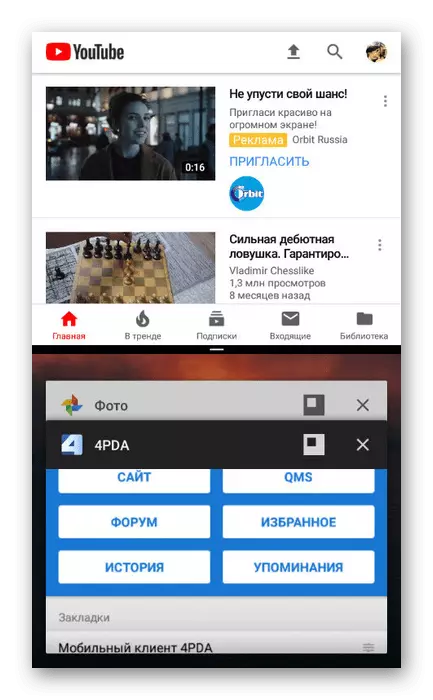
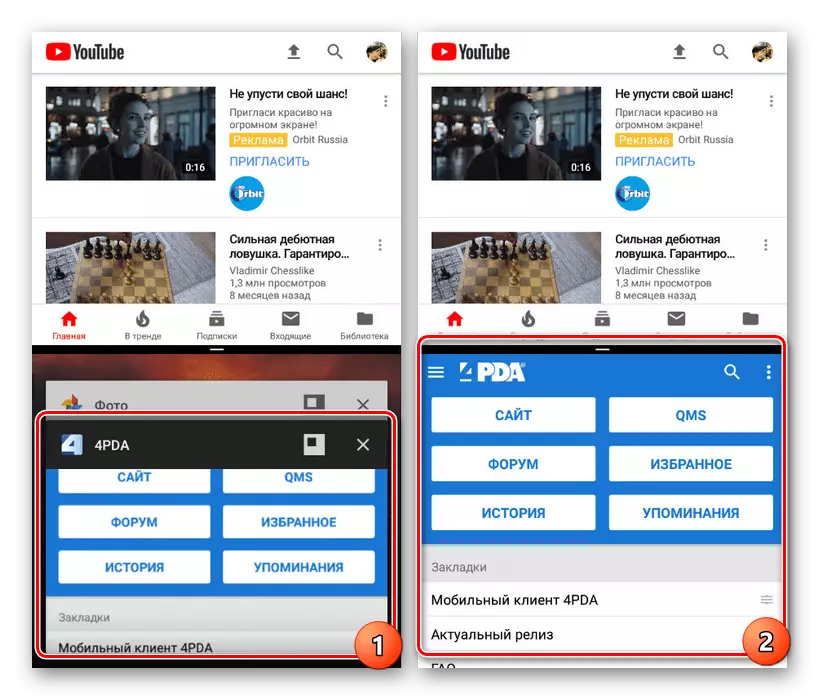
Plusieurs fenêtres
- Alternativement, comme lorsque vous travaillez avec des applications flottantes, vous pouvez séparer l'écran entre plusieurs applications. Cela permettra de travailler avec plus de deux programmes en même temps.
- Cliquez sur le bouton "Tâches récentes" et utilisez l'icône à côté de la fenêtre croisée.
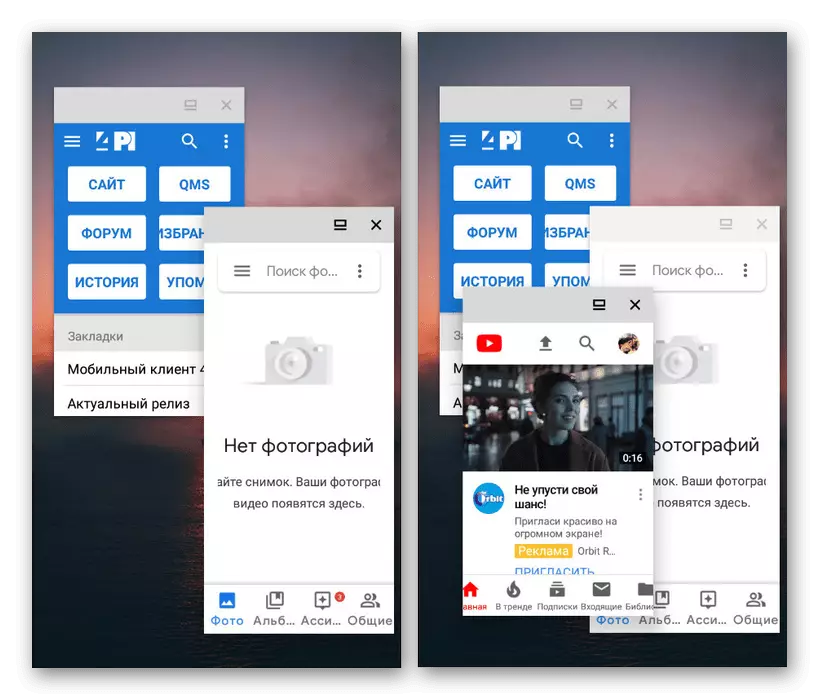
Comme on peut le voir, il est capable de pratique, mais sans logiciel spécial, il est impossible de contrôler la taille des fenêtres. Pour cette raison, il peut y avoir des problèmes à l'aide de cette fonction.
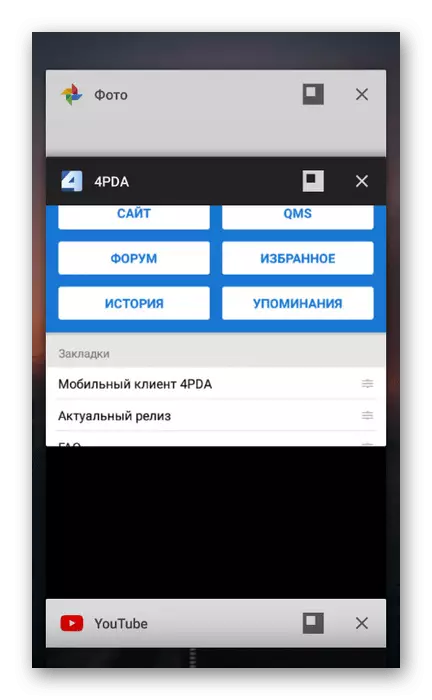
Nous avons terminé cet article, comme nous l'avons envisagé à la fois des moyens existants de diviser l'écran sur Android. Dans certaines situations, si aucune option ne fonctionne, vous pouvez certainement trouver des méthodes alternatives. De plus, sur de nouvelles versions d'Android, de nombreuses possibilités sont en expansion, offrant une plus grande contrôle des applications.
