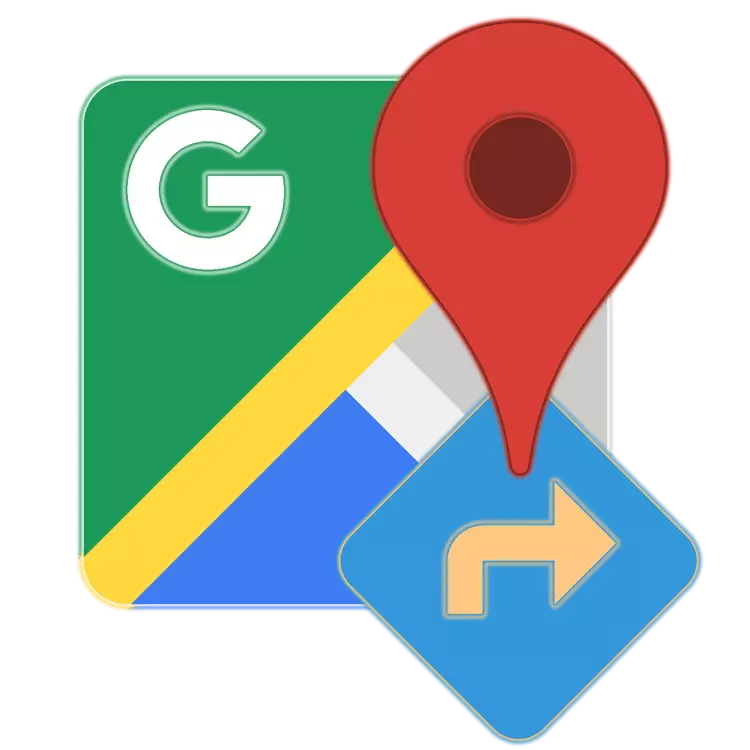
Google Maps constitue un service assez populaire d'une entreprise involontaire qui offre la possibilité de visualiser des informations sur l'état de la route n'importe où dans le monde et de naviguer sur les transports personnels ou en commun, ainsi que à pied. Une de ses fonctions principales est de construire un itinéraire et nous vous dirons aujourd'hui comment l'utiliser.
Mettre la route dans Google Maps
Les cartes, comme tous les produits numériques de Google, sont présentées sous forme de site Web séparé, ainsi que sur les plates-formes mobiles Android et iOS, où elles sont disponibles en tant qu'application distincte. Compte tenu des caractéristiques et des objectifs du service, il est beaucoup plus souvent utilisé sur les smartphones et les comprimés, tout en interagissant avec celui-ci à travers un navigateur sur un ordinateur, est beaucoup plus pratique et offre un peu plus d'opportunités, notamment pour résoudre notre tâche d'aujourd'hui. C'est pourquoi nous considérons davantage les deux options de construction d'un itinéraire, d'autant plus qu'il existe une relation étroite entre eux.Option 1: Navigateur sur PC
Vous pouvez utiliser les principales possibilités de cartes Google dans n'importe quel navigateur Web, dans un environnement de l'un des systèmes d'exploitation de bureau, que Windows, Linux ou MacOS. Tout ce qui sera demandé de vous est d'aller au lien ci-dessous.
Site Web de Service de Card Google
- Une fois sur la page principale de Google Maps, cliquez sur le bouton pour créer un itinéraire situé à droite de la chaîne de recherche.
- Utilisation des icônes sur le panneau supérieur, sélectionnez le type de mouvement préféré:
- Méthode recommandée;
- En voiture;
- Sur les transports en commun;
- À pied;
- À vélo;
- En avion.
- Par exemple visuel, pour commencer, réfléchissez à la manière de paver la route pour se déplacer en voiture. En cliquant sur l'icône appropriée dans la liste des options disponibles,
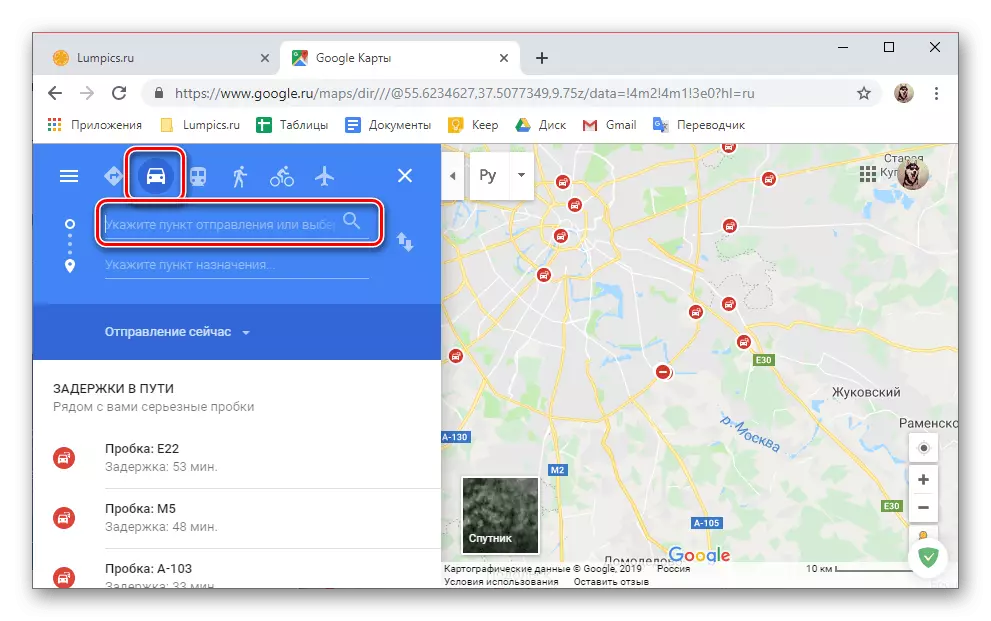
Entrez l'adresse du point de départ dans les deux premières lignes ou trouvez-la et spécifiez-la sur la carte.
- Ensuite, de la même manière, définissez le point de destination - spécifiant son adresse ou noter sur la carte.
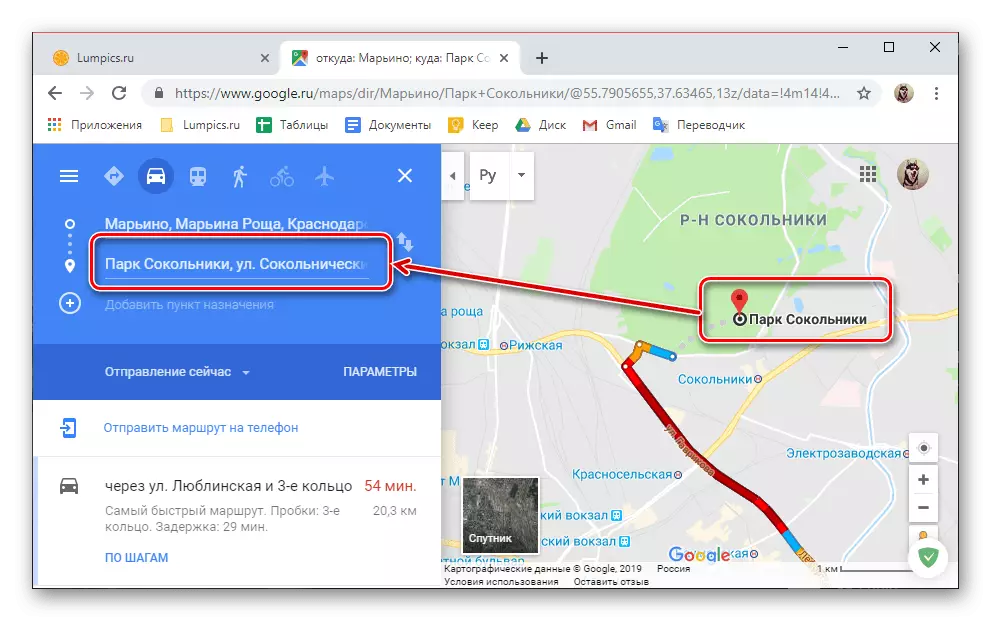
Si nécessaire, en plus du point initial et final de la route, vous pouvez ajouter un autre et plusieurs articles de destination.

Pour ce faire, cliquez simplement sur le bouton avec l'image du plus et de la signature correspondante, puis spécifiez l'adresse ou la place.
- La route sera construite et tous les détails du mouvement sur celui-ci peuvent être visualisés sur la carte elle-même et sur la barre latérale. À partir de ce bloc, vous pouvez en apprendre davantage sur la durée du chemin (en kilomètres) et sa durée (en minutes, heures, jours), ainsi que dans quelle rue la route aura lieu et comment les choses se trouvent sur les routes (la présence ou Absence d'embouteillages, routes payées et t .d.).
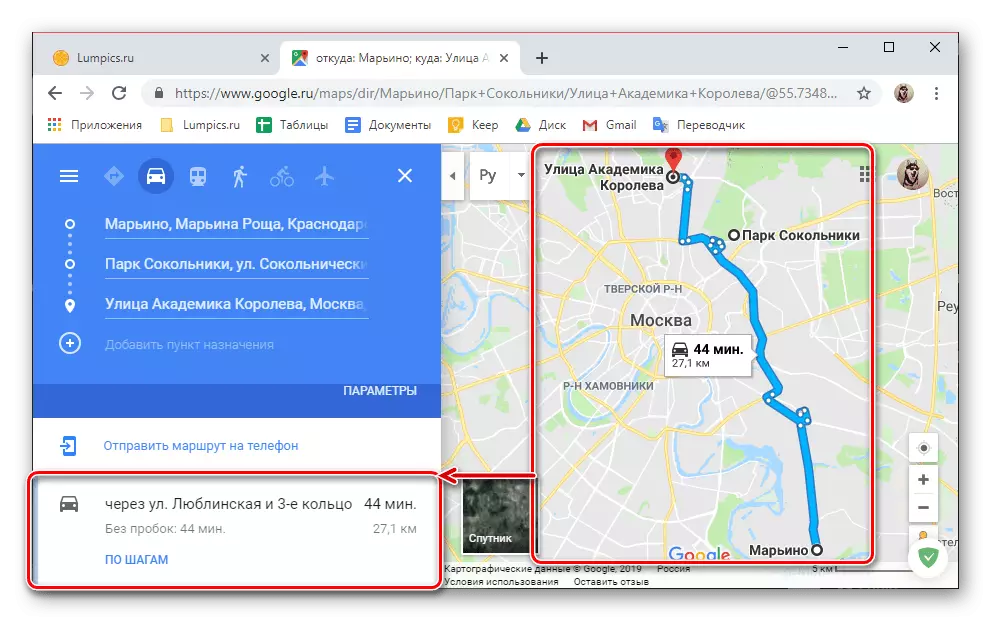
Il est également possible d'ajuster manuellement le mouvement, pour lequel il suffit de sélectionner le point nécessaire sur le chemin et de la déplacer dans la direction souhaitée.

Pour survoler le pointeur du curseur sur les points situés sur les "coins" de la route, vous pouvez voir des informations sur l'endroit où elle sera nécessaire et quel est cet endroit.
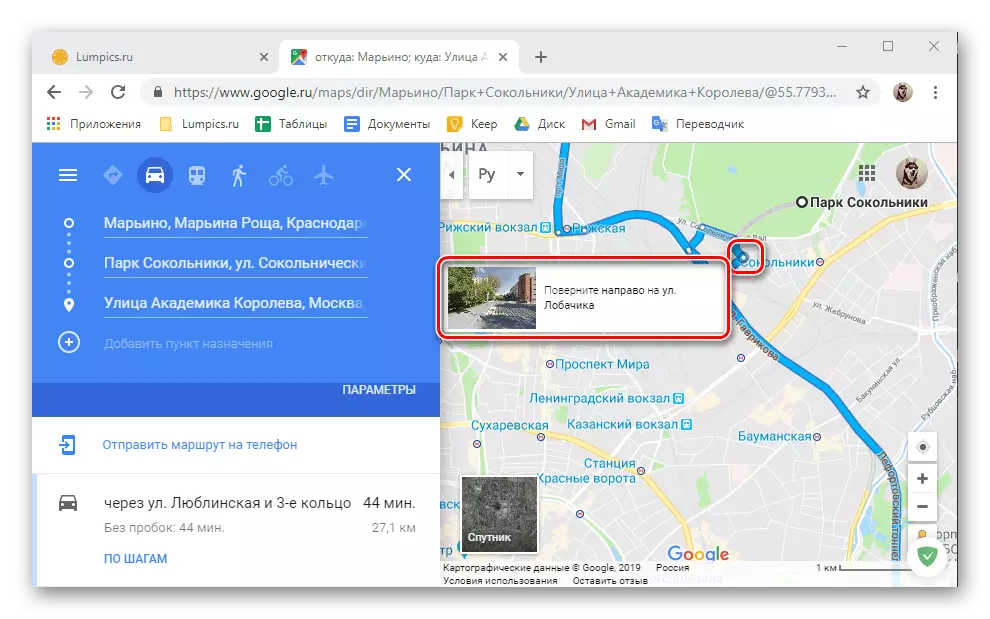
Si sur la barre latérale, cliquez sur le lien "Par étapes", vous pouvez voir des informations beaucoup plus détaillées sur l'ensemble de l'itinéraire - les points à travers lesquels vous allez bouger, la distance entre eux, ainsi que la direction des suivantes et les virages.
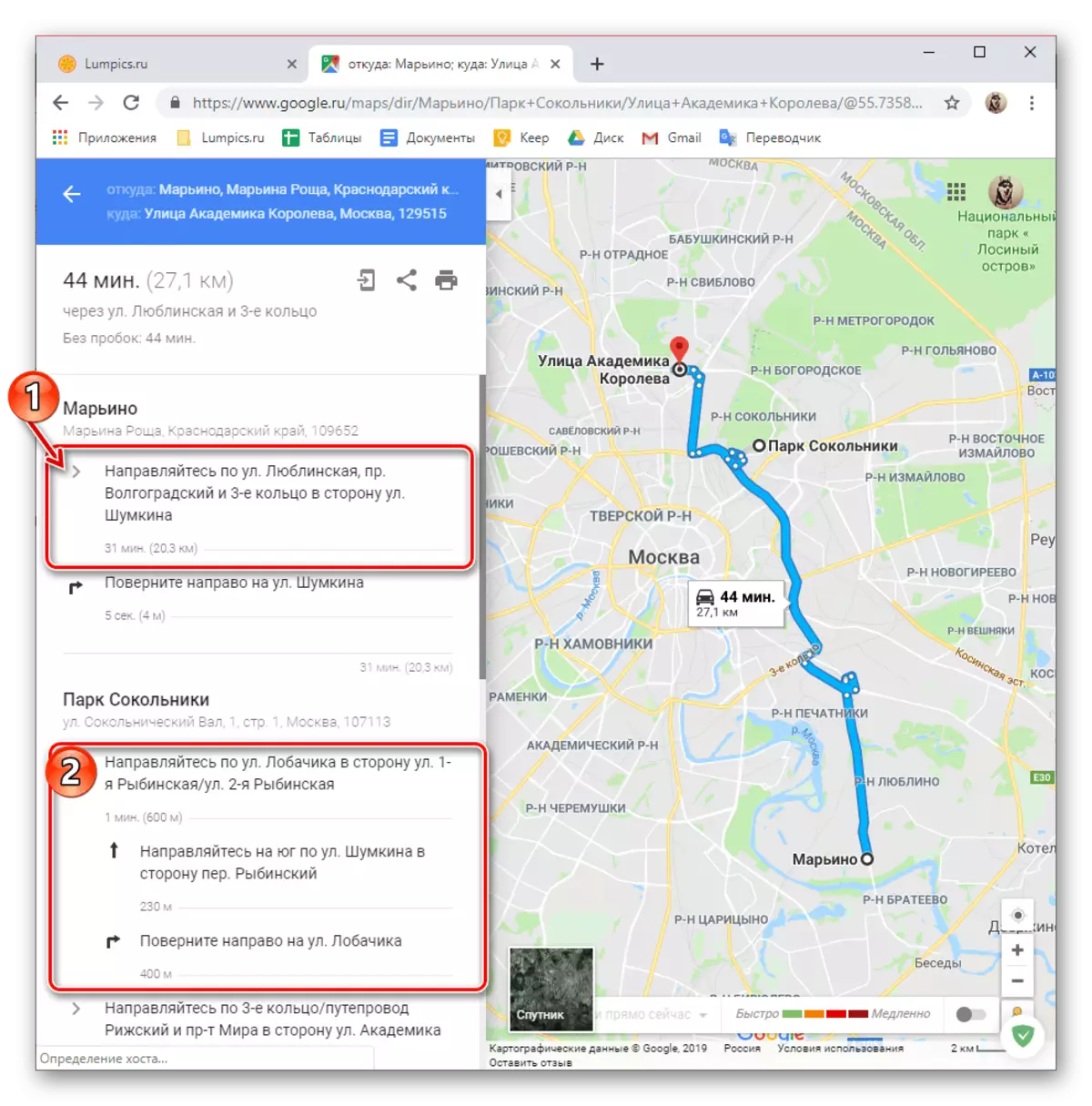
Selon où, et où, ainsi que pour le transport, l'itinéraire est déposé, un certain nombre de paramètres supplémentaires (filtres) sont disponibles.
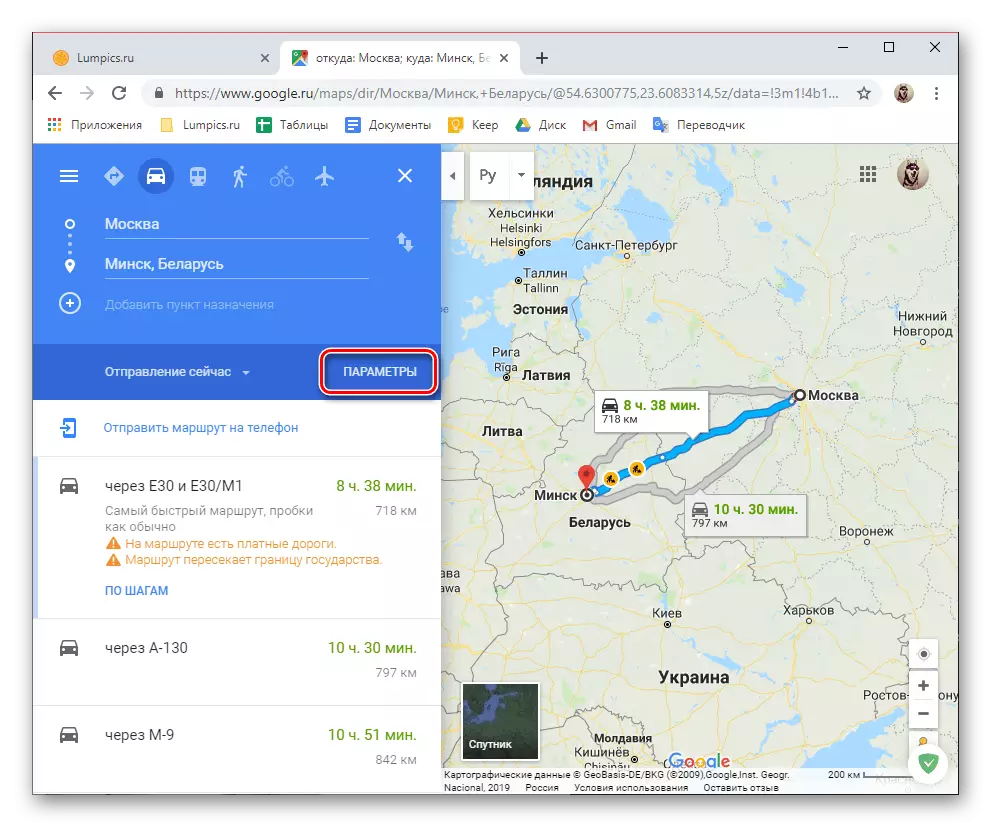
Ainsi, pour la voiture, il est possible d'éliminer certaines routes de la route, le choix des unités de mesure est également disponible.
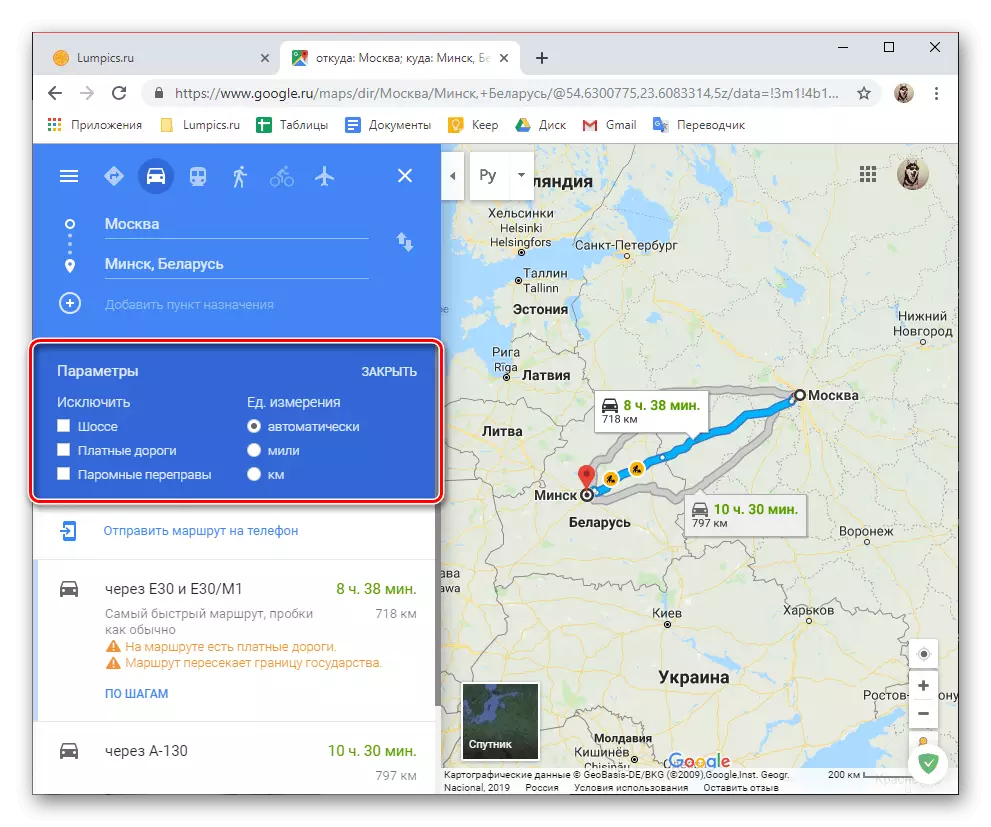
Pour les transports en commun, ces filtres sont bien plus nombreux et nous en parlerons plus loin.
- MAGUE La route des transports en commun est aussi simple que pour les voitures - Entrez dans les lignes d'adresses appropriées ou sur la carte alternativement sur la carte du point de départ et de votre arrivée, après quoi vous obtenez le résultat correspondant.
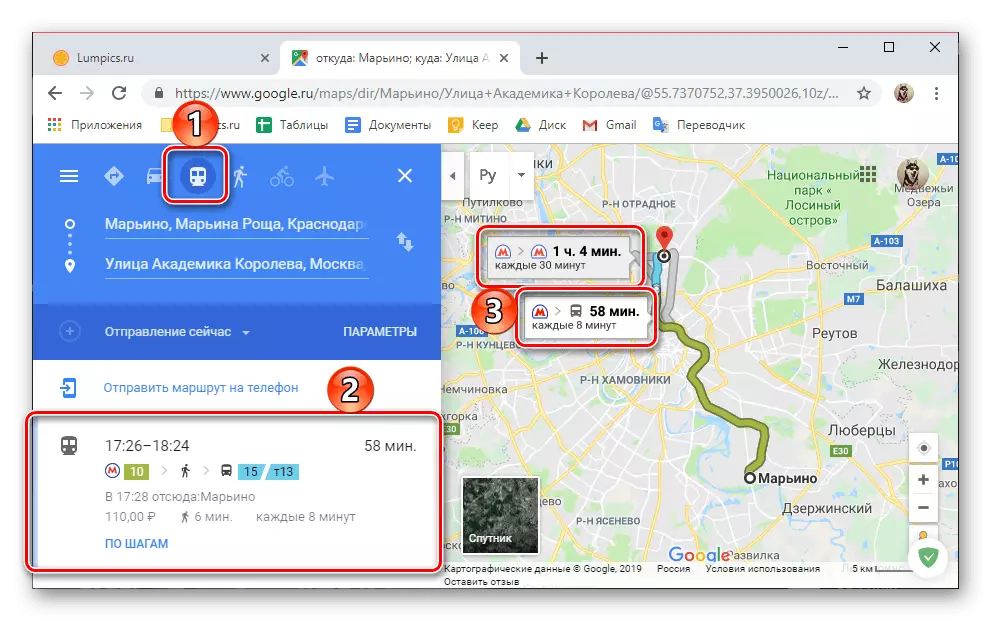
De toute évidence, il peut y avoir plusieurs versions de transport sur les transports en commun, et elles seront marquées par différentes couleurs sur la carte, et sur le panneau latéral sont marquées par un badge d'un moyen de mouvement. En même temps, sur la carte elle-même et dans le menu général, la durée du chemin, l'heure de l'expédition et l'arrivée, le tarif, le nombre de taxis de route, des bus, des tramways, ainsi que des greffes et ces parties du chemin à garder à pied sont à pied.
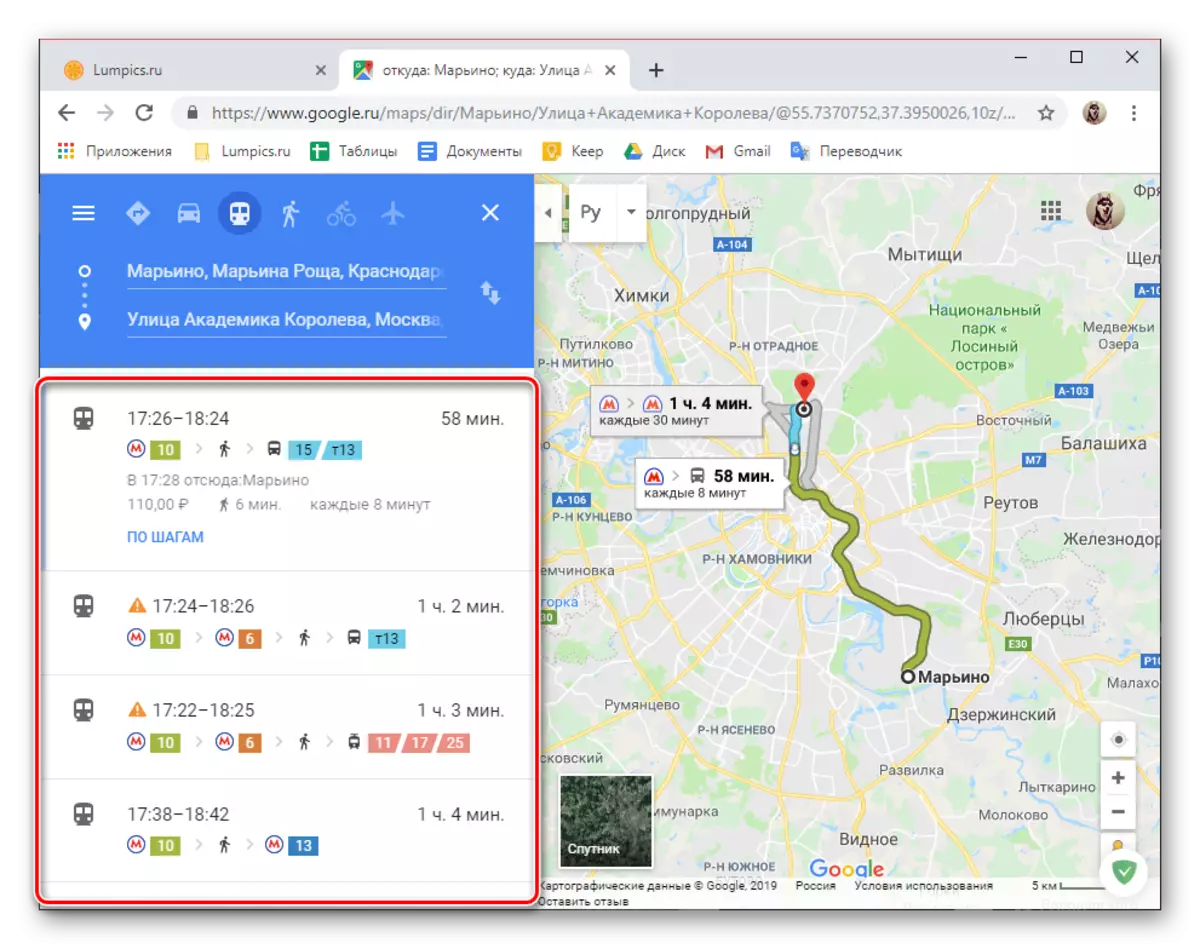
Comme dans le cas d'une voiture, chacun des itinéraires déposés peut être considéré comme des étapes, ou plutôt des arrêts,
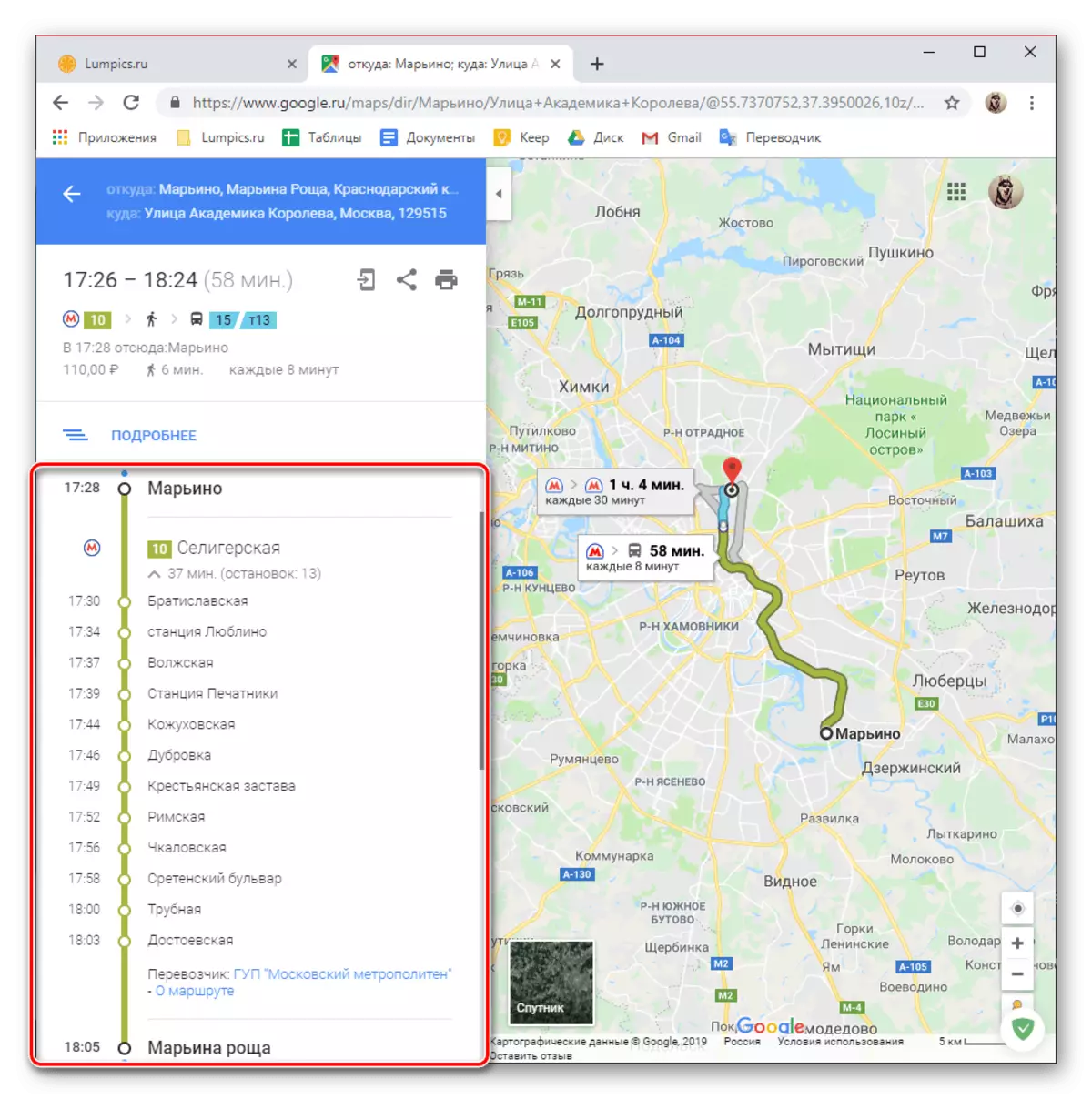
Quelle valeur est cachée (numéros 2 et 3 dans la capture d'écran). Au début et à la fin de la liste des itinéraires disponibles, le coût des voyages est indiqué, mais sous réserve de la présence de transferts sur la manière dont il n'est pas à 100% de lui faire confiance.
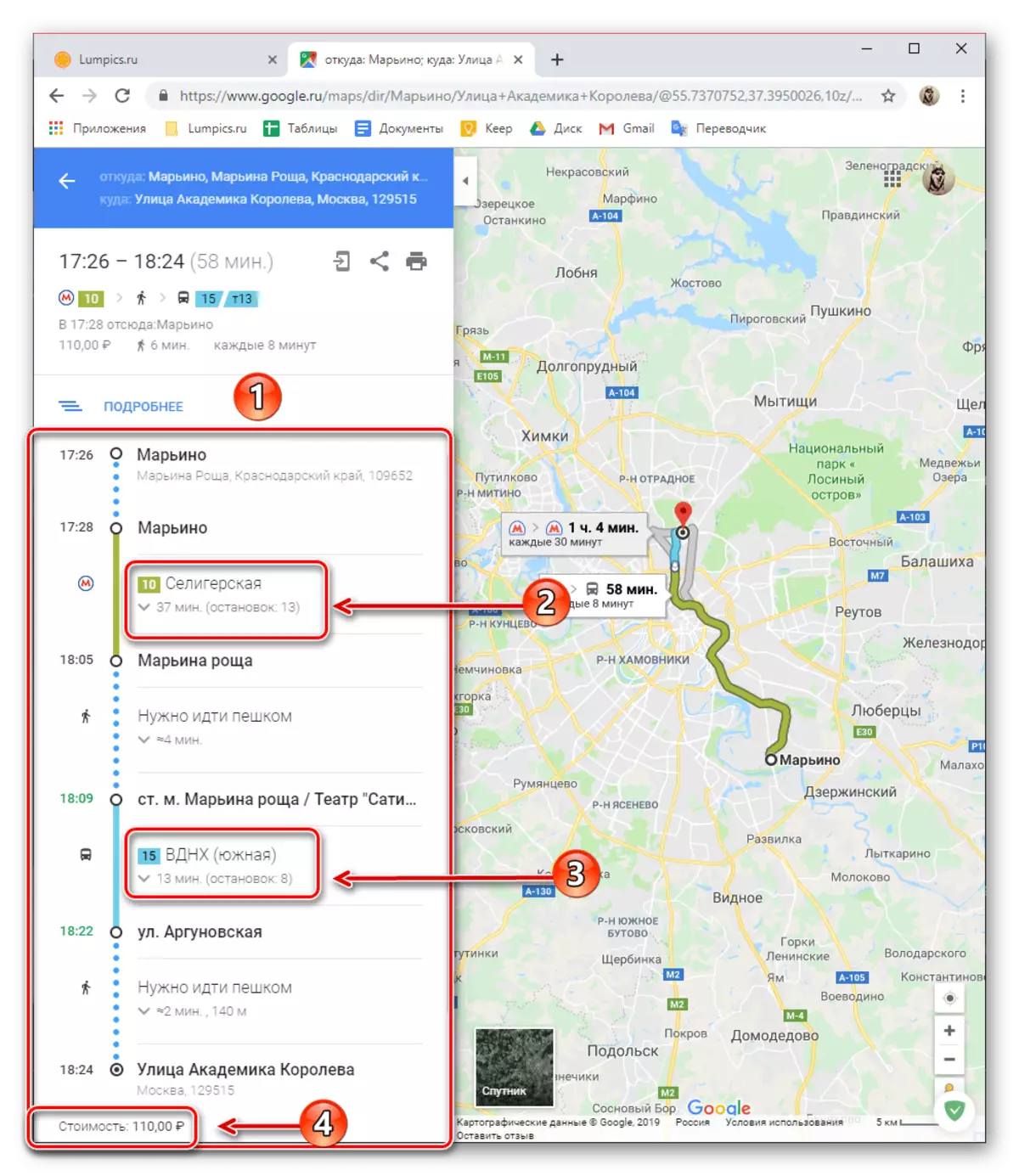
Outre la recherche générale et la visualisation des itinéraires dans les transports en commun, un certain nombre de paramètres supplémentaires sont également disponibles, grâce auquel vous trouverez une option de voyage préférée pour une heure et / ou une date spécifiques.

Vous pouvez également choisir un véhicule préféré (bus, métro, train / train, tram) et type de route (le meilleur, la marche minimale et les transferts disponibles pour les personnes handicapées en fauteuil roulant).
- En bref, nous parlerons de la façon dont la route recherche les trois types de mouvements restants. Pour chacun d'eux, pratiquement les mêmes paramètres supplémentaires sont disponibles comme pour les voitures et les transports en commun ci-dessus, mais ajustés aux caractéristiques spécifiques de chacun des moyens de mouvement.
À pied. Lorsque vous spécifiez le point initial et final de ce qui suit, vous verrez le moyen le plus pratique ou un peu sur la carte (sous réserve de disponibilité), le temps total du mouvement, la distance et même la hauteur de certains points de route. Comme avec les types de véhicules discutés ci-dessus, une visualisation plus détaillée du mouvement des étapes est possible.

En cyclisme. Toute la même manière que avec le pied et toute autre version du mouvement déjà discuté par nous est une ou plusieurs voies sur la carte, la distance totale, le temps sur le chemin et la possibilité de sa visualisation plus détaillée sur les étapes.
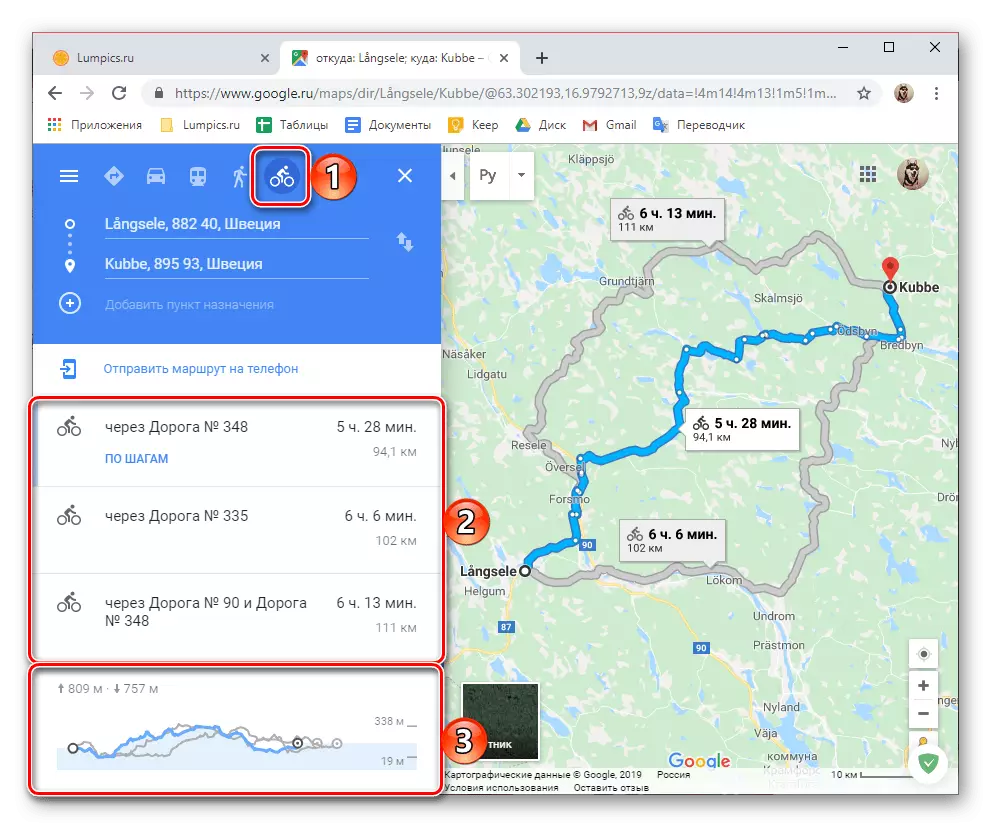
En avion. De même abordés ci-dessus, dans Google Maps, vous pouvez ouvrir la route et déplacer sur l'aéronef. Parmi les informations sur le vol, vous pouvez voir le nombre de personnes par jour, la durée du vol (direct et avec des greffes), le prix estimé pour un billet d'avant en arrière, ainsi que le nom de la société de transporteur. Vous trouverez des informations supplémentaires dans un service Web distinct - Google Vols, un lien vers lequel est présenté sur la barre latérale.
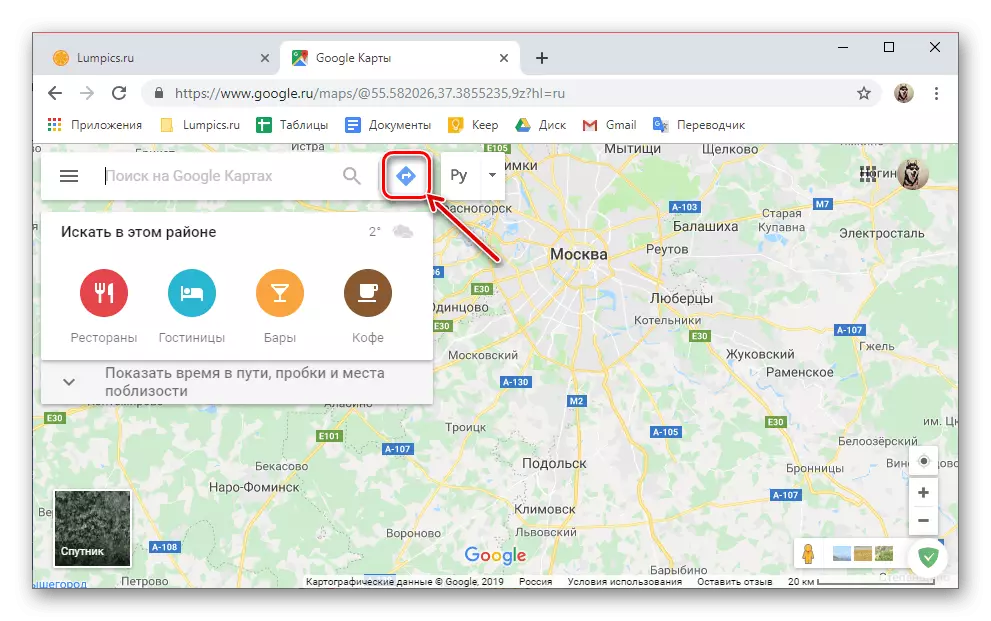
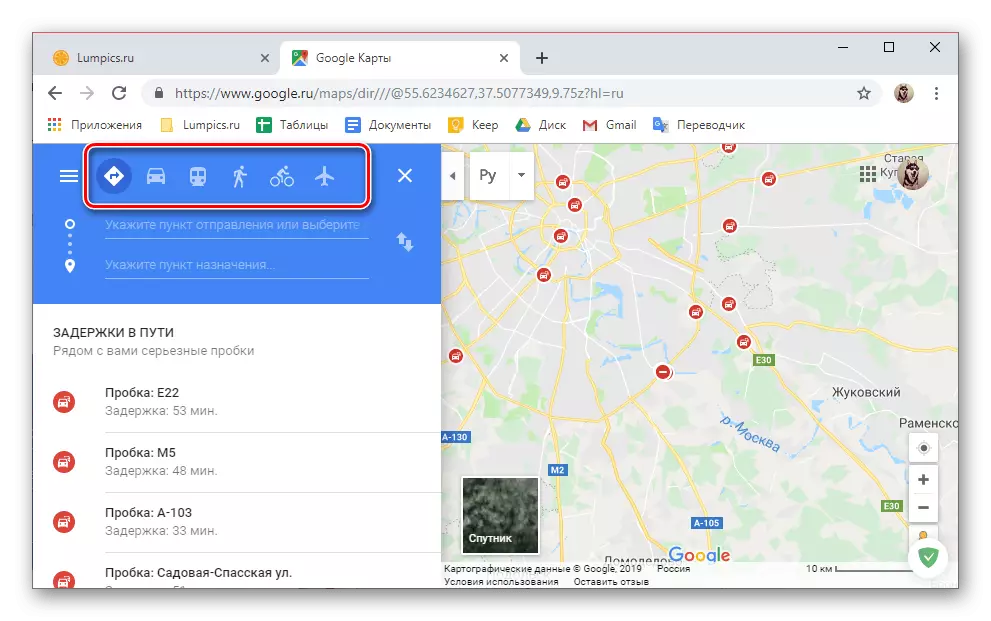

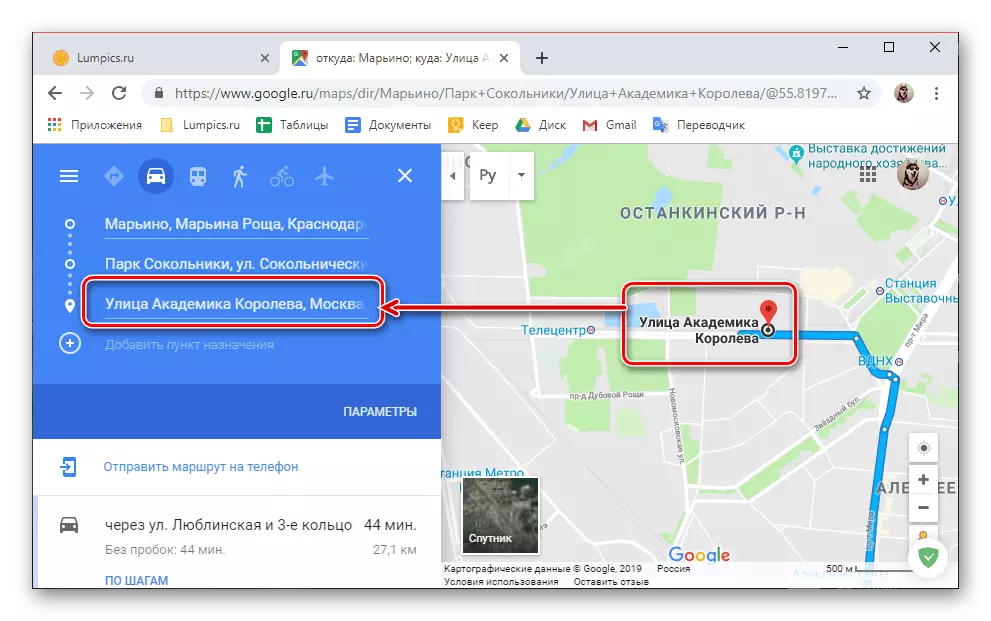
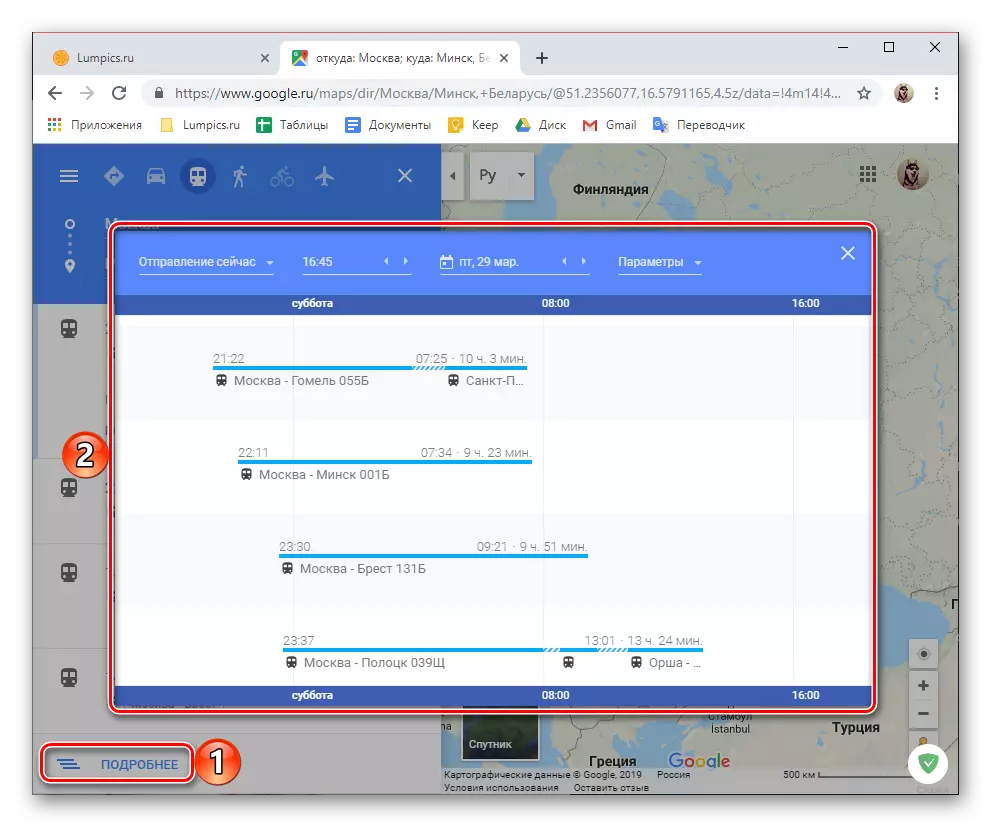
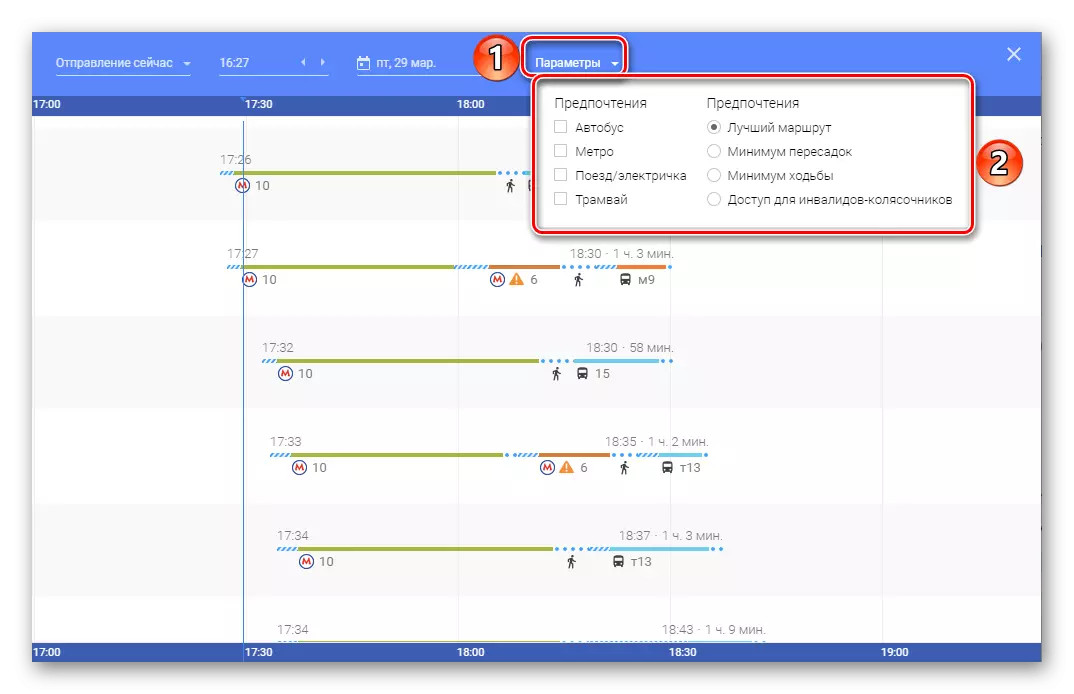
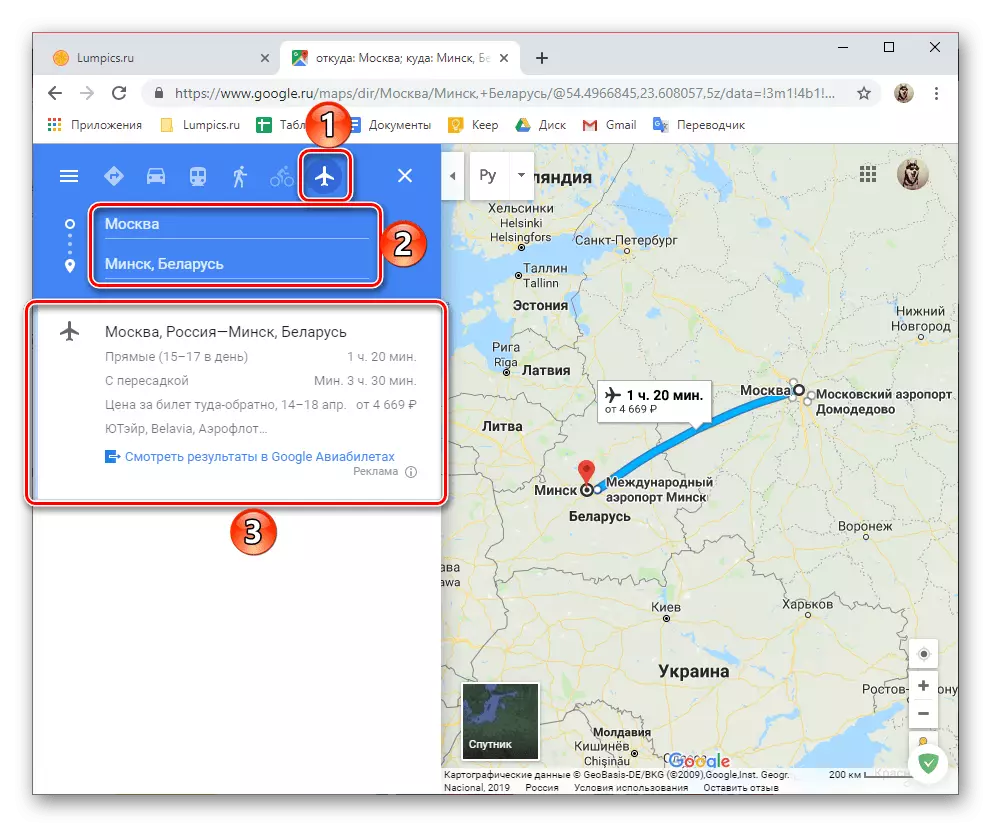
Il n'y a rien de difficile de paver la route vers Google Maps via un navigateur PC - toutes les interactions avec le service sont assez simples et intuitives. Presque la même chose que toutes ces actions sont effectuées sur des appareils mobiles, d'autant plus que celles-ci sont en mesure de permettre le régime de navigation.
Option 2: smartphone ou tablette
L'interface d'application mobile des cartes Google pour Android et iOS est faite dans un style absolument identique et n'a aucune différence importante, en particulier parmi la part des sujets qui nous intéresse aujourd'hui. Par conséquent, plus loin qu'un exemple visuel sera utilisé un périphérique exécutant la dernière version de la version du robot vert. En général, l'algorithme de construction d'un itinéraire dans une version mobile de cartes n'est pas très différent de celui dans le Web, et nous ne considérerons donc que les principales nuances.
- Exécutez l'application Google Card et cliquez sur l'écran principal de la touche "Sur le chemin" (ce bouton n'est pas signé sur iOS).
- Sélectionnez l'option de mouvement, puis spécifiez le point de départ de l'itinéraire et de la destination.
- Attendez la construction, vérifiez si vous lisez le résultat ou les résultats si les itinéraires dans la direction spécifiée peuvent en être plus d'un.
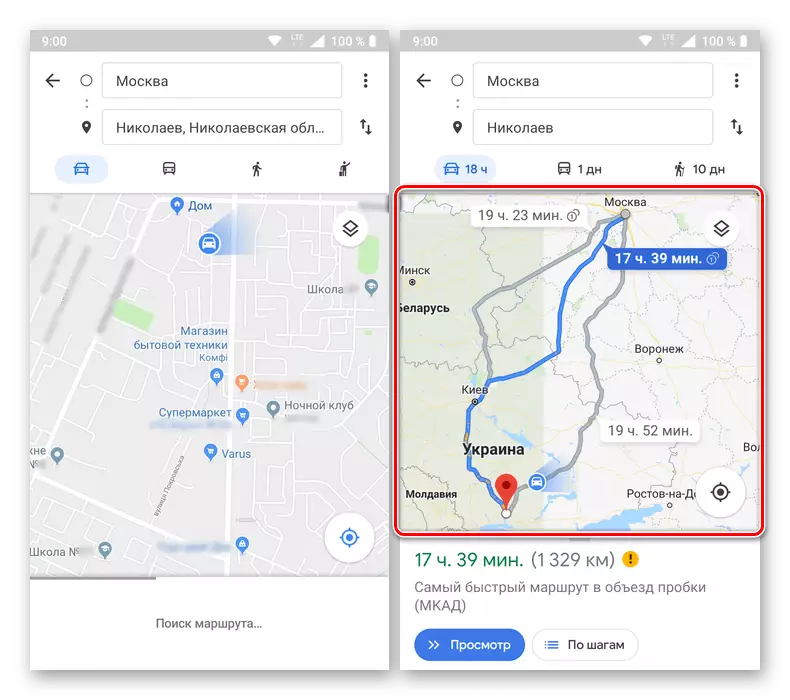
Noter: Si nécessaire, vous pouvez modifier l'option d'affichage des données cartographiques à partir des valeurs par défaut à "Satellite" ou alors "Soulagement" ainsi que d'activer l'affichage des couches - "Transport", "Embouteillages", "Tableways".
- Le panneau inférieur indiquera le temps de répétition total et la distance entre les points initiaux et finaux. Comme dans le Web, "View" ici est disponible ici pour plus de détails sur la route, sélectionnez les options de mappage, ainsi que sur la vue "Par étapes" (arrêt, lieu de tour, etc.).
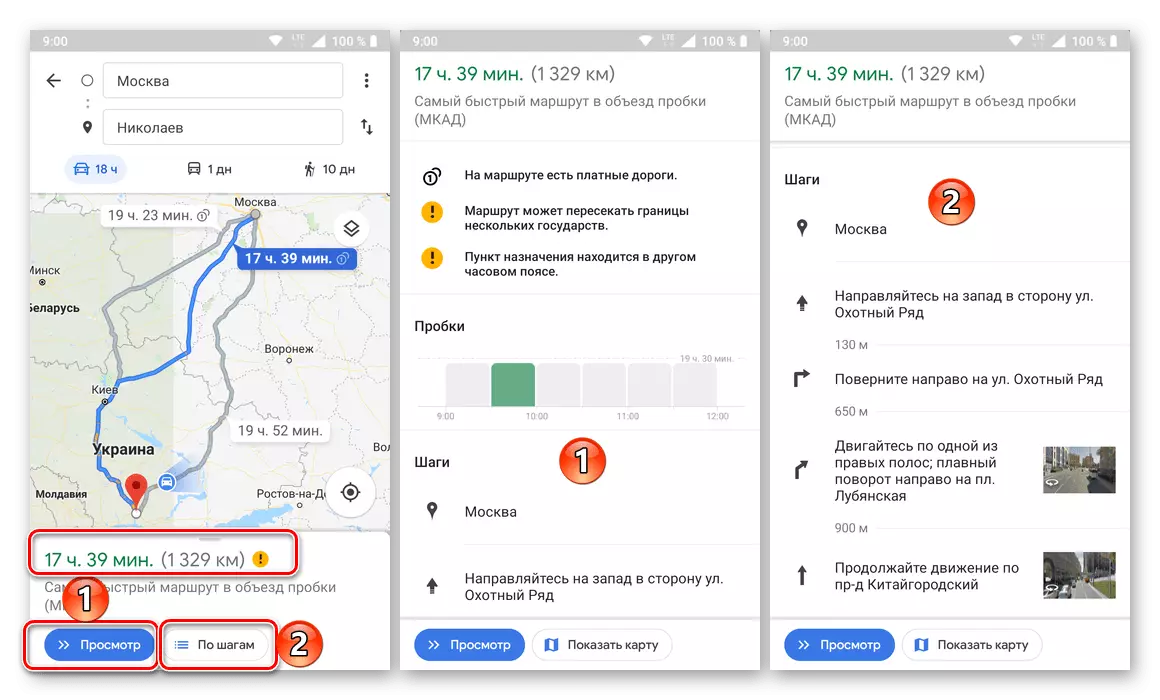
Le même itinéraire, comme dans le cas d'une version Web Google Cartography Service, peut être appliqué à tout autre type de véhicule (disponible) ou à pied. Des itinéraires séparés sont construits de la même manière.
- Si vous devez ouvrir un itinéraire pour passer aux transports en commun, sélectionnez la sous-section appropriée en haut de l'application, puis spécifiez les points de liaison.
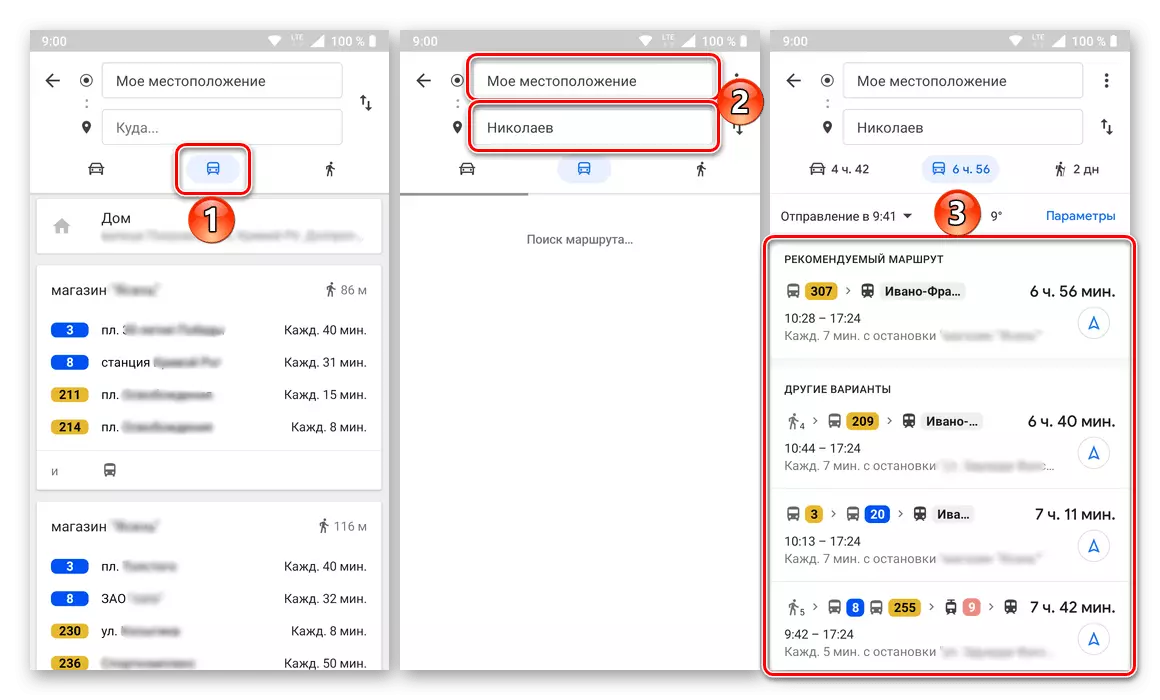
Noter: Votre localisation réel Google Maps est déterminée automatiquement si l'autorisation appropriée a été fournie précédemment.
En conséquence, vous verrez une liste avec des chiffres passant par la manière spécifiée de véhicules, heure de départ et arrivée, durée de voyage et son coût. Pour plus de détails (arrêt, heure, kilomètre), il suffit de toucher l'une des options des résultats de la recherche.
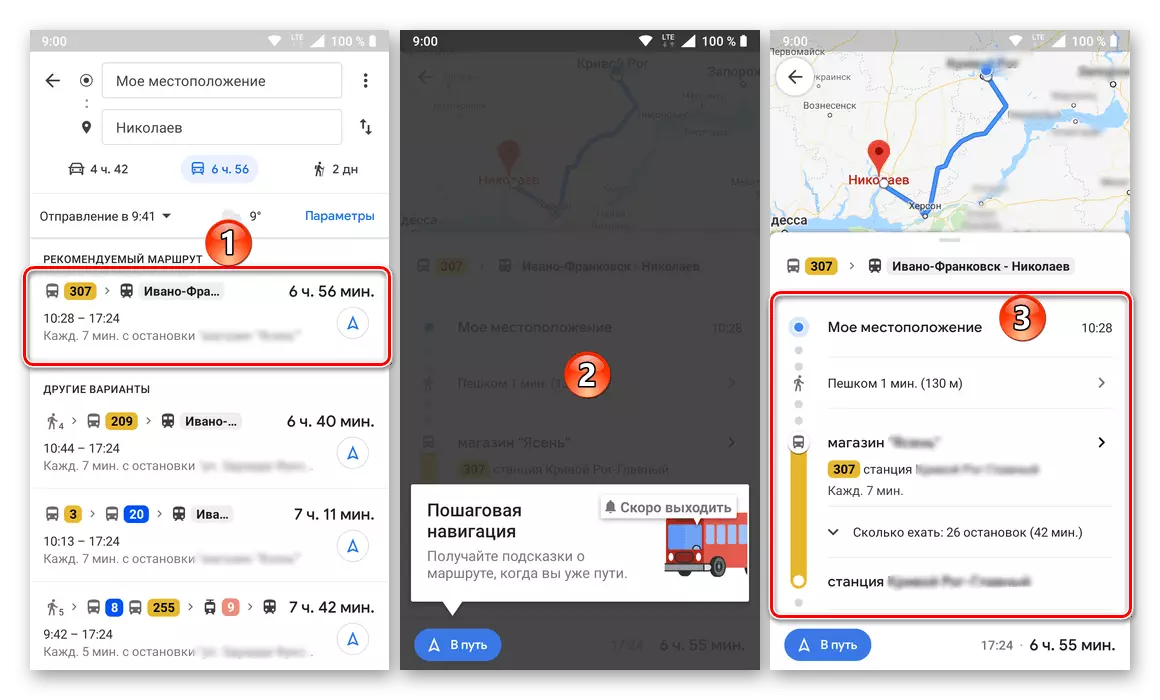
Il est également possible de visualiser le chemin sur les étapes et la navigation directement. Pour les transports en commun, une telle opportunité n'est pas particulièrement nécessaire,
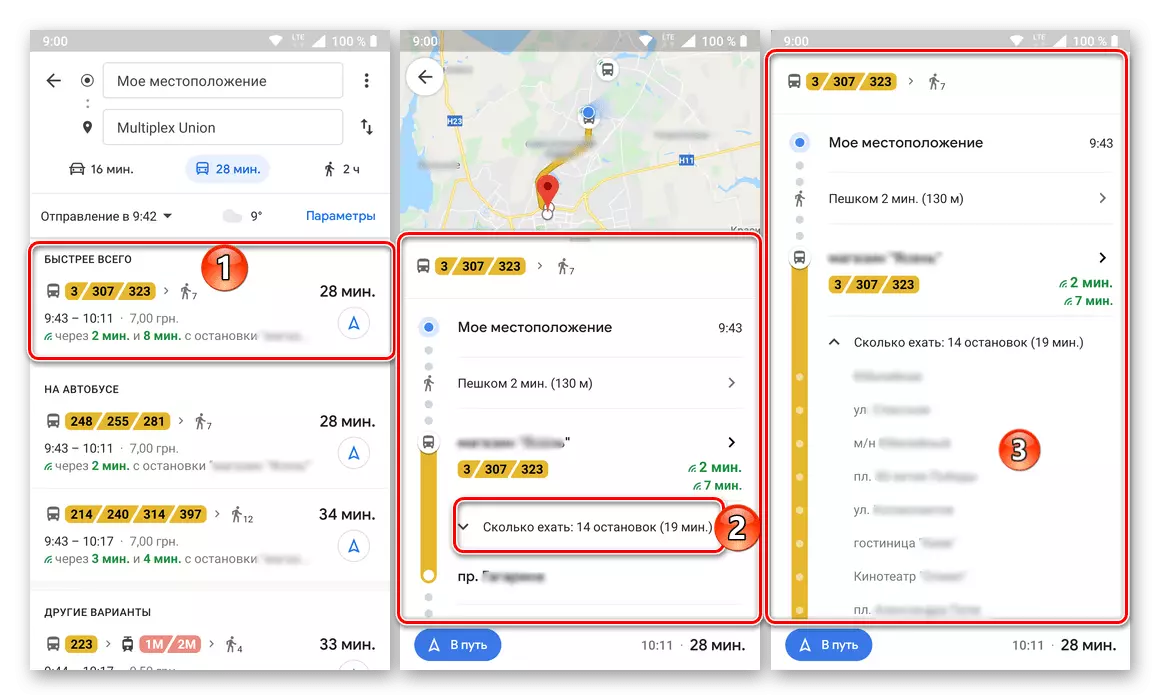
Mais il est nécessaire de se déplacer sur une voiture personnelle que nous avons examinée dans les étapes précédentes de la présente partie de l'article, ou de marcher sur la promenade, qui sera discutée ci-dessous.
- Construire une route à pied n'est pas différent de tout véhicule. En détail et regarder les étapes, tous les virages et leurs directions seront indiqués, des points sur la carte, ainsi que l'heure et la distance de l'initiale à la destination.
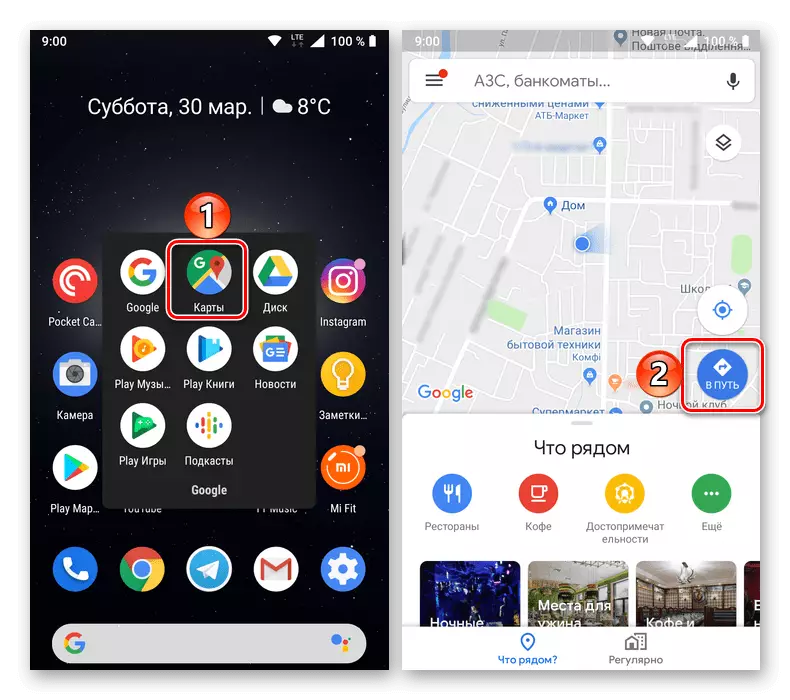
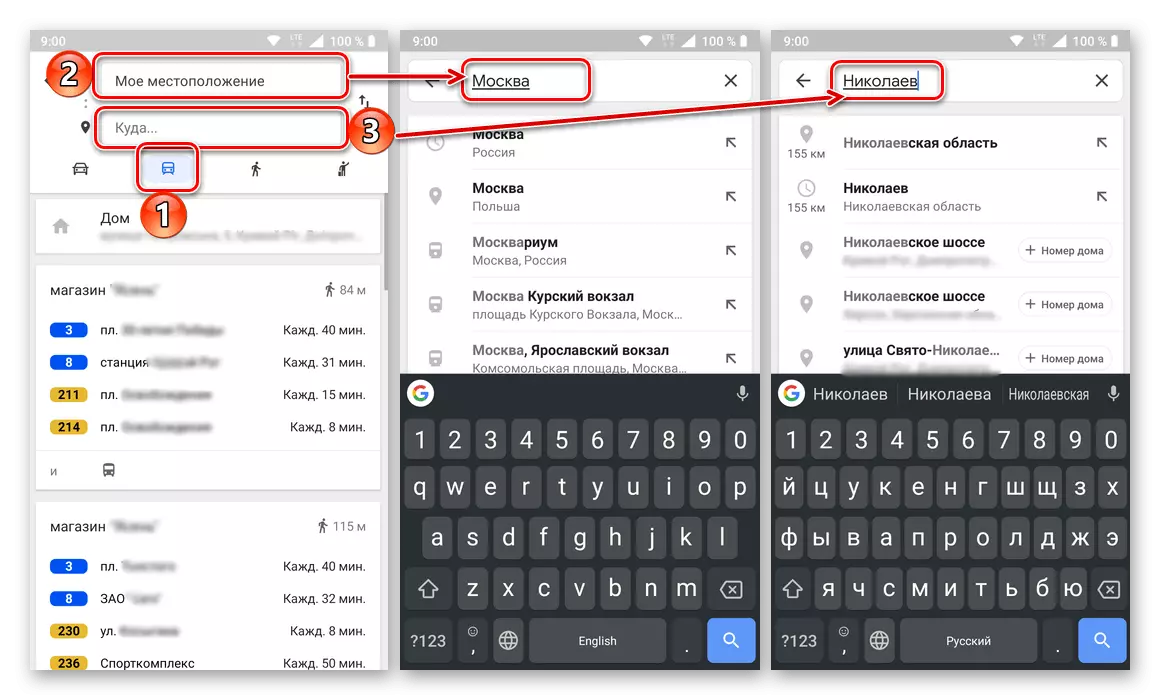
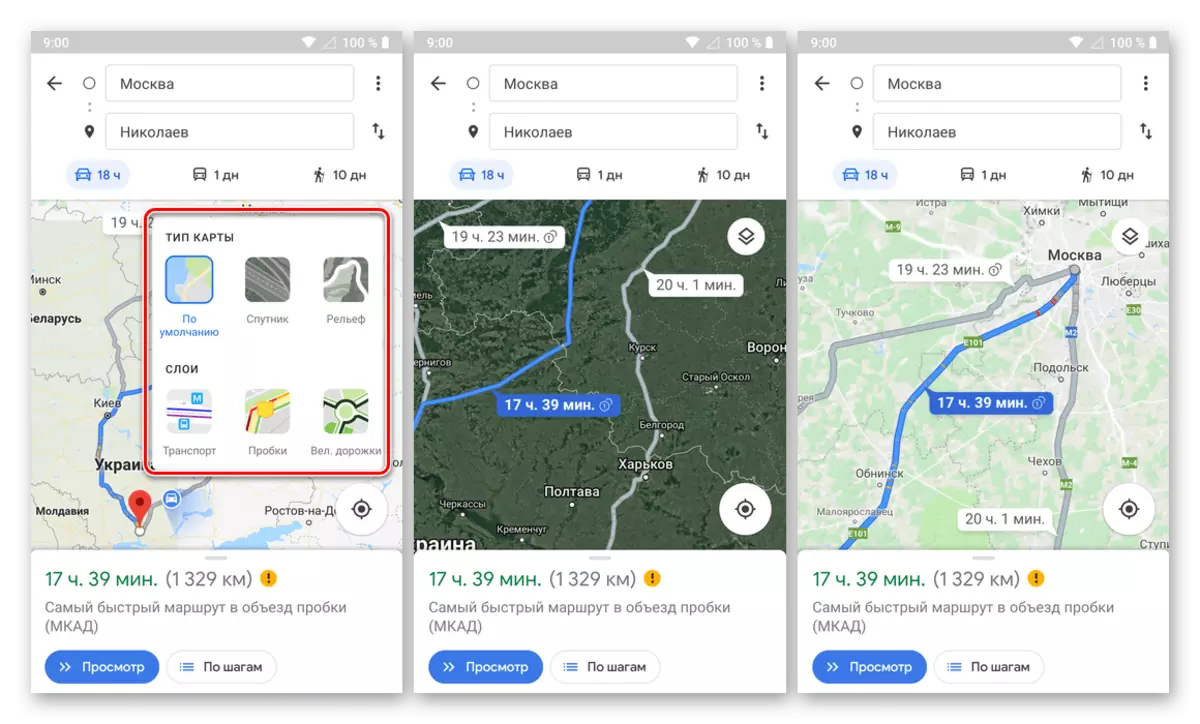
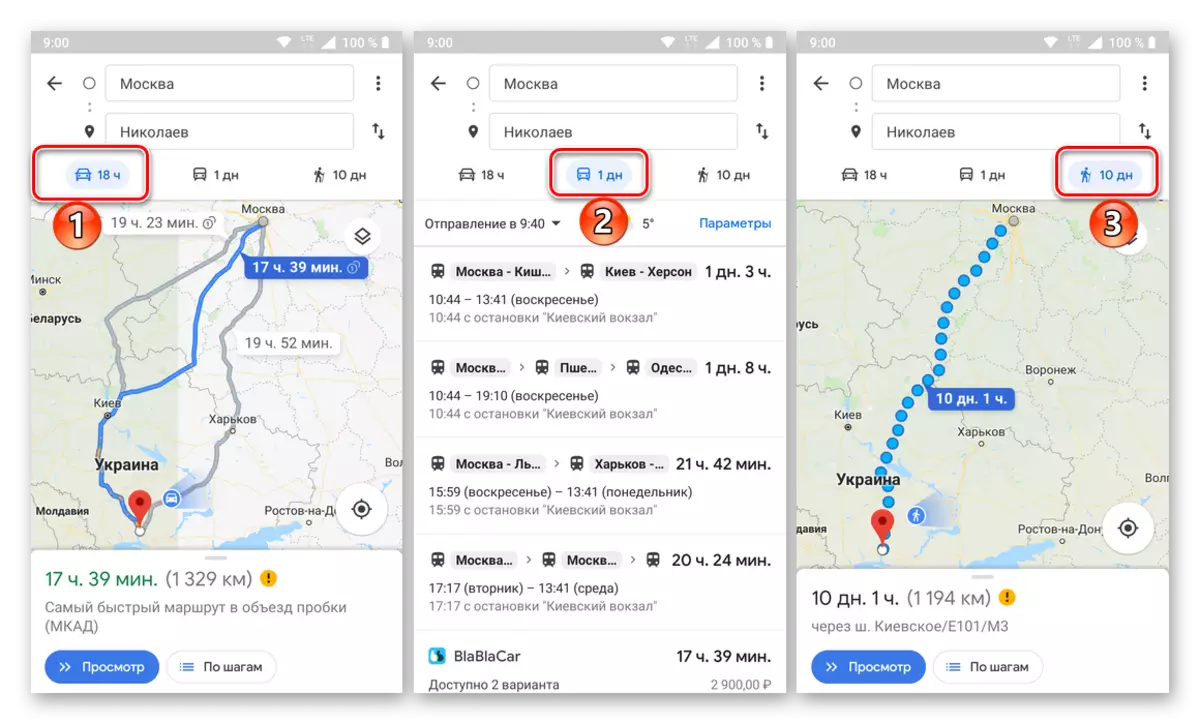
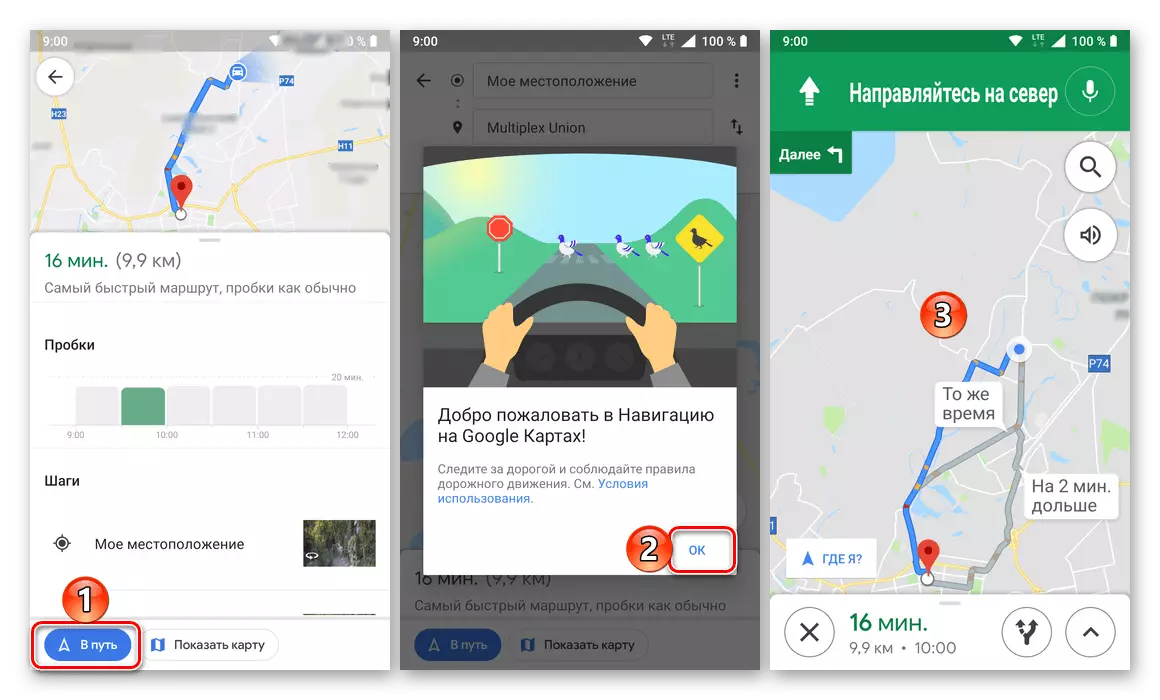
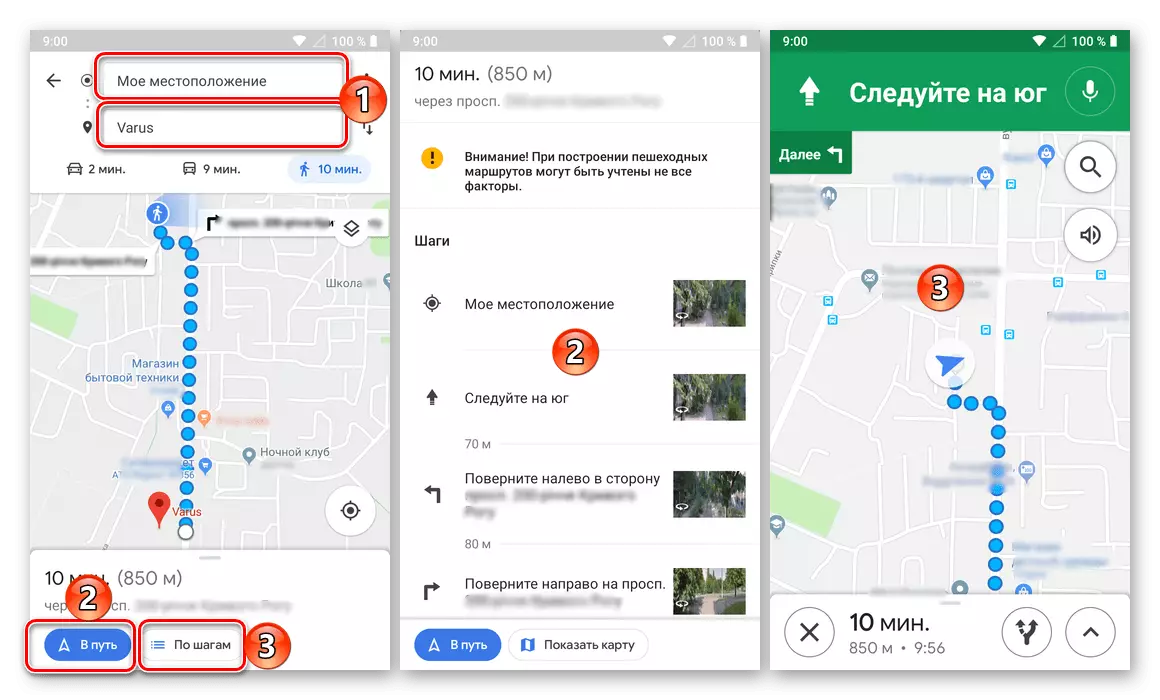
Malheureusement, contrairement à la version Web, l'application mobile de Google Maps n'est pas autorisée à mettre des itinéraires pour se déplacer sur un vélo et un avion, mais tôt ou tard, une telle opportunité apparaîtra certainement.
Caractéristiques supplémentaires
En plus de construire directement une route vers Google Maps, dans la version Web de l'application Service et mobile, les fonctionnalités suivantes sont disponibles.

Envoi d'un itinéraire vers un autre appareil
Comme nous l'avons dit au tout début de l'article, interagissez avec les cartes plus facilement via le navigateur sur le PC, mais pour les utiliser beaucoup plus souvent d'un smartphone ou d'une tablette. Dans ce cas, la route, posée d'un appareil, peut être littéralement un couple de clics à envoyer à un autre.

Les options suivantes sont disponibles: transfert à l'application sur le périphérique mobile, où le même compte Google est utilisé, envoyant une adresse électronique au compte joint au compte, ainsi que d'envoyer un itinéraire dans un message SMS normal.
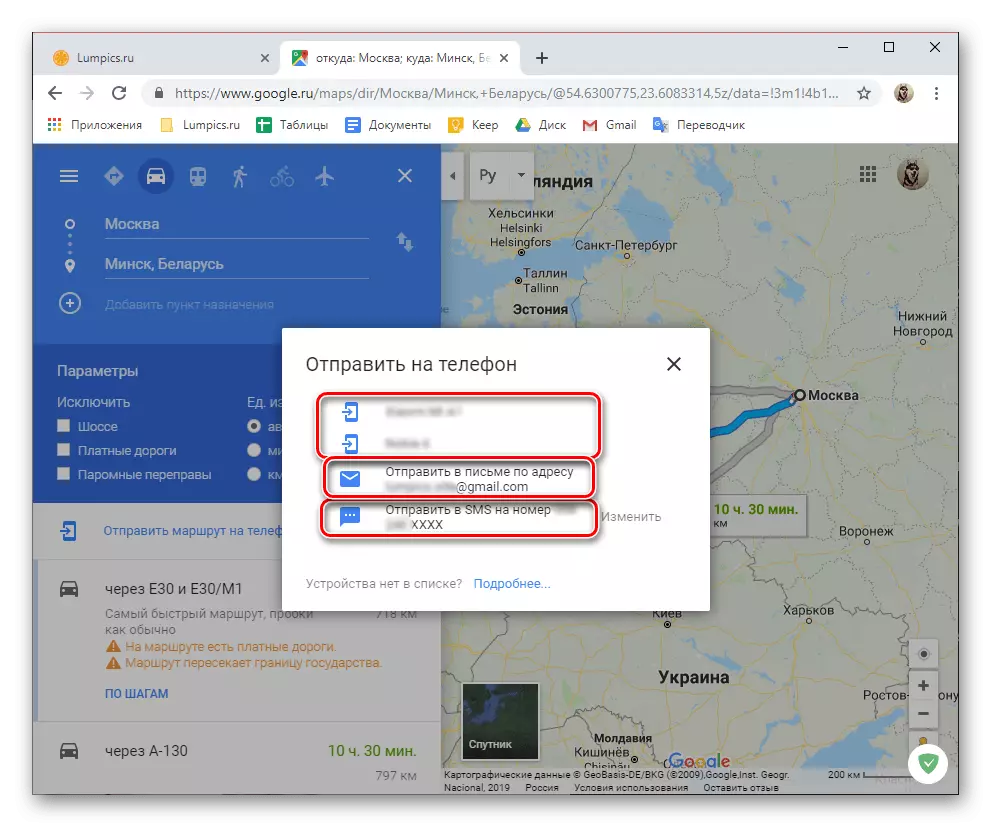
Itinéraire d'impression
Si nécessaire, l'itinéraire construit sur la carte Google peut être imprimé sur l'imprimante.
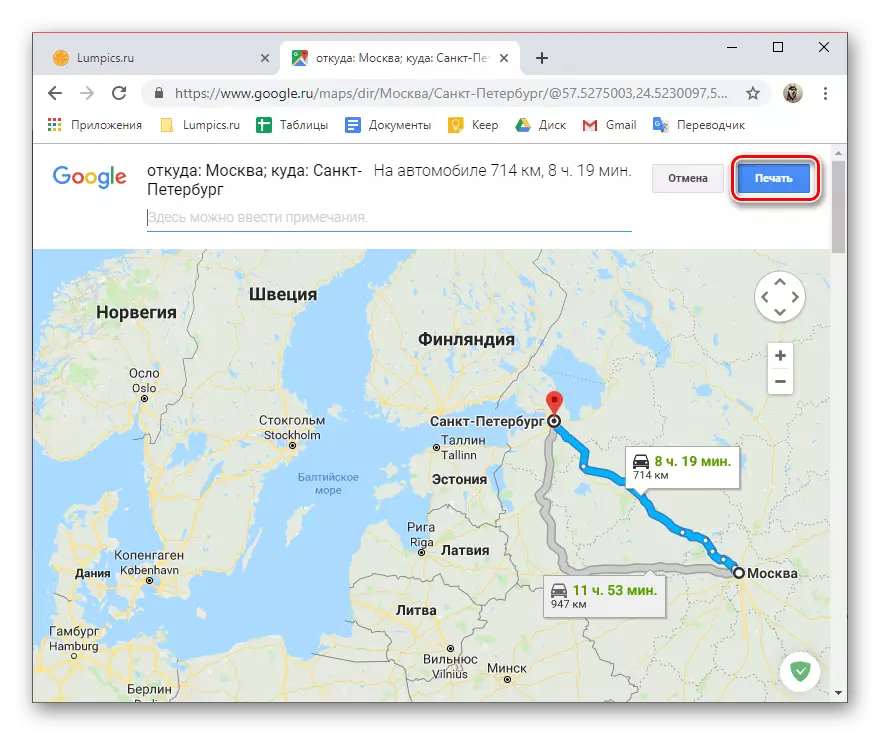
Itinéraire partageant
Si vous souhaitez montrer à quelqu'un que vous avez créé l'itinéraire, partagez-la simplement à l'aide du bouton approprié sur le site de service ou dans l'application, puis sélectionnez l'option d'envoi.
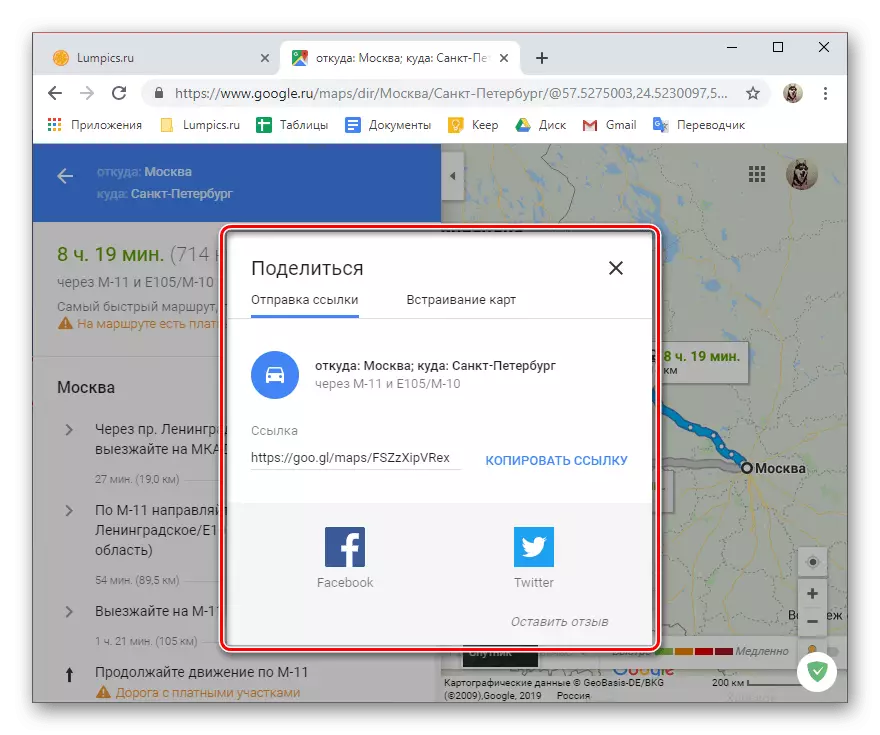
Carte d'intégrité
Vous avez créé l'itinéraire peut être exporté en tant que code HTML. Il est pratique pour ces cas lorsque vous souhaitez montrer sur votre site, comment accéder à l'une ou l'autre, par exemple à votre bureau.
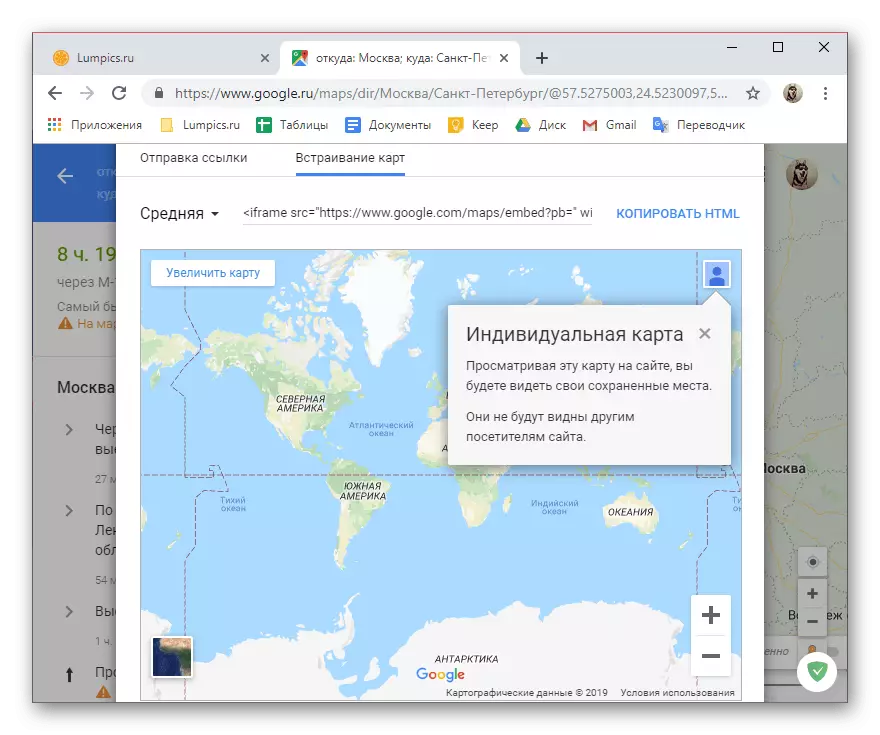
Conclusion
Maintenant, vous savez comment ouvrir la route dans Google Maps et quelles fonctionnalités supplémentaires sont fournies par un service Web et une application mobile dans le processus de construction d'un chemin ou déjà avec n'importe quel.
