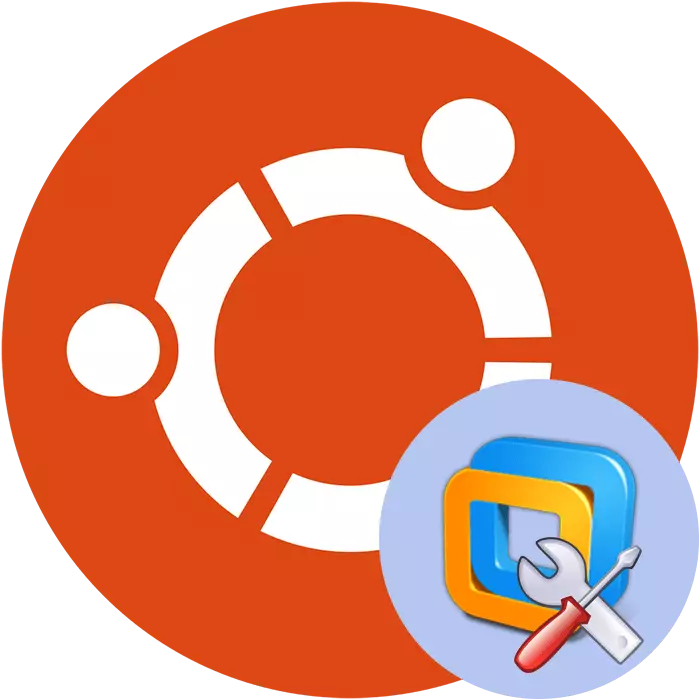
Le composant Outils VMWare est conçu pour optimiser le fonctionnement du système d'exploitation client avec le principal, et améliore également les performances de la machine virtuelle. Cet outil est utilisé dans le programme VMWare Workstation. Comme vous le savez, ce logiciel est disponible pour l'utilisation et sur les ordinateurs exécutant OS Ubuntu. Les utilisateurs de cette plate-forme, qui sont confrontés à la nécessité d'installer VMware Tools, nous vous suggérons de vous familiariser avec deux méthodes pour la mise en œuvre de la tâche présentée dans cet article.
Installer VMware Tools dans Ubuntu
Malheureusement, par défaut, le composant mentionné ne fait pas partie de la machine de virtualisation, ce qui explique pourquoi chaque utilisateur lors de l'ajout d'un système d'exploitation invité doit définir indépendamment les fichiers nécessaires avec un moyen pratique de lui. Il existe deux méthodes, telles que chacune sera au maximum utile dans une certaine situation. Considérons en détail chacun d'eux.Méthode 1: Manuel Bibliothèques Ajout
Tout d'abord, nous allons aborder le sujet des paquets ajout manuel VMware au système Ubuntu. Cette option sera utile pour les utilisateurs qui n'ont pas accès à Internet sur l'ordinateur. Par conséquent, les paquets peuvent être téléchargés, par exemple, sur un lecteur flash d'un autre appareil, puis les ajouter à l'ordinateur désiré. Nous vous recommandons de télécharger des fichiers de seulement leur installation de stockage officiel pour éviter l'infection par des virus.
Télécharger VMware Tools paquets pour Ubuntu C Site officiel
- Allez au lien ci-dessus pour entrer dans le stockage de fichiers de vmware officiel. Sélectionnez le répertoire « Ubuntu » là-bas.
- Si votre processeur fonctionne sur le noyau i386, cliquez sur le répertoire approprié, sinon, passez à « binaire AMD64 ».
- Dans le dossier ouvert il y a tous les éléments nécessaires pour le fonctionnement normal de la machine de virtualisation. Non seulement un ensemble d'outils est disponible en téléchargement. Cependant, si vous ne avez pas besoin quoi que ce soit d'autre, il suffit de cliquer sur le fichier pour démarrer télécharger automatiquement.
- Déballage et l'installation des fichiers plus facile grâce à la console classique, en passant par l'emplacement, mais parfois les utilisateurs ne savent pas le chemin d'accès au dossier de l'objet parent. En cas de besoin, trouver cette information via le gestionnaire de fichiers. Pour ce faire, ouvrez le dossier de la maison et aller à l'endroit où a été placé l'archive Outils VMWare.
- Cliquez sur l'archive PCM et sélectionnez « Propriétés ».
- Dans la section « Main », attention à la « Dossier parent ». Rappelez-vous ce chemin.
- Lancez le « Terminal » de quelque manière pratique, par exemple, dans un menu ou une pincée de la touche de raccourci Ctrl + Alt + T.
- Suivez le chemin familier en utilisant la commande standard en entrant le CD / Accueil / utilisateur / dossier, où l'utilisateur est le nom d'utilisateur et le dossier est le nom du répertoire racine avec l'archive.
- Maintenant, vous savez sur la façon simple d'aller au catalogue des parents. Commençons la mise à jour des référentiels du système directement à elle pour avoir aucune erreur avec la compatibilité des fichiers dans l'avenir. SUPMATE SUDO commande APT-GET UPDATE, cliquez sur la touche ENTER et entrez le mot de passe pour l'accès Rort.
- À la fin du téléchargement, mettez à jour le système à un niveau plus global en entrant sudo apt-get dist-upgrade.
- Lorsque le package est configuré, sélectionnez l'option D.
- Certaines mises à jour entrent en vigueur seulement après que le PC redémarre, de sorte que le R d'arrêt Sudo NOW doit être saisi.
- Après le redémarrage, installez un des composants supplémentaires importants dans Ubuntu, qui ne sont pas ajoutés aux mises à jour, par le Sudo apt-get install build-essential commande linux-headers - $ (uname -r).
- De la même manière que dans l'une des étapes précédentes, confirmer l'ajout de paquets, ce qui indique la variante D.
- Retour au dossier d'archives parent comme il a été indiqué ci - dessus, et déballer les VMware Tools à la racine du répertoire système TMP en écrivant Sudo tar xvfz VMware-Toles-Distrib.tar.gz -c / TMP / où VMware Tools distrib .tar.gz - nom de l'archive. Parfois, il peut varier, suivre attentivement l'exactitude de l'écriture pour éviter les problèmes avec le déballage.
- Exécutez l'installation d'outils déjà déballés par sudoperl /tmp/vmware-tools-domrib/vmware-install.pl.
- A la fin de l'installation, redémarrez le PC: Sudoshutdown R MAINTENANT.


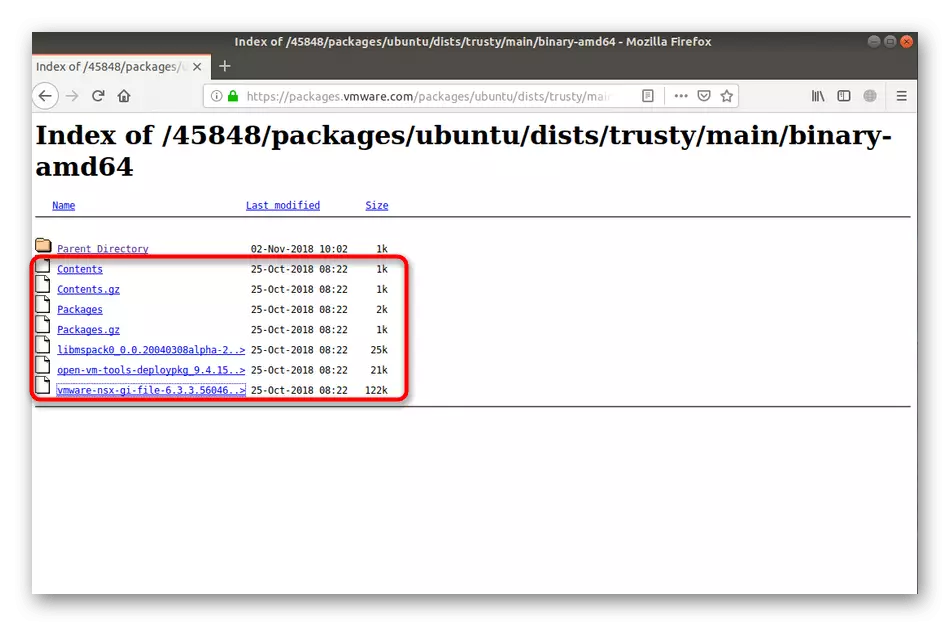
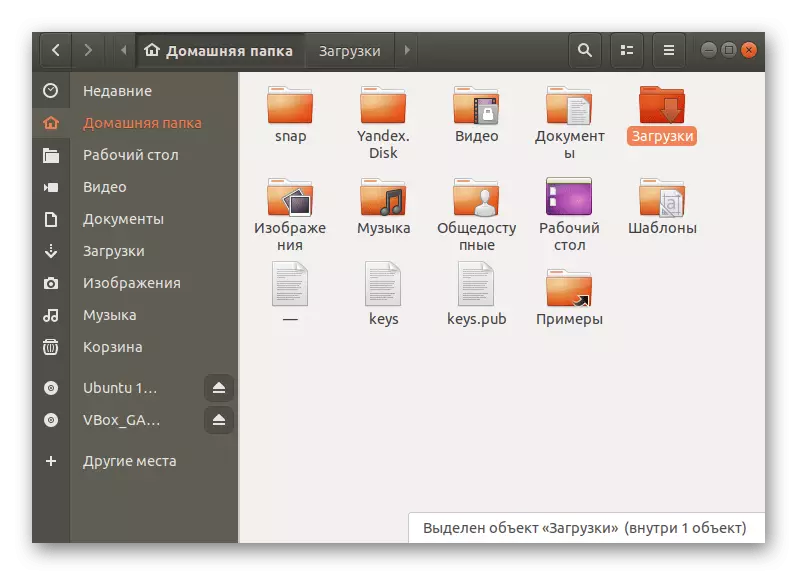
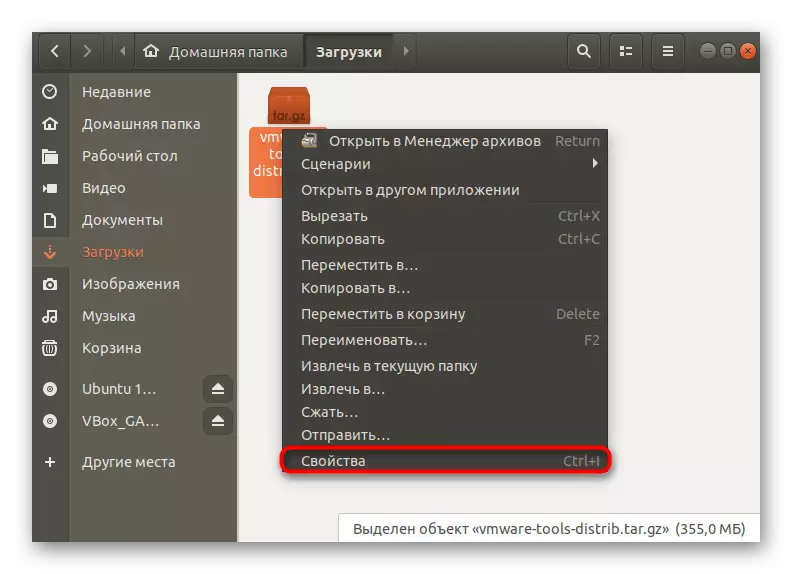
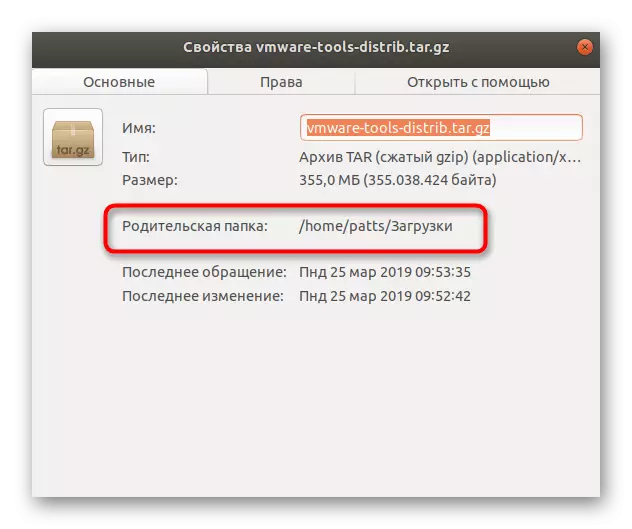
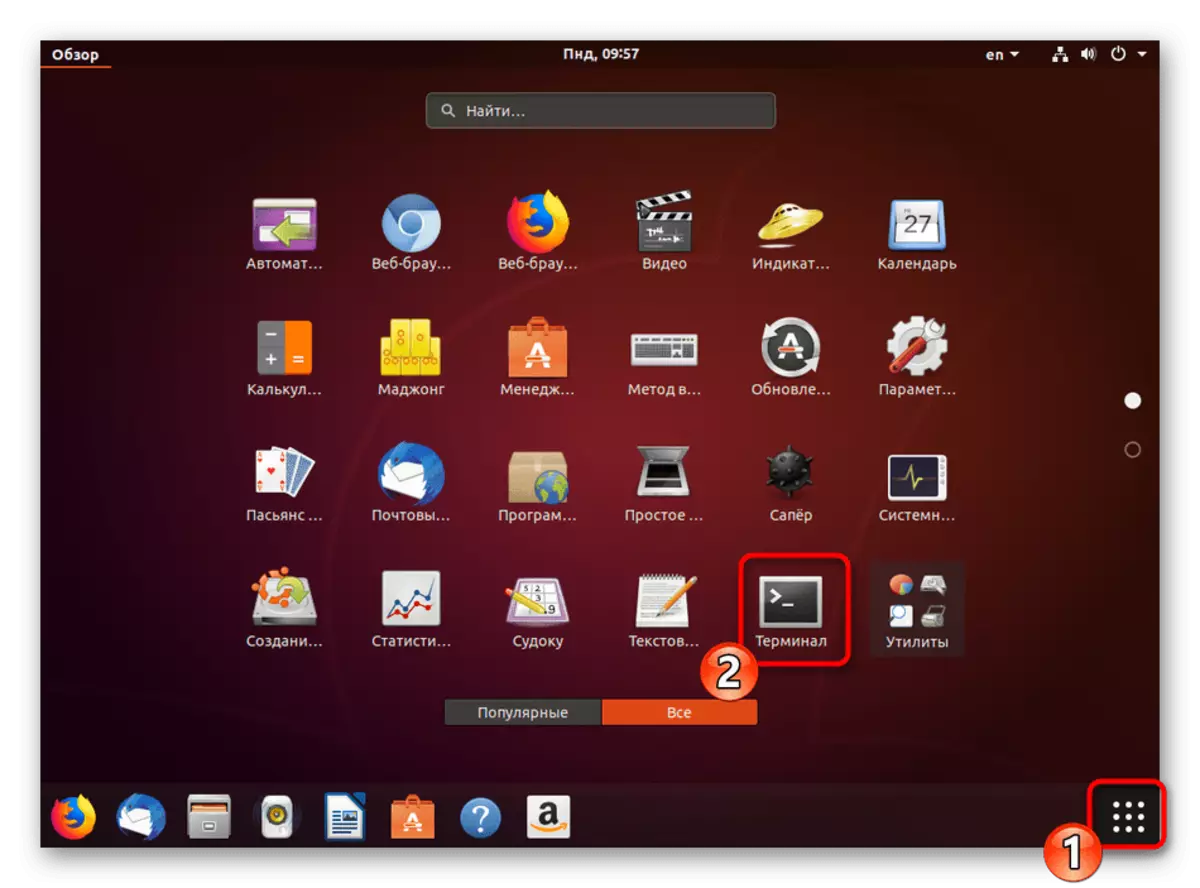
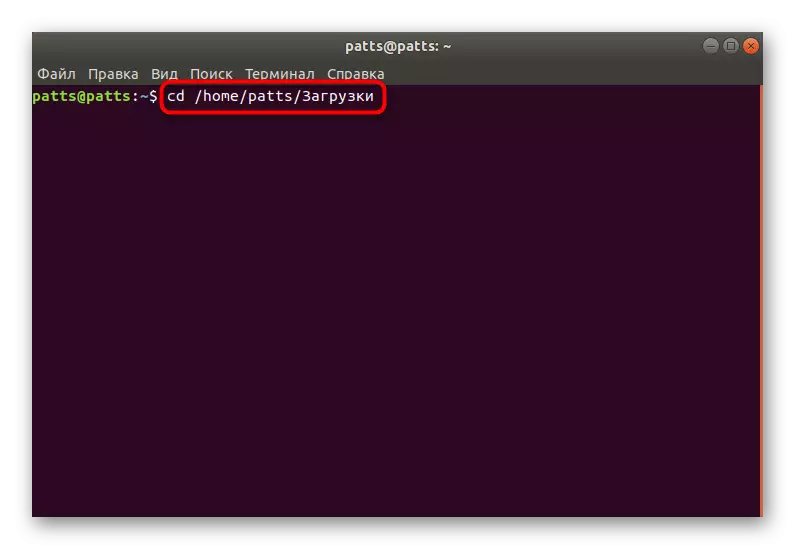
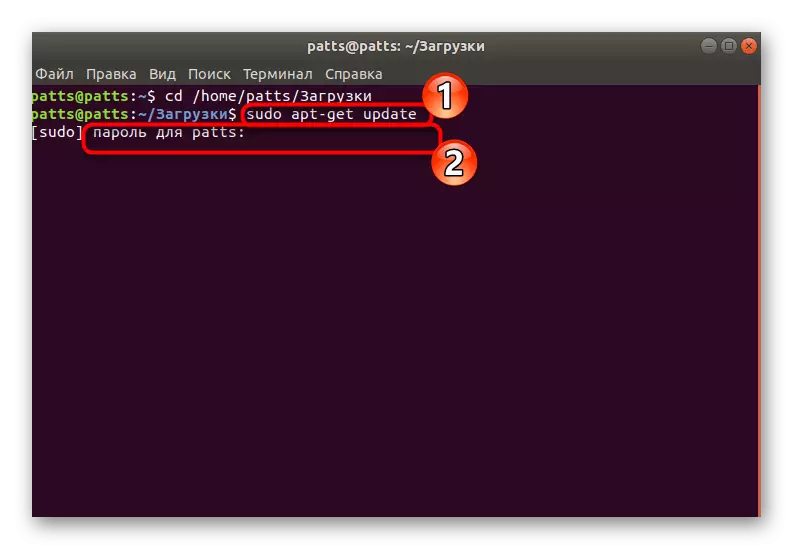
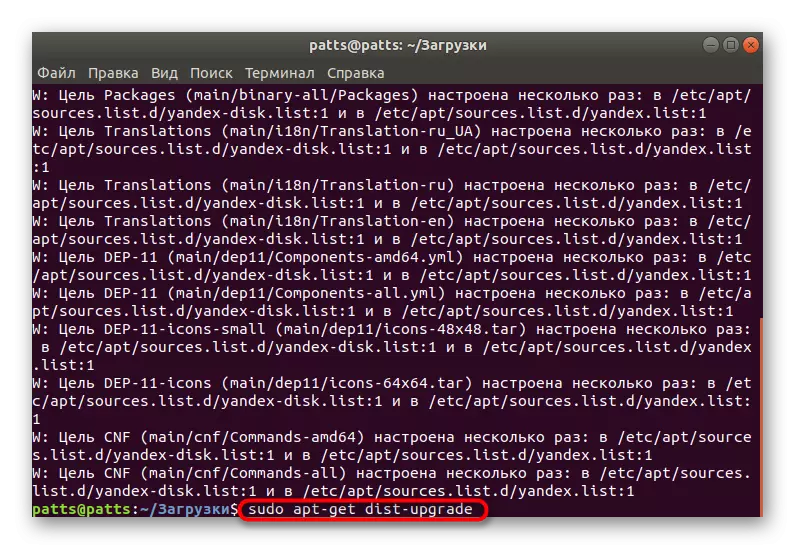


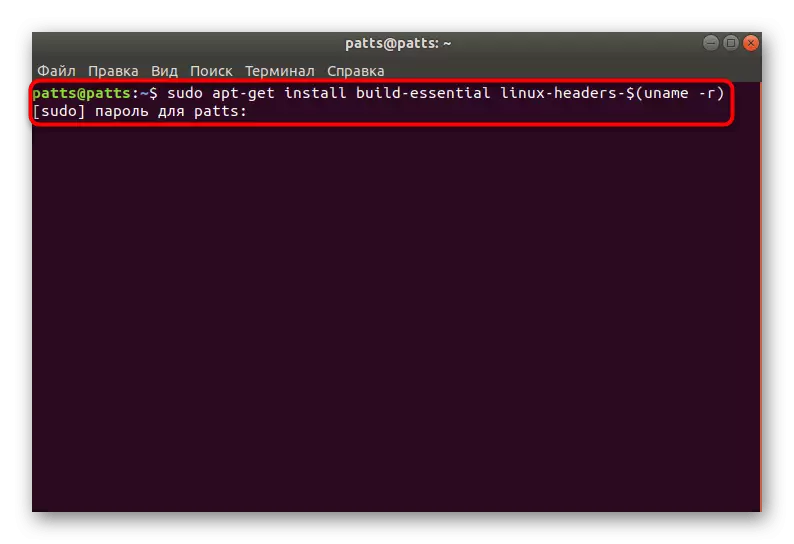


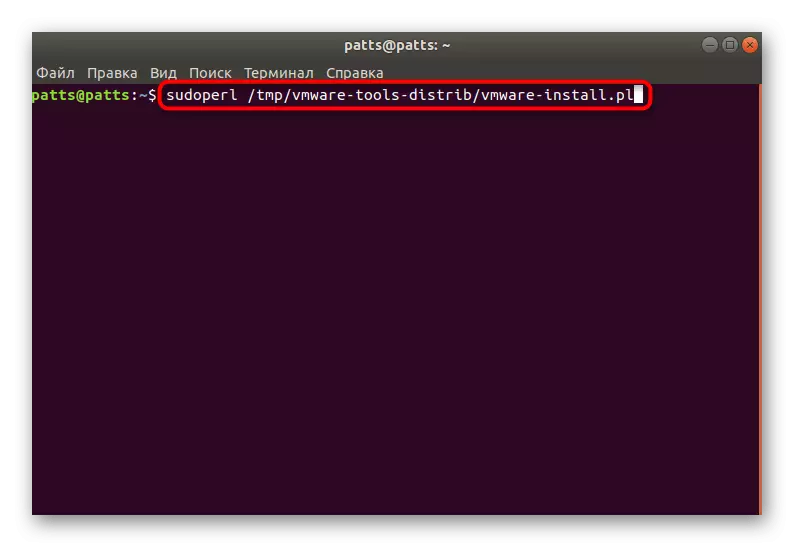

Vous pouvez maintenant exécuter une station virtuelle en toute sécurité, passer au fonctionnement avec un système d'exploitation supplémentaire, en vous assurant que les suppléments nécessaires ont été ajoutés avec succès. Comme vous pouvez le constater, cette méthode est assez efficace, mais pas la plus facile et sera inutile pour certains utilisateurs qui ont accès au réseau, nous vous conseillons donc de vous référer à la deuxième méthode.
Méthode 2: Installation via VMware Workstation
Tous les utilisateurs souhaitent installer des outils auxiliaires, le logiciel de poste de travail VMware installé à partir du système d'exploitation client est déjà sur l'ordinateur. Les développeurs de logiciels ont ajouté la possibilité d'ajouter des outils VMware directement via son interface. Le téléchargement de tous les composants nécessaires est effectué via Internet, puis l'installation automatique commence. Vous pouvez exécuter cette opération comme suit:
- Grâce à la console, installez Construire Essential pour créer des packages si cet utilitaire n'est pas encore disponible. Pour ce faire, il y a une équipe de Build-Essential d'installation de Sudo APT.
- Après son activation, vous devrez entrer un mot de passe superutilisateur. N'oubliez pas que les symboles écrites de cette manière ne sont jamais affichés dans la chaîne.
- Ouvrez le menu Application et exécutez la station de travail VMware en appuyant sur l'icône appropriée.
- Ouvrez le menu contextuel VM et sélectionnez «Installer VMware Tools». Une fenêtre d'assistant d'installation d'outils apparaît. Suivez les instructions données, spécifiant les paramètres appropriés et en remplissant la procédure, fermez le programme.
- Redémarrez votre ordinateur et vous pouvez commencer à travailler avec le deuxième système d'exploitation.
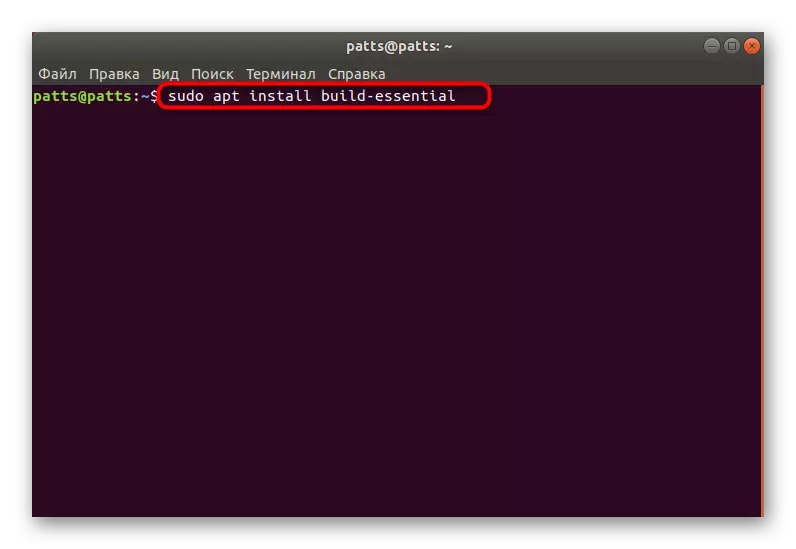
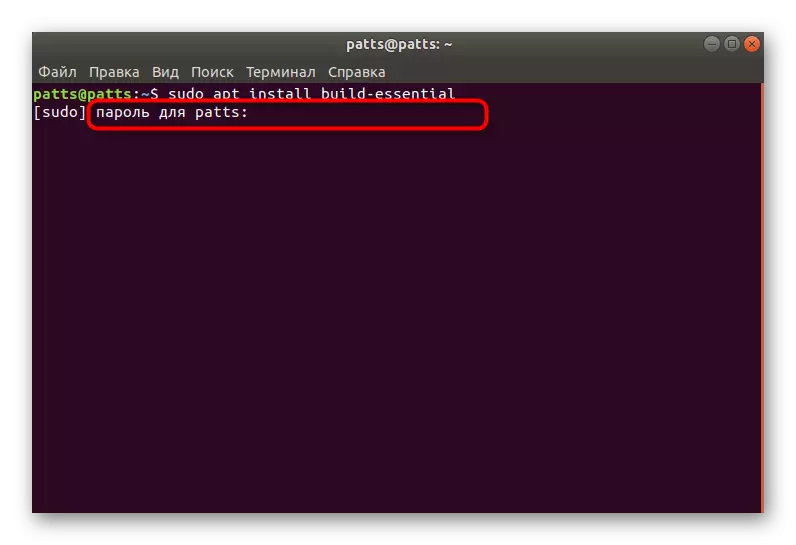


Les deux options ci-dessus doivent aider à faire face à la tâche sans aucun problème. Cependant, certains utilisateurs ont des problèmes de manque de certains composants du système d'Ubuntu. Ensuite, la documentation officielle de la plate-forme vient à la rescousse. Vous devez examiner soigneusement la notification affichée pour comprendre quel utilitaire manque, puis contactez la documentation pour rechercher une équipe qui aidera à installer ces outils. En outre, ne négligez pas les commandes spécifiées dans les instructions d'ajout de mises à jour et d'utilitaires à créer des packages, même si vous êtes sûr que tout ce dont vous avez besoin est déjà présent sur le PC.
