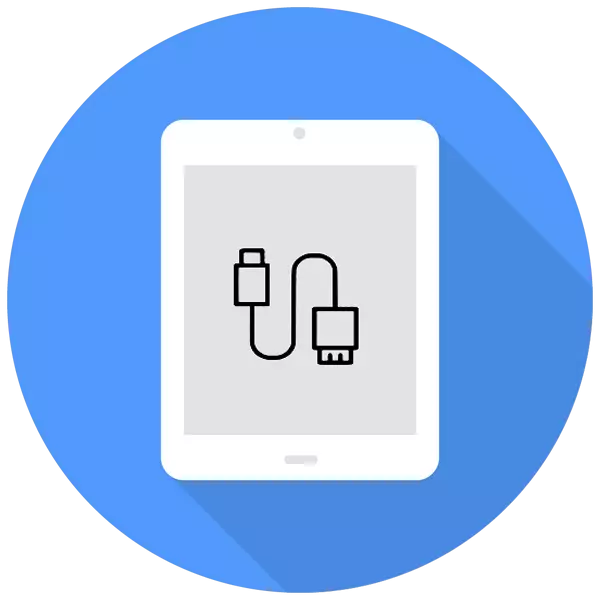
Travailler avec des paramètres, des documents, des photos, des vidéos et d'autres fichiers sont plus pratiques sur le grand écran de l'ordinateur que sur l'iPad. Dans cet article, nous analyserons les méthodes de connexion et résoudre les problèmes possibles associés à ce processus.
Connecter iPad à l'ordinateur
La connexion APADA au PC sera pertinente lorsque l'utilisateur doit fonctionner avec des fichiers ou simplement charger la tablette via un câble USB. La seule différence est de savoir s'il sera nécessaire iTunes ou l'autre pour synchroniser le périphérique et le PC.Option 1: via USB
En utilisant le câble d'origine de l'iPad ou de l'iPhone, vous pouvez vous connecter à un PC / ordinateur portable via le connecteur USB, après quoi le périphérique sera automatiquement chargé. Vous pouvez afficher et modifier des fichiers à la fois à l'aide du programme iTunes standard et via Windows Explorer.
Variétés de câble USB
Actuellement, il existe 2 types de câbles USB pour les tablettes Apple:
- Avec un connecteur à 30 broches. Convient pour iPad, iPad 2 et le nouvel iPad, les modèles les plus anciens;
- Éclair. Le dernier câble est livré avec les modèles iPad de la 4ème génération et supérieurs, ainsi que de tout iPad Mini.

Par conséquent, avant de connecter l'iPad à l'ordinateur, vérifiez quel modèle vous avez et quel câble est adapté à celui-ci.
iTunes.
Avant la première connexion iPad sur le PC, téléchargez le programme iTunes du site officiel Apple. Ensemble, les pilotes nécessaires sont installés pour synchroniser avec succès l'appareil avec un ordinateur. L'utilisateur suffit pour connecter la tablette via USB, ouvrir iTunes, entrer un identifiant et un mot de passe à partir du compte Apple ID et confirmez la confiance dans ce PC en appuyant sur le bouton approprié de la fenêtre contextuelle.
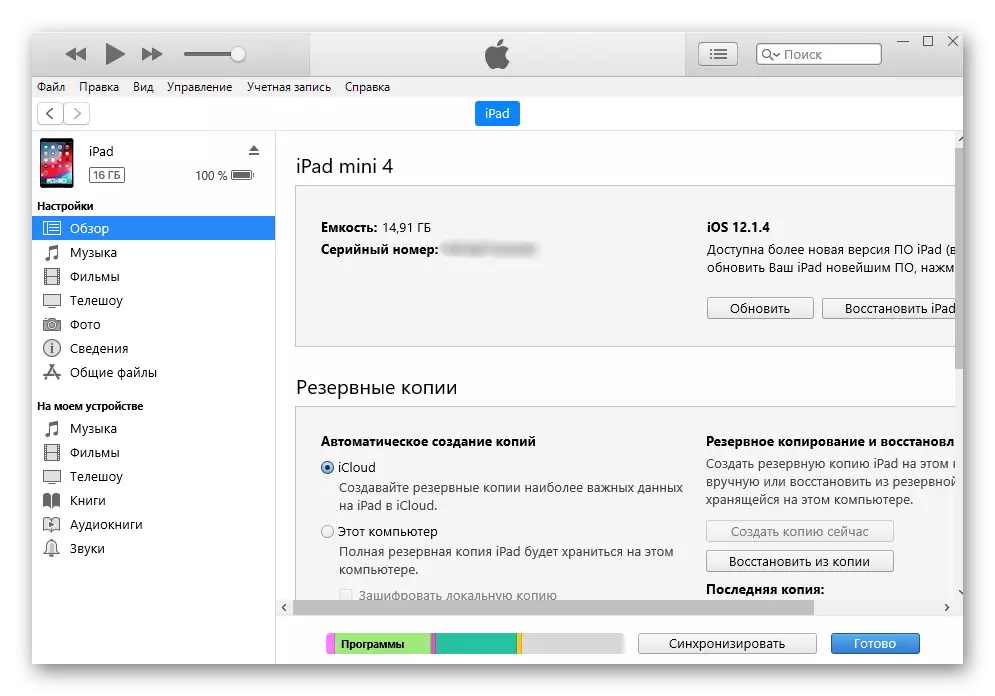
Conducteur
Affichez des fichiers, nommément des photos et des vidéos, vous pouvez et sans iTunes. Pour ce faire, nous n'avons besoin que d'un périphérique connecté et d'une connaissance du dossier dans lequel vous devez aller. Cependant, dans ce cas, l'utilisateur ne peut pas modifier et supprimer des fichiers.
- Connectez l'iPad à l'ordinateur et ouvrez mon ordinateur.
- Recherchez le périphérique connecté dans la liste et cliquez dessus.
- Accédez au dossier "Stockage interne", puis à "DCIM". S'il n'est pas affiché, déverrouillez l'iPad.
- Dans la fenêtre qui s'ouvre, la fenêtre de finition d'Apple contient toutes les photos et la tablette vidéo.
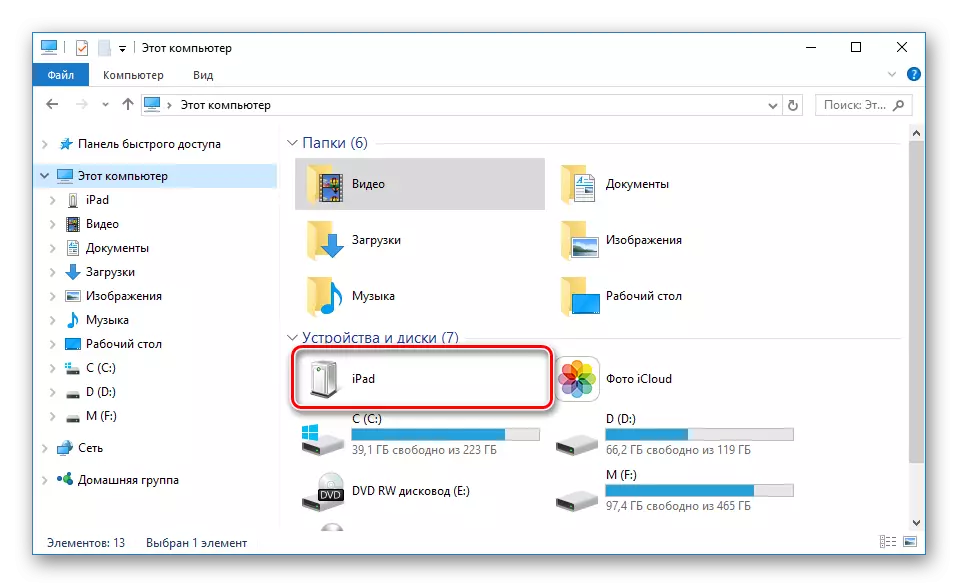
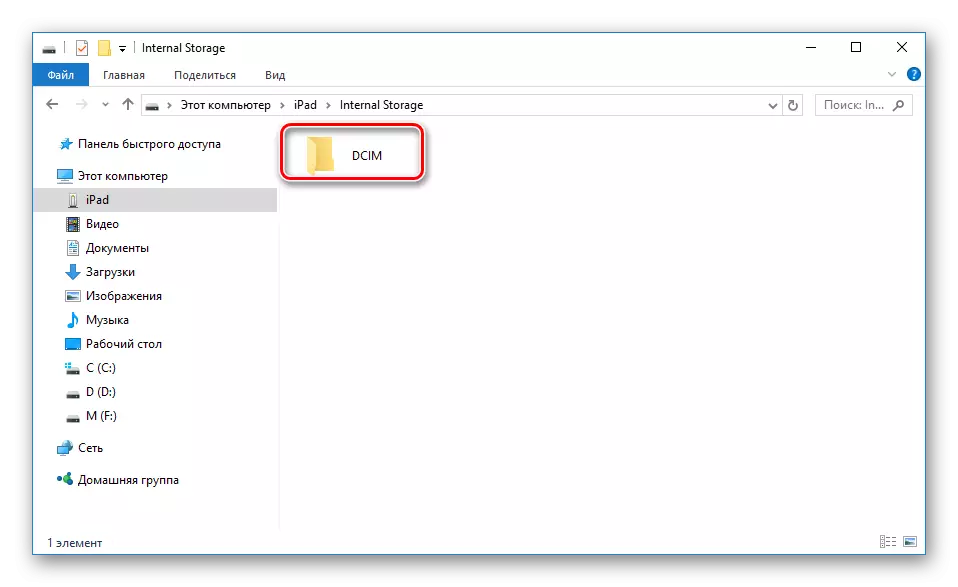
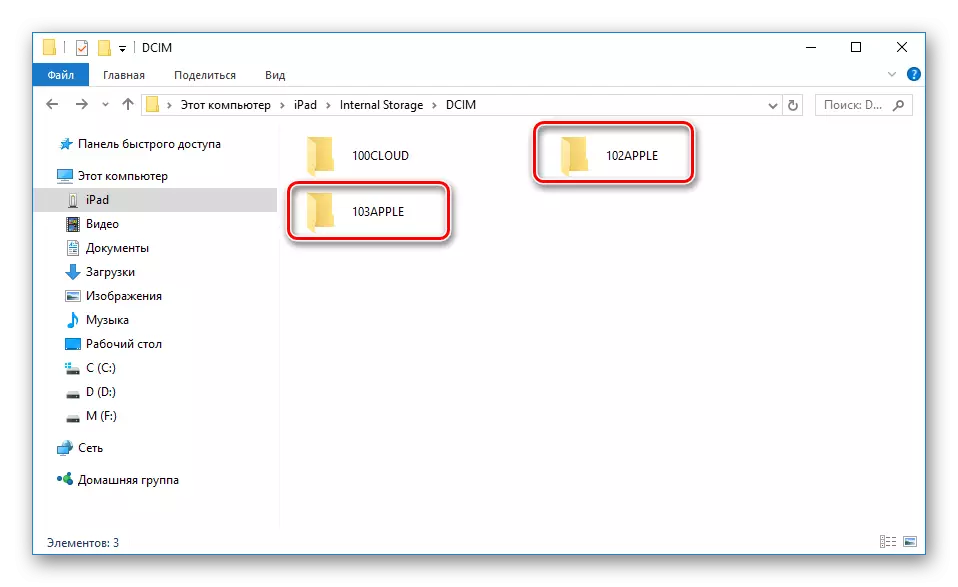
Gestionnaires de fichiers
Il s'agit d'analogues particuliers d'iTunes, avec lesquels vous pouvez afficher les informations de base sur l'appareil et gérer tous les fichiers. Les plus populaires d'entre eux sont ITOOLS et IFUNBOX. Vous pouvez en savoir plus sur eux dans l'article sur notre site Web.
En savoir plus: Programmes de synchronisation iPhone avec ordinateur
Option 2: Wi-Fi
En fait, cette méthode permet de configurer certains paramètres dans iTunes une fois sur l'appareil, puis de la synchroniser entre l'ordinateur et l'iPad via Wi-Fi.
Notez qu'un adaptateur Wi-Fi doit être installé pour cette méthode sur le PC.
2 Étape: réglage sur la tablette
- Ouvrez les "paramètres" de APAD.
- Accédez à la "section principale" - "Synchronisation avec iTunes sur Wi-Fi" - "Synchroniser".
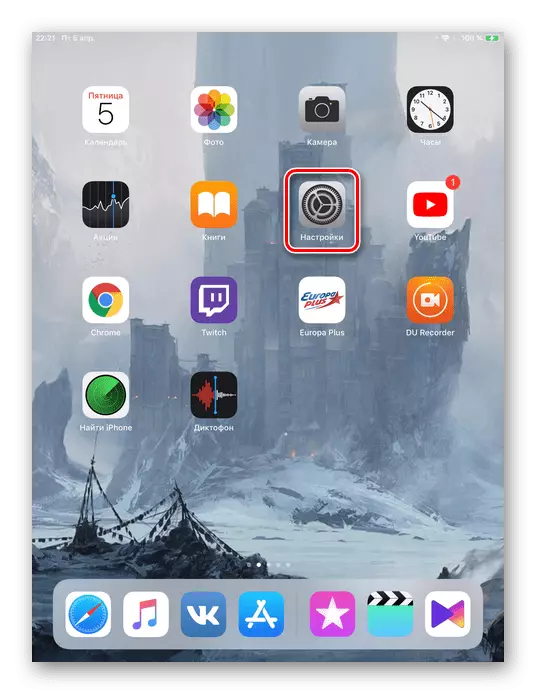

Option 3: Bluetooth
La méthode la moins populaire de connexion de la tablette à un ordinateur pour lequel un adaptateur spécial est également requis pour recevoir le signal Bluetooth de APAD et d'autres périphériques.Option 4: mode modem
Le modèle iPad avec la possibilité d'utiliser la carte SIM (dans le titre de l'appareil écrit généralement une connexion Wi-Fi + cellulaire) vous permet de distribuer Internet à l'ordinateur. Pour ce faire, il peut être connecté via Wi-Fi, Bluetooth et un câble USB et permettre une fonctionnalité spéciale dans les paramètres. Sur la façon de faire cela, vous pouvez le savoir dans notre article.
En savoir plus: Activez le mode modem sur iPad
Si l'iPad n'est pas connecté
Souvent, la situation se produit lorsque iTunes ou PC ne voit pas le périphérique connecté. Considérez les principales causes et solutions aux problèmes émergents.
- Port USB défectueux sur un ordinateur. Une simple connexion à une tablette à une autre prise aidera ici. Si tout est en ordre avec elle, désactivez tous les périphériques USB du PC autre que la tablette;
- Câble USB défectueux. Essayez d'utiliser un autre câble de connexion;
- Problème avec iTunes. Réinstallez le programme en le téléchargeant du site officiel de Apple;
- Problème avec l'ordinateur ou l'adaptateur Wi-Fi. Connectez-vous à connecter un autre PC, portable ou cochez la performance de l'adaptateur avec d'autres périphériques;
- Dysfonctionnement du portail USB sur l'appareil. Inspectez soigneusement cela. Si vous avez trouvé des dommages, vous devez contacter le centre de service.
Nous avons examiné les moyens de connecter l'iPad à un ordinateur: via un câble USB et une connexion Wi-Fi. Dans le même temps, de nombreux facteurs peuvent affecter la synchronisation réussie.
