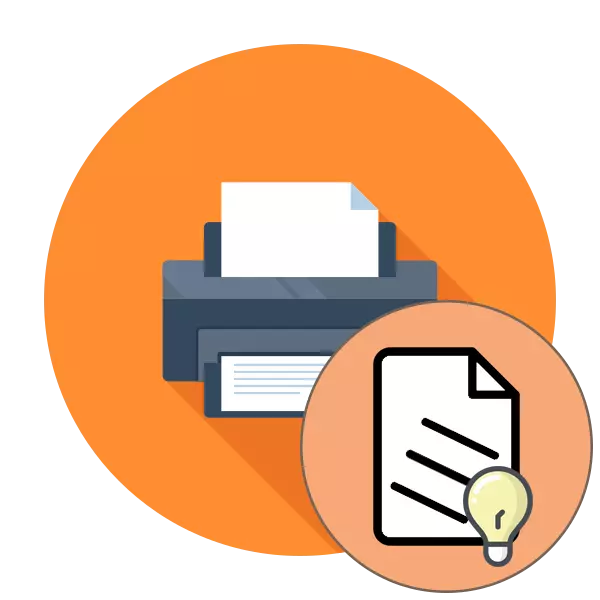
La courbe d'impression d'imprimante est l'un des problèmes les plus fréquents que les propriétaires de tels équipements sont confrontés. Les raisons de son événement peuvent être capturées dans des échecs logiciels et matériels. De l'utilisateur, il est nécessaire de faire des diagnostics indépendamment et de trouver un stimulus pour utiliser une méthode efficace pour résoudre le problème. Dans le cadre de l'article d'aujourd'hui, nous voulons simplement parler des méthodes d'ajustement.
Corrigez les problèmes avec la courbe de joint de l'imprimante
Pour la douceur de l'impression sur des documents finis, plusieurs paramètres sont responsables - les paramètres du pilote installé, le fonctionnement des éléments internes de l'impression, le fonctionnement des têtes d'impression et l'emplacement du papier. Tout cela devrait être vérifié pour découvrir la vraie cause de la panne. Commençons par l'option la plus simple.Méthode 1: alignement des têtes d'impression
L'alignement des têtes d'impression est effectué par programme par programme, cette option est donc considérée comme le plus élémentaire. De plus, les réglages confus de ces éléments provoquent le plus souvent l'apparition du problème considéré. En ce qui concerne le lancement de l'alignement, cela se fait comme ceci:
- Ouvrez "Démarrer" et allez sur "Paramètres".
- Ici, trouvez la section "Périphériques".
- Utilisation du panneau de gauche, déplacez-vous sur «Imprimantes et scanners».
- Appuyez sur le clic gauche sur l'imprimante souhaitée pour afficher le menu Action.
- Aller à la catégorie "Gestion".
- Cliquez sur une inscription distincte "Propriétés de l'imprimante".
- Après avoir ouvert une nouvelle fenêtre, passez au «Service».
- Exécutez l'analyse intitulée "Aligner des têtes d'impression".
- Consultez la description de la procédure et exécutez-la en cliquant sur le bouton approprié.
- Une notification doit apparaître avec l'exigence de ne pas commencer une nouvelle opération avant de terminer cela.
- Après avoir reçu la feuille finie, faites attention à la fenêtre qui apparaît. Remplissez le formulaire conformément à l'instruction spécifiée et allez plus loin.
- Après le deuxième alignement, effectuez exactement les mêmes actions, notant les champs avec les rayures les moins remarquables.
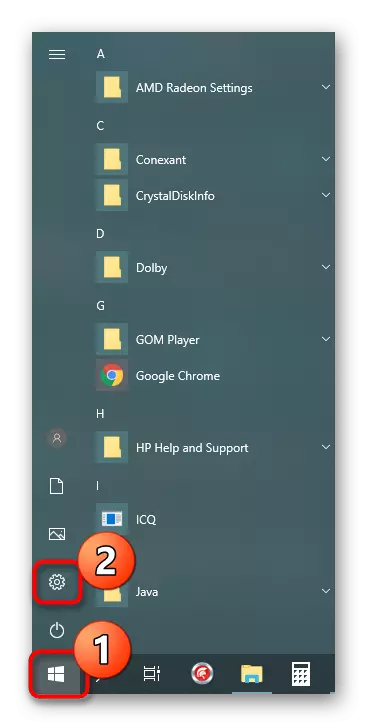

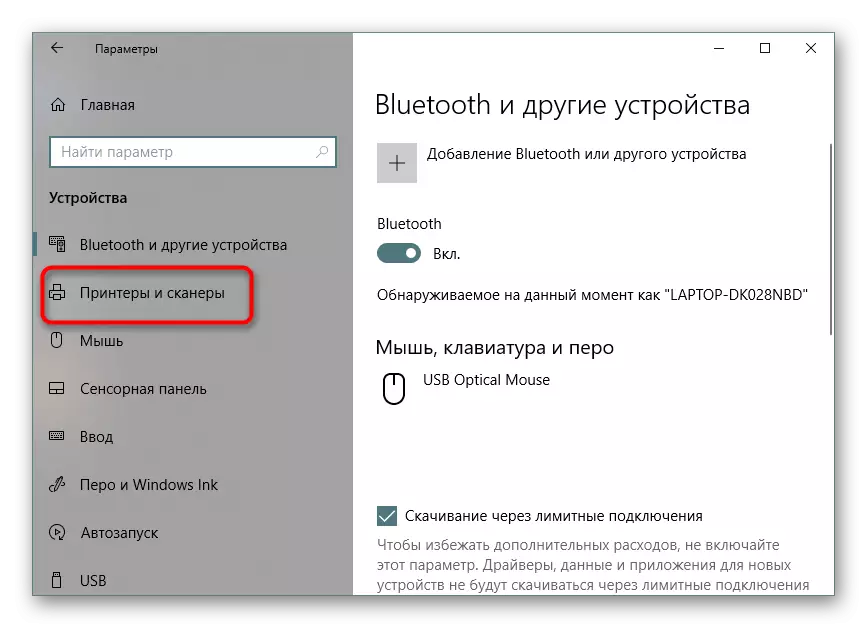
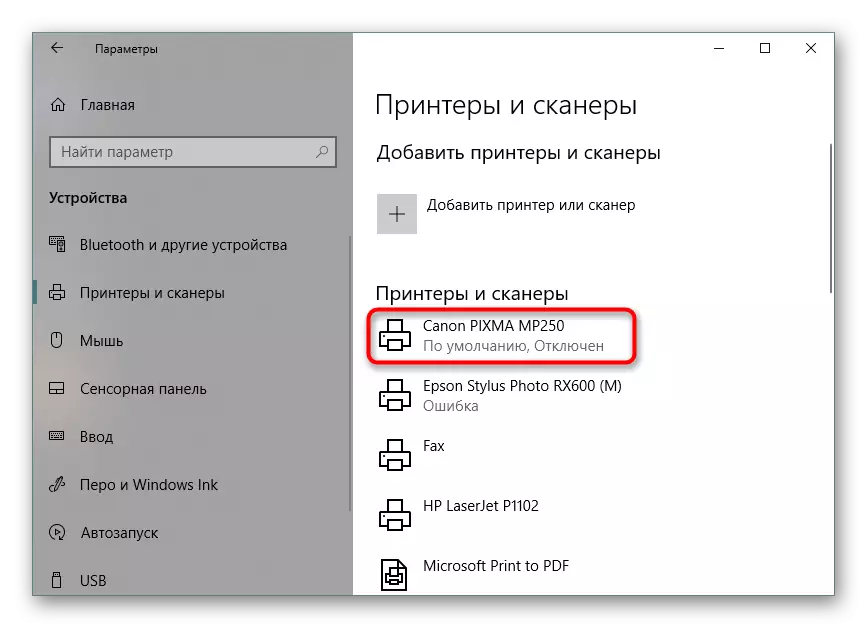
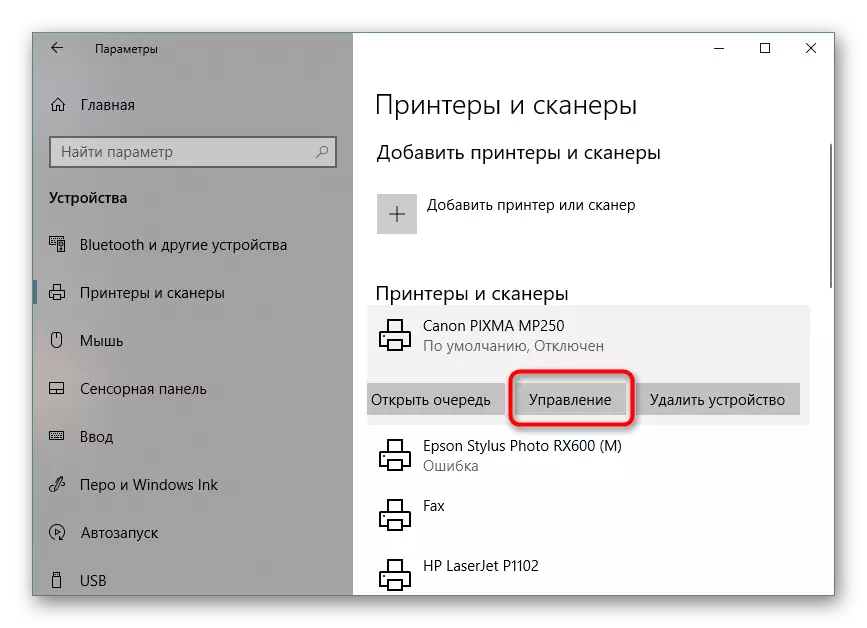
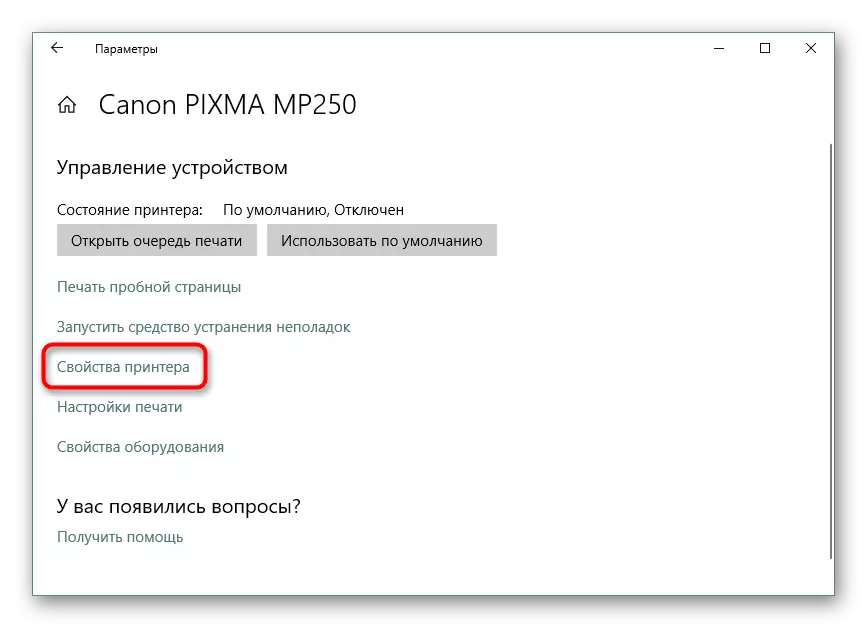
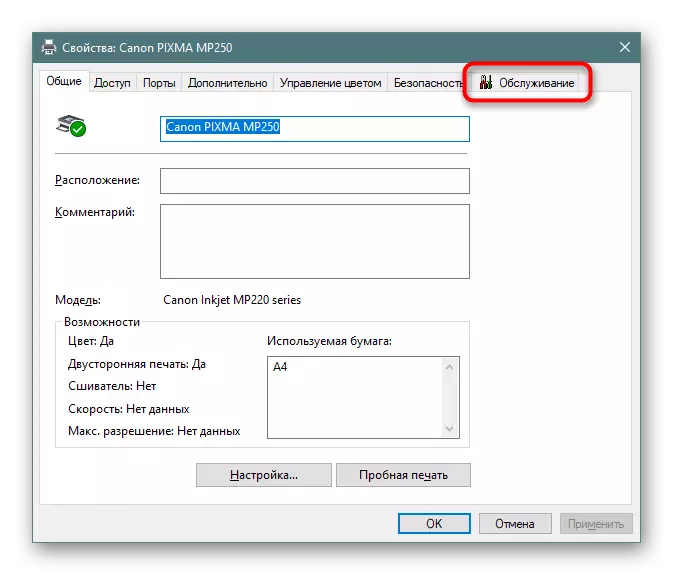
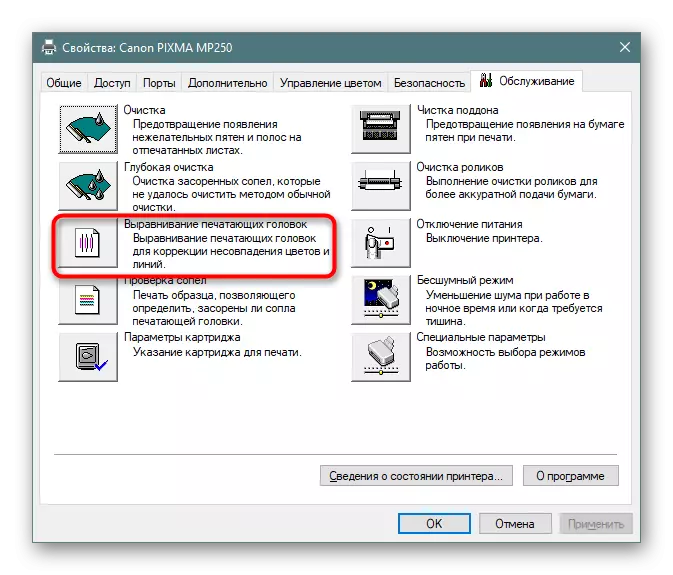


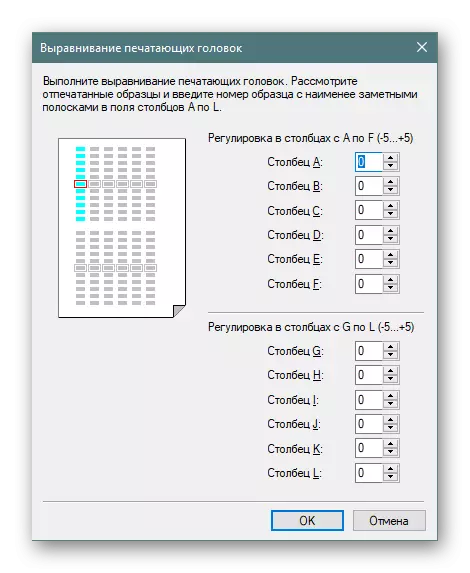
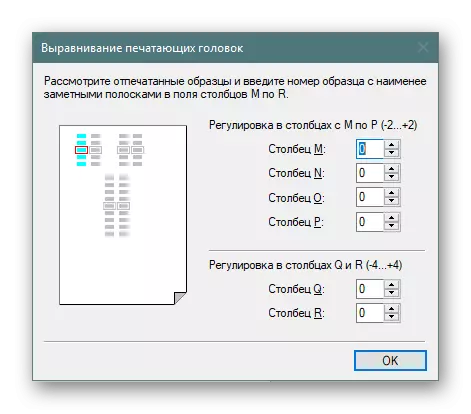
Si à la fin du premier alignement, vous avez constaté le résultat, il convient de la réaliser à nouveau pour obtenir un meilleur effet. Sinon, passez à la méthode suivante.
Méthode 2: Allumer le régime de nuit
Parfois, le mécanisme de capture de papier donne de petits échecs, à la suite de laquelle l'alimentation est obtenue par des secousses, ce qui entraîne l'apparition d'irrégularités. L'impression de mode nuit d'activation vous permettra de résoudre ce problème à un peu s'il n'est pas possible de contacter le centre de service pour une nouvelle réparation.
- Utilisez l'instruction précédente pour rechercher le menu «Propriétés de l'imprimante» et allez-y.
- Dans l'onglet "Maintenance", cliquez sur le "mode silencieux".
- Ajustez-le à votre discrétion.
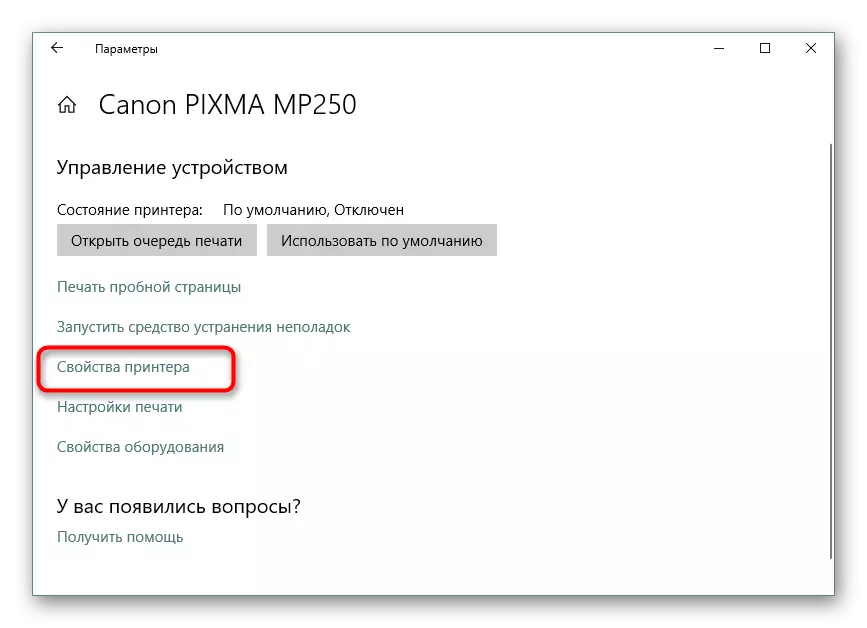
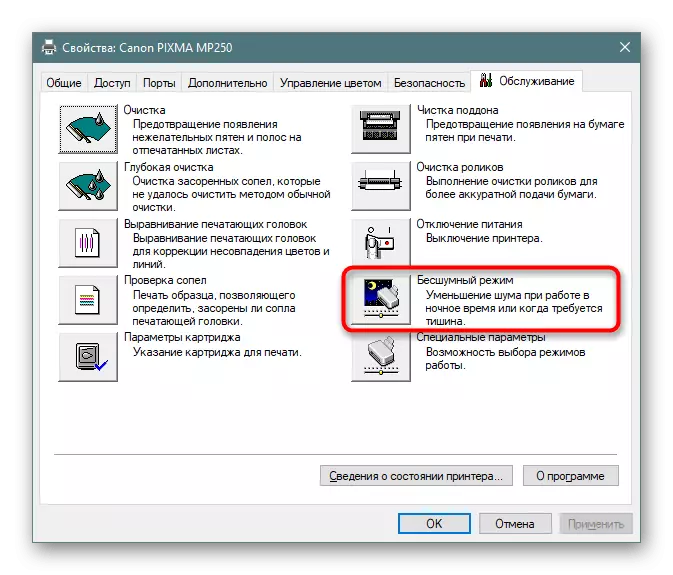

L'activation d'une telle fonction intégrée entraînera le fait que le papier sera capturé plus en douceur, réduisant ainsi les niveaux de bruit. De plus, cela permettra et empêchera l'apparition de la courbure. Toutefois, si cette méthode est efficace, il est souhaitable de faire référence à l'homme du métier qu'ils ont diagnostiqué de manière indépendante pour éviter d'autres dommages au mécanisme de capture de papier.
Méthode 3: Nettoyage des composants internes
Au fil du temps, tous les composants internes de l'imprimante sont bouchés, la poussière tombe dessus, des particules de peinture restent ou de petits appareils étrangers sont bouchés. Le nettoyage de l'imprimante peut être effectué indépendamment de manière à ne pas avoir à contacter le centre de service. Une attention particulière est nécessaire pour inverser la palette, la tête de la cartouche et la bande de l'encre. Toutes les informations nécessaires sur ce sujet peuvent être trouvées dans notre autre article sur le lien suivant.Lire la suite:
Démontage complet des imprimantes
Nettoyage des imprimantes Canon
Méthode 4: Résoudre les problèmes de capture de papier
Certains utilisateurs ont été confrontés au fait que le papier n'entre pas dans l'imprimante, c'est pourquoi les irrégularités sont formées sur les dernières feuilles. La raison peut être dans une configuration inappropriée du pilote ou de la sortie du rouleau de préhension. Tout cela est corrigé manuellement dans quelques minutes et le rouleau de capture est acheté dans n'importe quel magasin d'informatique. Instructions pour ces solutions que vous trouverez dans un matériau séparé plus loin.
En savoir plus: Résoudre les problèmes de capture de papier sur l'imprimante
Vous connaissez maintenant les quatre moyens de corriger le problème de la courbure de l'imprimante. Nous vous recommandons de vérifier chacun d'eux pour trouver la bonne décision. En cas de non-réponse, il vaut mieux se tourner vers les maîtres pour étudier la condition des composants et remplacer en cas de besoin.
