
Sur les appareils Android, via l'un des nombreux navigateurs Web, vous pouvez visiter diverses ressources sur Internet par analogie avec PC. Cependant, parfois, surtout si votre téléphone est utilisé en quelque sorte un étranger ou un enfant, certains sites Web doivent être bloqués de force. En outre, au cours de l'article, nous raconterons plusieurs des moyens les plus réels d'ajouter une restriction sur le smartphone, quelle que soit la version du système d'exploitation.
Lock Site sur Android
Au total, plusieurs méthodes permettant de bloquer les sites Web qui diffèrent beaucoup des uns des autres dans la fiabilité, la pertinence et la complexité. Considérez comment bloquer le site sur Android en utilisant les capacités de périphérique intégrées et tiers.Méthode 1: Changer le fichier hosts
La méthode la plus simple de bloquer les sites sur Android peut lire à juste titre la modification du fichier système d'hôtes avec n'importe quel éditeur de texte pratique. Dans le même temps, pour des changements réussis, vous aurez besoin d'un gestionnaire de fichiers avec des droits racines tels que ES Explorer ou EXPLORER. La première option est recommandée, car en plus de la navigation fournit des outils intégrés pour modifier des documents texte. Nous allons envisager d'autres instructions sur son exemple.
Si vous ajoutez des restrictions à l'utilisation des droits root dans le gestionnaire de fichiers, cette méthode sera une excellente option de blocage. Cependant, pour un utilisateur compétent, cette restriction ne sera pas pertinente en raison d'une protection minimale.
Méthode 2: Utilisation de Firevola
Ce réseau de blocage de ressources sur le réseau est réduit à l'utilisation d'applications spéciales qui agissent en tant que pare-feu et fournissant un certain nombre d'outils pour installer des restrictions sur un logiciel concret. Des programmes d'android similaires ont été examinés dans un autre article sur le site. Maintenant, comme exemple, nous allons prendre un pare-feu sans racine.Certaines applications fournissant des fonctionnalités prédominablement payées permettent non seulement de bloquer les programmes, mais également des sites Web spécifiques. Il est trouvé que dans de rares cas, et donc il n'a aucun sens de considérer celui-ci séparément.
Méthode 3: Serrure de navigateur
Cette méthode est en partie similaire à celle du précédent, car le blocage est distribué uniquement à un programme, mais permet en même temps de bloquer des sites Web d'échantillons sur le réseau. Cette approche sera pertinente si un seul navigateur Web est installé sur le smartphone et toutes les méthodes d'installation d'applications alternatives sont verrouillées.
- Malgré la grande variété de navigateurs, seuls certains d'entre eux fournissent des fonctions pour bloquer les sites sur Internet. Les meilleures options sont le navigateur UC et le navigateur sécurisé, le second dont nous allons faire attention le long des instructions.
- Ouvrez le navigateur Web téléchargé et installé, confirmez le démarrage du travail et cliquez sur l'icône en trois points dans le coin d'écran à droite. Dans la liste présentée, sélectionnez la section "Paramètres" pour accéder aux paramètres.
- Étant sur la page "Paramètres", appuyez sur la ligne "Filtrage de contenu Web" et cliquez sur Connexion. Ici, vous pouvez créer un nouveau compte à l'adresse e-mail et utiliser le compte Google.
- Après une entrée réussie, vous vous retrouverez sur la page de contrôle de verrouillage dans le navigateur à l'étude. Recherchez le bloc de paramètres du filtre Web et sélectionnez l'option BlackList.
- Ici, il est nécessaire de remplir la chaîne de domaine conformément à l'adresse du site verrouillé et à la demande d'installation des cases à cocher "The Whole Domain" et "Tous les sous-domaines". En cliquant sur l'icône d'image "+", vous ajouterez un filtre à une liste générale des ressources bloquées.
- À votre discrétion, ajoutez de nombreux filtres que nécessaire et revenez à la page principale avec les paramètres. Ici, dans le bloc de règle de filtrage, changez la valeur pour "bloquer toutes les catégories de la liste noire".
- Après avoir terminé les modifications, vous pouvez laisser les paramètres en toute sécurité à l'interface du navigateur principal. Maintenant, lorsque vous essayez de visiter des domaines précédemment spécifiés, une notification d'accès est affichée à l'écran.
- Pour annuler l'opération de filtrage, vous devrez accéder aux paramètres et ré-connecter avec le compte. Dans le même temps, vous ne pouvez entrer que le compte précédemment utilisé dans le programme.
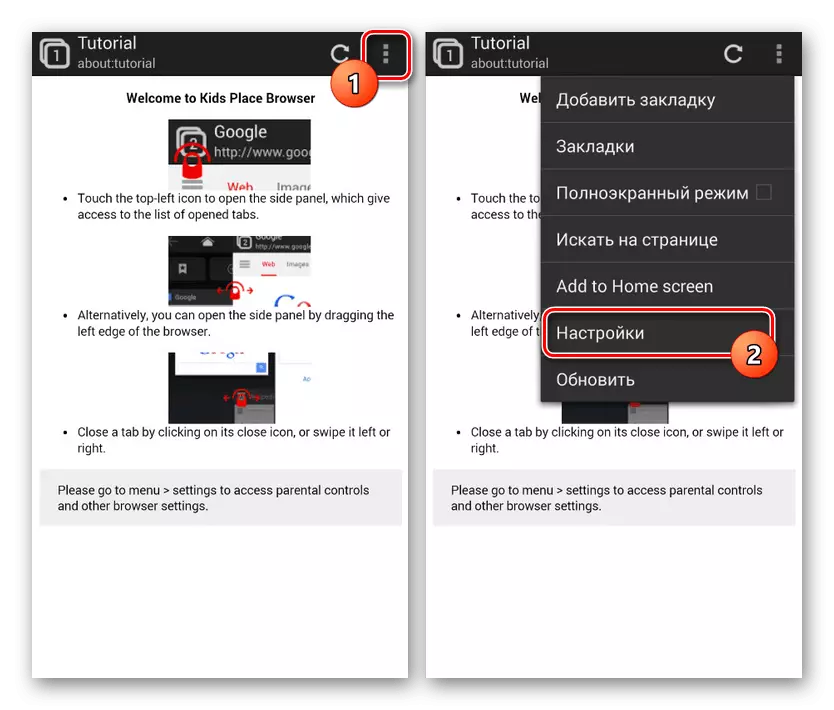
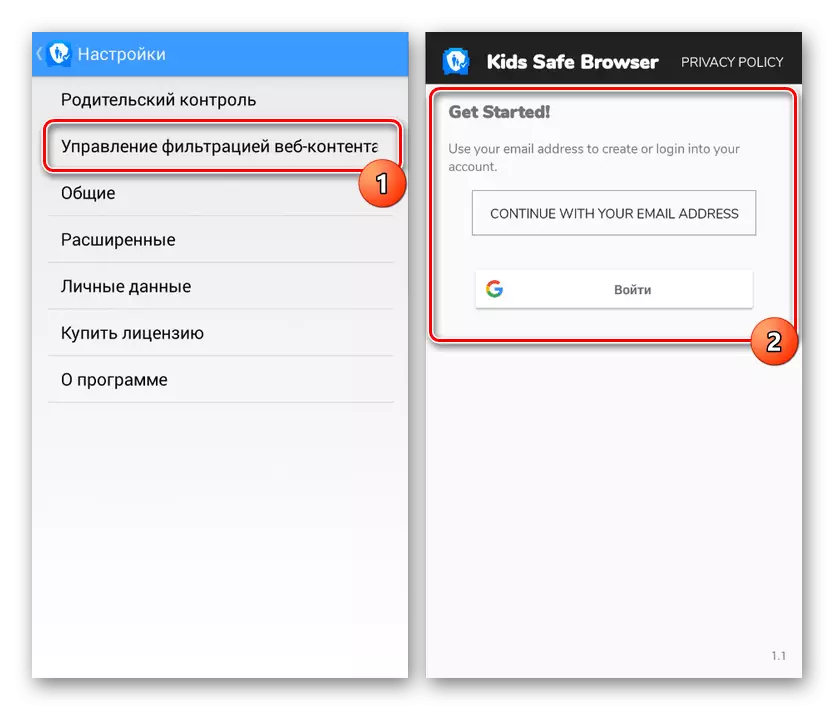



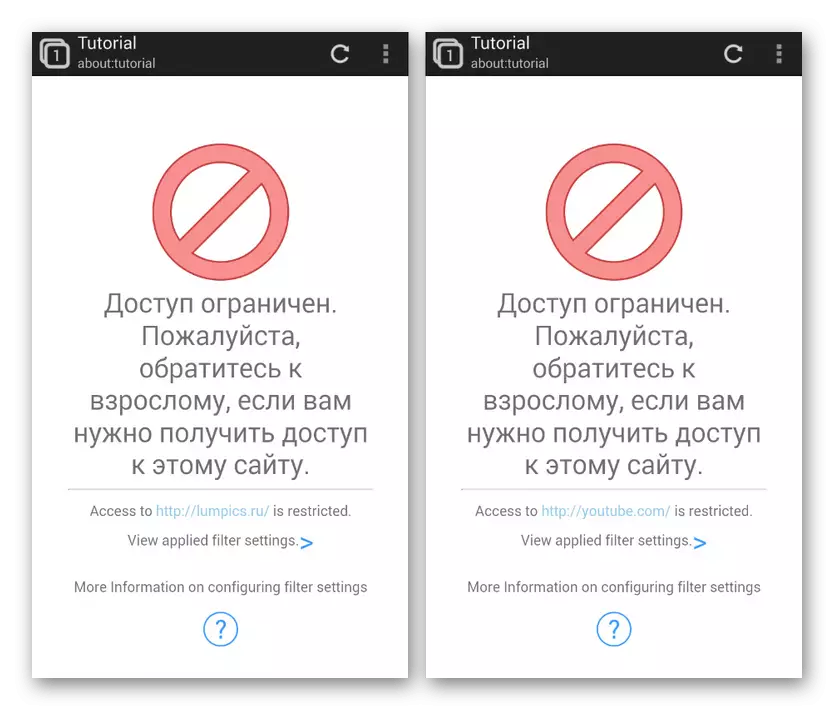

Comme on peut le constater, même étant donné la présence de certaines fonctionnalités payantes, le blocage fonctionne parfaitement de manière stable, sans nécessiter d'acquérir des fonctions supplémentaires. Avec ce logiciel, vous pouvez considérablement limiter les actions sur Internet, par exemple, pour un enfant, mais pas seulement oublier les fonctionnalités mentionnées précédemment.
Méthode 4: Application d'application
Par analogie avec pare-feu, sur la plate-forme Android, vous pouvez utiliser des applications fournissant des outils pour bloquer des sites individuels. Cette méthode est similaire au principe de travail sur les "listes noires" traditionnelles, mais des adresses URL sont utilisées au lieu de chiffres. À titre d'exemple, nous examinerons l'application de blocsite.
- En installant et en ouvrant le programme, cliquez sur le bouton "Commencer" et suivez les paramètres "Aller aux paramètres".
- En outre, dans les paramètres système, activez le service de blocsite.
- Une fois sur la page principale de l'application de liste de blocs, appuyez sur l'icône avec l'image "+" dans le coin inférieur de l'écran.
- À l'étape suivante, vous devez remplir le champ "Adresse Web" conformément à l'adresse URL du site verrouillé et cliquez sur l'icône Cochez la case. Il suffit de spécifier uniquement le nom de domaine du site.
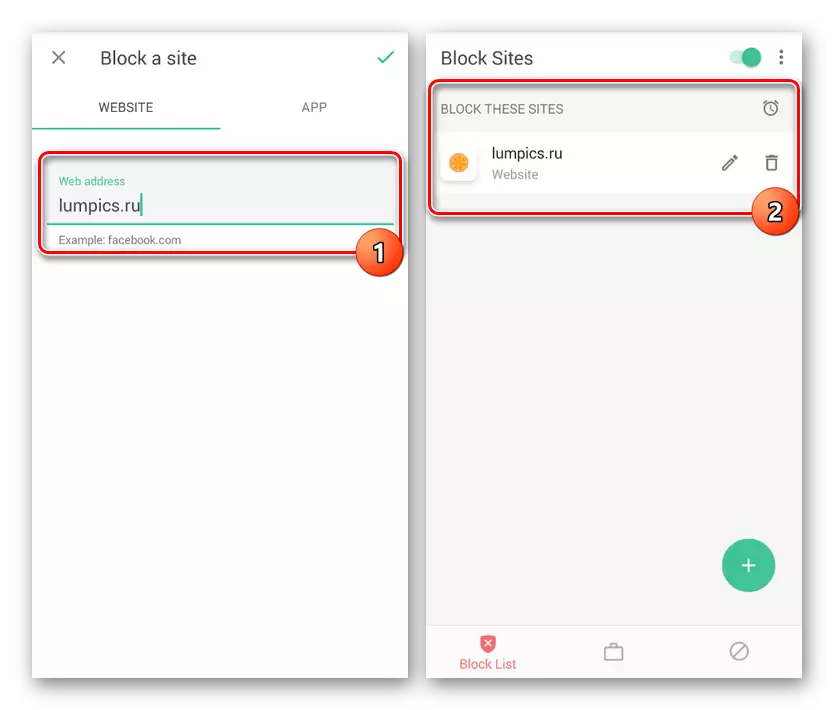
Séparer l'attention sur l'onglet "App" sur la même page. Avec cela, vous pouvez configurer des restrictions pour des applications spécifiques.
- Compte tenu avec l'ajout de sites Web, l'application peut être fermée. Cependant, avant cela, vous pouvez éventuellement définir le mot de passe pour l'édition ultérieure des paramètres dans la section "Paramètres".
- Maintenant, quel que soit le navigateur, lorsque vous essayez de visiter un site verrouillé, une alerte correspondante apparaîtra, ce qui n'empêche pas la charge de la page, mais limiter les vues.


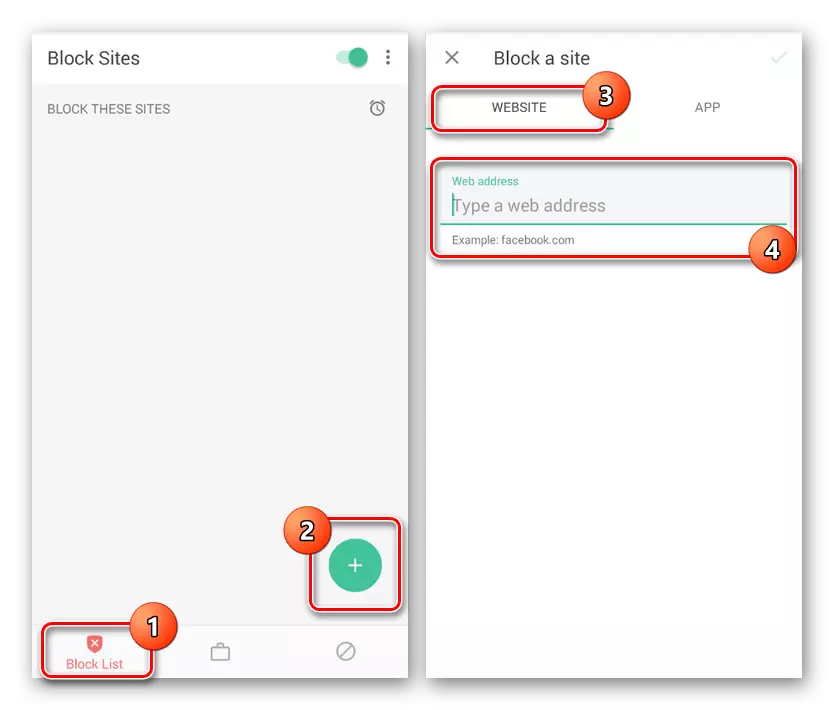
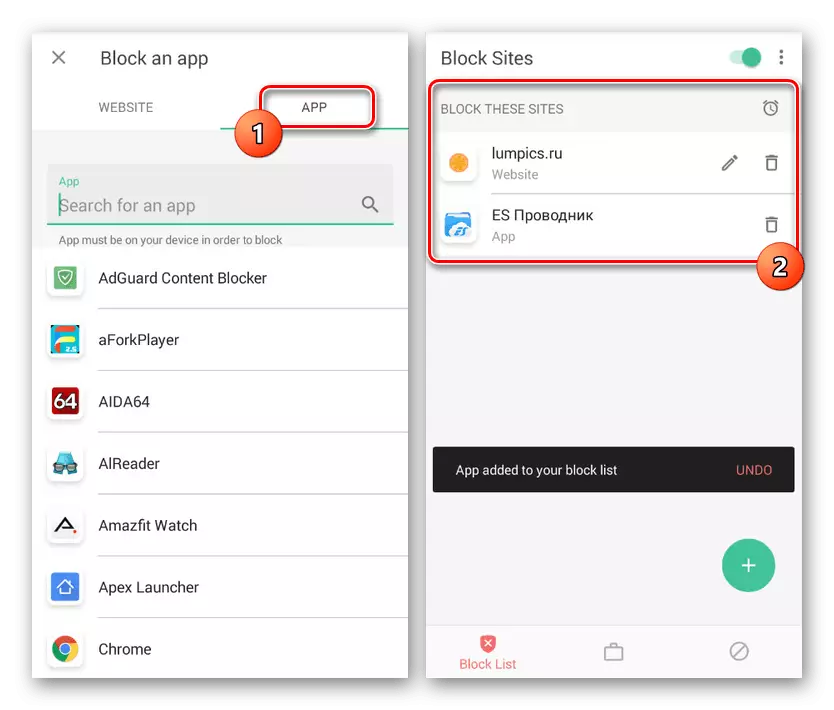


Malgré toutes les parties positives, un inconvénient important de la méthode n'est qu'une garantie de verrouillage partielle. Par exemple, dans certains navigateurs et applications, l'accès au site Web aura lieu sans prendre en compte de blocsite. Dans un tel cas, vous pouvez toujours profiter des alternatives.
Méthode 5: Contrôle parental
La dernière voie dans ce manuel est la meilleure option, cependant, appropriée uniquement pour bloquer les sites sur le smartphone d'un enfant. Cette approche est conclue dans l'ajout de la commande parentale à travers l'une des applications spéciales, y compris Google Tools. La procédure a été décrite plus en détail dans une autre instruction pour le lien soumis ci-dessous.
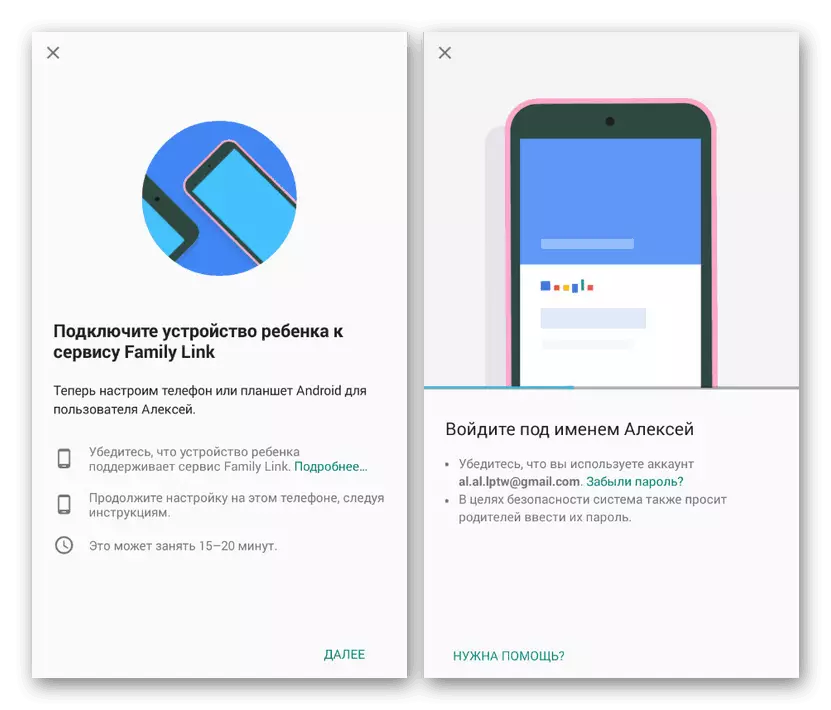
En savoir plus: Ajout de la commande parentale sur Android
Conclusion
Nous avons essayé de payer une attention particulière à chaque réalité, dont l'utilisation sera pratique dans toutes les situations et ne sera pas un problème en termes de productivité du smartphone. En outre, ces options ne sont pas toutes des options existantes - sur les étendues du marché du jeu, vous pouvez trouver de nombreuses applications fournissant des sites individuels bloquants.
