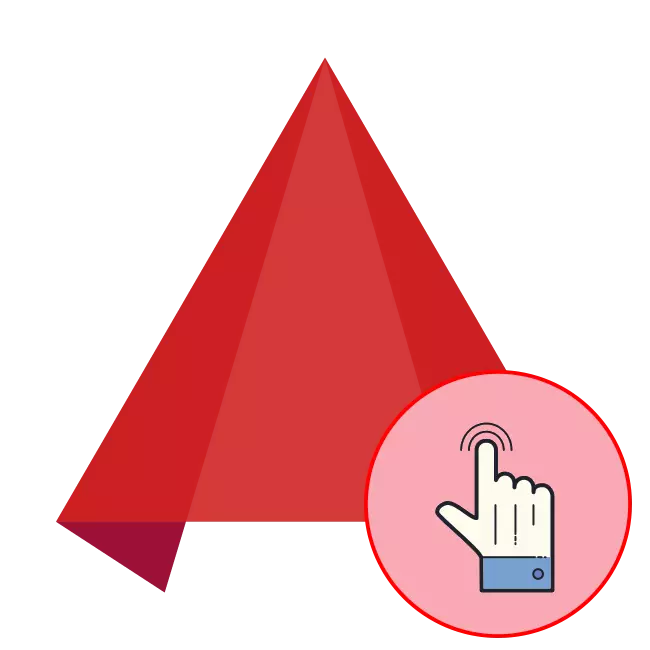
Autodesk est connu pour ses solutions professionnelles pour effectuer diverses tâches - modélisation, animation, conception et dessin. AutoCAD est l'un des représentants les plus célèbres de ce développeur. Sa fonctionnalité inclut le travail avec des dessins à deux et tridimensionnels. Bien entendu, l'utilisateur novice sera assez difficile à faire face à tous les outils présents là-bas. Nous souhaitons donc simplifier cette procédure autant que possible en présentant des leçons appropriées.
Lire aussi: Installez AutoCAD sur un ordinateur
Mise en place du programme
Je voudrais commencer par la configuration d'AutoCAD, car le choix correct de la configuration personnalisée aidera à simplifier davantage l'exécution de presque toutes les actions. Cette procédure comprend l'édition de l'apparence, définir les paramètres de base et indiquant l'emplacement de tous les éléments existants. Pour traiter cela aidera un autre matériau à trouver en cliquant sur le lien ci-dessous.
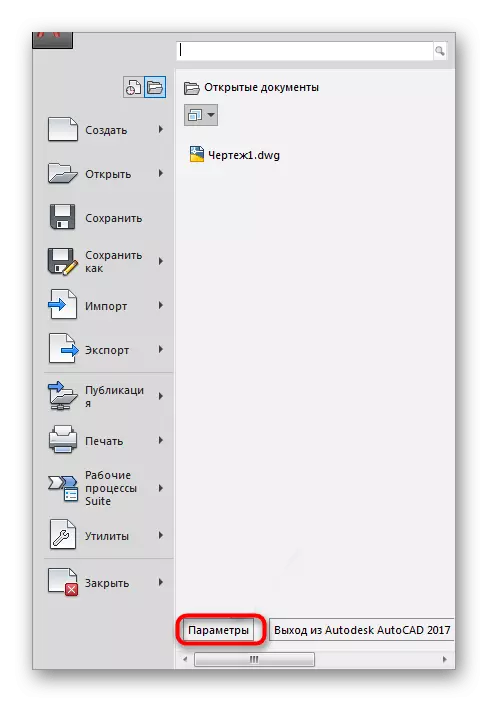
En savoir plus: Comment configurer AutoCAD
De plus, la configuration peut être attribuée à la configuration et ajoutez des polices. Dans de nombreux dessins, il s'agit des polices d'utilisateur que l'AutoCAD ne détermine pas par défaut. Par conséquent, ils seront ajoutés manuellement et, après cela, vous pouvez passer directement à la création des projets nécessaires.
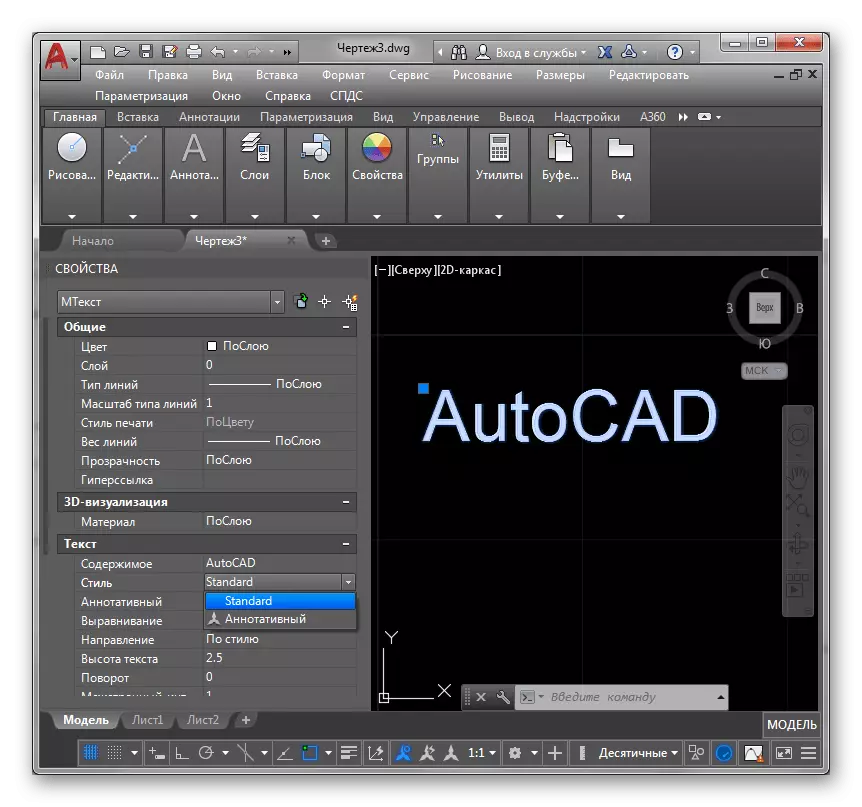
En savoir plus: Comment installer des polices dans AutoCAD
Utiliser des clés de raccourci
Dans le programme à l'étude, il existe un grand nombre d'outils et de fonctions. Il est plus facile de les gérer, si vous connaissez certains raccourcis de clés qui aident à faire une action beaucoup plus rapide. Bien sûr, il y en a beaucoup plus, mais il n'est pas nécessaire de tout mémoriser, cela en vaut la peine avec quelque chose de simple et souvent appelé. Nous proposons de vous familiariser avec l'utilisation et la configuration des combinaisons.En savoir plus: clés à chaud dans AutoCAD
Début du travail
Le flux de travail de ce logiciel commence pratiquement avec la préparation de l'espace de travail. En fond, une feuille blanche ou une image placée est généralement utilisée, ce qui vous permet de regarder le dessin avec des couleurs correctement sélectionnées et sans parties inutiles.
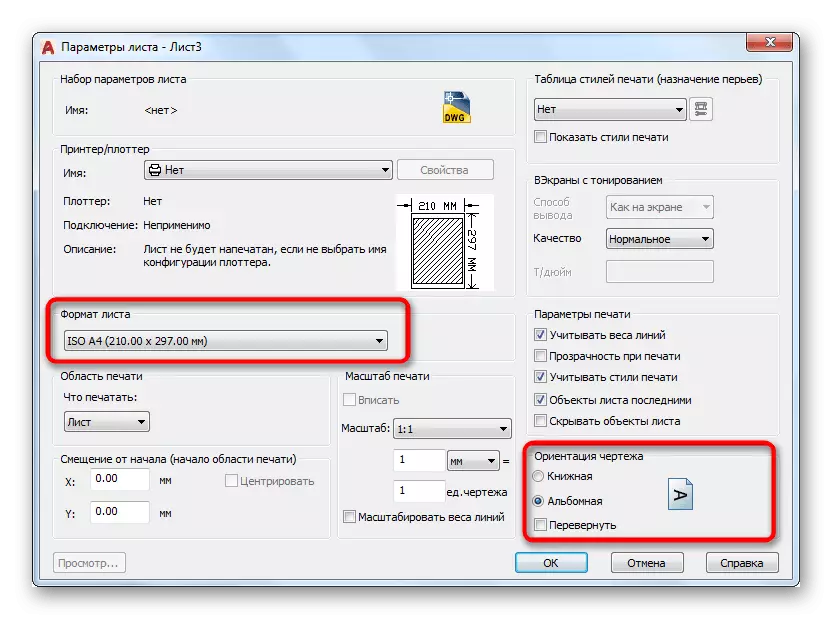
En savoir plus: Comment créer une feuille / faire un fond blanc dans AutoCAD
De plus, de nombreux utilisateurs reçoivent des croquis ou des tâches sous la forme de documents de format PDF ou de format PDF prêt à l'emploi. Les débutants ont presque toujours des questions avec l'ouverture de ces types de fichiers à AutoCAD, mais il n'y a rien de difficile dans ce domaine. Les lignes directrices présentées ci-dessous vous aideront à traiter tous les détails de cette affaire.
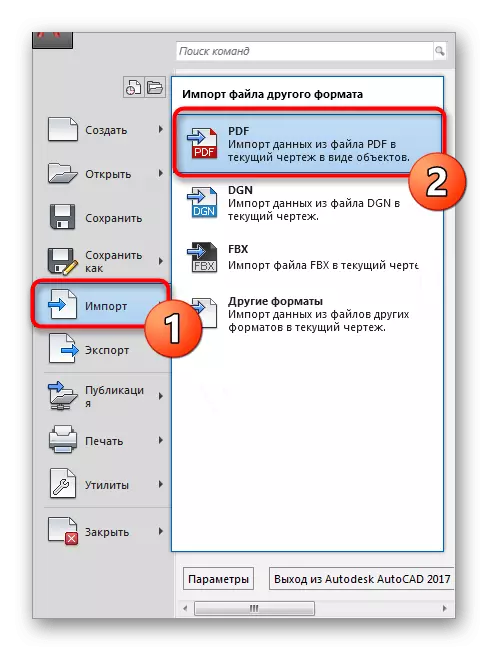
En savoir plus: Comment insérer une image / Insérer un document PDF / convertir un fichier PDF en fichier BAK DWG / Open BAK dans AutoCAD
Après avoir créé un nouveau projet, un écran d'espèce est affiché. En cela, toutes les actions seront effectuées, il est donc important de traiter ses paramètres et l'utilisation de certaines fonctions souvent utiles et indispensables.
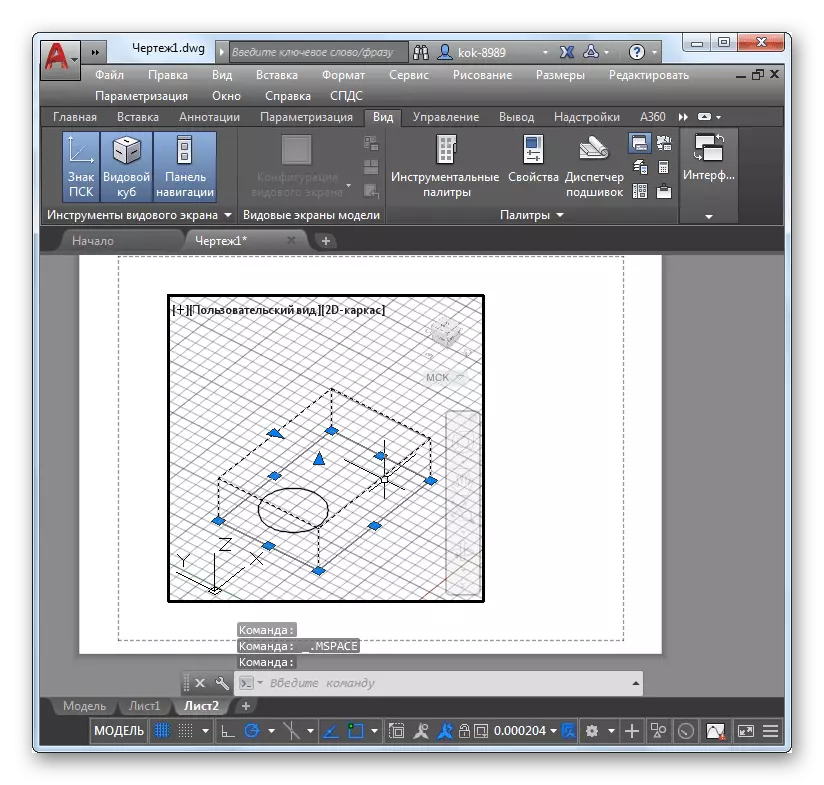
Lire la suite:
Écran d'espèce dans AutoCAD
Nomination d'un curseur en forme de croix dans le champ graphique AutoCAD
Je voudrais également nommer le mode de projection axonométrique, qui est souvent remplacé à l'écran lors de la conception de modèles 3D.
En savoir plus: Comment utiliser la projection Aksonometric dans AutoCAD
Interaction avec environnement et objets
Chaque Ywower lors de l'interaction avec des objets individuels ou un dessin devra modifier certains paramètres environnementaux, spécifier la taille et le commutateur correspondants entre les couches. Tout d'abord, nous voulons démontrer un exemple d'échelle d'échelle, car il fera face à quiconque tirera des dessins. Lisez-y dans notre cours.

En savoir plus: Comment changer l'échelle dans AutoCAD
Depuis que nous avons commencé à parler de couches, trouvons-la plus détaillée. Comme dans de nombreux programmes similaires, les couches sont des éléments individuels auxquels des paramètres uniques et d'autres actions, tels que la copie, le déplacement, la transformation, sont applicables. Les couches constituent une partie importante de l'utilisation d'AutoCAD, il est donc important d'apprendre à les gérer.
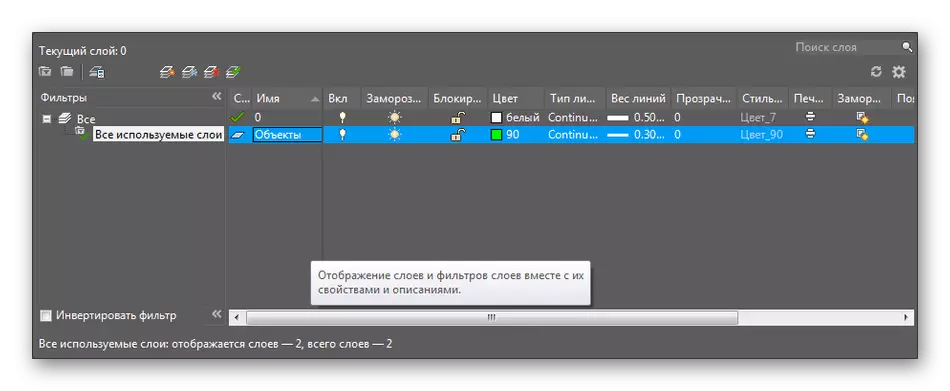
En savoir plus: Comment utiliser des calques dans AutoCAD
Lors de la construction des dessins devra introduire des coordonnées pour assurer une précision maximale dans l'emplacement des objets, des lignes et d'autres éléments placés. Pour faire face à ces paramètres, c'est facile, mais vous devrez vous familiariser en détail avec l'un des outils intégrés.
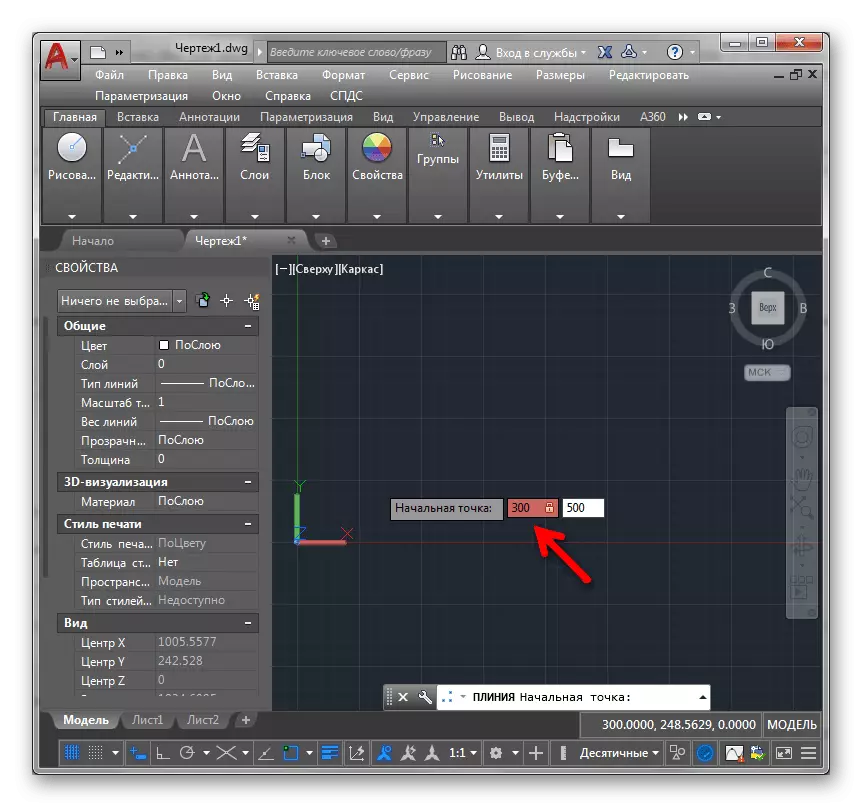
En savoir plus: Comment définir des coordonnées dans AutoCAD
Le calcul de la zone est une autre procédure importante réalisée à l'aide de la fonction intégrée à plusieurs clics rapides. Son utilisation est également consacrée à la leçon sur notre site Web. De plus, après avoir calculé, il est parfois nécessaire de mettre les dimensions, ce qui est également assez réalisable grâce à l'outil "Dimensions".
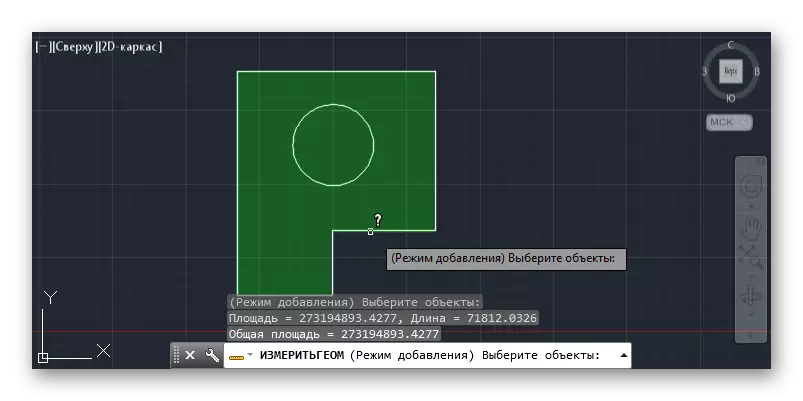
En savoir plus: Comment mesurer la zone dans AutoCAD
Parlons maintenant un peu des objets. L'action principale réalisée entre eux est une contraignante. Il vous permet de connecter les éléments, d'organiser exactement les uns des autres ou définir un point spécifique. Cette fonction est considérée comme une intégrale lorsque vous travaillez avec des dessins.
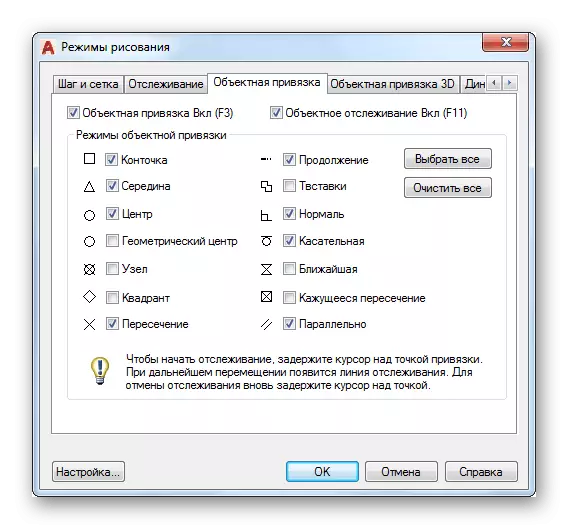
En savoir plus: Comment utiliser les liaisons dans AutoCAD
Travailler avec des blocs
Le bloc est l'un des concepts de base de l'AutoCAD. Ils s'appellent des groupes de primitives (lignes, chiffres), qui sont formés dans un objet entier. Il existe deux types de blocs - dynamiques et statiques. Dynamique appelle ces objets pouvant varier en taille, à la forme et à l'échelle. Leur utilisation est directement liée à l'inconvénient et simplifie considérablement ce processus. Des descriptions détaillées du travail avec des blocs peuvent être trouvées dans nos autres matériaux.
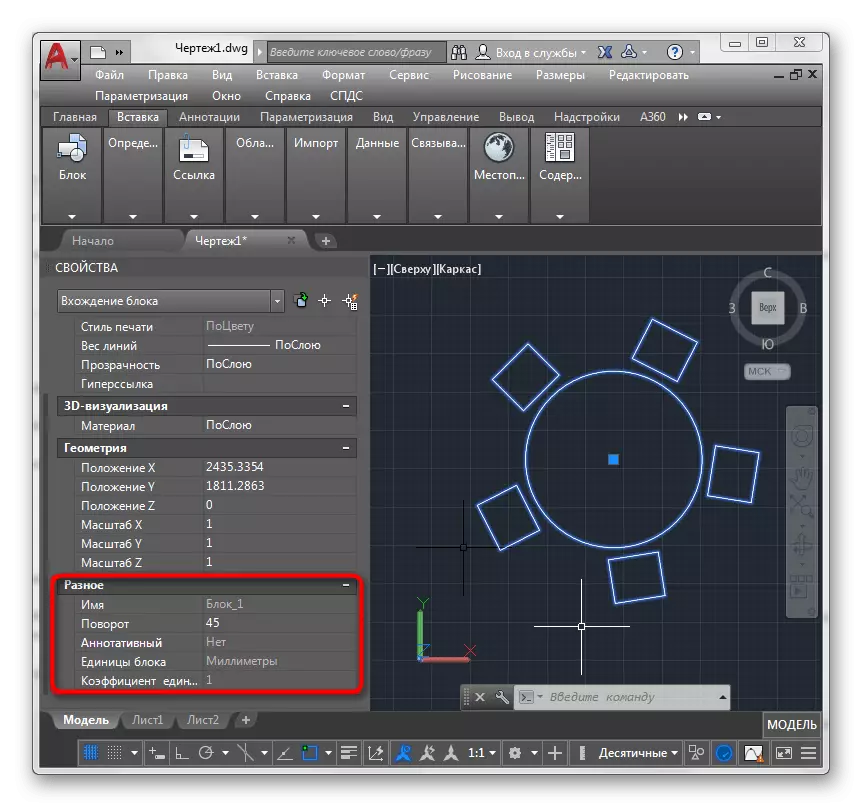
En savoir plus: Comment créer / Renommer / Split / Supprimer Block dans AutoCAD
Séparément, il convient de mentionner des blocs dynamiques précis, car la portée de leur application est beaucoup plus large que statique. Il existe de nombreuses palettes de variations de dynamique, qui peuvent être configurées car elles sont nécessaires à l'utilisateur.

En savoir plus: Appliquez des blocs dynamiques dans AutoCAD
L'une des variétés de blocs est une image qui a un principe facile de création. Si nécessaire, nous vous recommandons de vous familiariser avec le matériel individuel sur ce sujet pour comprendre comment faire le cadre de la taille requise le plus rapidement possible et la placer sur le projet.
En savoir plus: Comment créer un cadre dans AutoCAD
Travailler avec des lignes
Les lignes sont l'une des primitives, largement utilisées lorsque vous travaillez avec dessin, conception et même modélisation tridimensionnelle. S'il n'y a jamais de difficultés avec la création d'une ligne de niveau ordinaire, en tirant des questions sur une ligne pointillée ou une arrow. Nous espérons que les leçons présentées ci-dessous vous aideront à les résoudre.

En savoir plus: Comment faire une flèche / une ligne pointillée / une transformation en multiline dans AutoCAD
Les lignes créées doivent presque toujours modifier - fusionner, modifier la taille, la garniture ou la modification de l'épaisseur. Tout cela se fait simplement simplement en appliquant plusieurs outils disponibles dans AutoCAD.
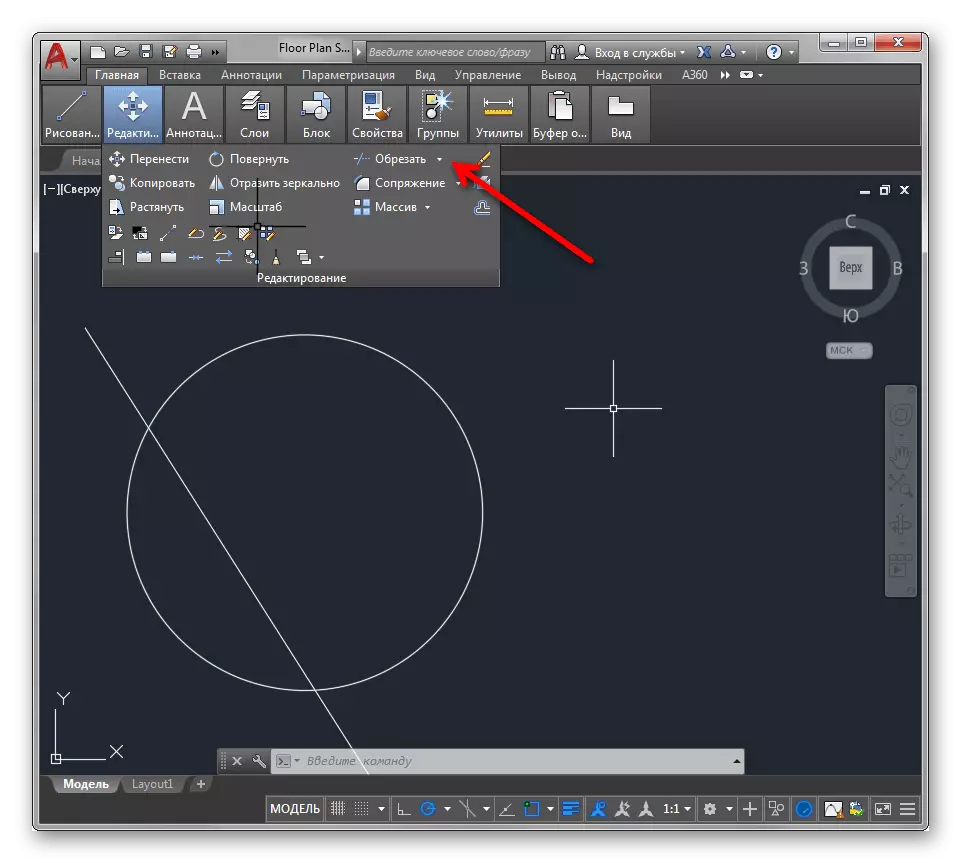
En savoir plus: Comment combiner / couper / modifier l'épaisseur / Ajouter le type de ligne dans AutoCAD
La vectorisation du dessin n'est également pas habituée sans utilisation approfondie des lignes. Ce processus implique la traduction du projet habituel au format électronique par redessinement spécial. Ci-dessus, vous avez déjà connu le matériau de chargement d'image en arrière-plan, il reste donc seulement de traiter le principe de redessinement.
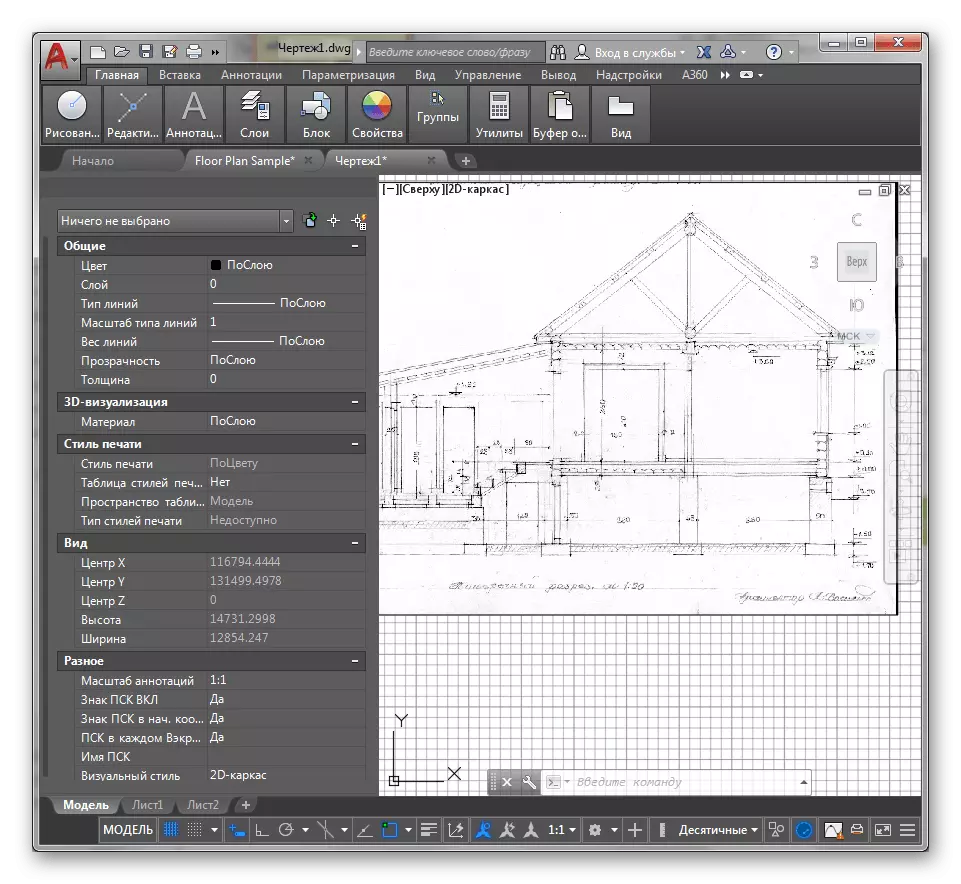
Lire la suite: Violence dessin dans AutoCAD
Nous voulons aussi faire la vectorisation. Nous recommandons également d'étudier le thème des multi-placements, car il est utilisé lors de la création de contours, de segments et de leurs chaînes.
En savoir plus: Multilia in AutoCAD
Actions avec des objets complexes
La création de divers projets dans l'avion n'est pas sans l'utilisation d'objets bidimensionnels. Tous sont créés et édités sur le même principe, mais en même temps, la Yooner doit connaître certaines nuances afin de tirer sans aucun problème dans AutoCAD.
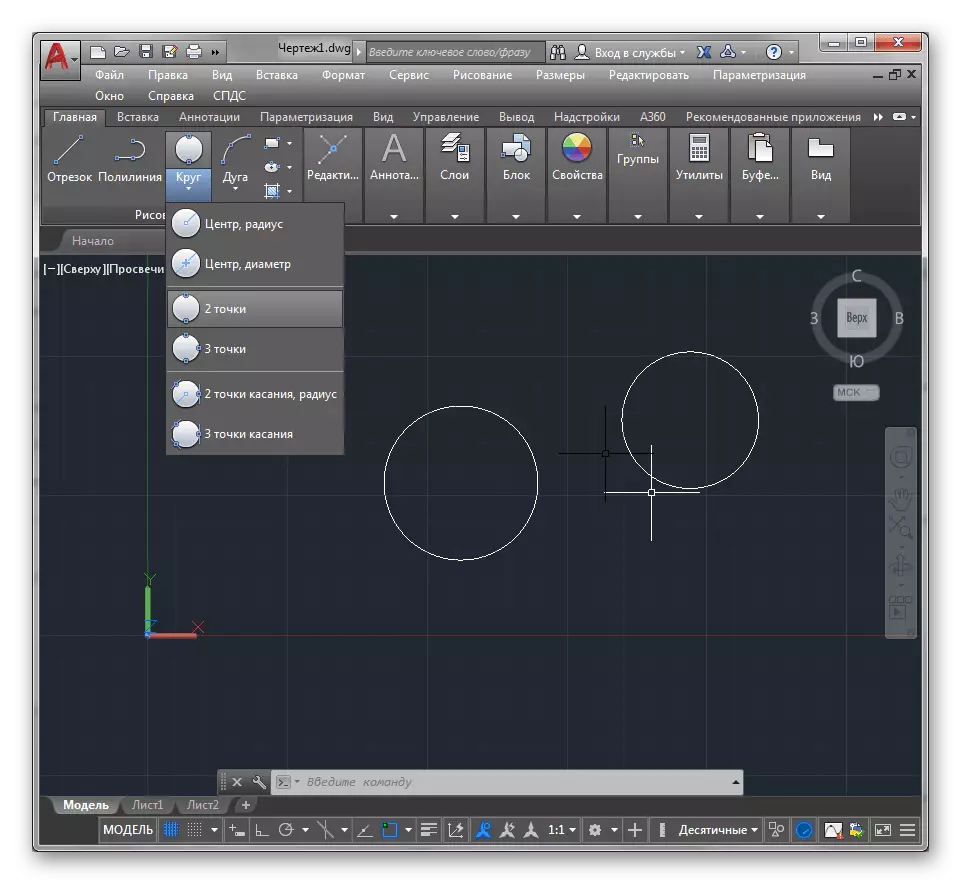
En savoir plus: Dessin d'objets bidimensionnels dans AutoCAD
Le logiciel à l'étude prend en charge la modélisation 3D, qui ouvre ses caractéristiques complètement de l'autre côté. La création de chiffres tridimensionnels ordinaires n'est pas limitée, car les outils présents ici sont assez assez pour mettre en œuvre quelque chose de plus complexe et de grande échelle.
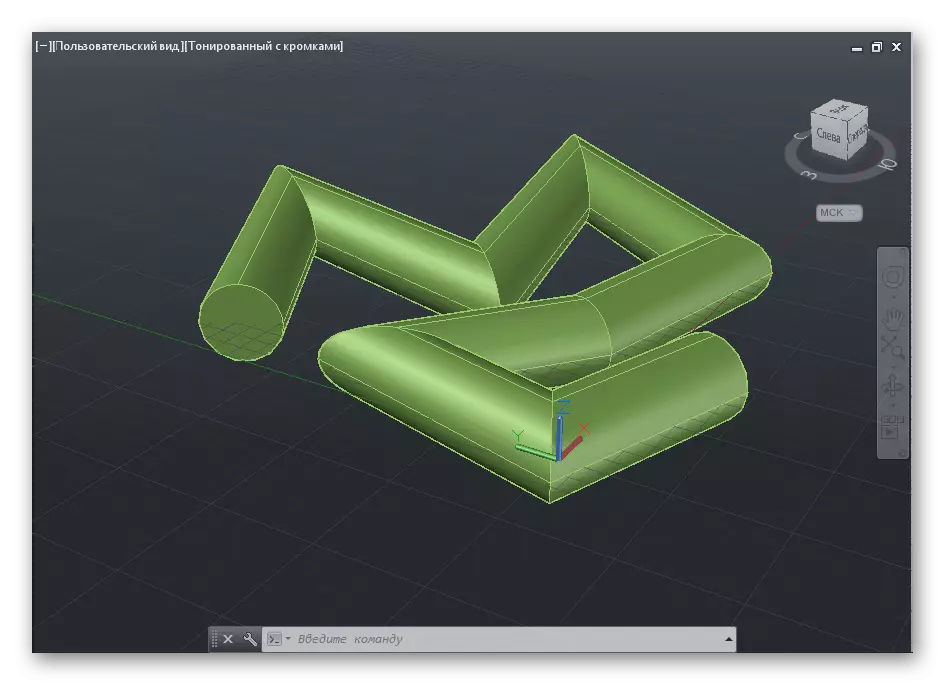
En savoir plus: modélisation 3D dans AutoCAD
En ce qui concerne l'accomplissement d'autres actions courantes, par exemple, la suppression d'un objet proxy ou la création du chanfrein, puis dans nos autres directives.
En savoir plus: Comment supprimer un objet proxy / faire un chanfrein / faire un appariement dans AutoCAD
Économiser des projets après édition
Il reste à ne traiter qu'une seule question principale - la préservation des mises en page, des dessins et d'autres projets de prêt à l'emploi après l'édition. Pour commencer, nous voulons marquer l'envoi direct possible pour imprimer sur une imprimante pré-connectée. Cette action sera commode au fait qu'il n'a pas à effectuer des presses inutiles.

En savoir plus: Comment imprimer le dessin dans AutoCAD
Les documents finis sont également disponibles pour économiser non seulement dans le format AutoCAD standard, mais également au format PDF, JPEG. Il convient de noter que les fichiers stockés de cette manière ne seront pas disponibles pour l'édition dans le programme lui-même, ils ne peuvent être visionnés que.
En savoir plus: Préservation du dessin au PDF / JPEG dans AutoCAD
Solution de problèmes fréquents
Il existe un certain nombre de problèmes avec lesquels les utilisateurs se produisent le plus souvent lors de l'interaction avec AutoCAD. Ils sont associés à la performance globale des logiciels, à l'exécution de certaines tâches, à la lecture de fichiers ou à l'apparence d'autres erreurs, avec l'action de différents outils. Nous avons rassemblé tous les problèmes courants au même endroit afin que vous puissiez vous familiariser avec toutes et trouver rapidement une solution si nécessaire.
Lire la suite:
Causes et solutions d'AutoCAD de travail lent
Que faire si AutoCAD ne commence pas
Correction d'erreur lors de l'envoi d'une application de commande dans AutoCAD
Erreur fatale dans AutoCAD et façons de le résoudre
Comment corriger une erreur dans AutoCAD "La copie sur la mémoire tampon n'est pas exécutée"
Que faire si la barre d'outils a disparu dans AutoCAD
Que faire si la ligne de commande a disparu dans AutoCAD
Comment corriger l'erreur 1406/1606 lors de l'installation d'AutoCAD
Le complexe au premier regard AutoCAD est sans grande difficulté est maîtrisé par les utilisateurs de plusieurs heures passées là-bas. Tous les outils fonctionnent de manière intuitive compréhensible et la simple mise en œuvre de l'interface et de l'emplacement des fenêtres auxiliaires vous aideront à maîtriser rapidement le logiciel.
Voir aussi: Comment supprimer AutoCAD d'un ordinateur
