
Gradient - une transition en douceur entre les couleurs. Les gradients sont utilisés partout - de la conception des arrière-plans avant de teinter divers objets. Dans cet article, nous apprendrons comment créer des transitions personnalisées dans Photoshop.
Créer des gradients
Le Photoshop a un ensemble standard de gradients. De plus, le réseau Vous pouvez télécharger un grand nombre d'utilisateurs.
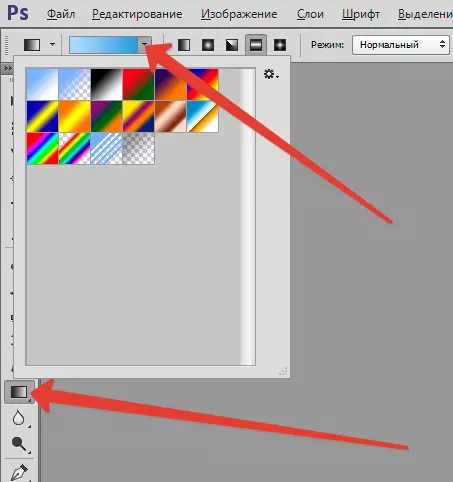
Vous pouvez télécharger, bien sûr, c'est possible, mais que dois-je faire si un gradient convenable n'a pas été trouvé? C'est vrai, créez le vôtre.
L'outil requis est situé dans la barre d'outils de gauche.

Après avoir sélectionné l'outil sur le panneau supérieur, ses paramètres apparaîtront. Dans ce cas, nous nous intéressons qu'une seule fonction est en train de modifier le gradient.
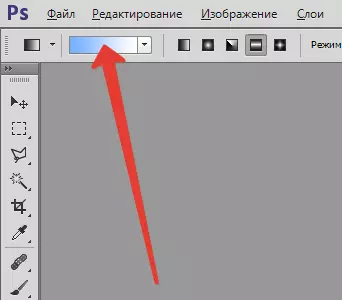
Paramètres de base
Après avoir appuyé sur la miniature du gradient (pas sur la flèche, mais sur la vignette), la fenêtre s'ouvre dans laquelle vous pouvez modifier un gradient existant ou créer votre propre (nouveau). Créer un nouveau. Ici, tout est fait un peu différent, comme partout dans Photoshop. Dégradé d'abord besoin de créer, puis donnez-lui un nom, mais seulement après avoir cliqué sur le bouton "Nouveau".
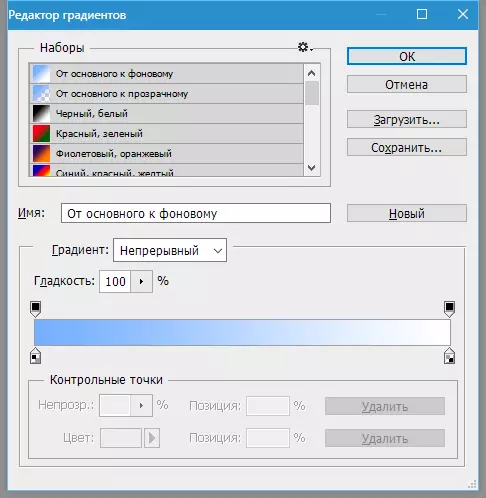
Au milieu de la fenêtre, nous voyons notre gradient prêt à l'emploi que nous allons éditer. À droite et à gauche sont les points de contrôle. Le plus bas est responsable de la couleur et du haut de la transparence.

Clear à un point de contrôle active ses propriétés.
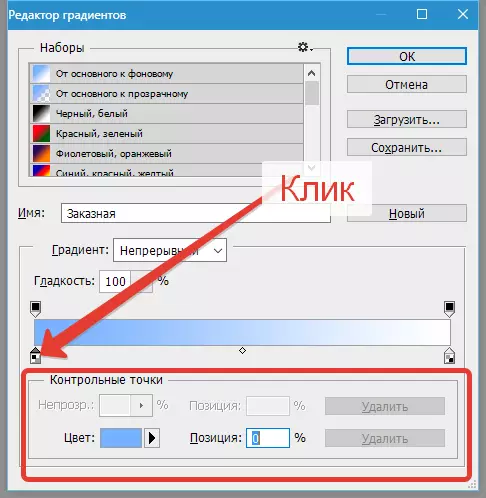
Pour les points de couleur, il s'agit d'un changement de couleur et de position, et pour les points d'opacité - ajustement du niveau et de la position.
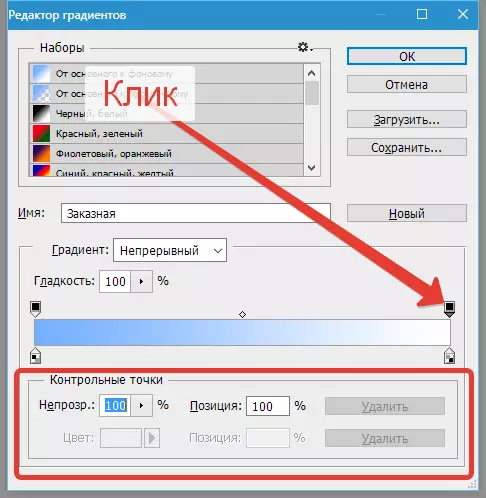
Au centre du gradient est le point moyen, responsable de l'emplacement de la frontière entre les couleurs. De plus, si vous cliquez sur le point de contrôle de l'opacité, il se déplace vers le haut et sera appelé le point d'opacité moyen.
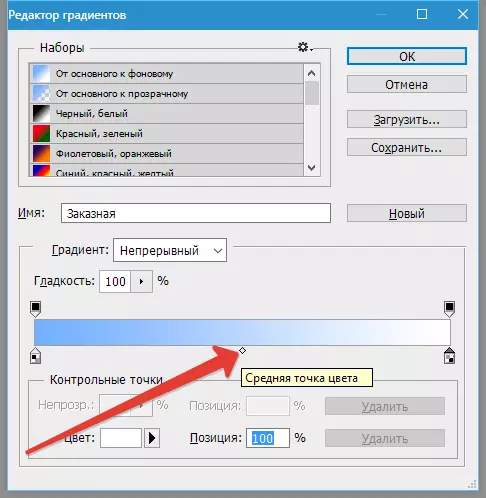
Tous les points peuvent être déplacés le long du gradient.
Les points sont ajoutés simplement: nous apportons le curseur au gradient jusqu'à ce qu'il se transforme en doigt et cliquez sur le bouton gauche de la souris.

Vous pouvez supprimer le point de contrôle en cliquant sur le bouton. "Supprimer".
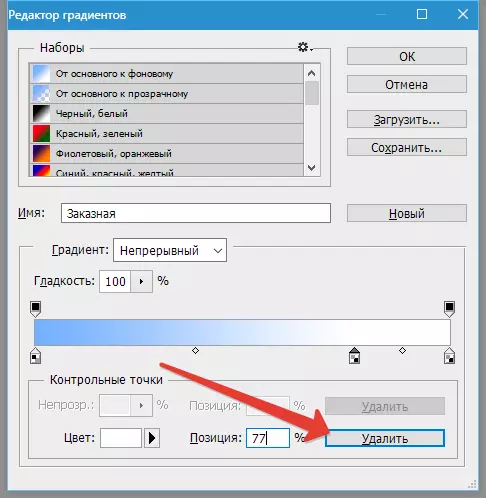
Entraine toi
Alors, peignons les points dans une certaine couleur et appliquez le matériau à la couche.
- Activez le point, cliquez sur le champ intitulé "Couleur" Et choisissez l'ombre souhaitée.
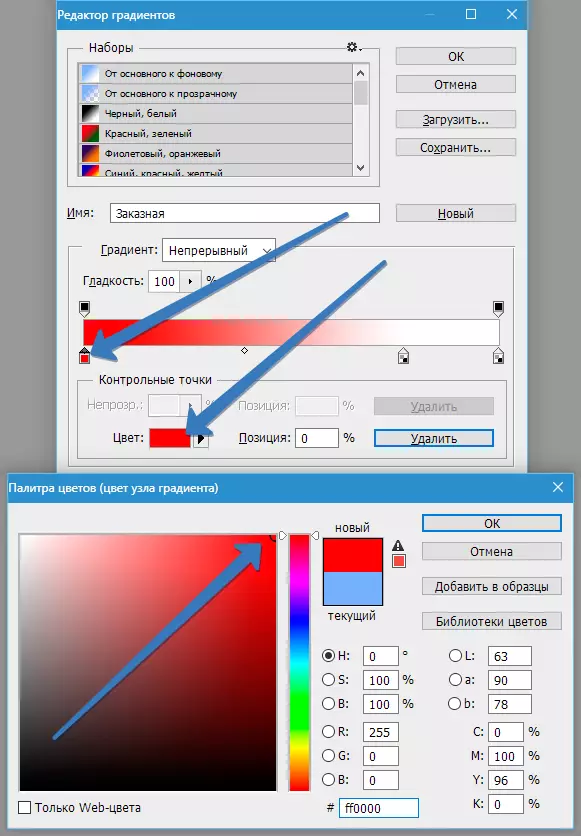
- D'autres actions sont réduites pour ajouter des points de contrôle, leur attribuer la couleur et les déplacer le long du gradient. Nous avons créé un tel gradient:
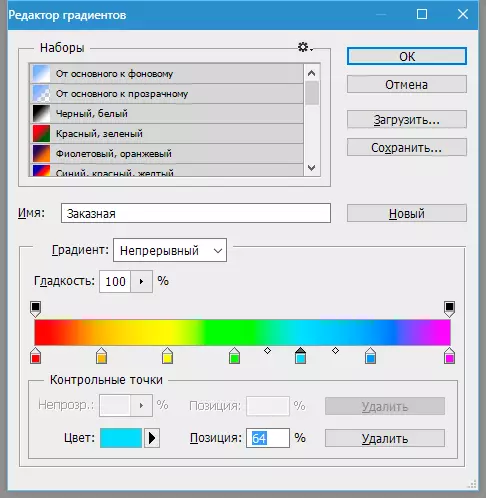
- Maintenant que le dégradé est prêt, laissez-le nommer et appuyer sur le bouton "Nouveau" . Notre dégradé est apparu au bas de l'ensemble, il reste seulement de l'appliquer dans la pratique.
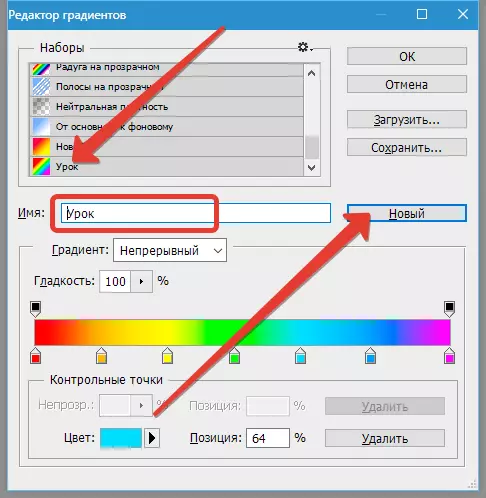
- Créez un nouveau document, choisissez l'outil approprié et nous recherchons notre gradient nouvellement créé dans la liste.
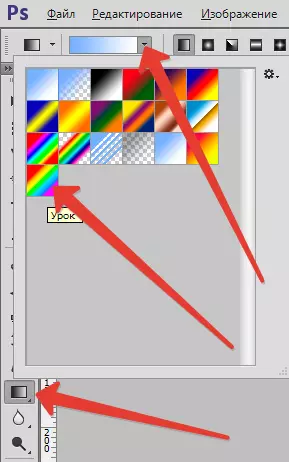
- Maintenant, vous maintenez le bouton gauche de la souris sur la toile et tirez le dégradé.
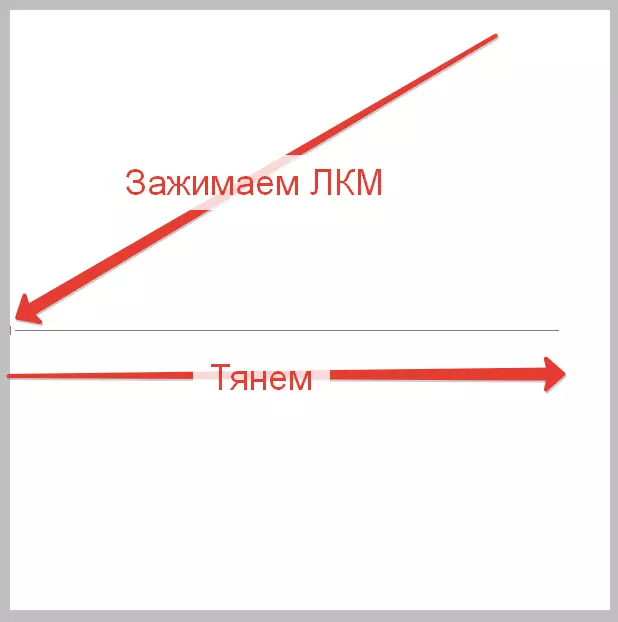
- Nous obtenons un fond dégradé du matériau fabriqué par vos propres mains.
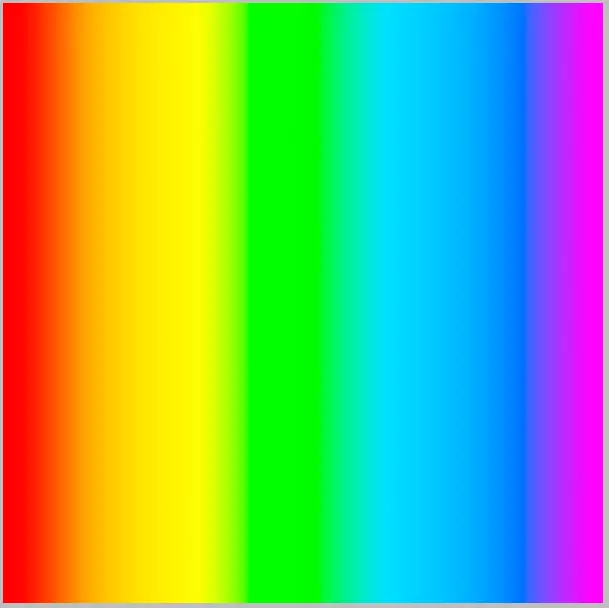
De cette façon, vous pouvez créer des gradients de toute complexité.
