
Un outil simple pour créer rapidement des notes sur le bureau du système d'exploitation Windows 10 vous aidera toujours à connaître les affaires à venir et n'oubliez rien. La procédure de préparation de tels rappels est assez simple, il vous suffit de sélectionner l'application avec laquelle des autocollants seront créés. Dans le cadre de cet article, nous vous proposons de vous familiariser avec les trois options disponibles afin que vous puissiez choisir celui optimal.
Créez des notes sur le bureau dans Windows 10
Les notes sur le bureau sont de petites fenêtres, où le texte est au format compressé, indiquant l'utilisateur aux cas ou à des notes les plus importants. Ces autocollants sont créés dans des programmes spéciaux, où ils sont édités, supprimés, considérés. Les développeurs de logiciels offrent aux utilisateurs un ensemble de fonctions de grande variété. Il reste donc seulement de trouver l'option la plus appropriée.Méthode 1: Lim Stickkers
La fonctionnalité des autocollants de demande de demande gratuite se concentre spécifiquement au travail avec des notes. L'interface est présentée entièrement en russe autant que possible, il est donc possible de faire face à une utilisation dans une minute plus tard. En ce qui concerne la création de notes, ici, ils sont ajoutés au bureau afin:
Téléchargez les autocollants du site officiel
- Téléchargez les autocollants du site officiel, installez et courez. Dans la fenêtre principale, vous verrez un gros bouton, après avoir cliqué sur lequel le nouvel autocollant est créé.
- Une petite fenêtre lâche apparaîtra sur le bureau. Cliquez dessus avec le bouton gauche de la souris pour continuer à ajouter du texte.
- Après cela, vous pouvez revenir à la fenêtre principale. Ici la liste affiche toutes les notes. Vous pouvez activer leur affichage ou supprimer pour toujours.
- Cliquez sur le champ libre de la PCM pour découvrir le menu d'actions supplémentaires.
- Une attention particulière parmi tous les articles veulent payer pour la définition de la transparence. Déplacez le curseur dans la direction souhaitée pour régler séparément la vue de chaque note.
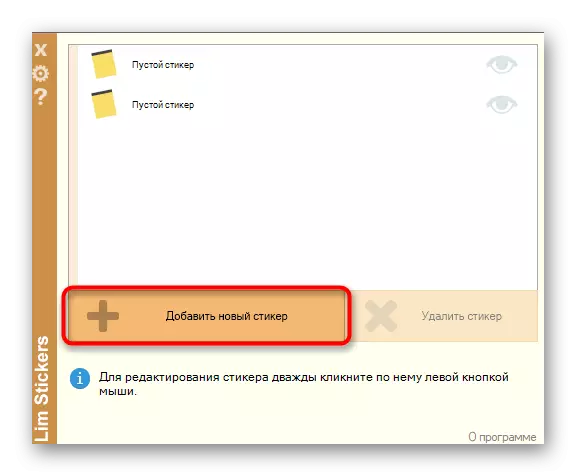
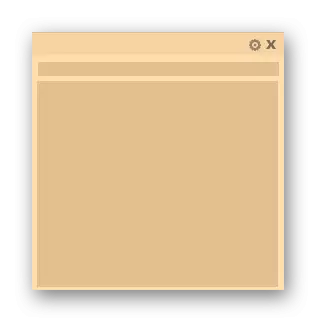

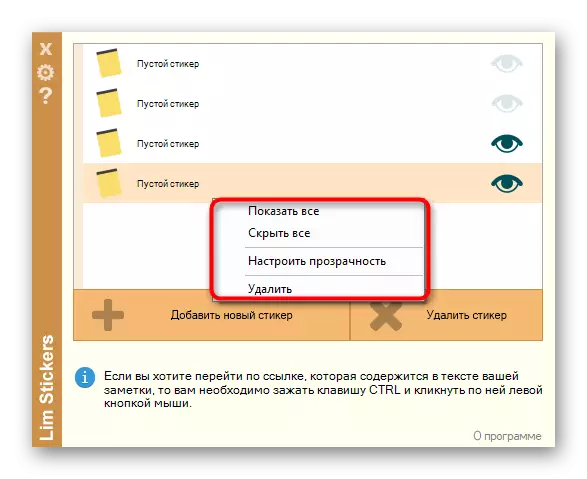

Les autocollants LIM sont l'application la plus primitive qui fournit uniquement un ensemble limité pour fonctionner avec des notes. Cependant, le cas échéant, ajouter des rappels de simples au bureau cette option sera assez bon.
Méthode 2: Notes chaude
Ensuite, nous vous suggérons de vous familiariser avec des notes chaudes. Cette solution est légèrement rappelée par celui que nous avons considéré dans la méthode précédente, cependant, il existe plus de réglages pour la conception de chaque notes et il existe des fonctions distinctes qui augmentent le confort de travailler avec des notes.
Téléchargez Hott Notes depuis le site officiel
- Ci-dessus, nous avons indiqué le lien vers les notes de source officielle HOTT. Téléchargez et installez-le à partir de là, puis passez à l'étape suivante.
- Après le démarrage de l'icône de l'application apparaît en bas de la barre des tâches. Cliquez dessus avec le bouton droit de la souris, ouvrez le menu contextuel "Nouveau" et sélectionnez l'un des types de notes.
- Vous devez maintenant définir le contenu de la note et ajuster son apparence. Dans la fenêtre supplémentaire à droite, la police est sélectionnée, sa taille, sa couleur, une transparence et une couleur de la fenêtre.
- L'outil de rappel est présent dans un onglet distinct, qui se présente à l'heure spécifiée et affiche une note sur le bureau.
- Après avoir créé une feuille de pointe, vous pouvez vous déplacer librement, plier ou fermer en appuyant sur les boutons appropriés.
- Cliquez sur PCM sur la note pour voir des paramètres supplémentaires. À partir de là, l'éditeur s'ouvre, le texte est copié dans le presse-papiers ou d'aller à l'impression.
- Hott Notes dispose également du menu principal où vous pouvez suivre l'état de chaque note, envoyez-les à l'archive ou enlevez du bureau.
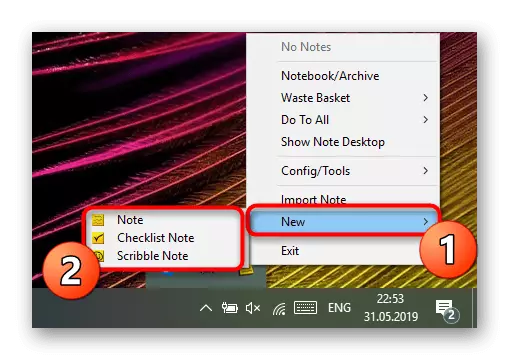
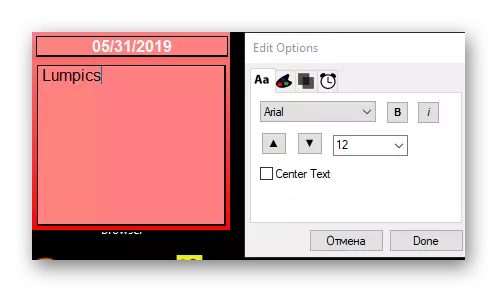
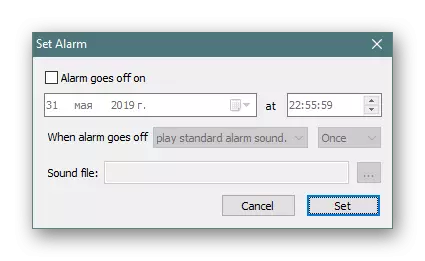
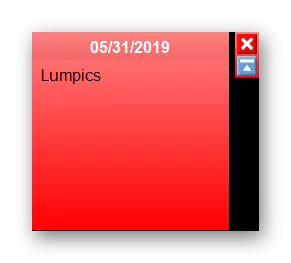
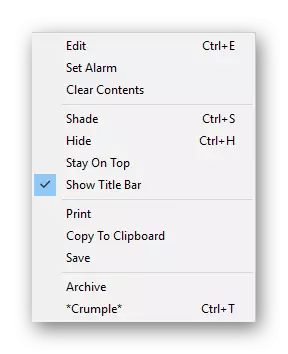

Des inconvénients des notes chaudes, une interface obsolète est immédiatement perceptible, un contrôle difficile de l'icône sur la barre des tâches et le manque de langage d'interface russe, qui augmentera la complexité d'utilisation pour une catégorie spécifique d'utilisateurs.
Méthode 3: Notes collantes (notes)
Dans Windows 10, il existe une application intégrée qui vous permet de créer un nombre illimité de notes sur le bureau. Son interface est agréable à l'œil et l'interaction est faite aussi simple que possible. L'absence de besoin de télécharger des fichiers supplémentaires d'autres exalcuts Sticky Notes sur le logiciel décrit ci-dessus.
- Pour démarrer cet outil, ouvrez le menu Démarrer, commencez à entrer dans le nom et cliquez sur le lx sur le résultat affiché. Maintenant, les développeurs ont transféré le nom du programme, ce qui signifie que, en l'absence de résultats de recherche, vous devrez entrer des notes non collantes, mais des notes pour afficher l'application.
- Une nouvelle note apparaît immédiatement à l'écran. Commencez à saisir du texte il y a, puis appliquer des outils de formatage, par exemple, mettre en évidence l'inscription en gras, créer une liste ou mettre l'accent sur certains mots. Création d'une feuille supplémentaire est réalisée en appuyant sur la touche sous la forme d'une majoration.
- En collaboration avec la nouvelle note, la fenêtre de contrôle Sticky Notes ouvrira, où vous pouvez voir la liste de tous les rappels existants, les afficher, modifier ou supprimer.
- Allez dans « Paramètres » pour vous familiariser avec les paramètres facultatifs.
- Il est disponible ici pour activer la synchronisation avec le nuage, le passage à un thème sombre et l'activation de l'écran de confirmation avant de supprimer la note.
- De plus, le bouton sous la forme de points est affiché en haut de chaque feuille. Une pression sur elle ouvre le panneau avec un choix de palette de couleurs, ce qui permettra de personnaliser chaque rappel.
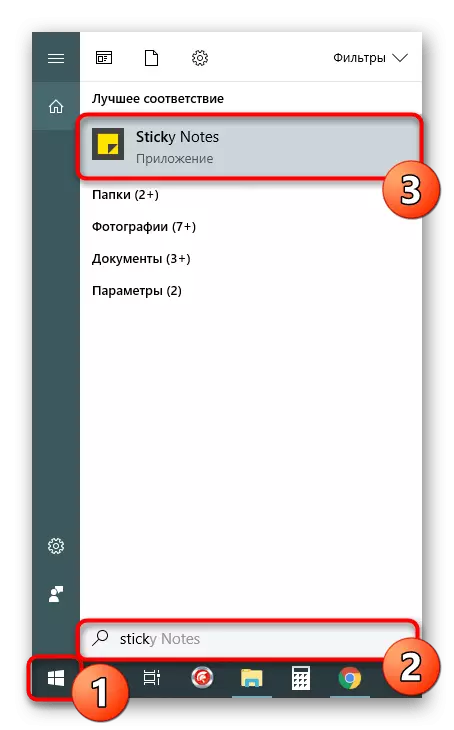

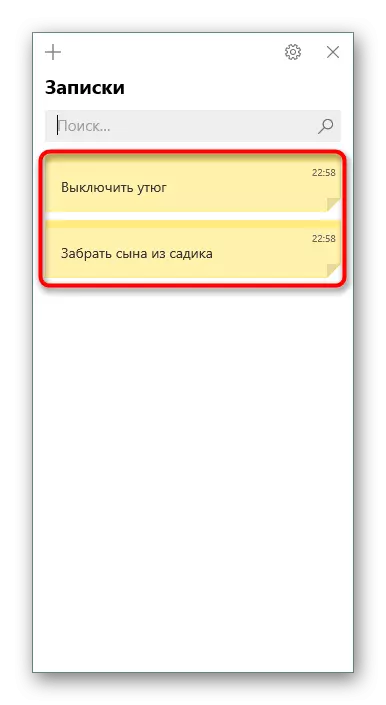

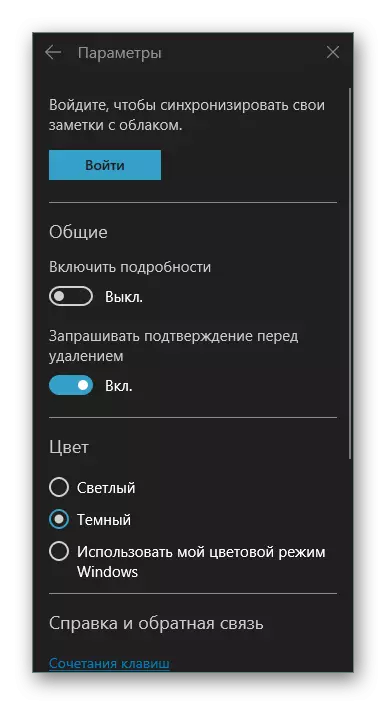
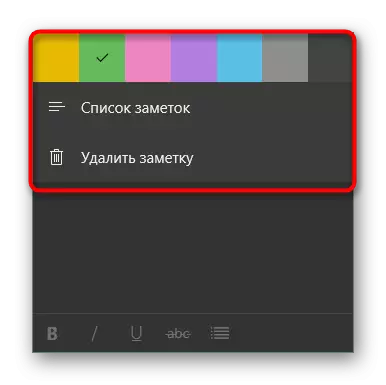
Maintenant, vous êtes familier avec trois options différentes pour la conception de notes sur le bureau de l'ordinateur exécutant Windows 10. Comme vous pouvez le voir, toutes les solutions ne sont pas particulièrement différents les uns des autres, mais des outils uniques et décoration visuelle des feuilles les rendent tous intéressants pour différentes utilisateurs.
