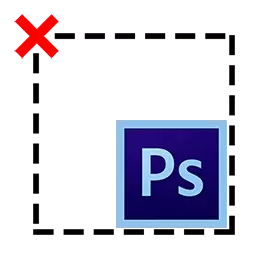
Avec une étude progressive du programme Photoshop, un utilisateur a de nombreuses difficultés liées à l'utilisation de certaines fonctions de l'éditeur. Dans cet article, nous allons parler de la manière de supprimer la sélection dans Photoshop.
Annuler la décharge
Il semblerait que cela puisse être difficile dans l'annulation normale? Peut-être que pour une certaine étape semblera très facile, mais les utilisateurs inexpérimentés peuvent avoir une barrière et ici. La chose est que lorsque vous travaillez avec cet éditeur, il existe de nombreuses subtilités que l'utilisateur novice n'a aucune idée. Pour éviter ce type d'incident, ainsi que pour une étude plus rapide et efficace de Photoshop, nous analyserons toutes les nuances qui se produisent lors de la suppression de la sélection.Options pour supprimer la sélection
- Options pour annuler la sélection dans Photoshop, il y en a beaucoup. Ci-dessous, nous vous présenterons les plus courants d'entre eux, ceux qui utilisent les utilisateurs de l'éditeur Photoshop.
- Le moyen le plus simple et le plus simple de supprimer la sélection utilise une combinaison de touches. Vous devez appuyer simultanément Ctrl + D..
- Le même résultat peut être obtenu en cliquant sur la souris n'importe où dans l'espace de travail.
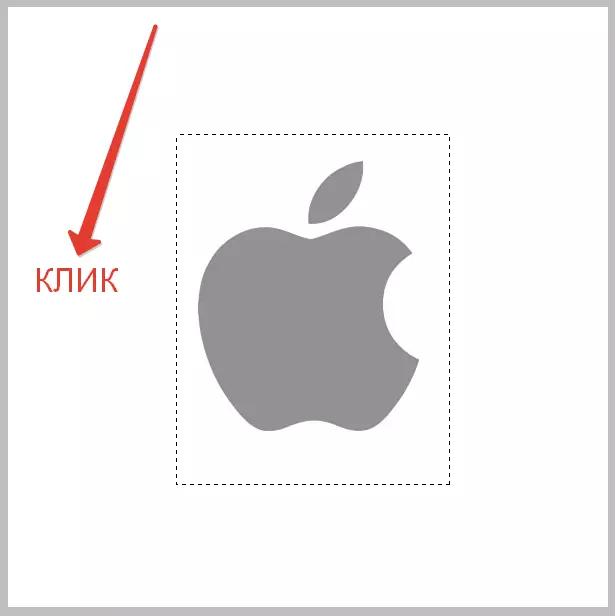
Il convient de rappeler que si vous avez utilisé l'outil "Allocation rapide" Vous devez appuyer sur la zone sélectionnée. De plus, il ne fonctionnera que si la fonction est activée. "Nouvelle allocation".
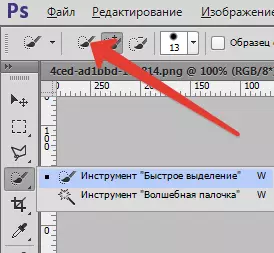
- Une autre façon de supprimer la sélection est très similaire à celle précédente. Ici, vous aurez également besoin d'une souris, mais vous devez cliquer sur le bouton droit. Après cela, dans le menu qui apparaît dans le contexte, vous devez cliquer sur la chaîne. "Annuler l'allocation".
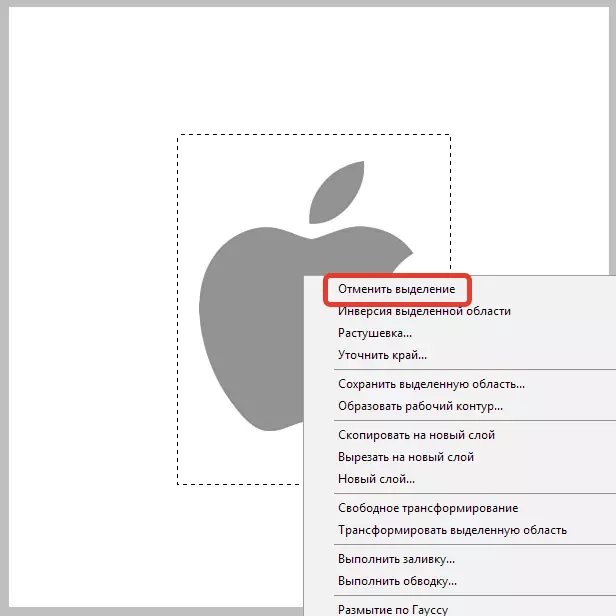
Notez le fait que lorsque vous travaillez avec différents outils, le menu contextuel a une propriété à modifier. Par conséquent, article "Annuler l'allocation" Peut être dans différentes positions.
- La méthode finale est de visiter la section "Allocation" Dans le menu en haut de la barre d'outils. Après avoir déménagé dans la section, trouvez-le simplement qu'il existe un point de sélection là-bas et cliquez dessus.
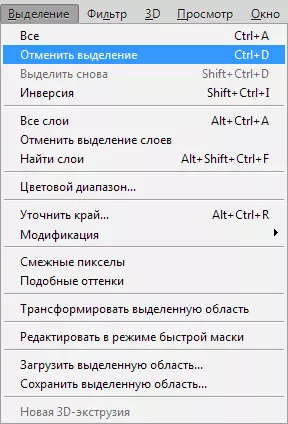
Il est nécessaire de se rappeler certaines fonctionnalités qui vous aideront lorsque vous travaillez avec Photoshop. Par exemple, lorsqu'il est utilisé "Baguette magique" ou alors "Lasso" La zone dédiée lors du clic sur la souris ne supprime pas. Dans ce cas, une nouvelle allocation apparaîtra, que vous n'avez certainement pas besoin. Il est également nécessaire de comprendre qu'il est possible de supprimer la sélection lorsqu'elle est complète avec elle (par exemple, lors de l'utilisation de l'outil "Lasso" droit "). En général, ce sont les principales nuances que vous devez savoir lorsque vous travaillez avec des "fourmis de marche" dans Photoshop.
