
La flèche tirée dans l'image peut être nécessaire dans diverses situations. Par exemple, lorsque vous devez spécifier n'importe quel objet dans l'image. Il y a au moins deux façons de faire une flèche dans Photoshop et, dans cette leçon, nous en parlerons.
Créer des flèches
Comme nous l'avons déjà écrit ci-dessus, il existe deux méthodes standard (ne comptant pas manuellement) la création de flèches. Tous deux impliquent l'utilisation d'outils du groupe "chiffres".Méthode 1: outil "ligne"
- Prenez l'outil.
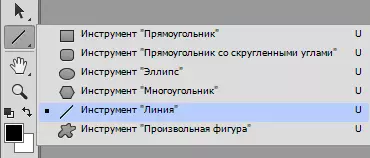
- En haut du programme, il existe des options d'outils où nous devons spécifier la flèche de flèche sur la ligne elle-même. Début ou alors Finir . Vous pouvez également choisir sa taille.
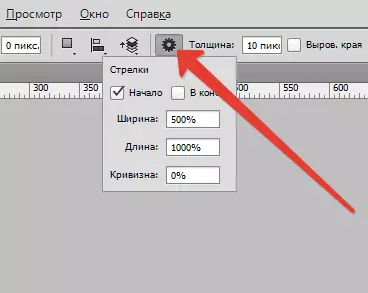
- Nous dessinons une flèche, accrochée et le bouton gauche de la souris sur la toile et les dépenses du côté droit.
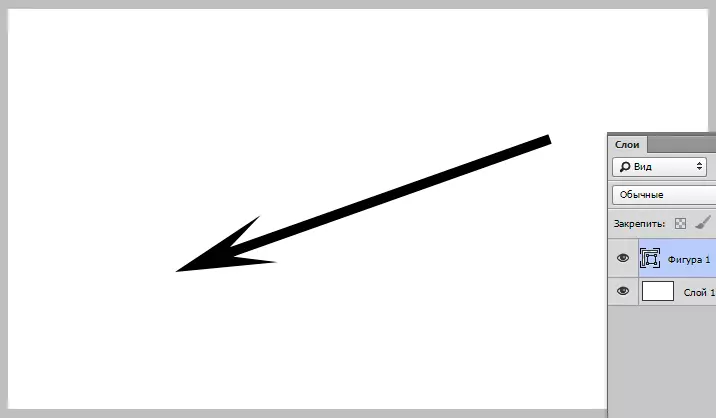
Méthode 2: Outil "Figure arbitraire"
- Cet outil est dans le même groupe que le précédent. Activer.

- Sur le panneau supérieur, nous trouvons une section avec une palette de figures prêtes à l'emploi. Dans Photoshop, plusieurs flèches standard sont activées par défaut. Choisis un d'entre eux.
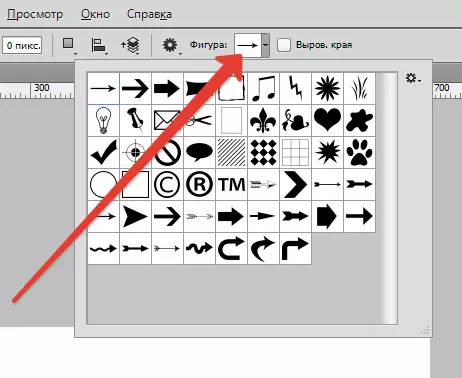
- Cliquez sur le bouton gauche de la souris de l'image et tirez sur le côté. Nous relâchons la souris lorsque la longueur des flèches sera arrangée. De sorte que la flèche n'est pas trop longue ou épaisse, vous devez économiser les proportions, alors n'oubliez pas lors de la création d'une pince Changement. sur le clavier.

Nous espérons que nous avons clairement dit quel type de méthodes de dessin flèche dans Photoshop. Si vous avez besoin de le confirmer, utilisez la combinaison de touches. Ctrl + T. Et tirez pour les marqueurs pour augmenter ou diminuer la flèche, également en visitant la souris sur l'un des curseurs, vous pouvez transformer la flèche vers le côté souhaité.
