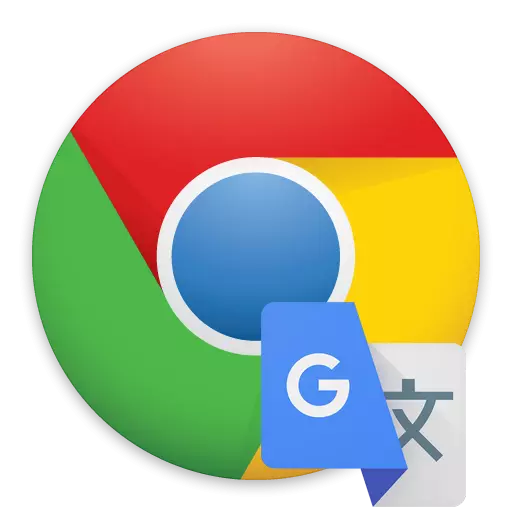
Google Chrome est un navigateur Web fonctionnel, qui par défaut a beaucoup de fonctions utiles, et vous permet de développer vos capacités en installant des add-ons. En particulier, l'article va parler de la façon de traduire les pages dans le navigateur avec une méthode standard et avec l'aide d'extensions spéciales.
Comment transférer une page dans Google Chrome
Il y a plusieurs façons de transférer des pages Web dans Google Chrome. Le plus populaire est un Google-traducteur intégré. Quand il est nécessaire d'utiliser des traducteurs ou d'autres fonctionnalités supplémentaires, vous devez d'abord les installer dans le navigateur sous la forme d'expansion.Méthode 1: Méthode standard
- Pour commencer, nous devons aller à une ressource étrangère, la page qui doit être traduit.
- En règle générale, quand vous allez sur le site Web, le navigateur offre automatiquement pour traduire la page (que vous devez accepter), mais si cela ne se produit pas, vous pouvez appeler un interprète vous. Pour ce faire, cliquez sur la page Web sur une zone sans image avec le bouton droit de la souris et dans le menu contextuel affiché, sélectionnez « Traduire en russe ».
- Après un moment, le texte de la page sera traduite en russe.
- Vous pouvez retourner le texte original si vous cliquez sur le côté droit de la chaîne d'adresse sur l'icône de traducteur et sélectionnez « Afficher l'original » dans le menu menu ouvert.
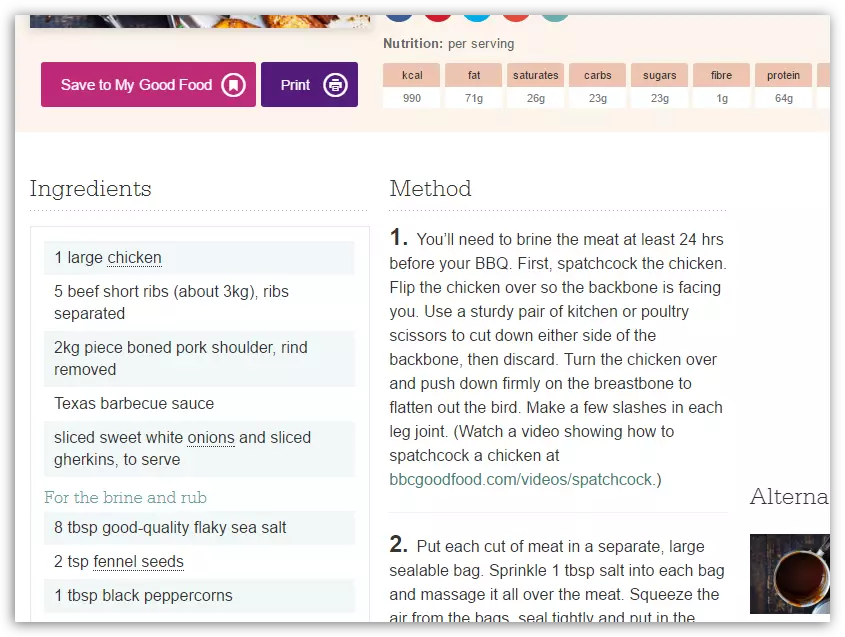
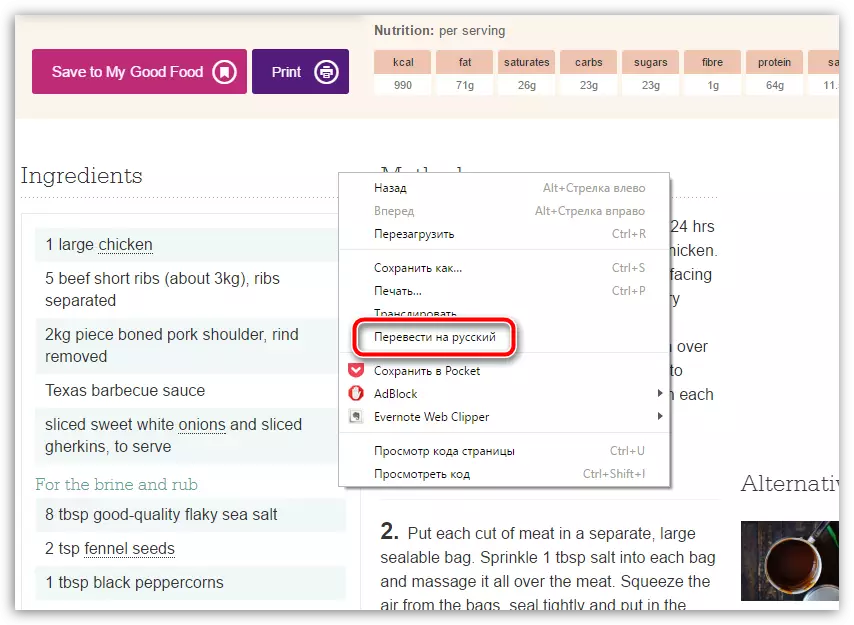
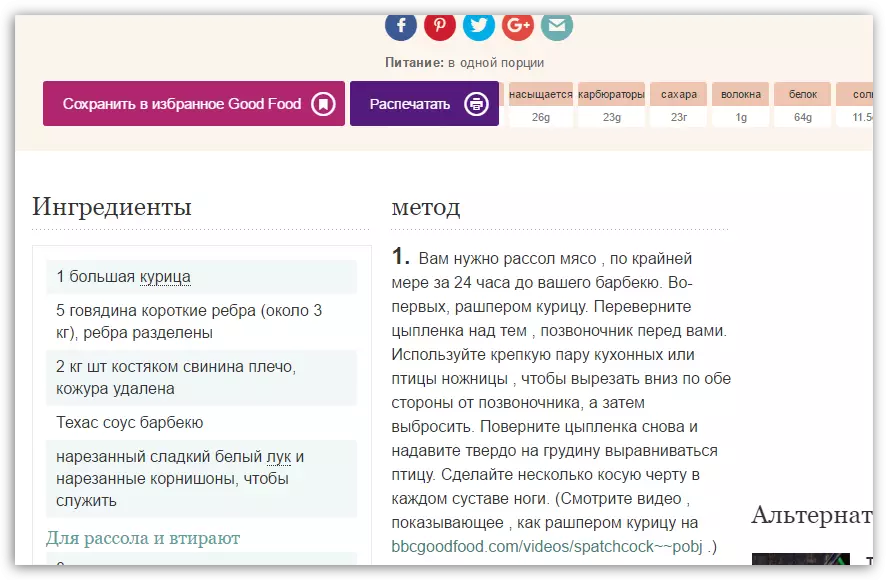
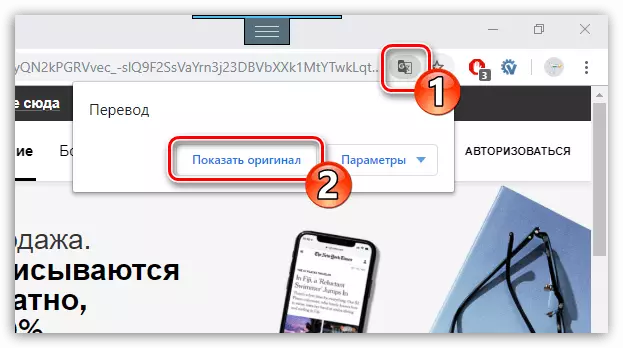
Méthode 2: lingualeo Anglais Traducteur
Beaucoup sont familiers avec la langue anglaise populaire lingualeo. Pour améliorer les compétences et web confortable surf les créateurs, un ajout traducteur indépendant a été mis en œuvre - lingualeo Traducteur anglais. Il devrait immédiatement une réservation: le traducteur travaille exclusivement avec l'anglais.
- Installer lingualeo Traducteur anglais. Pour poursuivre le travail, vous devez vous connecter au système: Pour ce faire, cliquez dans le coin supérieur droit sur l'icône d'extension et sélectionnez le bouton. "Entrer".
- Entrer les données d'autorisation dans le système lingualeo. Si vous n'êtes pas enregistré, sélectionnez le bouton. "Créer un compte".
- Pour traduire le texte, sélectionnez le fragment souhaité sur le site et cliquez sur le bouton. "Traduire".
- L'ajout suivant affiche la traduction de texte.
- En outre, l'ajout vous permet de traduire non seulement le texte de l'Internet, mais aussi les expressions prescrites par l'utilisateur. Pour ce faire, cliquez sur l'en-tête du navigateur sur l'icône lingualeo, entrez le texte et appuyez sur la touche ENTER.
- Suite à l'écran affiche la transcription.
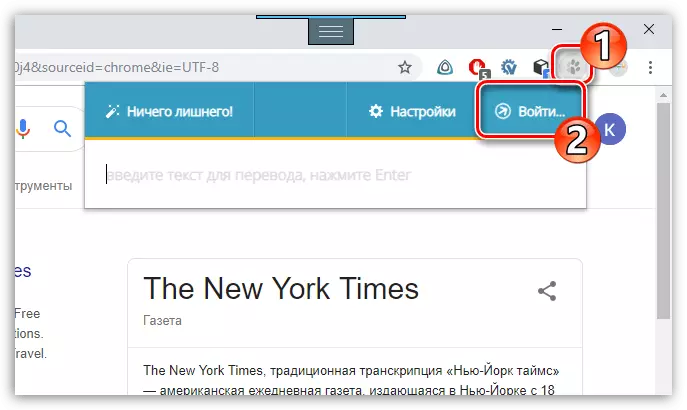
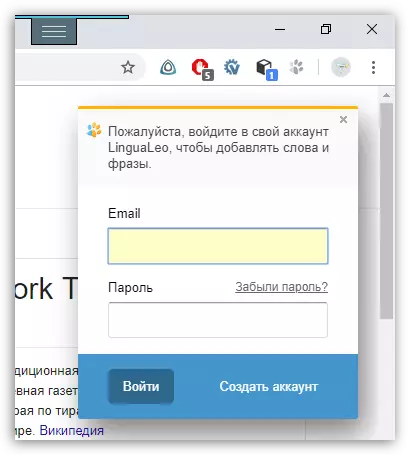
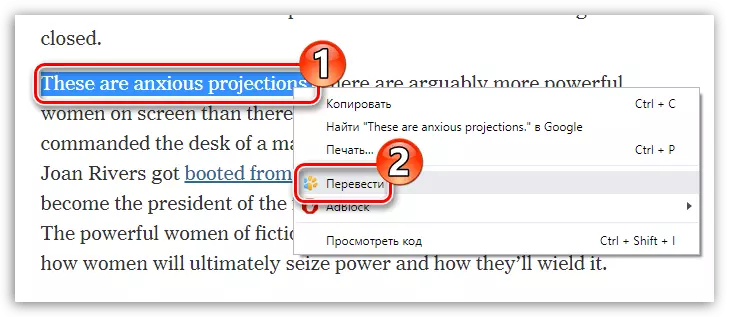
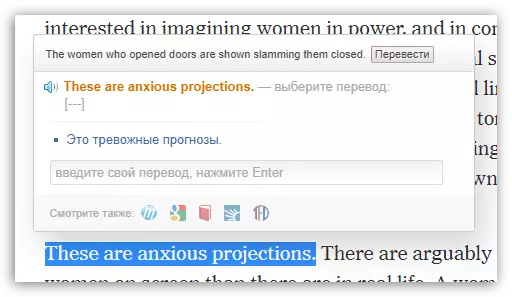
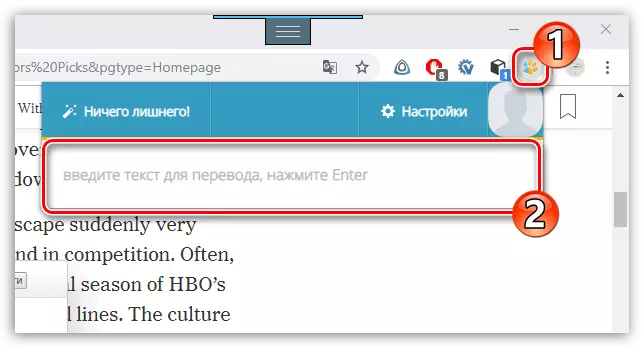
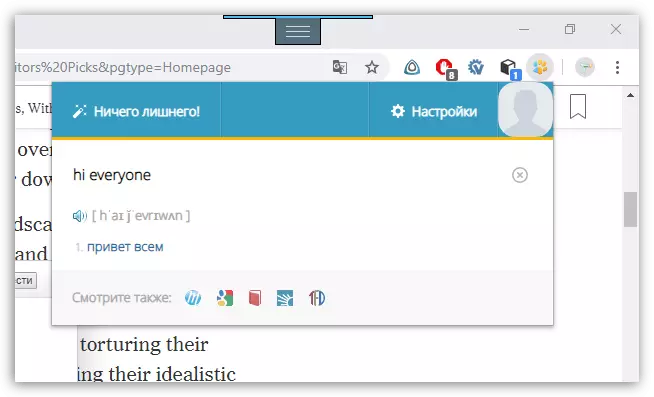
Méthode 3: Imtranslator
Un ajout utile à Imtranslator peut traiter jusqu'à 5000 caractères et dispose de 91 prises en charge de la langue. L'extension est intéressante de fonctionner avec quatre services différents pour la traduction du texte, vous permettant d'obtenir les meilleurs résultats lors de la traduction du texte.
- Installez Imtranslator dans Google Chrome. Mettez en surbrillance la phrase sur le site, cliquez dessus avec clic droit et sélectionnez l'élément. "Imtranslator: Traduire en Russe".
- La fenêtre Annexe apparaîtra à l'écran à la suite de la traduction. Pour vous familiariser avec d'autres options offrant des services alternatifs pour la traduction, allez à l'onglet qui vous intéresse.
- Vous pouvez traduire le texte et quelque peu différent: sélectionnez le fragment souhaité et cliquez dans le coin supérieur droit de l'icône add-on. Le texte sélectionné apparaît dans la fenêtre Intranslator, qui, si nécessaire, vous pouvez modifier ou ajouter. Ensuite, sélectionnez le bouton "Traduire".
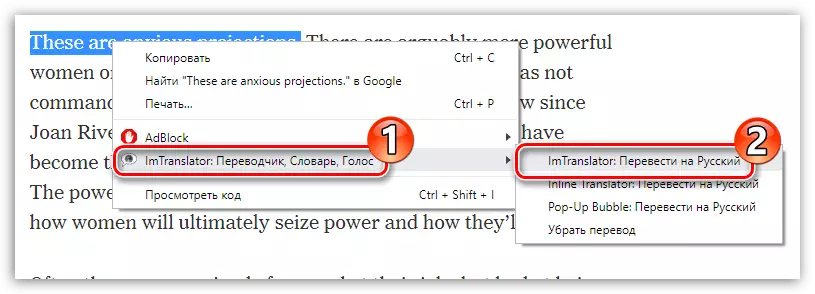
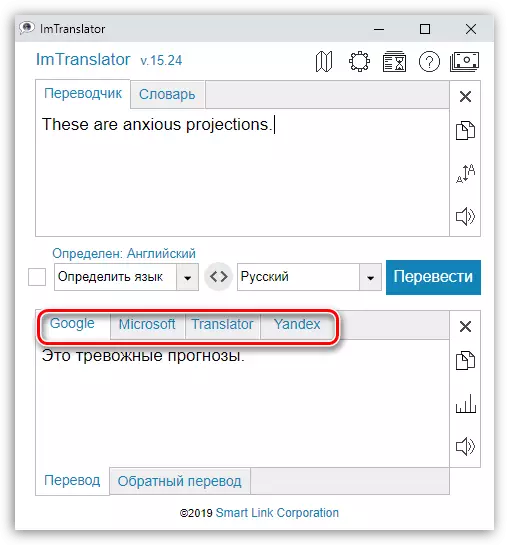
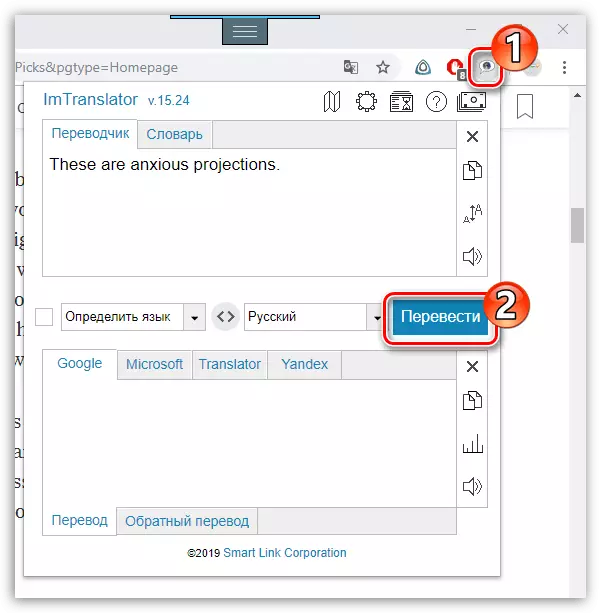
Chaque solution vous permettra de traduire instantanément dans Google Chrome comme des fragments de texte distincts et des articles entiers.
