
La nécessité de créer une photo ronde peut se produire lors de la création d'avatars pour des sites ou des forums, dans le travail du concepteur Web en tant qu'éléments ronds du site. Tous les besoins sont différents. Cette leçon est dédiée à la façon de faire une photo d'un tour de photoshop.
Photo ronde
Il existe deux façons différentes de donner une forme ronde à la photo. Dans le premier cas, nous allons simplement couper tout inutile, et dans la seconde cache des sections supplémentaires avec une réception spéciale.Méthode 1: "Allocation"
Cette méthode implique l'utilisation de l'outil "Région ovale" De la section "Allocation" Dans la barre d'outils dans la partie gauche de l'interface de programme.

- Pour commencer, ouvrez une photo dans Photoshop.

- Prenez l'outil.

- Puis poussant la clé Changement. (Pour conserver les proportions) sur le clavier et dessiner la sélection de la taille souhaitée. Cette sélection peut être déplacée par la toile, mais uniquement si un outil est activé de la section. "Allocation".

- Maintenant, vous devez copier le contenu de la sélection au nouveau calque en appuyant sur la combinaison de touches. Ctrl + J..

- Nous avons eu une zone ronde, puis vous devez partir sur la dernière photo seulement. Pour ce faire, supprimez la visibilité du calque avec l'image d'origine en cliquant sur l'icône des yeux à côté du calque.

- Ensuite, j'appuie sur la photo à l'aide de l'outil "Cadre".

Serrez le cadre pour les marqueurs près des frontières de notre photo ronde. À la fin du processus, cliquez sur ENTRER . Retirez le cadre de l'image en activant tout autre outil, par exemple, "Mouvement".

Nous obtenons un instantané rond, qui peut déjà être enregistré et utilisé.

Méthode 2: masque de détourage
La méthode consiste à créer le "masque de clipsage" dite de n'importe quel formulaire pour l'image d'origine. Son caractéristique est que la photo ne sera visible que sur la figure. Ensuite, vous comprendrez de quoi nous parlons.
- Créez une copie du calque avec la photo d'origine.

- Créez ensuite un nouveau calque en cliquant sur la même icône.
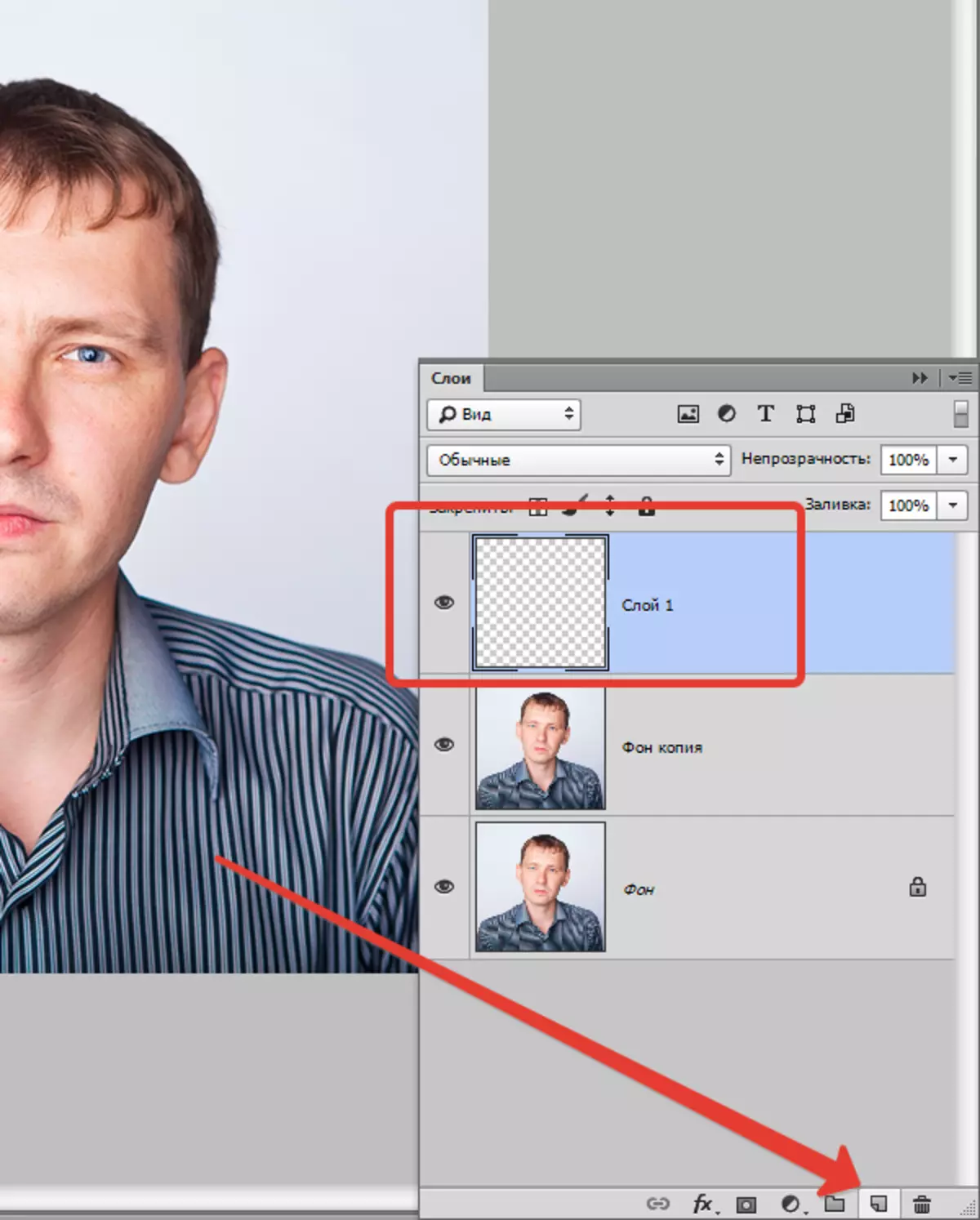
- Sur cette couche, nous devons créer une zone ronde à l'aide de l'outil "Région ovale" (Cliquez sur à l'intérieur du clic droit et sélectionnez l'élément approprié).

Avec le remplissage ultérieur avec n'importe quelle couleur.

Après avoir retiré la sélection par combinaison Ctrl + D. La base est prête.
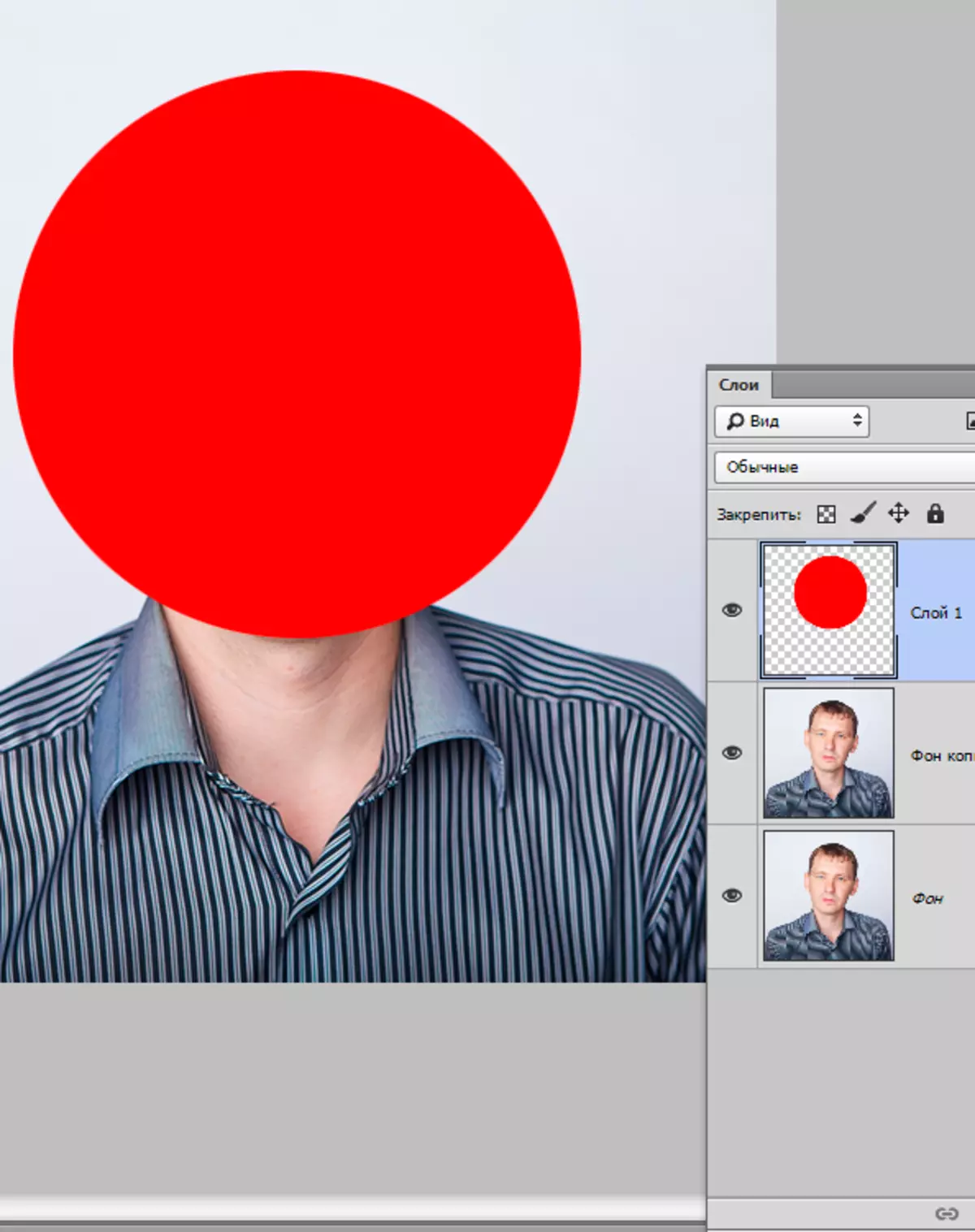
Vous pouvez également utiliser l'outil "Ellipse" . Ellipse doit dessiner avec une touche PINCH Changement..

Paramètres de l'outil:

La deuxième option est préférable car "Ellipse" Crée un chiffre de vecteur, non déformé lors de la mise à l'échelle.
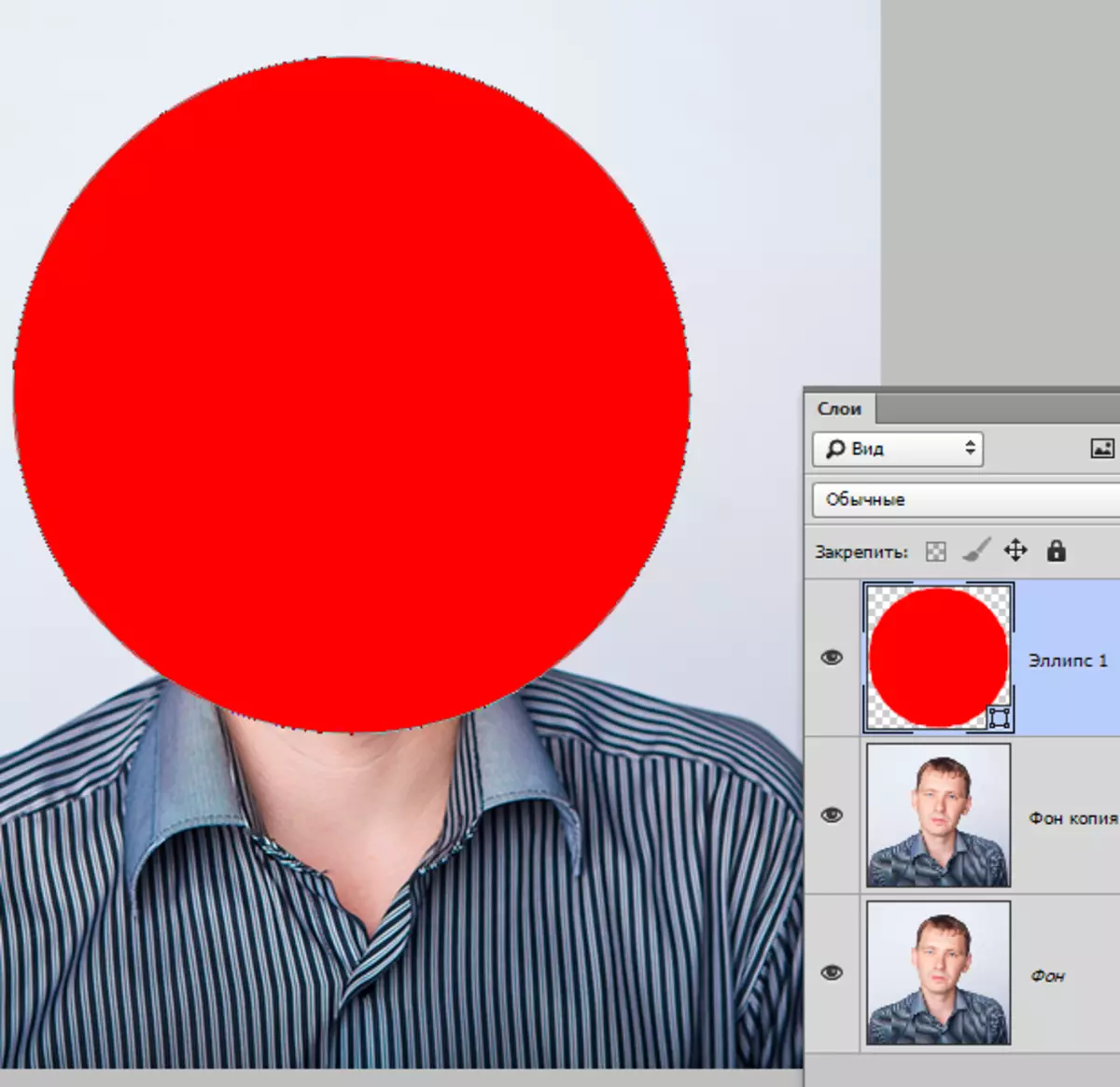
- Ensuite, vous devez faire glisser une copie du calque avec l'image d'origine vers le haut de la palette afin qu'elle soit située au-dessus de la figure ronde.

- Puis poussant la clé Alt. Et cliquez sur la frontière entre les couches. Le curseur prendra la forme d'un carré avec une flèche incurvée (dans votre version du programme, il peut y avoir une autre forme, mais le résultat sera le même). La palette des couches prendra ce genre:

- Avec cette action, nous avons attaché l'image à notre silhouette créée. Supprimez maintenant la visibilité de la couche inférieure et nous obtenons le résultat, comme dans la première méthode. Il ne restera que refuser et sauver la photo.
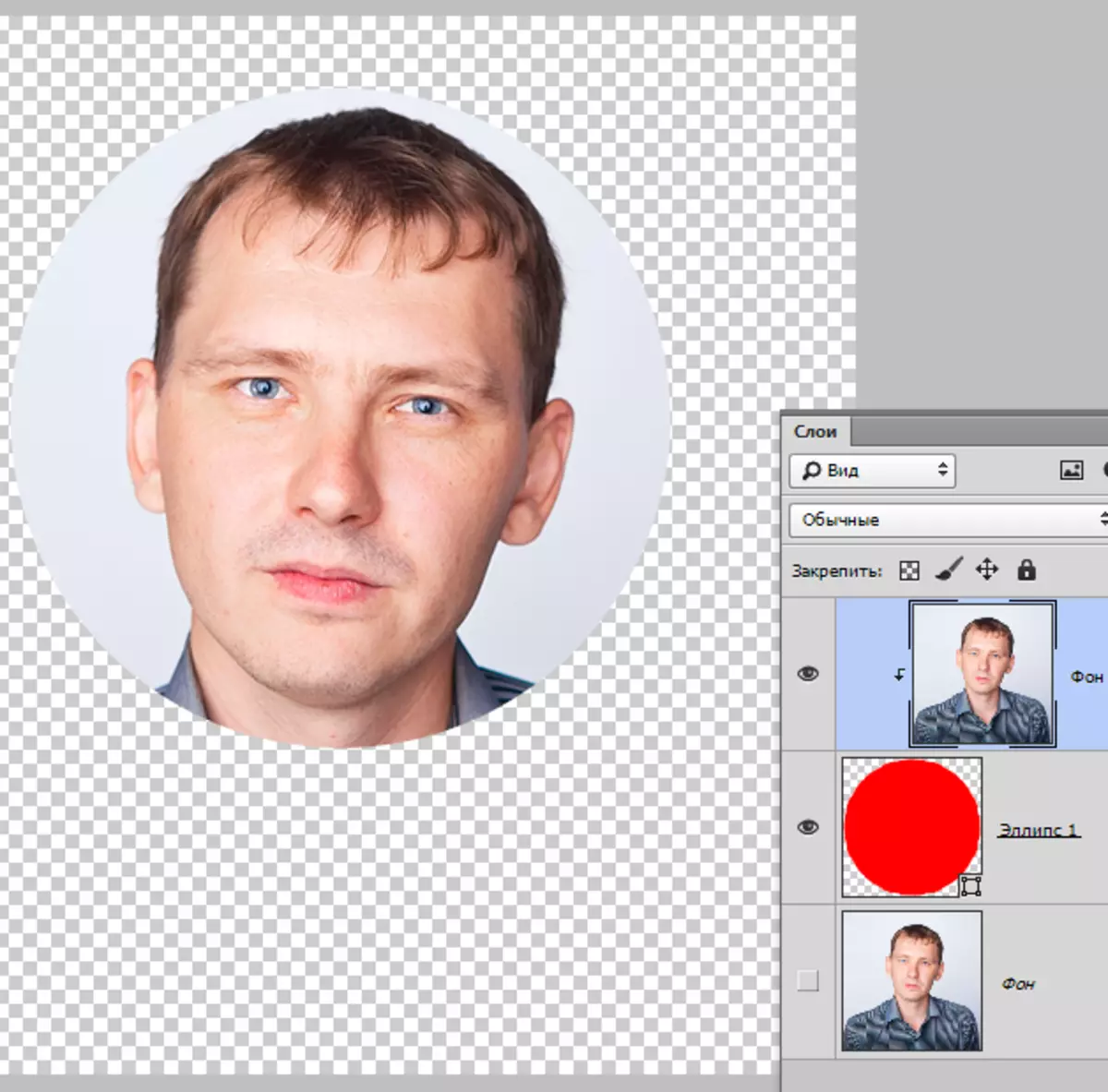
Les deux méthodes peuvent être appliquées comme équivalent, mais dans le second cas, vous pouvez créer plusieurs photos rondes de la même taille en utilisant la forme finie.
