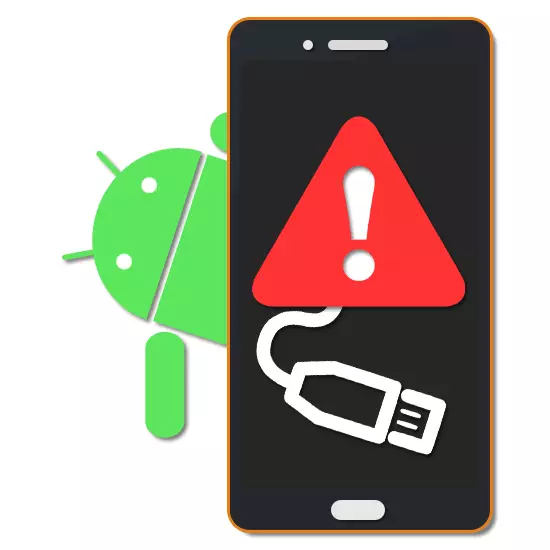
Connexion d'un téléphone à un PC via des connexions USB est une pratique courante pour la plupart des propriétaires de périphériques sur la plate-forme Android. Dans certains cas, lors d'une telle connexion, une erreur se produit "L'appareil a cessé de répondre ou a été désactivé", associé à plusieurs raisons. Au cours des instructions d'aujourd'hui, nous parlerons des méthodes d'élimination d'un tel problème.
Erreur "L'appareil a cessé de la réponse ou a été désactivé" sur Android
Cette erreur peut être associée à plusieurs raisons de base, chacune ayant besoin de sa propre approche de correction, mais il existe des solutions plus universelles. De plus, parfois tout à fait le redémarrage habituel de l'ordinateur et du dispositif Android.Méthode 1: Débogage USB
Sur les smartphones modernes exécutant le système d'exploitation Android pour le quatrième et supérieur, il nécessite une inclusion de la fonction "Débogage USB" à une connexion réussie à l'ordinateur. Cette option est disponible sur n'importe quel smartphone, quelle que soit la coque et vous permet de résoudre le problème de la majorité écrasante.
En savoir plus: Comment activer le mode de débogage Android
Après avoir quitté les paramètres, reportez-vous à l'ordinateur et au smartphone à l'aide d'un câble USB. Avec une opération correcte, le téléphone sera connecté de manière stable au PC et tout en travaillant avec des fichiers Erreur "L'appareil arrêté la réponse ou a été désactivé" n'apparaîtra pas.
Méthode 2: Modification du mode de fonctionnement
Pour échanger correctement des informations entre le téléphone et l'ordinateur, vous devez sélectionner l'option appropriée pendant la connexion. Le message mentionné sur l'écran Smartphone s'ouvre et il suffit d'installer un marqueur à côté de l'élément "Transfert de fichiers".
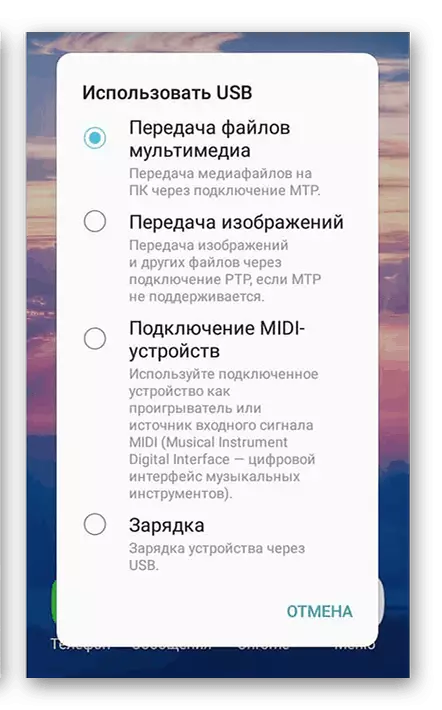
Cette étape n'est pertinente que dans le cas d'une erreur de transmission de données, ce qui est également impossible sans sélectionner l'option spécifiée.
En savoir plus: Connectez les appareils mobiles à un ordinateur
Méthode 3: Installez le pilote
Comme un appareil Android, l'ordinateur doit également se préparer à l'avance pour se connecter. Dans la plupart des situations, tous les pilotes nécessaires sont installés en mode automatique lorsque le téléphone est connecté au PC, mais si l'erreur en question se produit, vous pouvez charger manuellement les composants du site officiel du fabricant du smartphone.
- Les actions de cette méthode dépendent directement du développeur de l'appareil en raison des caractéristiques du site et de la disponibilité des pilotes nécessaires. Dans notre cas, un exemple face à Samsung est démontré, où créer un site et dans l'onglet "Support" pour sélectionner "Instructions et téléchargements".
- A la prochaine étape, sélectionnez le périphérique que vous avez utilisé par les fonds présentés, qu'il s'agisse d'une recherche du modèle par nom ou d'afficher une liste complète.
- Après cela, une liste de matériaux disponibles pour le téléchargement, parmi lesquels sélectionner des pilotes.
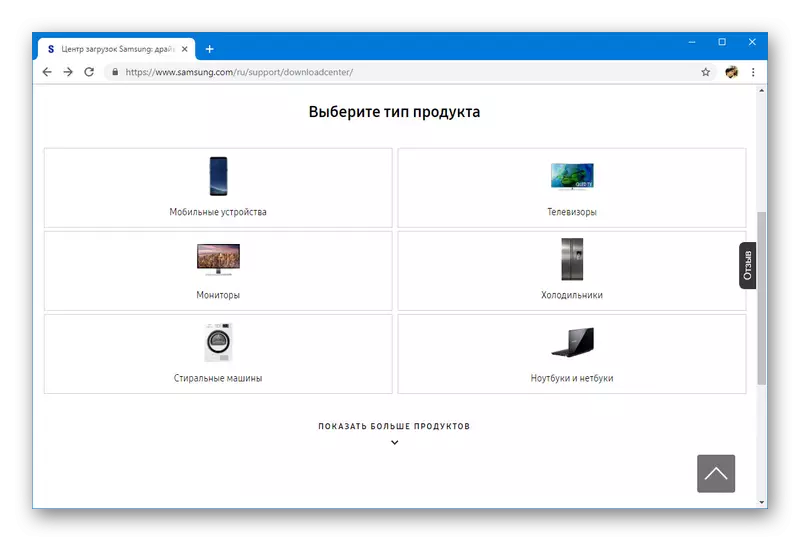
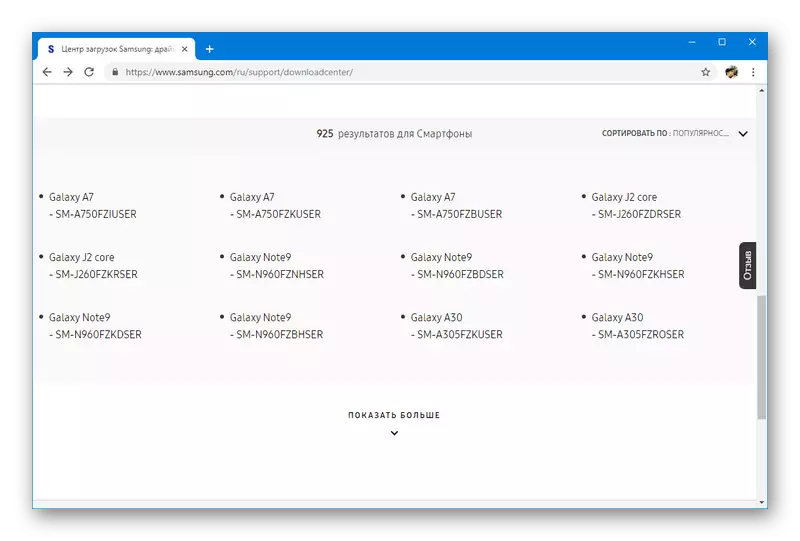
Le plus souvent, les pilotes nécessaires ne sont pas fournis par le développeur du téléphone et, par conséquent, dans de telles situations, vous devez faire face aux méthodes de connexion et aux paramètres et non avec le logiciel.
Méthode 4: Vérification de la connexion
Parfois, la cause de l'erreur "L'appareil a cessé de réagir ou a été désactivé" réside dans l'intégrité de la connexion tout en travaillant avec le téléphone via l'ordinateur. Cela peut arriver par hasard, par exemple, avec une connexion négligente avec la connexion ou avec une connexion insuffisamment fiable. Un plus complexe est la situation dans laquelle le téléphone est correctement connecté au PC et reste dans un état fixe avec un câble USB, mais l'erreur se produit toujours.
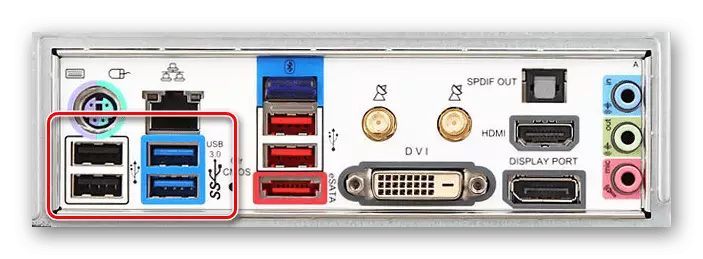
Vous pouvez vous débarrasser du problème avec plusieurs options, dont le plus simple est la connexion du téléphone à un autre port USB du boîtier de l'ordinateur. Y compris une connexion via USB 3.0, au lieu d'une norme USB 2.0.

En variante, vous pouvez remplacer le câble USB à un autre fil approprié. Ceci est généralement suffisant pour dépanner et transférer avec succès des informations.
Méthode 5: Diagnostic du téléphone
Si les méthodes décrites ne vous aident pas, il peut être endommagé mécaniquement le connecteur de la connexion sur le boîtier du téléphone. Pour résoudre, contactez le centre de service, au moins aux fins du diagnostic. Pour cela, il existe également un certain nombre d'applications, dont le plus pertinent comprend le testM.
Téléchargez Testm à partir de Google Play Market
- Exécutez un programme pré-téléchargé et dans le bloc "Sélectionner la catégorie", cliquez sur l'icône "Matériel". Après cela, une redirection automatique du même nom se produira.
- Dans le bloc "matériel", vous pouvez vérifier les composants principaux de l'appareil. Étant donné que le câble USB se connecte au connecteur de charge, vous devez sélectionner l'élément "chargeur". Connectez maintenant le téléphone avec le chargeur et cliquez sur le bouton Démarrer de l'application. De même, vous pouvez connecter le smartphone au PC en sélectionnant le fonctionnement du mode de fonctionnement "uniquement de chargement".
- Si lors du test, tout dysfonctionnement de connexion sera détecté, le programme affiche la notification correspondante. Sinon, le chèque sera terminé avec succès.
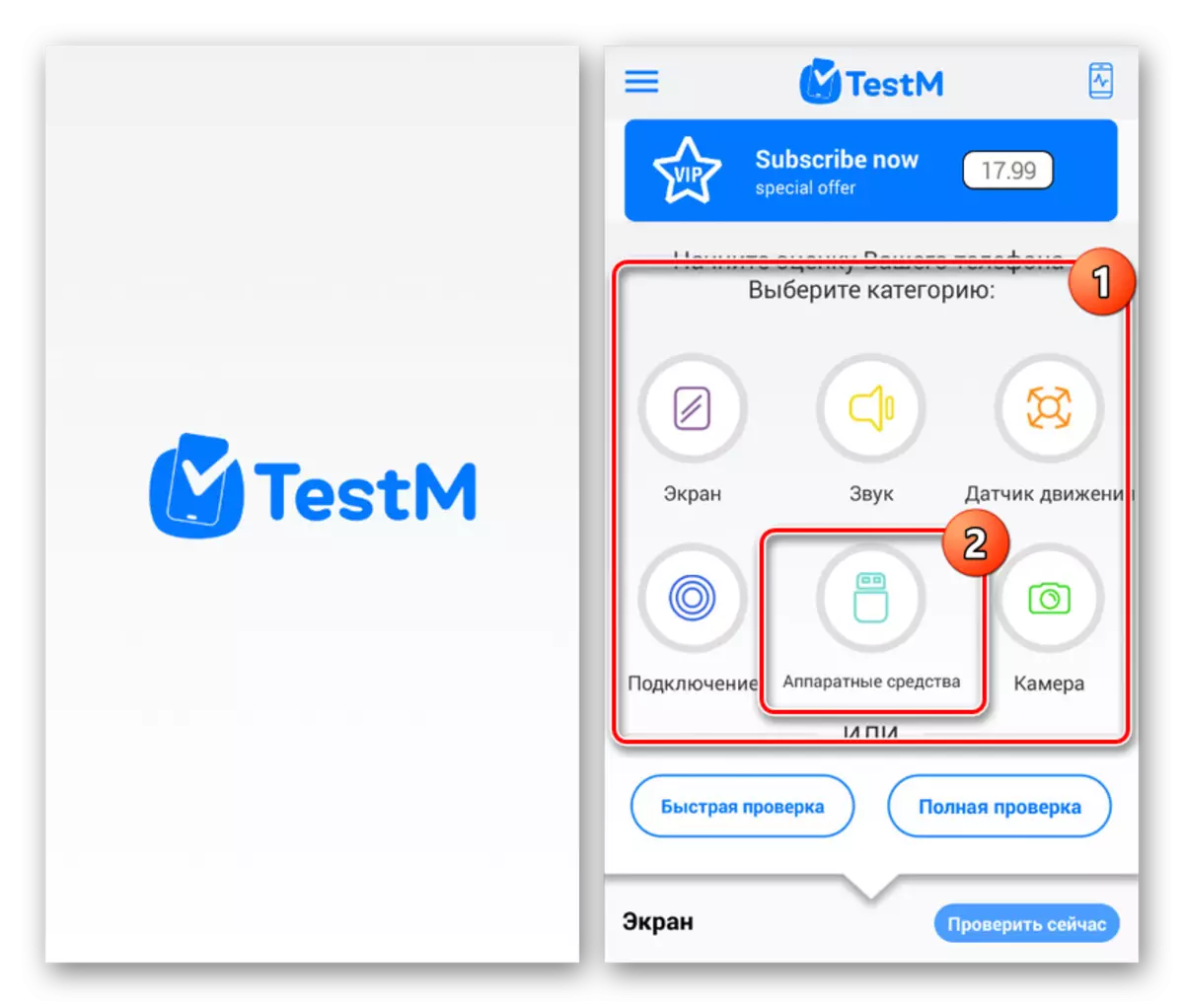
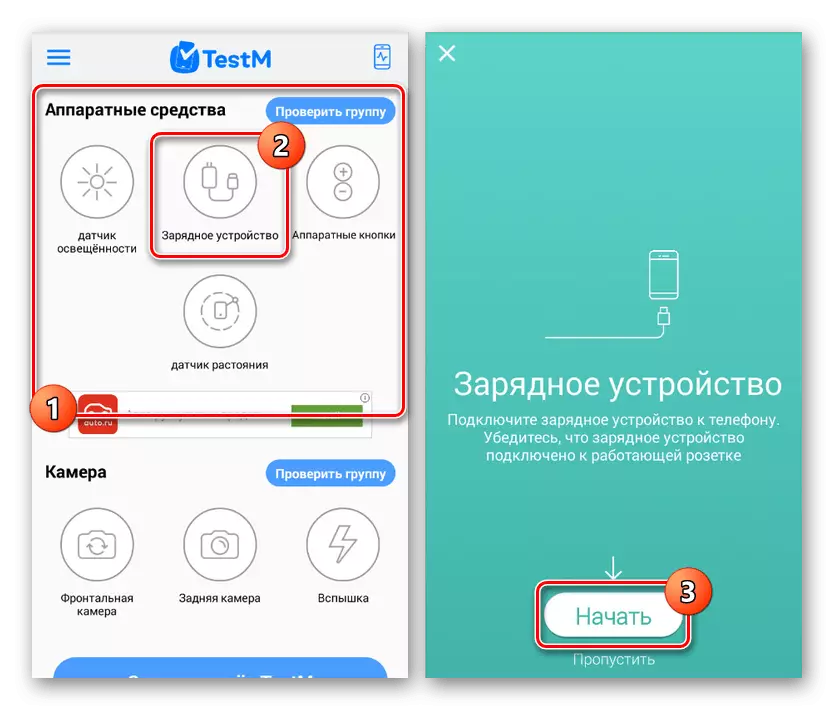
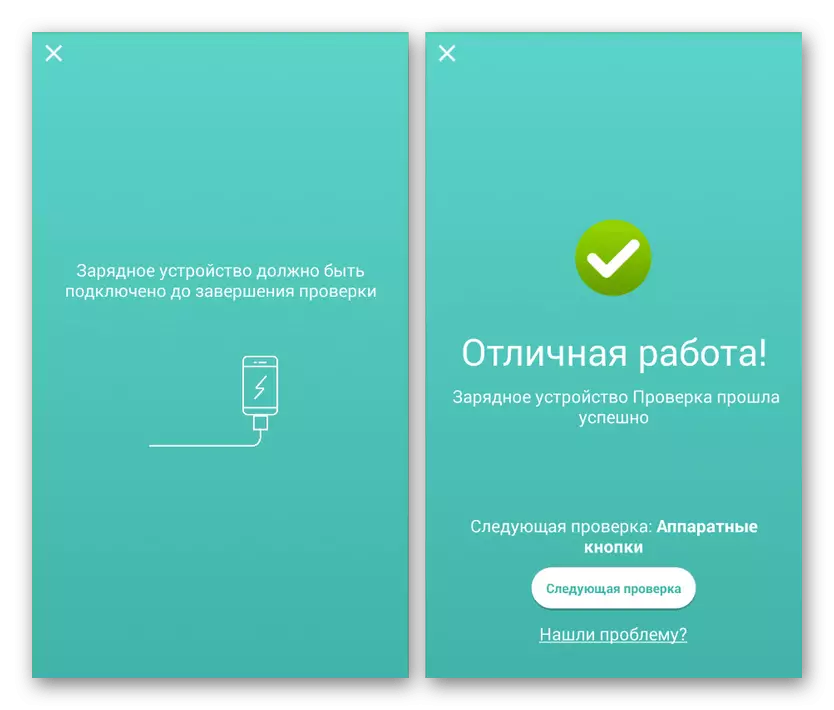
À la fin du processus décrit, il sera certainement au courant des problèmes liés à la connexion. Comme on l'a déjà dit, lorsque des erreurs sont trouvées, il est préférable de contacter immédiatement les spécialistes. Une réparation indépendante est tout à fait possible, mais nécessite des outils, des compétences et une expérience pertinentes.
Méthode 6: Sélectionnez un autre outil de synchronisation
L'ordinateur et le téléphone peuvent être connectés les uns avec les autres non seulement via USB, mais également par de nombreuses autres méthodes, à de nombreux égards Option nommée supérieure. Si vous ne corrigez pas l'erreur en question lorsque vous transférez des fichiers, essayez d'utiliser, par exemple, en transférant via Wi-Fi ou Bluetooth. Toutes les méthodes disponibles ont été décrites par nous dans une instruction distincte sur le site en fonction du lien ci-dessous.
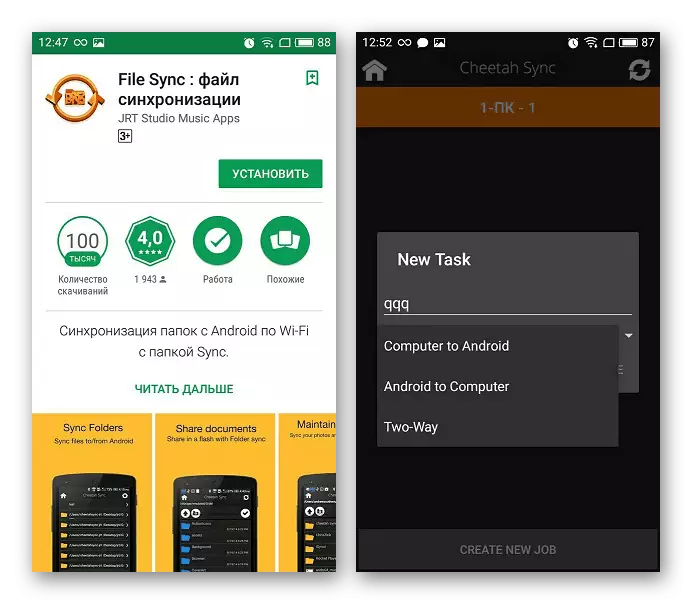
Lire la suite:
Synchronisation de smartphone sur Android avec PC
Transférer des fichiers d'un ordinateur au téléphone
Conclusion
Malgré le nombre suffisamment élevé de moyens d'éliminer l'erreur à l'étude, dans certaines situations, par exemple, pendant le transfert de fichier, le problème peut être enregistré. En tant que solution, vous pouvez recourir à des méthodes moins radicales, simplement copier plus d'un ou deux fichiers à la fois. Sur la même réelle instruction, il semble être terminé, car d'autres moyens de corriger l'erreur n'existent tout simplement pas.
