
Dans cet examen - sur les principaux utilitaires du système système, qui peut être utile pour une variété de tâches d'obtenir des informations sur le système et le diagnostic sur le réglage fin du comportement du système d'exploitation. Il peut également être intéressant: les fonctions de l'explorateur Windows peu connu.
configuration du système
Le premier de l'utilitaire est "Configuration du système", ce qui vous permet de configurer comment le système d'exploitation est chargé avec quel type de logiciel. L'utilitaire est disponible dans toutes les versions récentes du système d'exploitation: Windows 7 - Windows 10.
Vous pouvez exécuter l'outil en commençant à taper "Configuration système" dans la barre des tâches de la recherche de Windows 10 ou dans le menu Démarrer de Windows 7. La deuxième façon de démarrer - Appuyez sur les touches WIN + R (où la touche window avec l'emblème Windows) Sur le clavier, entrez msconfig dans la fenêtre "Exécuter" et appuyez sur Entrée.
La fenêtre de configuration du système contient plusieurs onglets:
- Général - vous permet de sélectionner les options de la prochaine démarrage Windows, par exemple, de désactiver les services tiers et non des pilotes nécessaires (qui peuvent être utiles s'il y a des soupçons que certains de ces éléments causent des problèmes). Utilisé comme utilisé afin de créer une vitrine propre.

- Chargement - Vous permet de sélectionner un système utilisé par défaut (s'il y en a plusieurs sur l'ordinateur), activez le mode sécurisé pour le téléchargement suivant (voir comment démarrer Windows 10 en mode sans échec), si nécessaire, activer les paramètres supplémentaires, pour Exemple, le pilote vidéo de base si le pilote de la carte vidéo fonctionne de manière incorrecte.
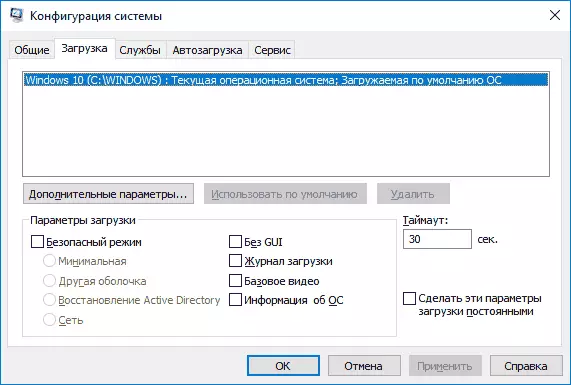
- Services - Désactiver ou configurer des options de démarrage de Windows Lorsque vous devez quitter le service Microsoft activé uniquement sur les services Microsoft (également utilisé pour les téléchargements de Windows Nettoyer à des fins de diagnostic).
- AutoLoad - Pour désactiver et activer les programmes en autoload (uniquement sous Windows 7). Dans les programmes Windows 10 et 8 dans le démarrage, vous pouvez désactiver le gestionnaire de tâches, plus de détails: comment désactiver et ajouter des programmes à l'autoload Windows 10.
- Service - Pour lancer rapidement les utilitaires système, y compris ceux pris en compte dans cet article avec une brève information sur eux.

Informations sur le système
Il existe de nombreux programmes tiers qui vous permettent de trouver les caractéristiques de l'ordinateur, des versions installées des composants du système et d'obtenir d'autres informations (voir programmes pour connaître les caractéristiques de l'ordinateur).
Cependant, à des fins d'obtenir des informations, il est nécessaire de recourir à eux: intégré dans Windows utilitaire « Informations système » permet de visualiser toutes les caractéristiques de base de votre ordinateur ou portable.
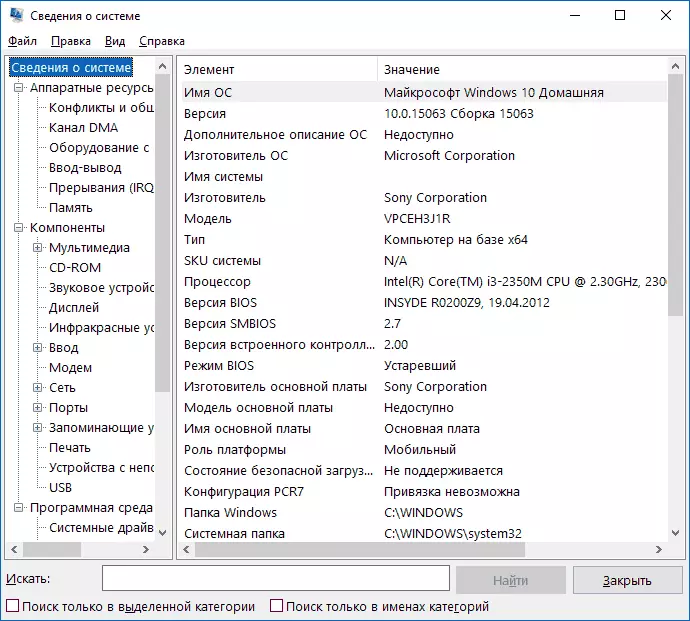
Pour lancer « Informations système », appuyez sur Win + R sur le clavier, entrez MSINFO32 et appuyez sur ENTRÉE.
dépannage de Windows
Lorsque vous travaillez avec Windows 10, 8 et Windows 7, les utilisateurs sont souvent rencontrés avec certains problèmes courants liés à l'exploitation du réseau, l'installation des mises à jour et des applications, des appareils et autres. Et pour trouver une solution, les problèmes tombent généralement sur le site comme celui-ci.
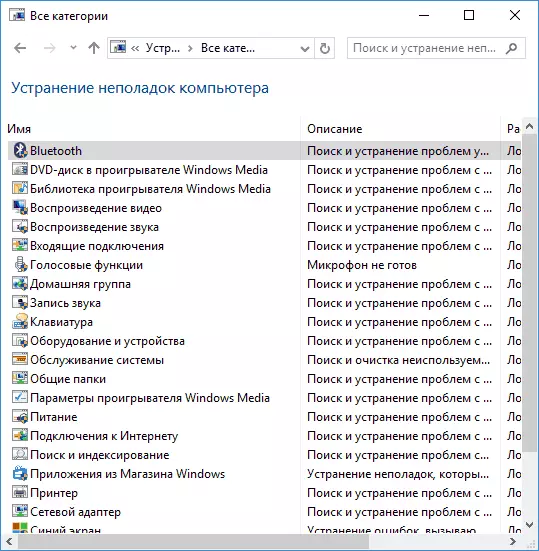
En même temps, il y a intégré des outils de dépannage pour les problèmes les plus courants et les erreurs, qui, dans les cas « de base » sont tout à fait efficace et de commencer avec seulement eux. Dans Windows 7 et 8, le dépannage est disponible dans le « Panneau de configuration », dans Windows 10 - dans le Panneau de configuration et la Section spéciale « Paramètres ». Plus d'informations à ce sujet: Dépannage de Windows 10 (la section des instructions sur le panneau de commande est également adapté pour les versions précédentes de Mac OS).
Gestion d'ordinateur
Outil Gestion de l'ordinateur Vous pouvez exécuter en appuyant sur les touches Win + R sur le clavier et en entrant le compmgmt.msc ou de trouver l'élément correspondant dans le menu Démarrer dans la section Outils d'administration de Windows.

Dans la gestion de l'ordinateur il y a un ensemble d'utilitaires système Windows (qui peut être lancé séparément) ci-dessous.
Planificateur de tâches
Le planificateur de tâches est conçu pour démarrer certaines actions sur l'ordinateur sur un calendrier: en utilisant, par exemple, vous pouvez configurer la connexion automatique à Internet ou la distribution Wi-Fi d'un ordinateur portable, des tâches de maintenance de configuration (par exemple, le nettoyage) avec simple et plus .
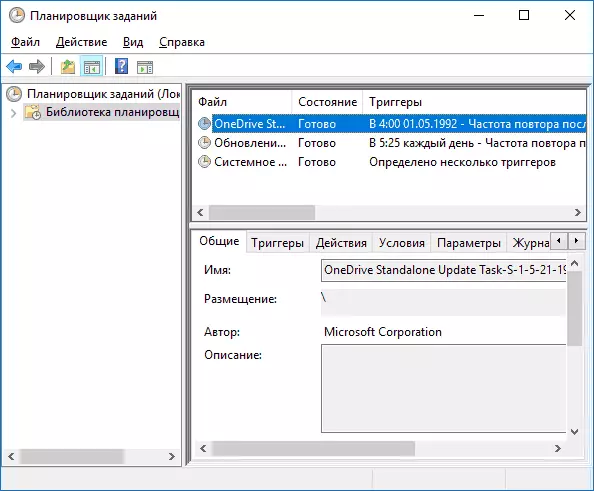
L'exécution planificateur de tâches est également possible à partir de la boîte de dialogue « Exécuter » - Taskschd.msc. Pour plus de détails sur l'utilisation de l'outil dans les instructions: planificateur de tâches de Windows pour les débutants.
Voir les événements
Affichage des événements de Windows vous permet de regarder et de trouver certains événements si nécessaire (par exemple, des erreurs). Par exemple, savoir ce qui empêche l'ordinateur pour désactiver ou pourquoi Windows Update n'est pas installé. À partir de l'affichage événement est également possible en appuyant sur les touches Win + R, la commande Eventvwr.msc.
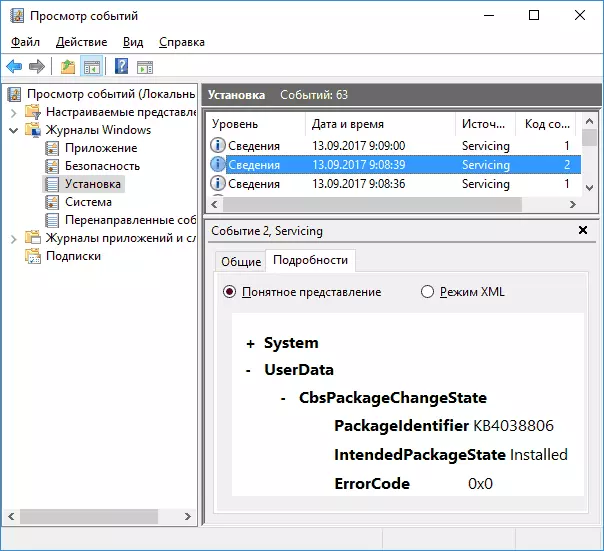
En savoir plus dans l'article: Comment utiliser Windows Event View.
Moniteur de ressources
L'utilitaire « Moniteur de ressources » vise à évaluer l'utilisation des ressources informatiques par des processus en cours d'exécution, et plus détaillé, que le gestionnaire de tâches.
Pour démarrer le moniteur de ressources, vous pouvez sélectionner "Performances" dans "Gestion de l'ordinateur", puis cliquez sur "Ouvrir le moniteur de ressources". La deuxième façon de démarrer - à appuyer sur les touches Win + R, entrez Perfmon / Res et appuyez sur Entrée.
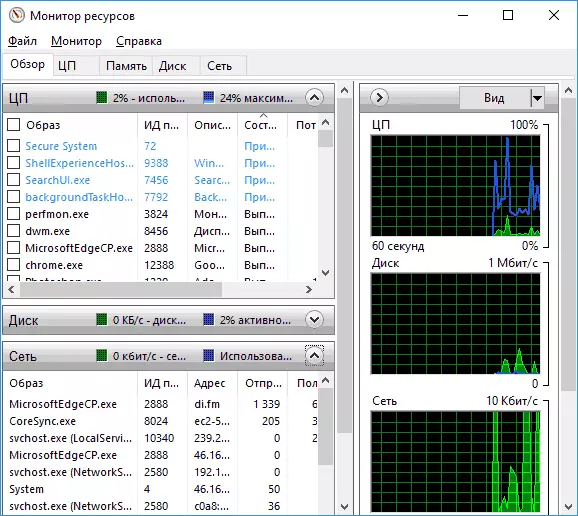
Instructions pour les débutants sur cette rubrique: Comment utiliser Windows Resource Monitor.
Gestion de disque
Si nécessaire, divisez le disque en plusieurs partitions, modifiez la lettre de lecteur ou, par exemple, "Supprimer le disque d", de nombreux utilisateurs sont chargés par logiciel tiers. Parfois, il est justifié, mais très souvent tous les mêmes peuvent être effectués à l'aide de l'utilitaire de gestion de disque intégré, pour démarrer lesquels en appuyant sur les touches Win + R du clavier et entrant dans la fenêtre DiskMGMT.MSC dans la fenêtre "Exécution", comme Eh bien, comme sur le bouton droit de la souris sur le bouton de démarrage de Windows 10 et Windows 8.1.

Vous pouvez vous familiariser avec l'outil dans les instructions: comment créer un disque D, comment diviser le disque dans Windows 10, en utilisant la « Gestion des disques » utilitaire.
Moniteur de stabilité du système
Moniteur de stabilité Windows, ainsi qu'un moniteur de ressources, une partie composite du "moniteur de performance", mais même ceux qui connaissent souvent le moniteur de ressources ne connaissent souvent pas la présence d'un moniteur de stabilité du système qui vous permet d'apprécier facilement le système et identifier les erreurs de base.
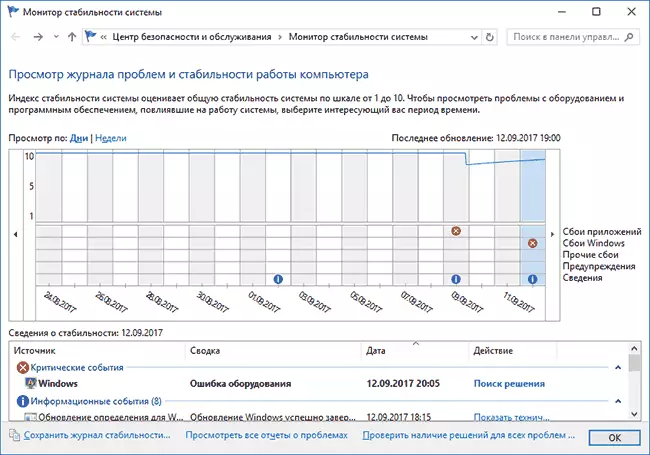
Pour démarrer le moniteur de stabilité, utilisez la commande perfmon / relance dans la fenêtre "Exécution". Détails dans le manuel: Moniteur de stabilité de Windows.
Utilitaire de nettoyage de disque intégré
Une autre utilité sur laquelle tous les utilisateurs novices ne savent pas «nettoyer le disque», avec lequel vous pouvez supprimer en toute sécurité avec de nombreux fichiers inutiles de l'ordinateur. Pour démarrer l'utilitaire, appuyez sur Win + R Keys et entrez CleanMgr.

Travailler avec l'utilitaire est décrit dans les instructions Comment effacer le disque à partir de fichiers inutiles, commencez à nettoyer le disque en mode étendu.
Vérification de la mémoire Windows
Il existe une utilité intégrée dans Windows pour vérifier la RAM de l'ordinateur, dont le lancement est possible en appuyant sur Win + R et la commande MDSCHED.EXE et qui peut être utile si vous soupçonnez des problèmes avec la RAM.
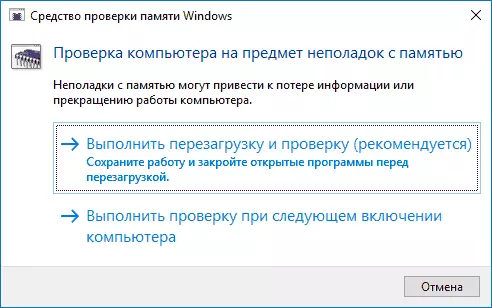
Détails sur l'utilitaire dans le manuel Comment vérifier la mémoire opérationnelle de l'ordinateur ou de l'ordinateur portable.
Autres outils système Windows
Au-dessus, toutes les utilitaires Windows ne sont pas associées au fonctionnement du système ont été répertoriées. Certains n'étaient consciemment pas inclus dans la liste que celles qui sont rarement si requises par l'utilisateur habituel ou avec qui le plus rapidement et que l'éditeur de registre ou le gestionnaire de tâches).
Mais au cas où, je donnerai une liste d'instructions, également liée aux utilitaires du système Windows:
- Utilisez l'Éditeur de registre pour les débutants.
- Éditeur de stratégie de groupe local.
- Firewall Windows en mode de sécurité avancé.
- Machines virtuelles Hyper-V dans Windows 10 et 8.1
- Création d'une sauvegarde de Windows 10 (la méthode fonctionne dans le système d'exploitation précédent).
Vous avez peut-être quelque chose à ajouter à la liste? - Je serai heureux que vous partagiez dans les commentaires.
