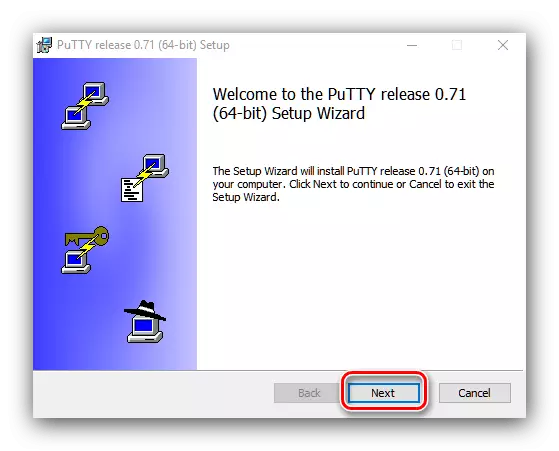Les utilisateurs expérimentés ont entendu parler de SSH Connection Protocol, qui vous permet de gérer à distance le système d'exploitation ou à l'ordinateur. Principalement, ce protocole profite des administrateurs de machines avec des systèmes sur le noyau Linux ou Unix, mais il n'y a pas si longtemps, il y a une utilité pour Windows - Mastic. Sur la façon de l'utiliser, nous voulons parler aujourd'hui.
Comment utiliser mastic
L'utilisation de cet utilitaire consiste en plusieurs étapes: téléchargements et installations sur un ordinateur cible, paramètre principal et connexion à un serveur particulier. Considérez également la méthodologie de transfert de fichiers SSH.Étape 1: Chargement et installation
- Pour télécharger et installer l'utilitaire, passez le lien ci-dessus. Sur le site officiel du programme, recherchez le bloc "Fichiers de packages", dans lequel vous sélectionnez l'un des liens sous la catégorie "MSI (" Installeur Windows ")".
- Chargez l'installateur et exécutez-le. Dans la première fenêtre, cliquez sur "Suivant".
- Sélectionnez l'emplacement des fichiers de programme. Il est conseillé de laisser la valeur par défaut - car le fonctionnement correct du putti doit être sur le disque système.
- Ensuite, il est nécessaire de sélectionner les composants installés. En règle générale, l'option par défaut suffit, puis supprimez ou ajoutez des composants uniquement aux utilisateurs expérimentés. Cliquez sur le bouton "Installer" - Veuillez noter que vous aurez besoin de droits d'administrateur.
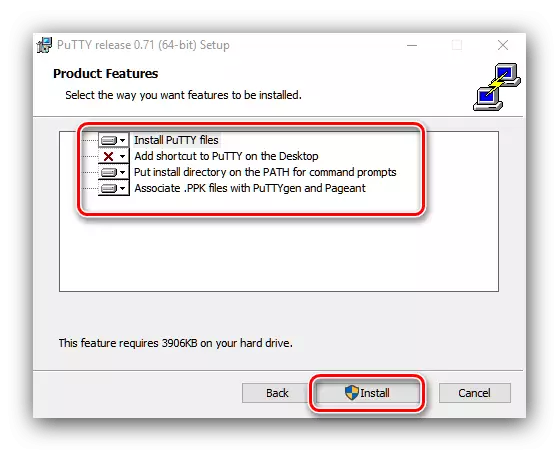

D'autres instructions suggèrent que l'utilitaire d'interface graphique sera impliqué. Avec un raccourci sur le "Desktop", la version de la console est lancée, vous devez donc utiliser le dossier d'application dans le menu "Démarrer" pour lancer l'interface graphique.
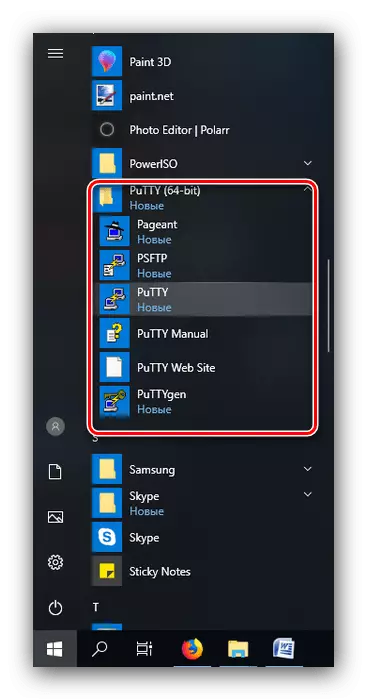
Étape 2: Configuration
Avant d'utiliser l'utilitaire doit être ajusté en conséquence. Vous avez déjà une instruction détaillée sur l'exécution de cette procédure, alors donnez-lui un lien à ce sujet.
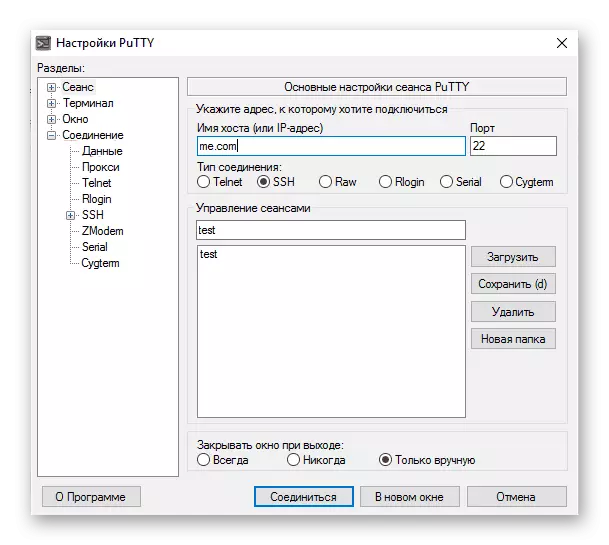
En savoir plus: Comment configurer le mastic
Étape 3: Connexion SSH, Session d'enregistrement et données d'autorisation
- Pour connecter le protocole SSH, ouvrez l'onglet Session, situé au-dessus des options. Voir la photo suivante:
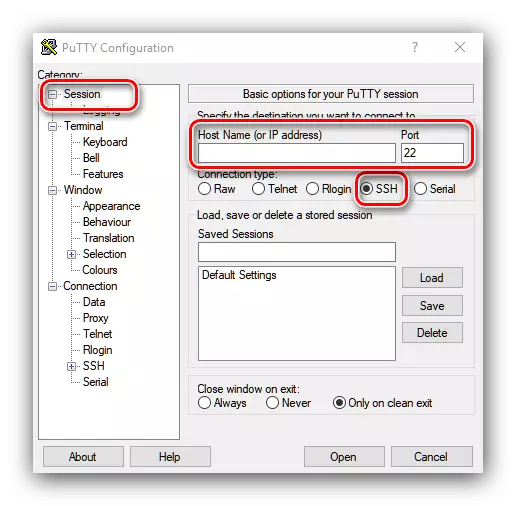
Tout d'abord, assurez-vous que l'article "ssh" est marqué. Ensuite, dans les champs "Nom d'hôte" et "Port", donnez le nom ou l'adresse IP du serveur et du port de connexion, respectivement.
- Cliquez sur le bouton "Ouvrir" en bas de la fenêtre du programme.
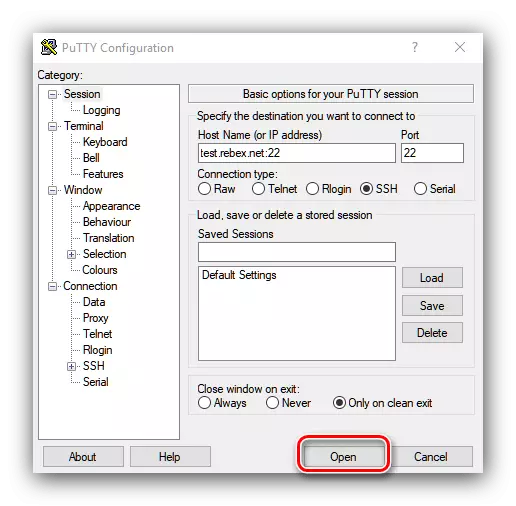
Offre Ajouter une clé de serveur à une liste de confiance, cliquez sur Oui.
- Ensuite, allez à la fenêtre de la console qui s'est ouverte. Il devrait entrer manuellement dans le nom d'utilisateur et le mot de passe pour se connecter au serveur.
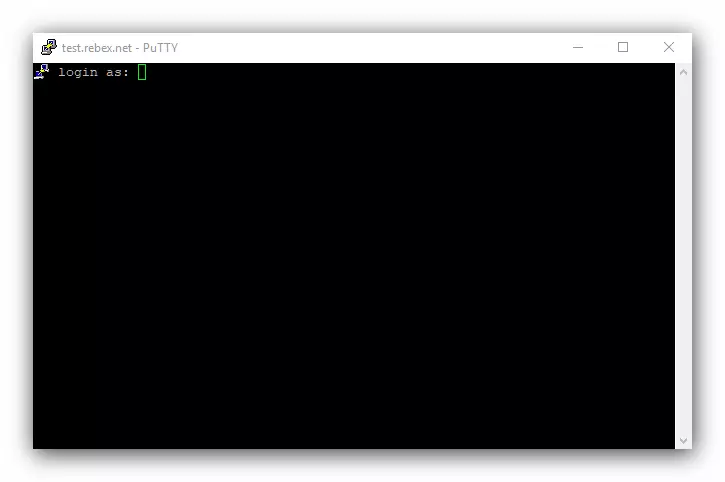
Noter! Saisie des caractères de mot de passe n'est pas affiché dans la console. Il peut donc sembler que l'utilitaire "buggy"!
- Après avoir entré le mot de passe, la connexion au serveur sera installée et vous pouvez travailler complètement.

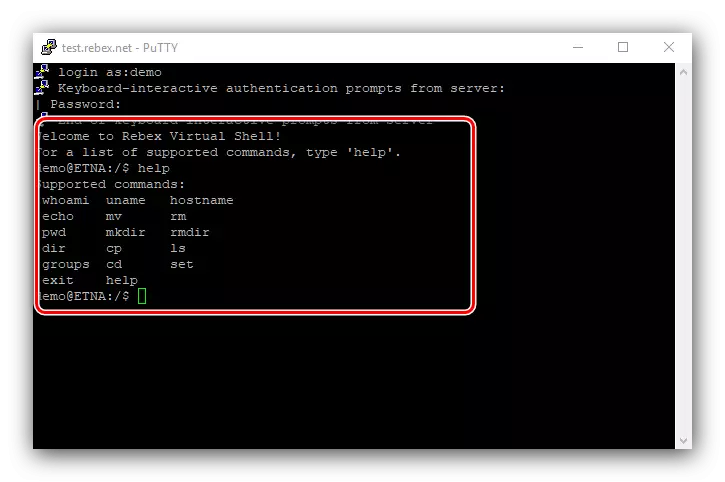
Sauvegarde
Si vous souhaitez vous connecter souvent au même serveur, la session peut être enregistrée de manière à ne pas entrer l'adresse et le port. Cela se fait comme suit:
- Faites les étapes de l'étape 1 de l'étape précédente, mais cette fois, reportez-vous au bloc de paramètres "Sessions enregistrées". Entrez n'importe quel nom approprié dans le champ approprié.
- Ensuite, utilisez le bouton "Enregistrer".
- Dans la liste des sessions enregistrées, vous serez enregistré avec le nom précédemment entré. Pour télécharger, sélectionnez simplement cette session et cliquez sur "Charger".
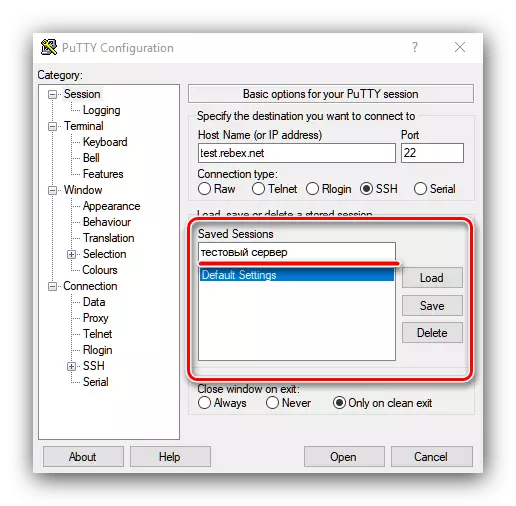
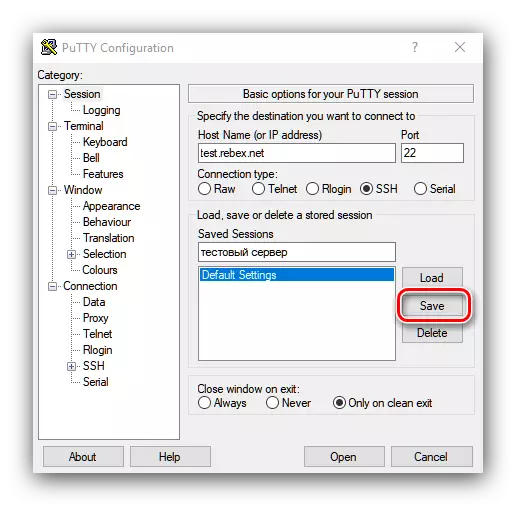
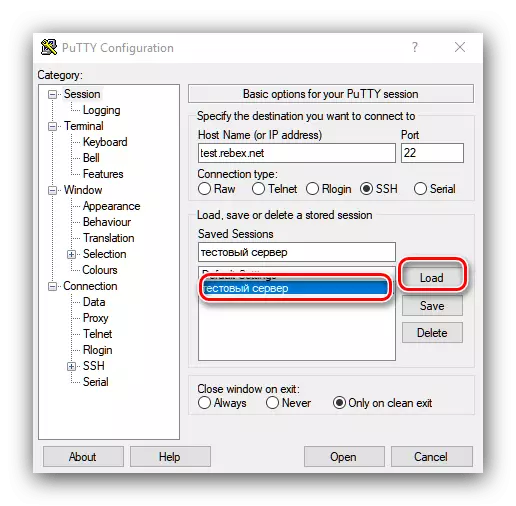
Autorisation par clé
En plus de la sauvegarde de la session, vous pouvez également enregistrer une clé spéciale, ce qui vous permettra de passer sans saisie constante des données d'autorisation.
- Recherchez le dossier Putti dans le menu Démarrer, dans lequel vous ouvrez PutTygen.
- Assurez-vous que le commutateur de mode de cryptage est dans la position "RSA", puis cliquez sur "Générer".
- Dans le processus de création d'une clé, l'utilitaire vous demandera de dire à la souris et d'appuyer sur la touche aléatoire du clavier - ceci est nécessaire pour générer l'entropie d'informations. Après avoir créé la séquence, cliquez sur "Enregistrer la clé publique" et "Enregistrer la clé privée".
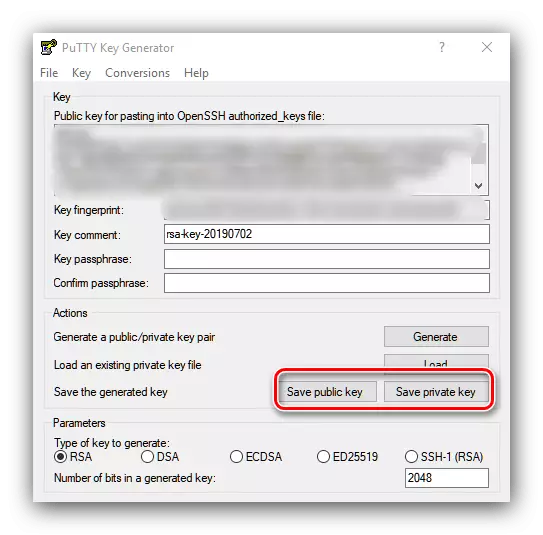
Vous pouvez également éventuellement définir un mot de passe pour accéder à une clé privée, sinon un avertissement apparaît lorsque vous cliquez sur le bouton correspondant.
- Pour utiliser la clé, il sera nécessaire de passer au fichier /root/.ssh/authorized_keys. Pour ce faire, entrez les commandes suivantes:
Ls -a ~ /. | Grep .ssh.
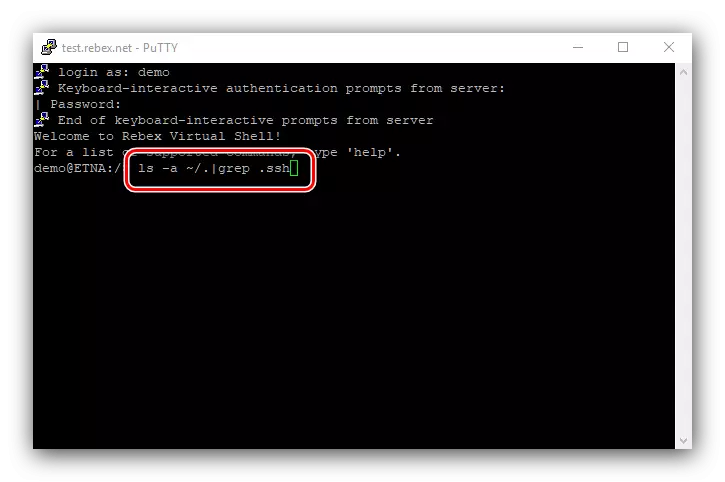
S'il n'y a pas de tel dossier, il devrait être créé par la commande:
mkdir ~ / .ssh
- Ensuite, créez le fichier requis, les commandes sont les suivantes:
CD ~ / .SSH
Touch autorisé_keys.
VI Authorisé_keys
- Insérez les données de la clé publique obtenue à PutTygen à la fin du fichier créé.
Important! La clé devrait aller une chaîne solide sans transfert!
- Enfin, définissez les droits d'accès au fichier clé et à son répertoire:
CHMOD 600 ~ / .SSH / Autorisé_keys
CHMOD 700 ~ / .SSH
- Ensuite, exécutez le mastic et dans l'arborescence des options, ouvrez les paramètres "Connexion" - "SSH" - "Auth". Utilisez le bouton Parcourir dans le fichier de clé privé pour la position d'authentification et sélectionnez une clé privée dans la boîte de dialogue "Explorateur" créée à l'étape 3.
- Enregistrez les paramètres de connexion, puis re-connectez-vous au serveur. Connectez-vous en saisissant la connexion. Si tout est fait correctement, le serveur au lieu d'une demande de mot de passe utilisera une clé privée située sur une machine cliente et une clé publique sur le serveur lui-même.


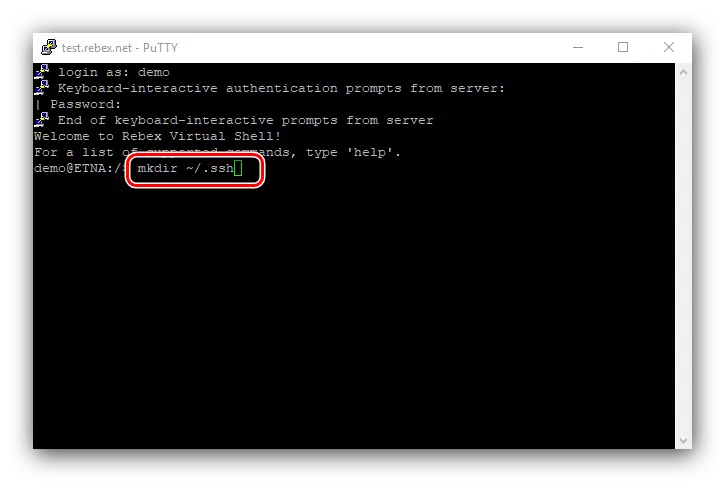
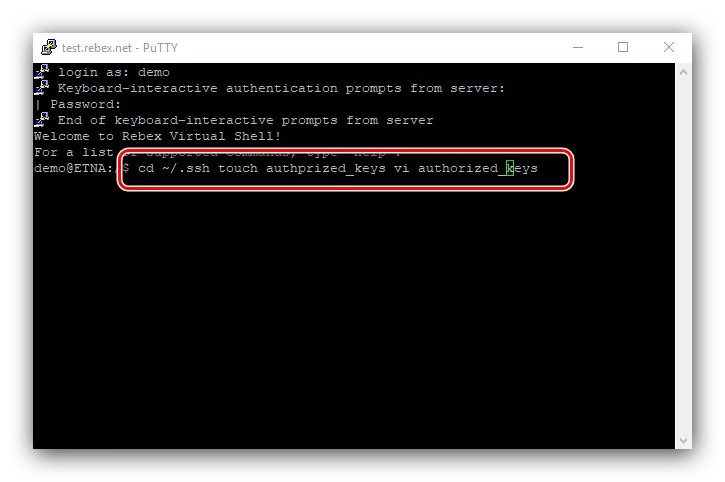
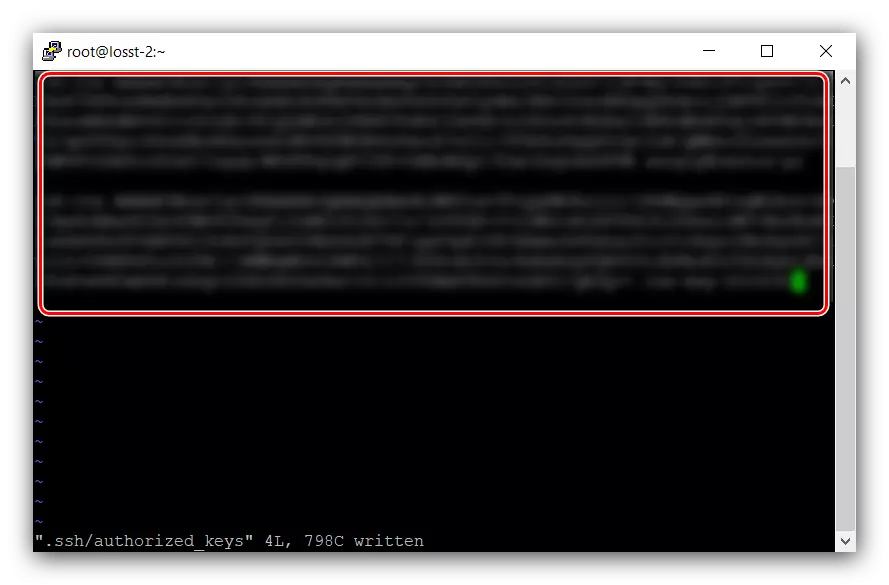
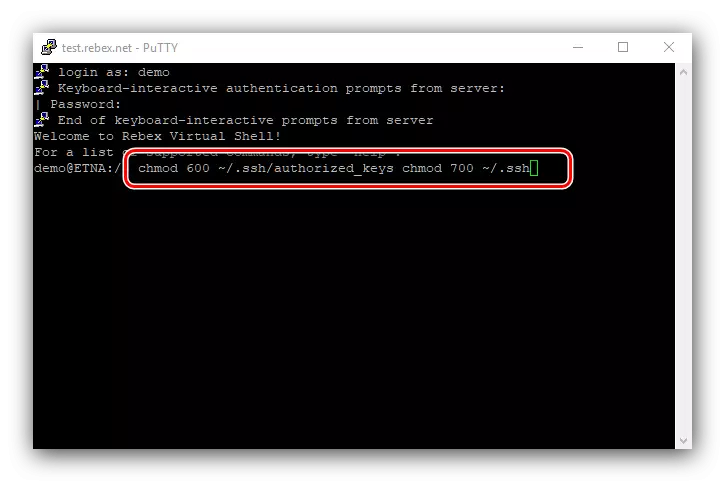
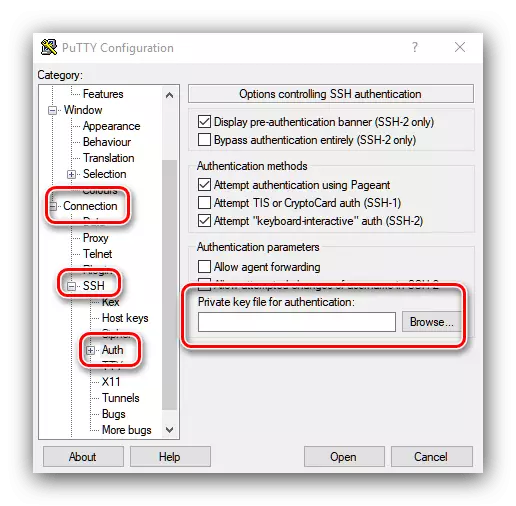
Conclusion
Nous avons examiné les caractéristiques de l'utilisation de l'utilitaire de mastic pour la connexion de SSH et désassemblé plusieurs exemples d'actions de base avec l'application. Comme vous pouvez le constater, tout n'est pas si difficile, car il peut sembler à première vue.
- Pour connecter le protocole SSH, ouvrez l'onglet Session, situé au-dessus des options. Voir la photo suivante: