
Actuellement, WhatsApp Messenger, disponible gratuitement sur la plupart des plates-formes, y compris les appareils Android, offre une fiabilité élevée et bénéficie donc d'une grande popularité, étant l'une des applications les plus populaires du magasin officiel Google Play. Cependant, même en prise en compte, ces paramètres de sécurité standard peuvent ne pas suffire à assurer la protection des données personnelles. Grâce aux instructions, nous allons raconter des moyens actuels d'installer un mot de passe sur WhatsApp Standard et des moyens tiers.
Définition du mot de passe sur WhatsApp
Pour installer le mot de passe sur WhatsApp, vous pouvez utiliser de nombreuses solutions, principalement réduites à l'utilisation de logiciels du marché. Dans ce cas, chaque façon ou autre se réfère à des moyens tiers ou standard. Nous allons faire attention à toutes les options, mais considérons l'Android par défaut Il n'y a pas d'outils de protection d'applications supplémentaires, tels que sur l'iPhone.Méthode 1: vérification double
Contrairement à la très grande majorité des applications fournissant des fonctions similaires, WhatsApp garantit initialement la sécurité la plus élevée des données personnelles à l'aide d'un code de confirmation en tant que mot de passe pour l'autorisation, chaque fois envoyé au numéro de téléphone liés. Si cela ne suffit pas, vous pouvez ajouter un chèque à l'aide d'un code PIN à 6 chiffres installé manuellement.
- Exécutez WhatsApp et sur l'un des onglets, appuyez sur la touche MENU dans le coin supérieur droit de l'écran. Dans la liste qui apparaît, sélectionnez "Paramètres".
- Allez ensuite à la section "Compte" et appuyez sur la ligne "double chèque". À l'avenir, vous pouvez désactiver la fonction en question de la même section.
- Sur la page de départ "Double-cliquez sur Vérifier", utilisez le bouton "Activer" et dans la zone de texte présentée, ajoutez six numéros. Pour continuer, cliquez sur le bouton "Suivant" en bas de l'écran.
- Vous pouvez compléter la procédure d'ajout d'un code PIN en confirmant le nombre de chiffres précédemment spécifié. Après avoir retouché, cliquez sur le bouton Suivant.
- Pour la possibilité de réinitialiser le code PIN installé dans le futur, vous serez invité à lier les adresses électroniques. Spécifiez la boîte aux lettres souhaitée en confirmant ou cliquez sur "Skip".
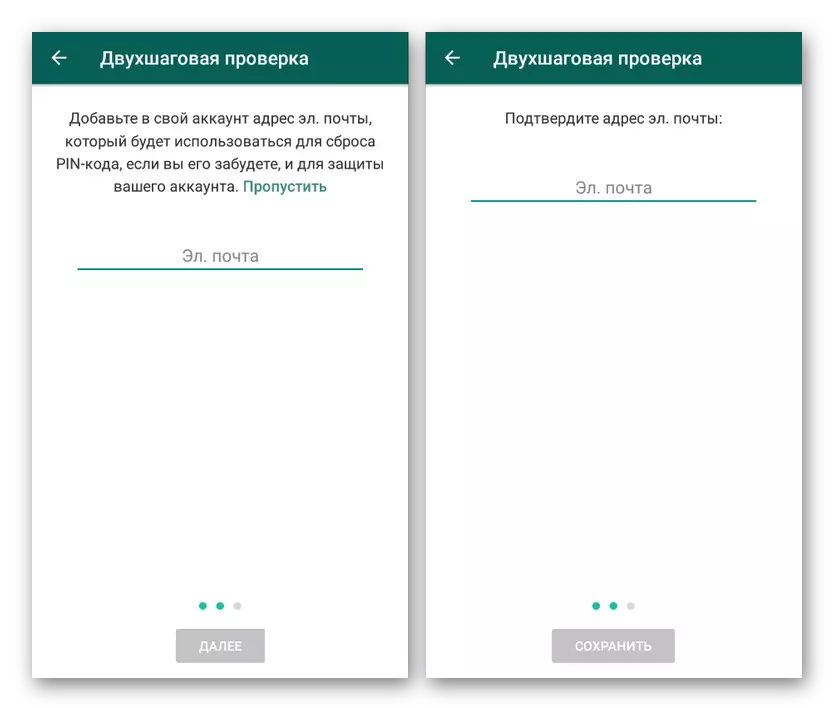
Après avoir réussi la procédure, une notification appropriée apparaîtra à l'écran. La protection sera désactivée sans aucune confirmation supplémentaire sur la page de contrôle double.
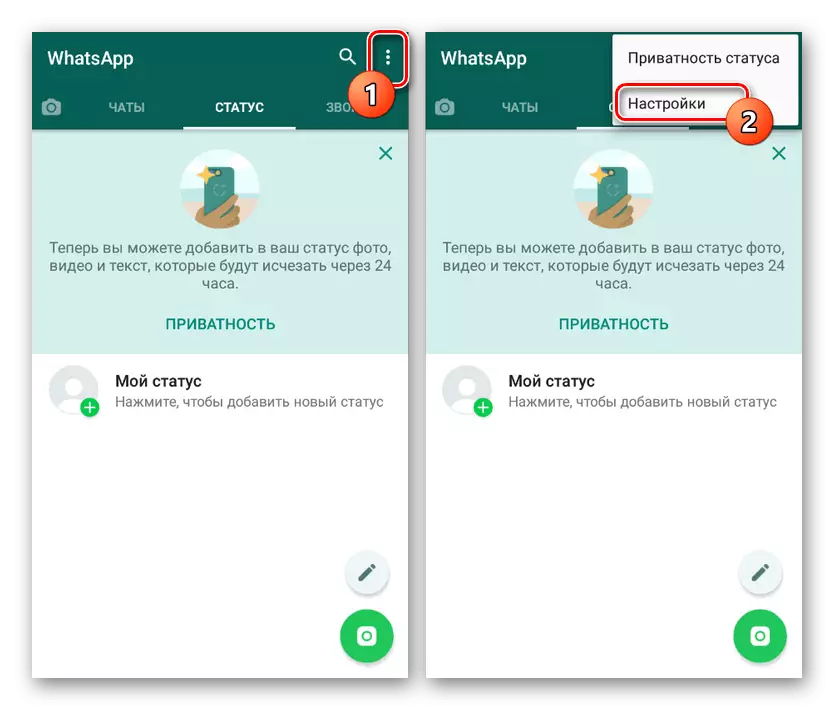
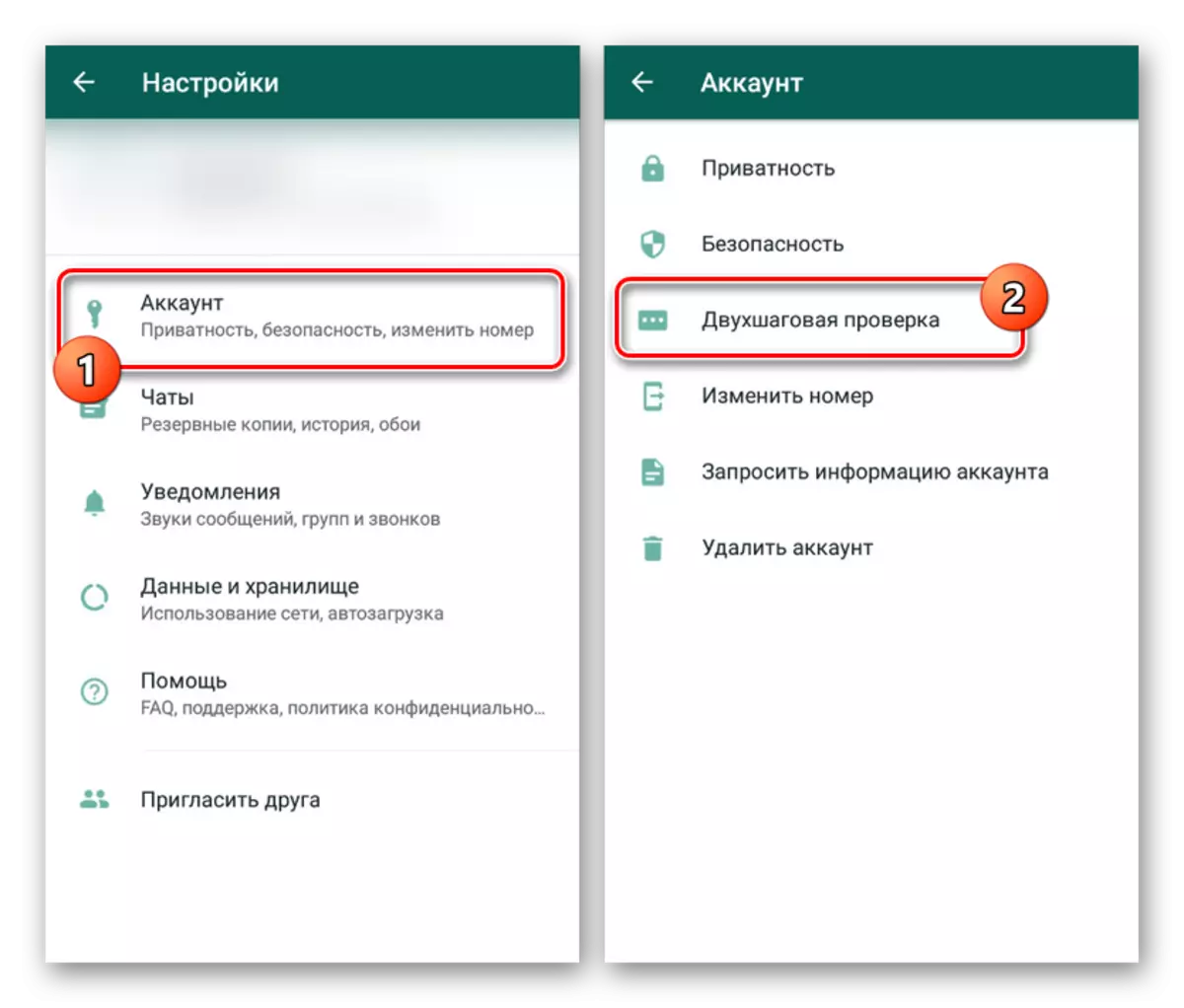
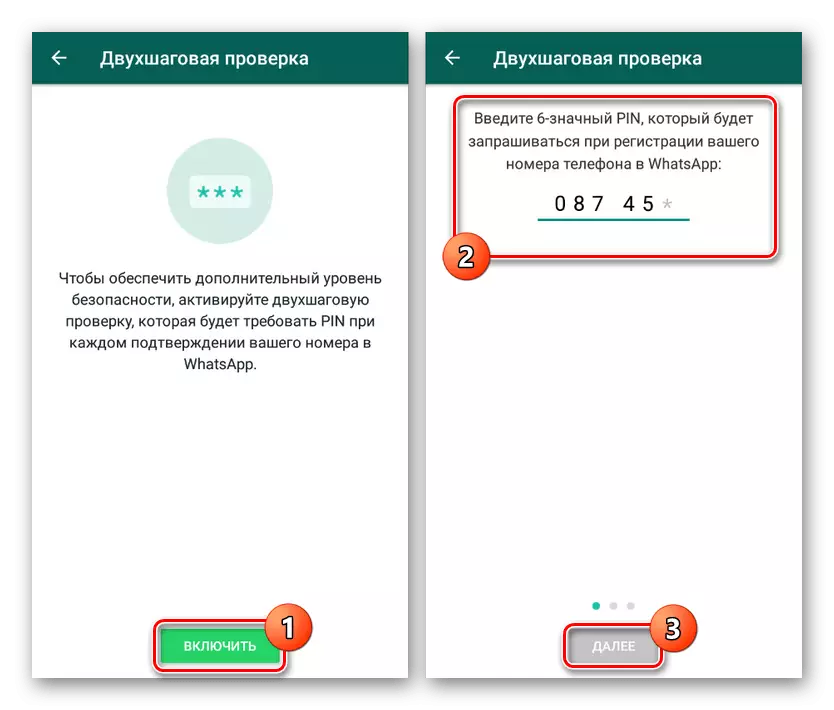
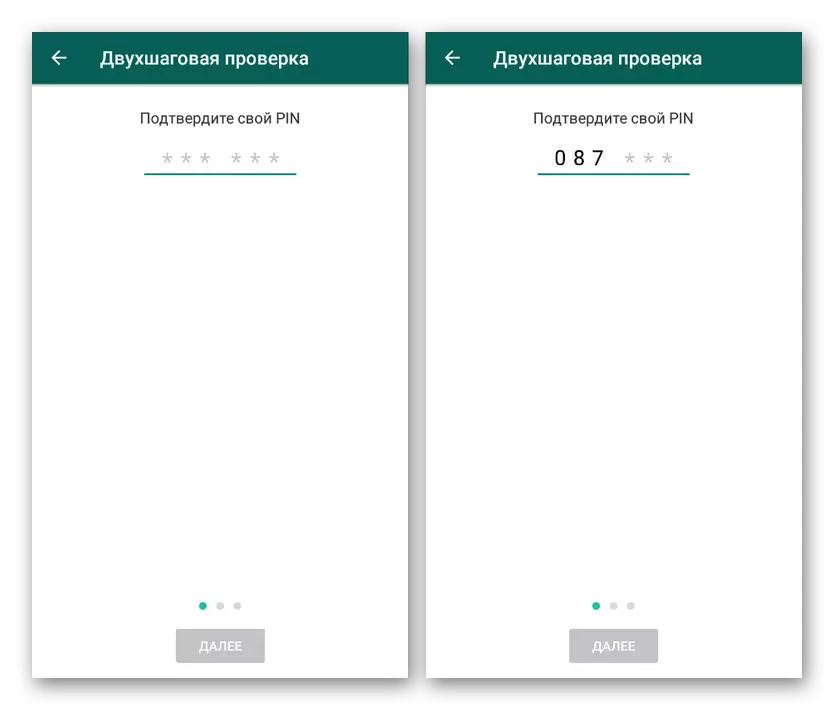
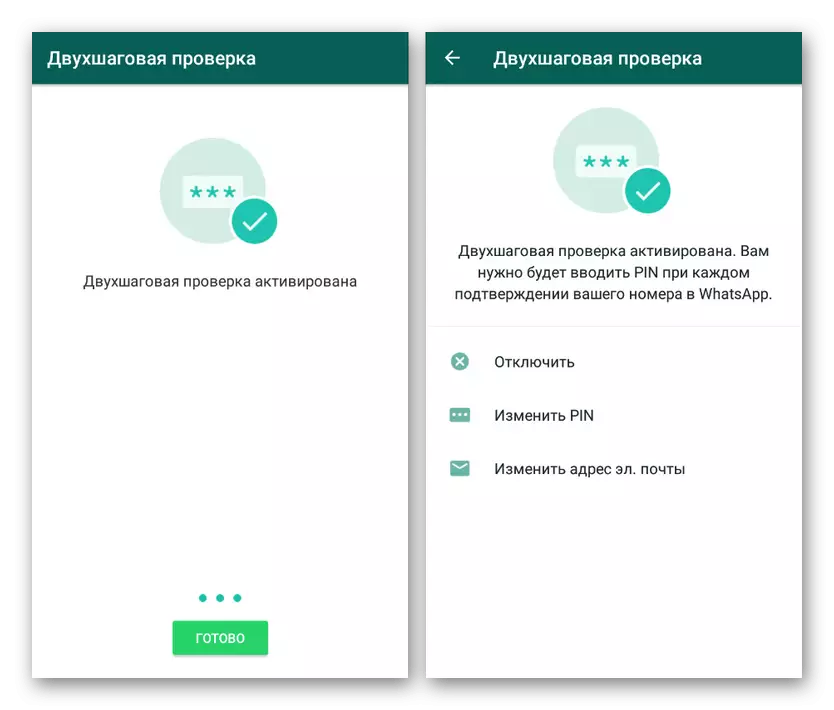
Après avoir activé cette fonction, après un certain temps, l'application apparaîtra la première demande d'essai du code PIN. Ensuite, la saisie du mot de passe ajouté sera requise à chaque fois que vous autorisez dans WhatsApp.
Méthode 2: Chalock +
La fonction principale et uniquement Chalock + est de fournir des outils pour installer un mot de passe sur WhatsApp et d'autres messagers dans certaines conditions, telles que la serrure de l'écran ou après une période de temps définie. L'application est compatible avec n'importe quelle version d'Android et fonctionne imperceptiblement pour l'œil de l'utilisateur et pour les ressources de l'appareil.
Téléchargez Chalock + à partir de Google Play Market
- Après l'installation et l'ouverture, vous serez immédiatement invité à spécifier un code PIN conçu pour protéger Chalock + Paramètres des modifications. De plus, à travers l'application Système "Paramètres", vous devez ajouter une autorisation d'accéder à la liste des composants installés.
- Compte tenu avec les paramètres de base, assurez-vous de visiter la section interne "Paramètres" pour ajuster le logiciel à la discrétion personnelle. En particulier, définissez la case "Protect Désinstaller de Google Play" pour limiter l'application d'outils standard.
- Retournez à la page de démarrage Après avoir modifié les paramètres, utilisez le bouton "ON / OFF" de la ligne WhatsApp parmi les applications trouvées. En conséquence, un menu est affiché à l'écran avec une sélection de l'un des modes de verrouillage automatique.
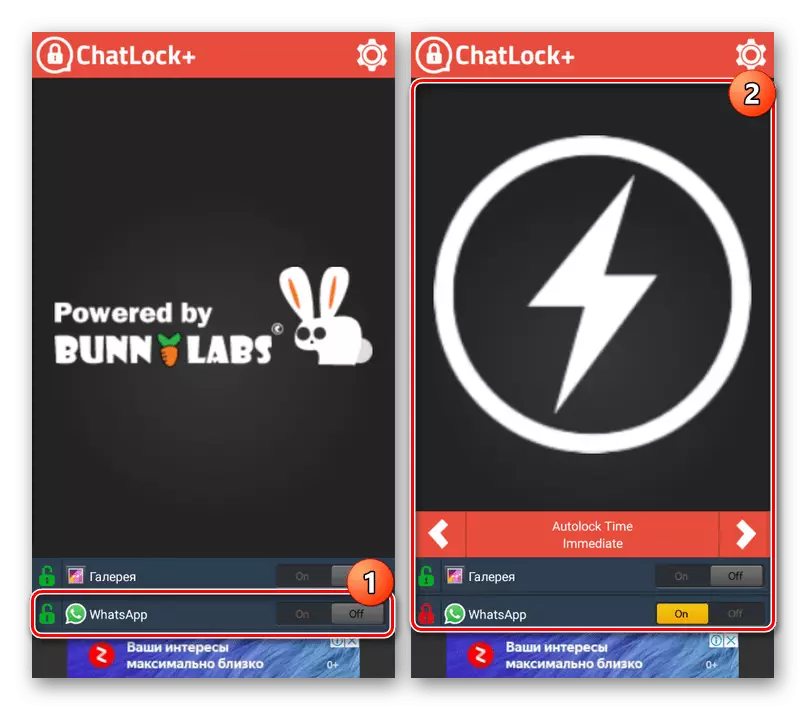
Vous pouvez maintenant fermer le programme et même effectuer un redémarrage de l'appareil, mais d'une manière ou d'une autre, d'accéder à WhatsApp à l'avenir, vous devrez entrer le mot de passe que vous spécifiez lorsque vous allumez d'abord sur Chalock + ou via des paramètres internes.
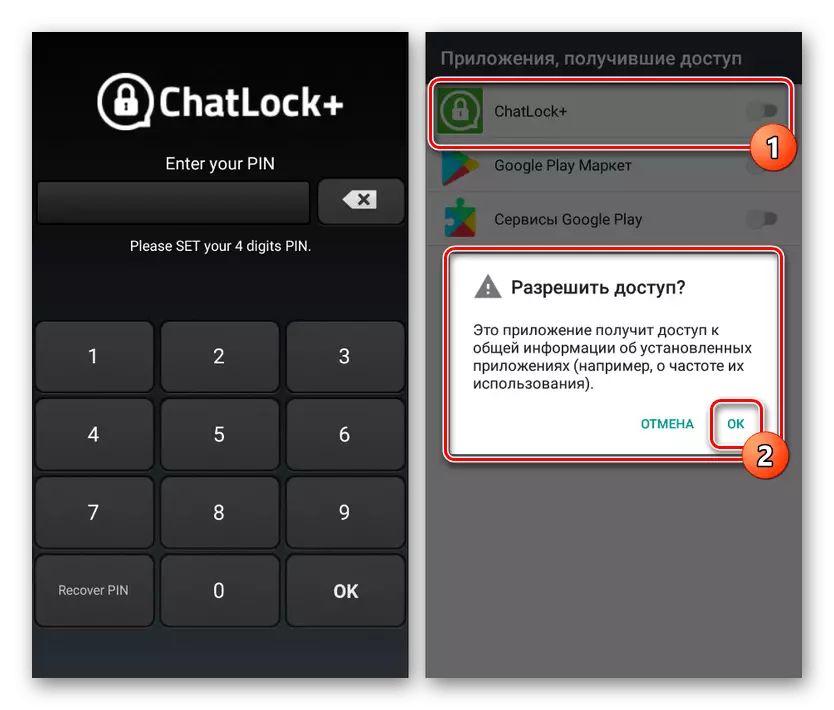
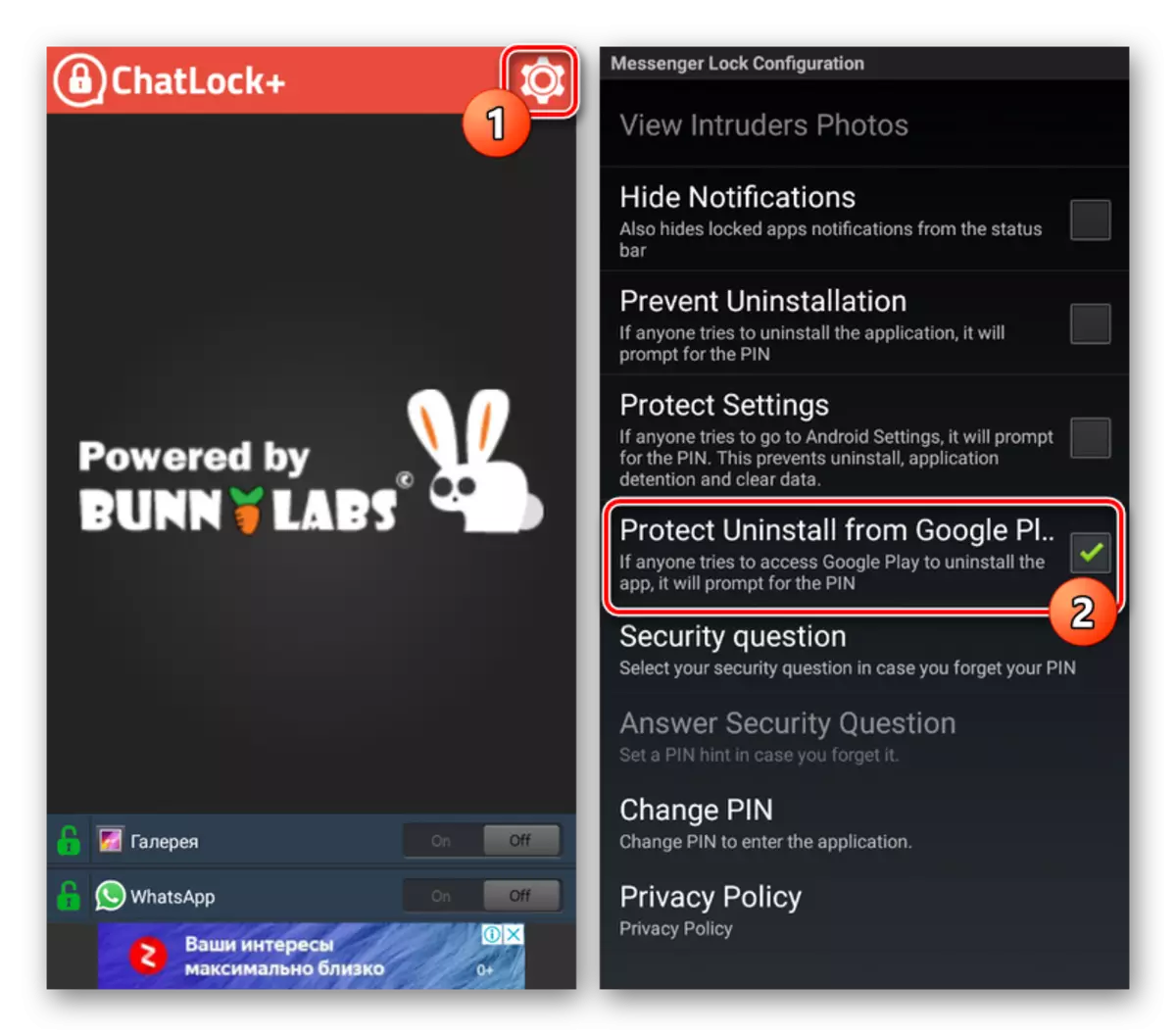
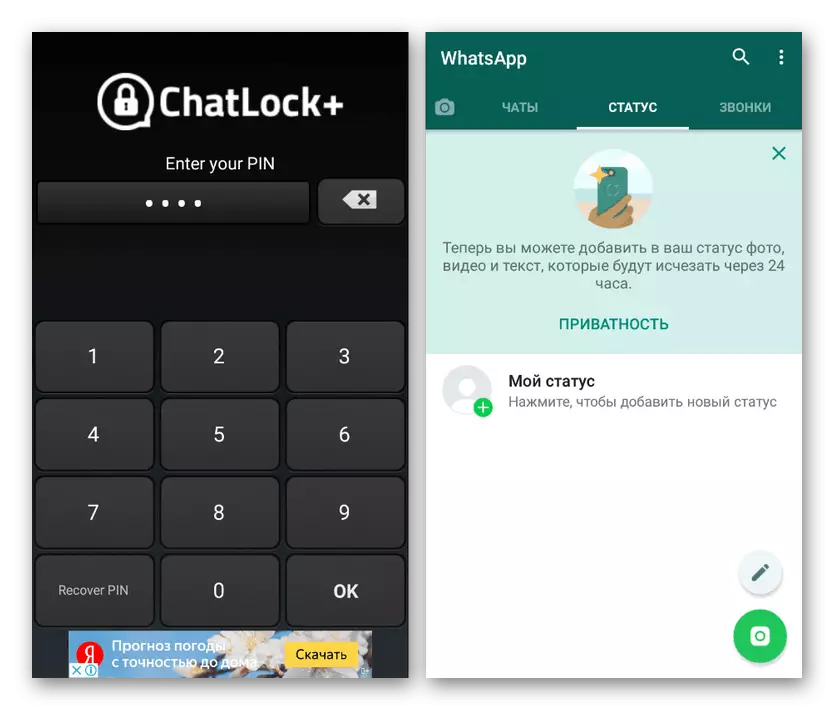
Ainsi que toute application ultérieure, Chalock + n'est pas un ajout officiel pour le client WhatsApp et donc dans certains cas, cela peut fonctionner de manière incorrecte. En général, pour cette raison, nous sommes soumis par plusieurs options à la fois, uniquement partiellement différentes les unes des autres.
Méthode 3: Serrure Norton App
Une autre solution universelle Norton App Locker permet de bloquer sélectivement des programmes sur le périphérique Android, nécessitant une confirmation supplémentaire. Contrairement à l'option précédemment considérée, avec l'aide de ce logiciel, vous pouvez protéger WhatsApp non seulement à l'aide du code PIN, mais également des types d'identification plus fiables.
Télécharger Norton App Lock de Google Play Market
- Sur la page de démarrage "Activez des fonctionnalités supplémentaires", appuyez sur "SET" et sur la page qui s'ouvre, sélectionnez le service Norton App Lock. Après cela, changez la position du curseur vers l'état "Activé".
- Ensuite, vous devez ajouter un mot de passe à l'aide d'une touche graphique ou d'une broche. L'option sélectionnée à tout moment peut être modifiée via les paramètres.
- Dans la prochaine étape, utilisez le lien "Sélectionner un compte Google" et dans la fenêtre qui apparaît, sélectionnez l'un des comptes. Ceci est nécessaire pour restaurer l'accès aux applications en cas de perte précédemment du code spécifié.
- Une fois sur la page principale, développez le menu dans le coin supérieur gauche de l'écran, puis cliquez sur le bouton "Activer l'administrateur du périphérique". Grâce aux options, il est nécessaire de fournir des droits d'accès, assurez ainsi l'application de la suppression.
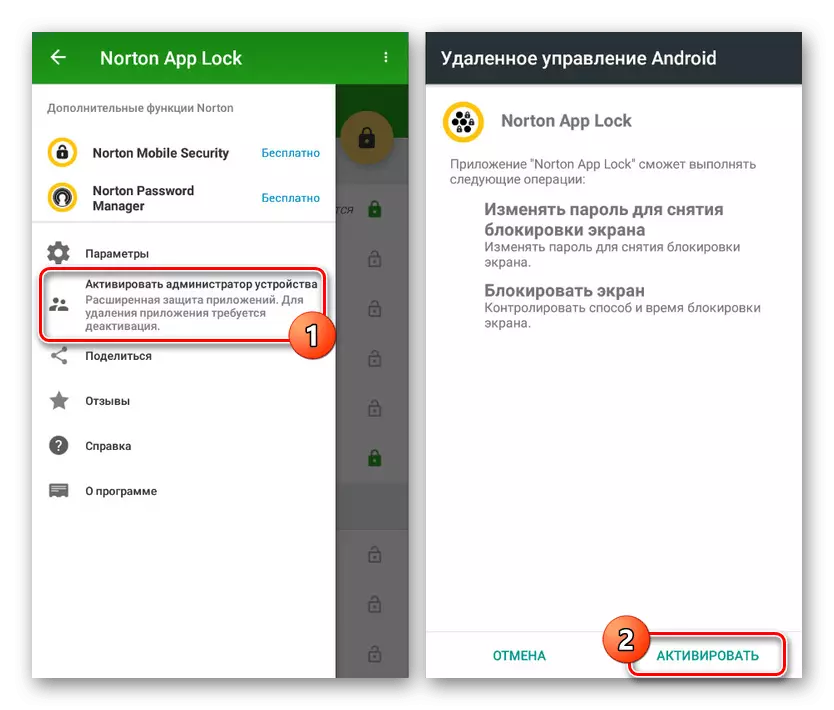
Cette action devra confirmer en utilisant une clé graphique ou un code PIN établi au début.
- Dans le menu principal en tant que supplément, visitez la section "Paramètres". C'est ici que vous pouvez modifier les paramètres, y compris un mot de passe existant et un type de confirmation.
- Compte tenu avec le prétraitement et les paramètres, revenez à la page de démarrage et trouvez WhatsApp. Appuyez sur l'icône avec un verrou ouvert sur le côté droit de la page pour activer la serrure.

Maintenant, lorsque vous essayez d'accéder à WhatsApp, une requête d'une broche ou une clé graphique apparaîtra à l'écran, après avoir spécifié l'accès à l'application ouverte. Dans le même temps, à tout moment, vous pouvez utiliser le menu pour réinitialiser le mot de passe oublié.
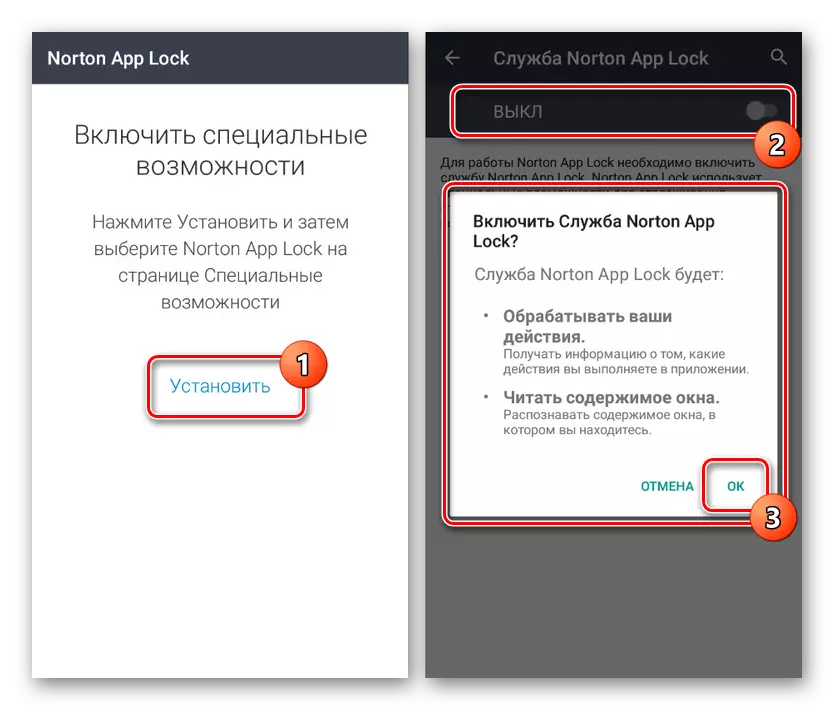
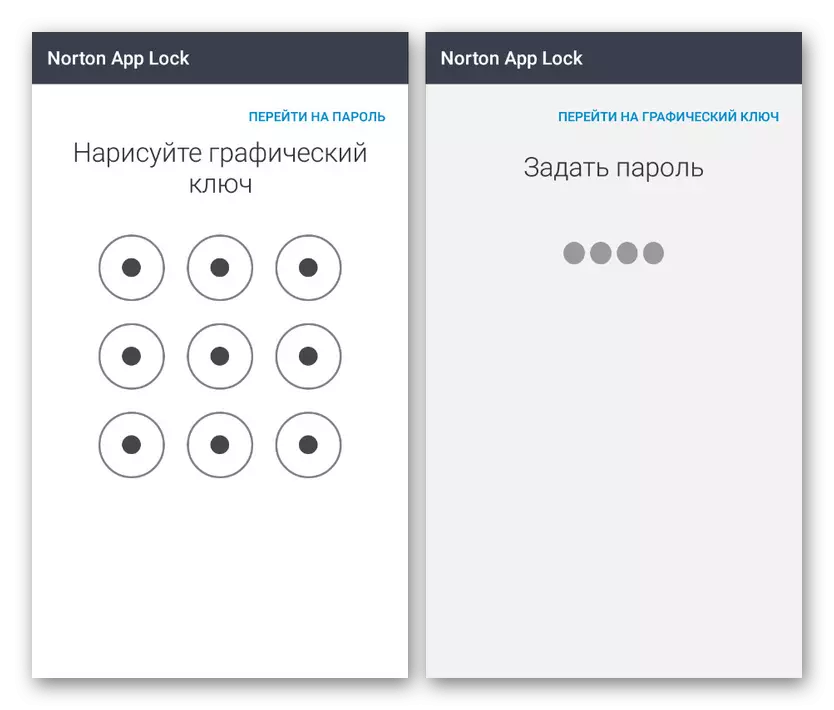
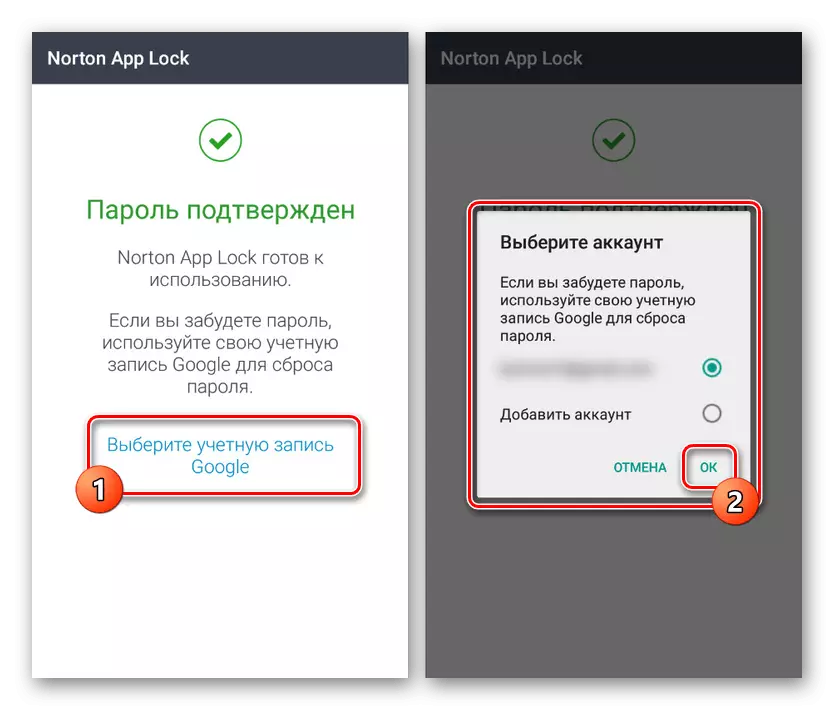
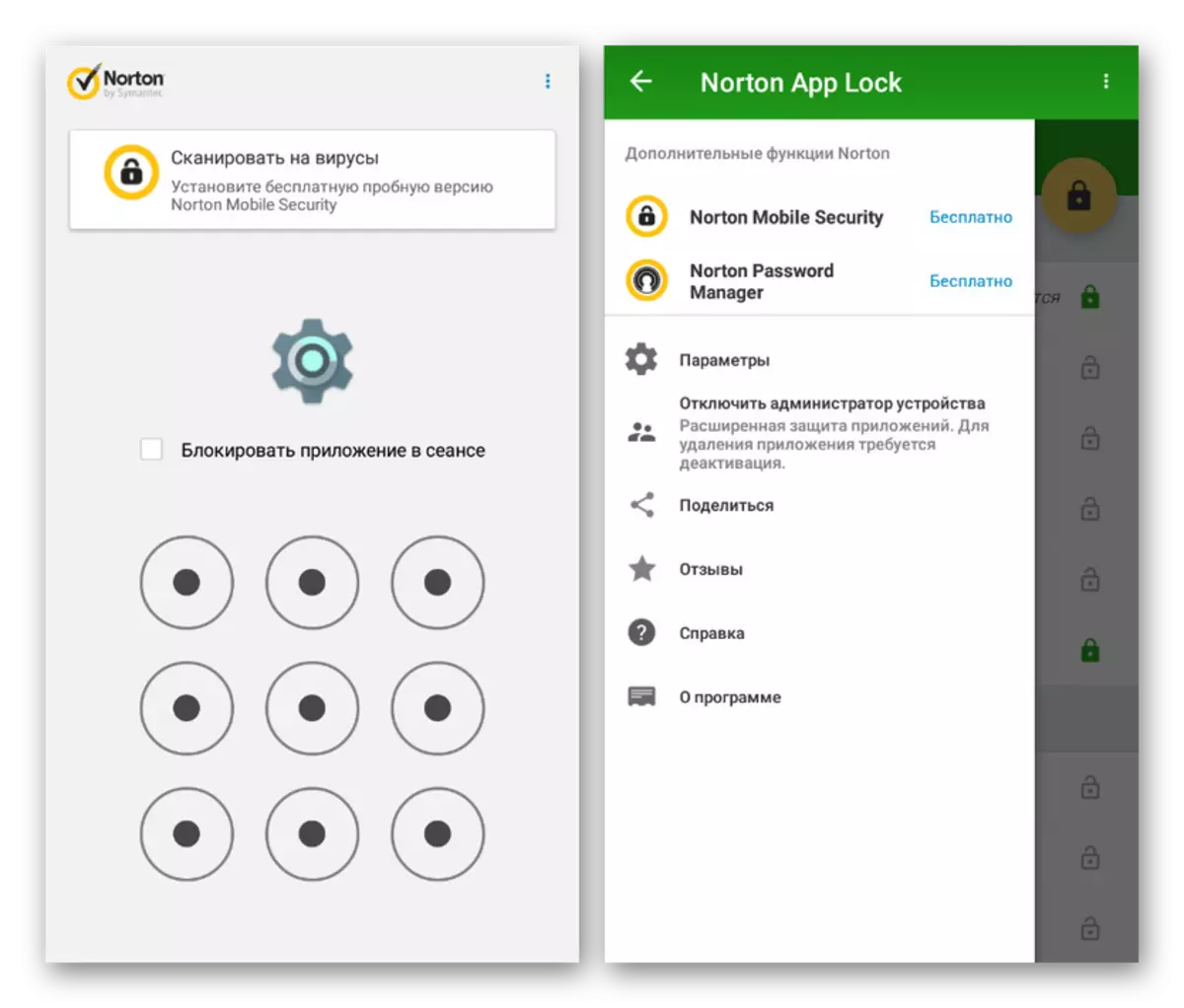
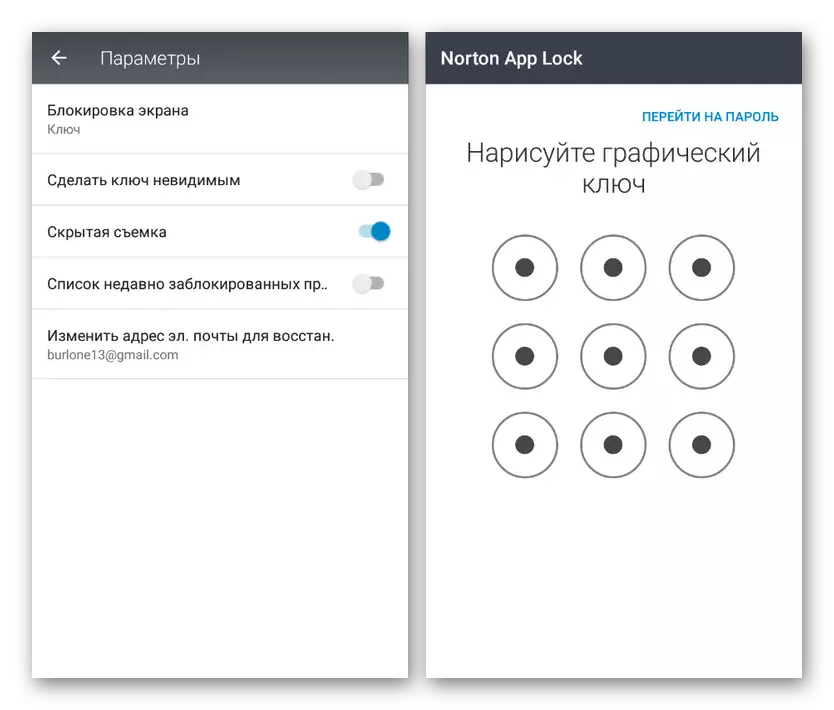
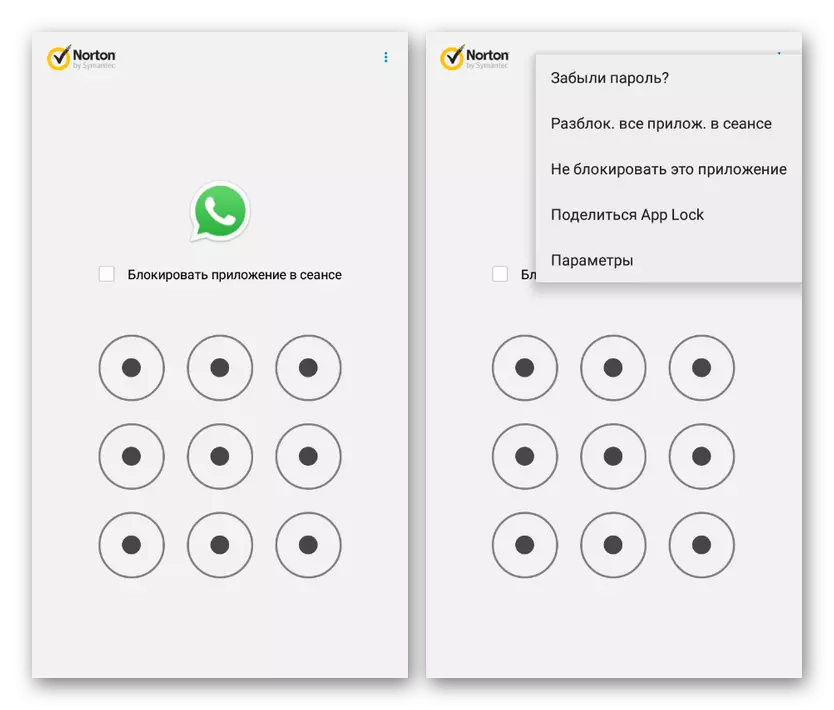
Une caractéristique de Norton App verrouillage sur un fond général est le soutien de la langue russe, simplifiant considérablement l'utilisation. De plus, la plupart des fonctionnalités telles que l'enregistrement d'accès aux applications avant de redémarrer l'appareil peuvent être surveillés via des paramètres.
Méthode 4: casier pour quelle application de chat
Dans le cadre de cet article, le casier pour l'application de chat de ce qui est exclusivement exclusivement sur le verrou de WhatsApp à l'aide d'un code PIN, mais en même temps le rend beaucoup mieux que la très grande majorité des analogues. Lorsqu'il est utilisé, vous pouvez bloquer non seulement l'application, mais également des discussions séparées.
Téléchargez le casier pour l'application de chat de Google Play Market
- Installez et exécutez l'application immédiatement à l'étape initiale indiquant le code PIN souhaité de quatre numéros pour protéger les paramètres. Après cela, assurez-vous également d'entrer l'adresse électronique à l'accès à l'accès d'urgence et appuyez sur le bouton "Enregistrer".
- Sur la page de démarrage de la fenêtre contextuelle, sélectionnez le lien "Activer" et dans "Fonctions spéciales", sélectionnez le service "casier pour l'application de discussion de chat". Cette fonctionnalité doit être "activée" par le curseur correspondant.
- Après avoir terminé la configuration du programme, revenez à l'écran de démarrage et cliquez sur l'icône "+" en bas de l'écran. Après cela, l'application WhatsApp s'ouvrira automatiquement avec une proposition pour sélectionner la discussion que vous souhaitez protéger le mot de passe.
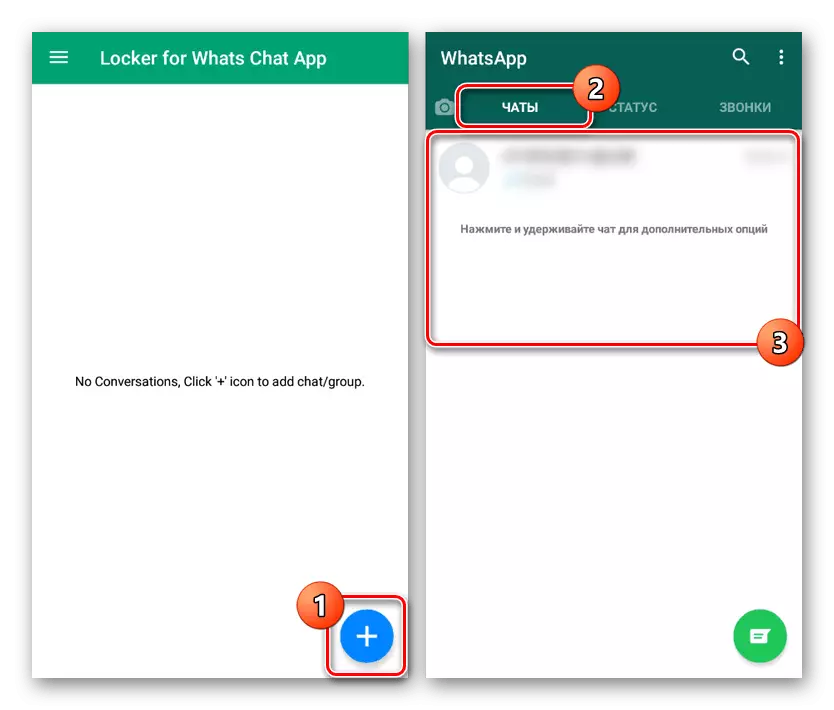
En conséquence, la discussion sélectionnée apparaît sur la page principale du programme avec la possibilité de déverrouiller l'accès si nécessaire. Pour entrer la correspondance à l'aide du client WhatsApp, vous devrez spécifier le mot de passe à partir du casier pour une application de chat.
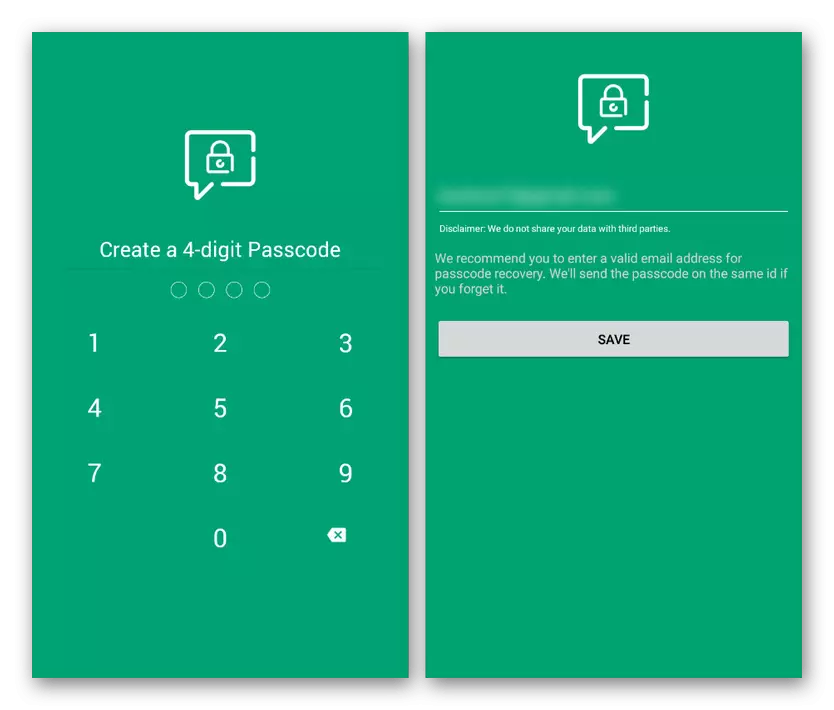
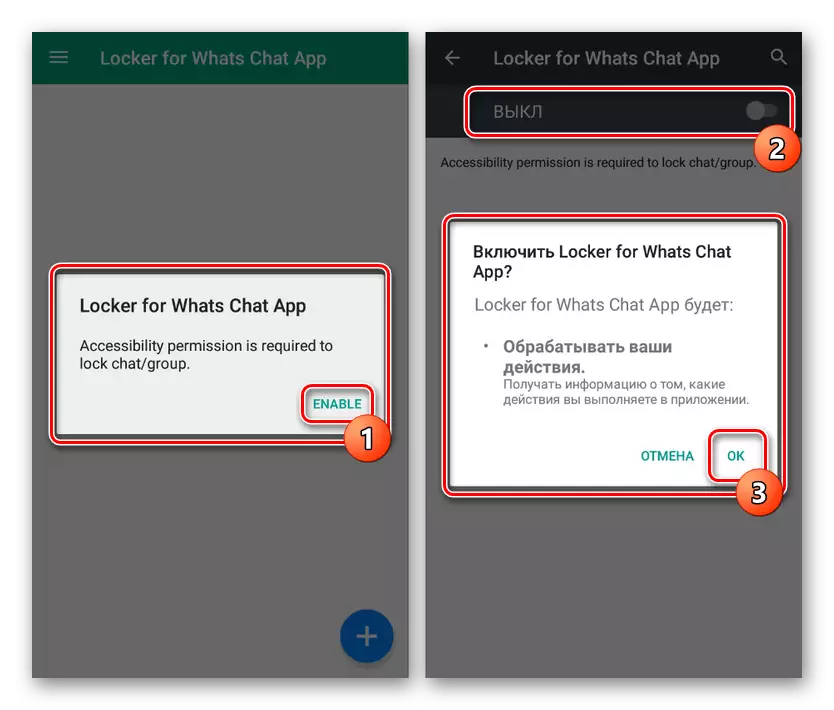
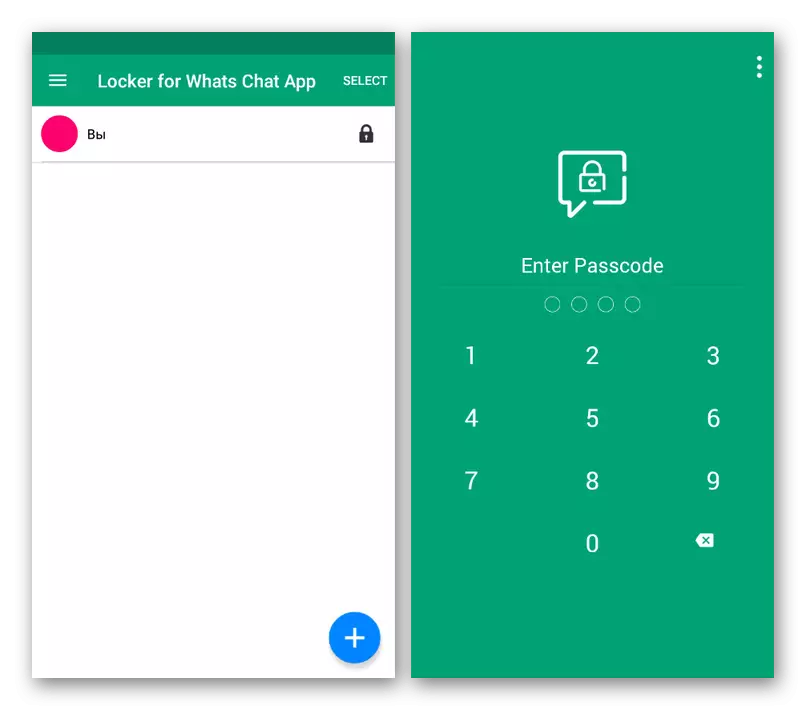
Le casier pour Whats Chat App s'applique gratuitement, vous permettant d'utiliser toutes les fonctions disponibles sans restrictions immédiatement après l'installation. C'est cette option qui mérite la plus grande attention dans la définition du mot de passe sur WhatsApp.
Conclusion
La plupart des applications spécifiées Bien que vous permettent de sécuriser le mot de passe du client WhatsApp, vous pouvez toujours être supprimé sans aucun problème, réduisant ainsi la fiabilité. Pour éviter cela, pour les applications sans fonction d'autodéfense, il est préférable d'ajouter des outils supplémentaires interdisant la suppression des programmes sans confirmer le mot de passe. Ceci, bien sûr, peut affecter les ressources du téléphone, mais garantit sûrement un niveau de sécurité élevé.
Voir aussi: Installation du contrôle parental sur Android
