
Adobe Photoshop fait référence aux éditeurs d'images les plus «avancés». Il a le plus grand fonctionnel et vous permet de faire avec des images avec les images, ce qui viendra à l'esprit. Dans cet article, nous téléchargerons et installerons ce programme sur PC.
Installation de Photoshop.
Photoshop, car il n'est pas difficile de deviner, est un produit payant, mais a une version multifonction d'essai que nous installons. Le processus n'est pratiquement pas différent de l'installation d'autres programmes à l'exception d'une étape supplémentaire en tant qu'enregistrement de compte.Étape 1: Chargement
- Après le lien sur le lien de l'article disponible sur le lien ci-dessus, nous recherchons un bloc avec Photoshop Logo et cliquez sur "Télécharger la version d'évaluation".

- Le téléchargement commencera automatiquement et terminer très rapidement, car il s'agit d'un petit programme d'installation Web.

Étape 2: Installation
- Exécutez le reçu après le téléchargement de fichier Photoshop_set-up.exe.

- À ce jour, l'ensemble de la société de logiciels Adobe s'étend à l'abonnement Creative Cloud (CC), afin que l'installation de la condition préalable est la présence d'Adobe ID (compte), avec laquelle l'accès aux services et aux produits est disponible. S'il est disponible, cliquez sur "Connexion" et entrez le login et le mot de passe. Sinon, vous devez vous inscrire. Vous pouvez le faire via Facebook ou Google en utilisant ces comptes appropriés. Tout est simple là-bas, il suffira de confirmer l'accès du mot de passe et de donner la nomination des droits appropriés à un bouton.

Nous allons passer des façons différentes et vous inscrire en cliquant sur le bouton "S'abonner".

- Entrez votre nom, votre adresse e-mail, créer (inventer) le mot de passe, indiquez le pays, l'âge et cliquez sur "Inscrivez-vous".

- À ce stade, allez à la boîte aux lettres, trouvez une lettre avec une proposition de confirmation de l'enregistrement et suivez le lien. Faites éviter les problèmes avec le cloud créatif et le début du programme lui-même après l'installation.

- Retourner à l'installateur. Nous indiquons ici le niveau de compétences professionnelles dans Photoshop, le type d'activité estimé et qui utilisera le programme, une seule personne ou une équipe. Cliquez sur "Continuer".

- Dans la fenêtre suivante, lisez l'avertissement de la collecte de données et cliquez sur "Démarrer l'installation".

- Nous attendons l'achèvement du processus, dont la durée dépend pas tant du pouvoir de l'ordinateur, de la quantité de la vitesse d'Internet. Il est déterminé par le fait que lors de l'installation, tous les fichiers nécessaires sont téléchargés.

- Après avoir terminé l'installation, cette fenêtre apparaîtra:

Il va également automatiquement commencer la photoshop elle-même.

- Après avoir démarré dans la boîte de dialogue qui s'ouvre, cliquez sur "Exécuter une version d'évaluation".

- La fenêtre principale est quelque peu différente des versions précédentes. Ici, vous pouvez vous familiariser avec les fonctions principales, passer une formation ou commencer immédiatement au travail.

Programme d'exécution
Nous avons décidé d'ajouter ce paragraphe, car dans certains cas, une étiquette supplémentaire n'est pas créée sur le bureau, ce qui peut entraîner des difficultés avec des lancements de programme ultérieurs. En fait, tout est assez simple: vous pouvez ouvrir le menu "Démarrer" et exécuter Photoshop à partir de là.
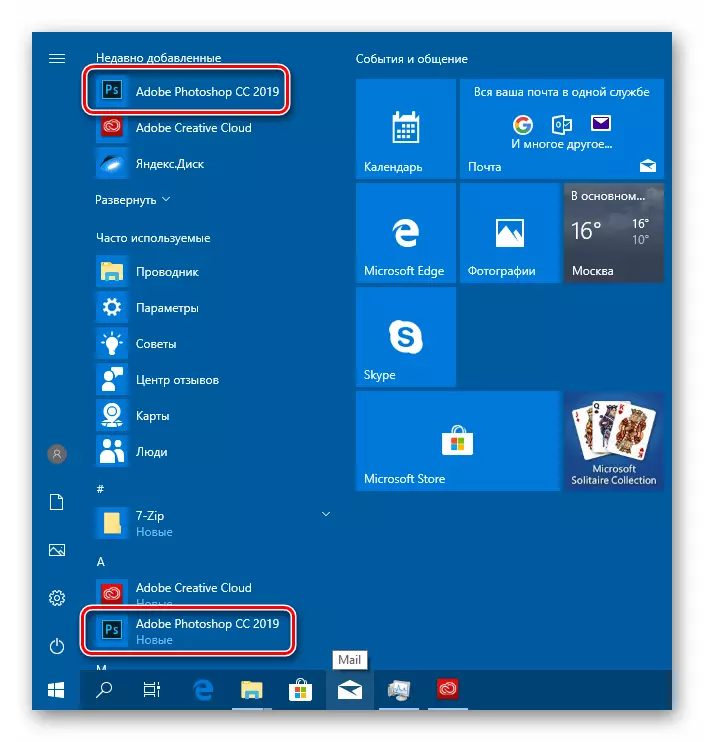
S'il est inconfortable d'aller au menu de départ à chaque fois, vous pouvez créer une application de raccourci dans le dossier d'installation sur le chemin
C: \ Fichiers de programme \ Adobe \ Adobe Photoshop CC 2019
Ici, nous appuyez sur PCM sur le fichier exécutable Photoshop.exe (ou seulement Photoshop, en fonction des paramètres du système d'exploitation) et sélectionnez "Créer un raccourci". Le système lui-même le place sur le bureau.

Conclusion
Nous avons désassemblé les étapes d'installation d'Adobe Photoshop à un ordinateur. Le processus n'est pas un complexe, mais ayant plusieurs nuances. Premièrement, décidez à l'avance comment enregistrer un compte. Dans certains cas, il sera plus pratique d'utiliser des données Google ou Facebook, par exemple, si vous n'aimez pas les difficultés lors de la saisie de divers comptes. Parfois, il est logique de démarrer une boîte séparée spécifiquement pour Adobe afin d'éviter toute confusion et d'améliorer la sécurité. Deuxièmement, n'oubliez pas de confirmer l'e-mail avant d'appuyer sur le bouton "Démarrer l'installation". Si cela n'est pas terminé, il peut y avoir des erreurs dans le cloud créatif et les problèmes avec le début du programme.
