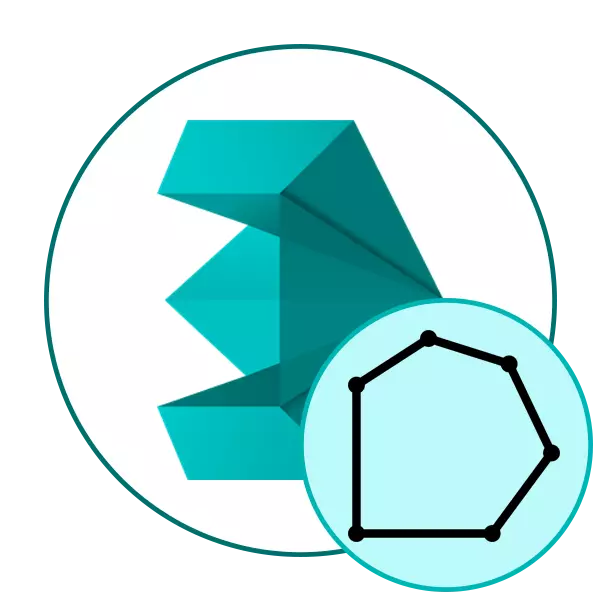
Maintenant, il y a deux types de modélisation généralement acceptés - hautement interrogés et bas poly. En conséquence, ils diffèrent dans le nombre de polygones dans le modèle créé. Cependant, même lors de l'exécution de certaines œuvres de la première variante, l'utilisateur s'efforce de réduire le nombre de polygones, sans oublier les partisans de bas poly, ce qui vous permet d'optimiser la figure ou le caractère. Les polygones appellent l'unité d'une forme géométrique (plus souvent un rectangle ou un triangle), avec lequel des objets sont créés. Réduire leur quantité entraînera une gestion plus pratique et une interaction supplémentaire avec la figure. Aujourd'hui, nous voulons envisager les options disponibles pour une telle optimisation dans le bien connu de nombreux 3Ds Max de Autodesk.
Nous réduisons le nombre de décharges dans 3DS Max
L'opération suivante sera mise en œuvre sur l'exemple d'utilisation des utilitaires standard et supplémentaires, car la tâche consiste à réduire les polygones sur la figure déjà finie. Si vous allez simplement développer un modèle et que vous souhaitiez utiliser un nombre minimum de connexions, viennent de vous débarrasser de manière inutile comme le flux de travail. Nous allons à l'examen des modificateurs et des plugins.Méthode 1: Optimiser le modificateur
Le premier moyen est d'appliquer le modificateur d'optimisation, qui est destiné à briser le visage et les bords, et a également un paramètre responsable du nombre de polygones. Dans certains cas, il deviendra une solution idéale pour l'optimisation et cela se produira comme suit:
- Ouvrez 3DS Max et exécutez le projet avec le modèle souhaité. Mettez en surbrillance tous les points en fermant la combinaison Ctrl + A.. Puis déplacez-vous dans l'onglet "Modificateurs".
- Développez la liste contextuelle appelée «Liste des modifications».
- Parmi tous les articles, trouvez-le et sélectionnez Optimiser.
- Maintenant, vous pouvez configurer tous les paramètres responsables du nombre de polygones. Ci-dessous, nous examinerons en détail chaque configuration. Modifier les valeurs mieux en mode réaliste, la transition vers laquelle est effectuée en appuyant sur Maj + F3. Il y a une évaluation du modèle de finesse.
- Après toutes les modifications, il est recommandé d'afficher le nombre total de polygones restants. Pour ce faire, cliquez sur la fenêtre de clic droit et sélectionnez "Convertir en" - "Editable Poly".
- Cliquez à nouveau sur PCM et allez à l'objet Propriétés.
- La valeur "Visages" est responsable du nombre total de polygones.
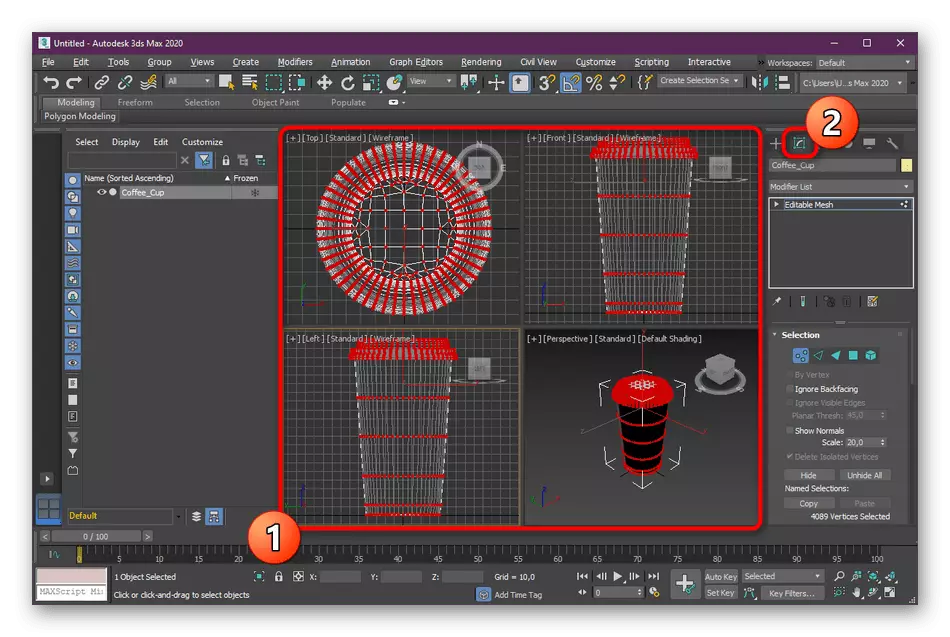
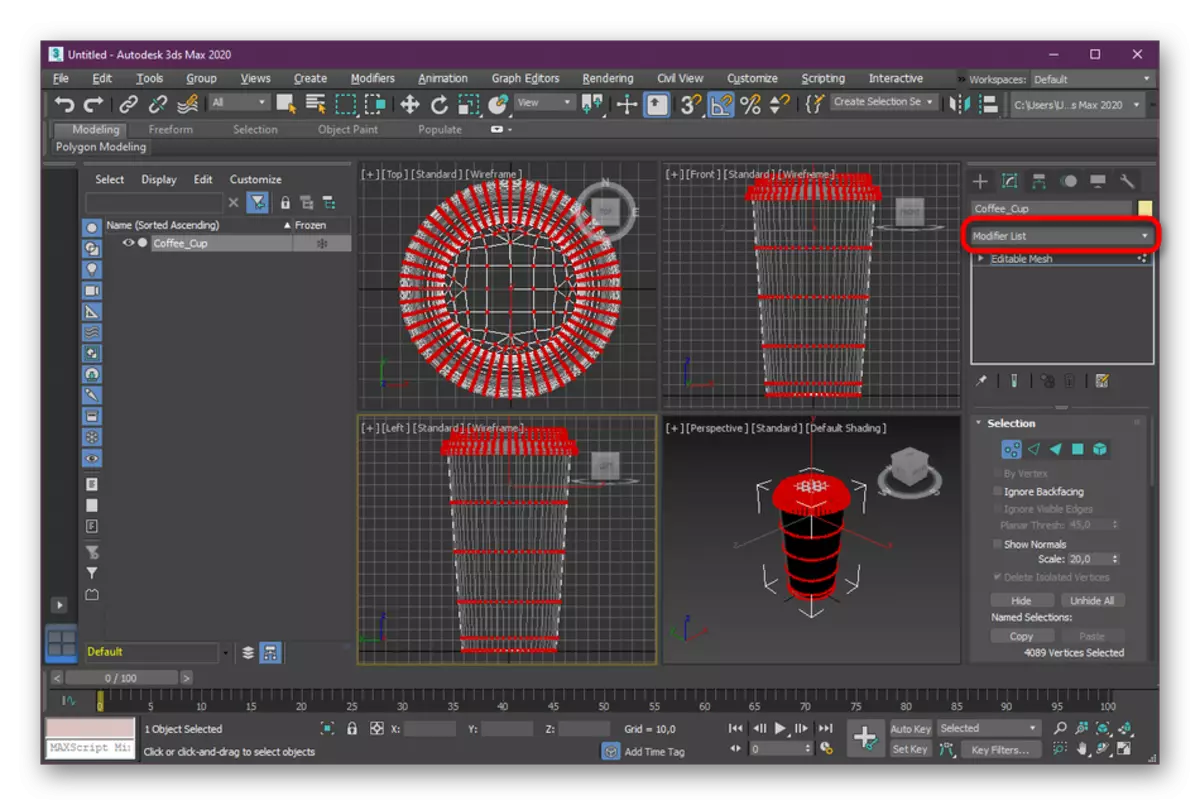
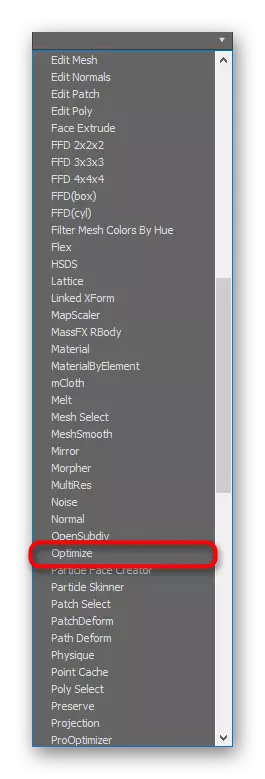
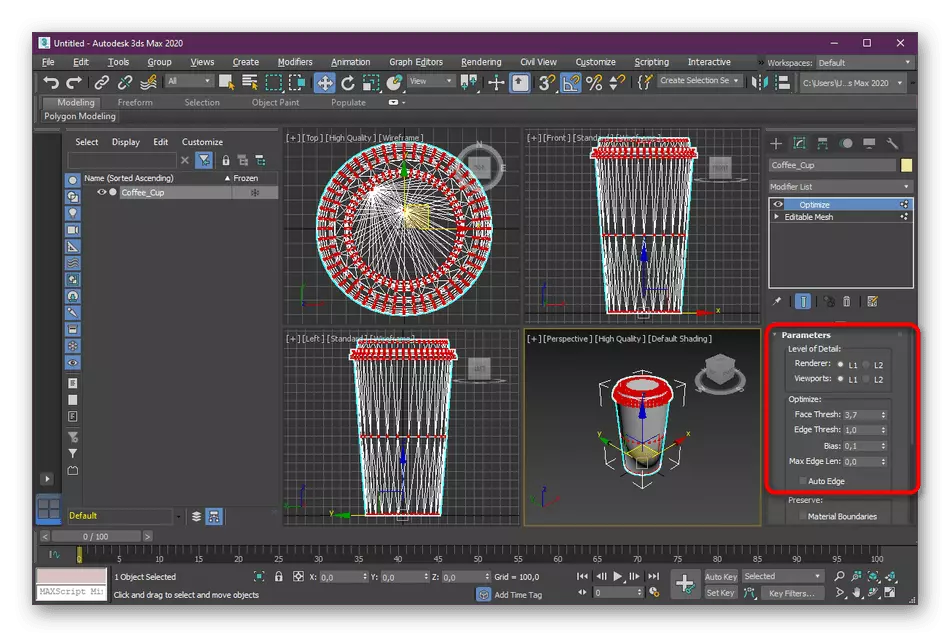
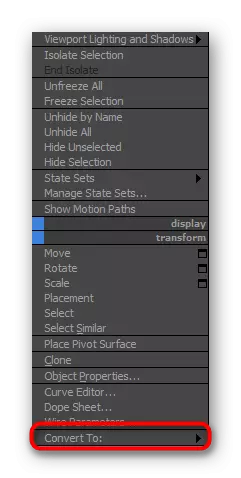
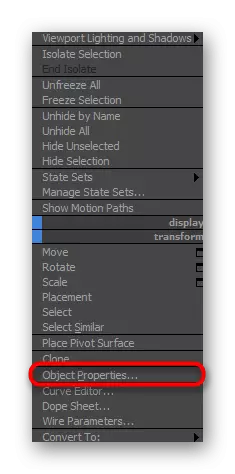
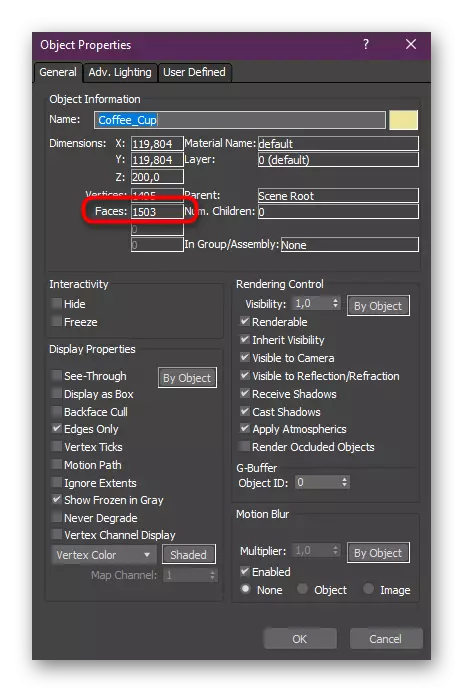
Discutons maintenant de toutes les valeurs que vous pouvez modifier dans le modificateur d'optimisation pour réduire les décharges de l'objet:
- Fase Thresh - vous permet de scinder le visage ou de les réduire;
- Borge orthographe - La même chose se produit, mais seulement déjà avec des côtes;
- Max Edge Len - Les changements affectent la longueur maximale des nervures;
- Auto Edge - Mode d'optimisation automatique. Aidera dans les cas où vous souhaitez remplir la tâche en deux clics;
- Biais - Spécifie le nombre de polygones de la zone sélectionnée.
Comme vous pouvez le constater, le modificateur logiciel d'optimisation standard fonctionne assez bien. De l'utilisateur, vous devez modifier seulement quelques valeurs pour obtenir le résultat souhaité. Cependant, optimiser n'est pas toujours approprié. Pour cette raison, nous vous conseillons de vous familiariser avec d'autres options disponibles.
Méthode 2: Prooptimizer du modificateur
Un autre modificateur standard qui vous permet d'optimiser l'objet est appelé proptimiseur et agit automatiquement. Il ne convient pas aux formes particulièrement complexes, car dans de tels cas, il est impossible de dire exactement comment l'algorithme intégré dans le proptimiseur se comporte. Cependant, rien ne vous empêche d'essayer ce plugin en action pour examiner la version finale. Pour ce faire, sélectionnez simplement la figure et développez la liste de la liste de modification.
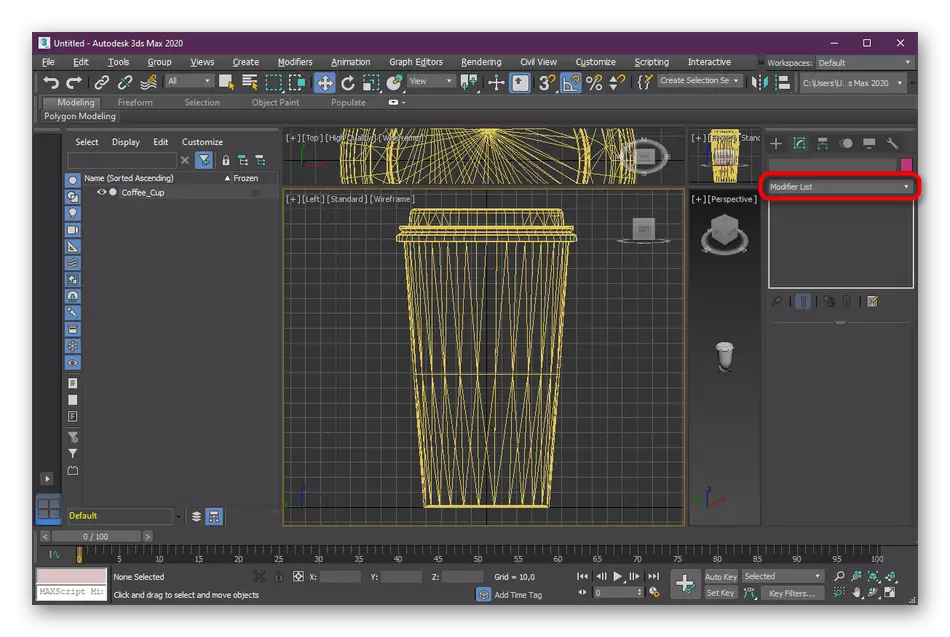
Sélectionnez "Prooptimizer", puis comparez le résultat avec le fait qu'il était avant le modificateur.
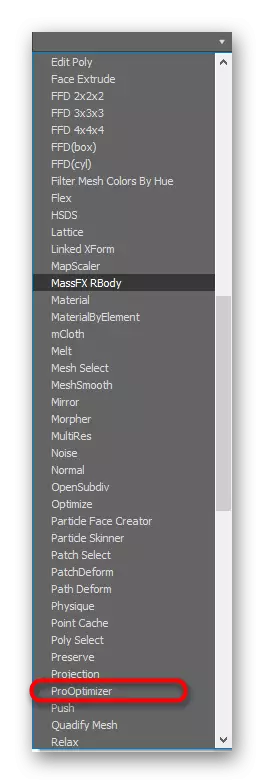
Si l'apparition de la figure ultime vous convient, passez immédiatement à la préservation ou à des travaux supplémentaires. Sinon, accédez aux méthodes suivantes.
Méthode 3: modificateur multiple
Le dernier modificateur de notre liste est configuré manuellement et appelé Multirs. Son principe d'opération est un peu similaire à optimiser, mais les paramètres sont peu nombreux. Il est aiguré de travailler avec les sommets et le pourcentage. L'ajout et l'utilisation se produisent de la même manière que dans d'autres options:
- Ouvrez la liste de modificateur et sélectionnez "Multiaires".
- Dans la section "Multirs Paramètres", modifiez les valeurs lorsque vous en avez personnellement besoin, parcourez périodiquement les modifications apportées.
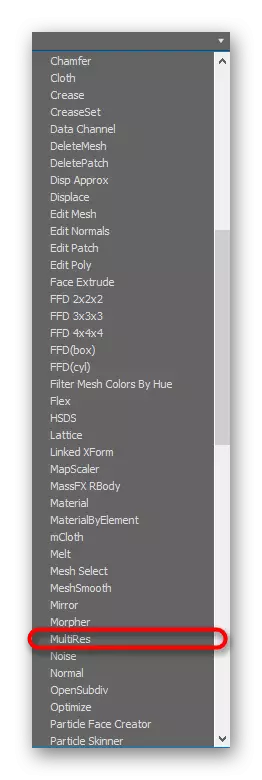
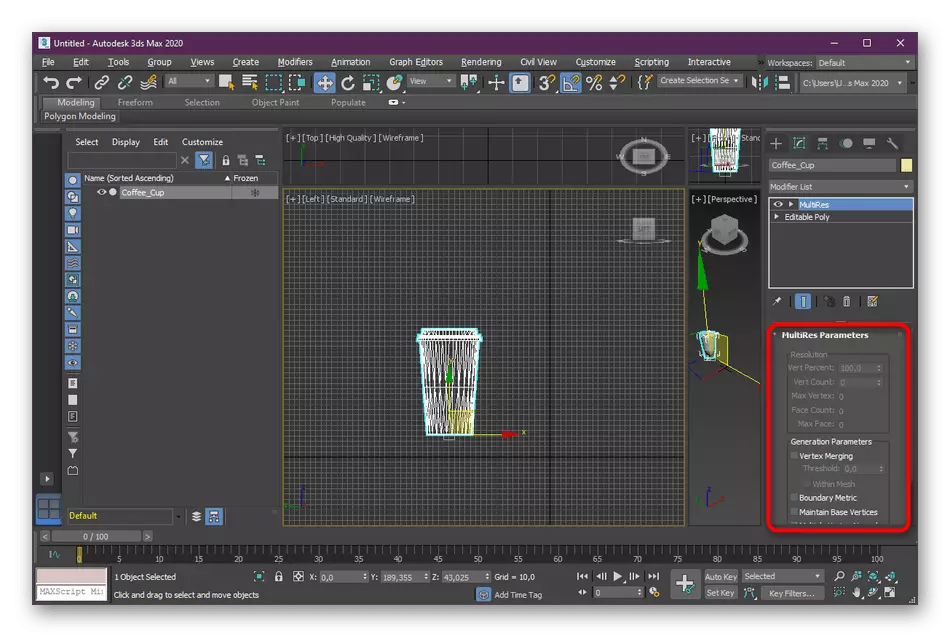
Soit, sur le même principe, car il s'agissait d'optimiser, considérons les paramètres de base:
- Vert pourcentage - indique le pourcentage de sommets et peut être modifié manuellement;
- Nombre de vert - détermine le nombre de sommets de l'objet sélectionné;
- Compte fase - Affiche le nombre total de sommets à la fin de l'optimisation;
- Max Fase - montre les mêmes informations, mais avant l'optimisation.
Méthode 4: Utilitaire de cruncher de polygone
Autodesk sur son site Web publie non seulement le développement personnel, mais également des ajouts prouvés d'utilisateurs indépendants. Aujourd'hui, nous vous recommandons de payer l'attention sur l'utilitaire de cruncheur de polygones, dont la fonctionnalité de base consiste à optimiser les polygones d'un objet. Il est distribué moyennant des frais, mais sur le site, vous pouvez télécharger une version d'essai pendant une période de trois jours, ce que nous suggérons de faire.
Télécharger Polygon Cruncher du site officiel
- Accédez au lien ci-dessus pour accéder à la page souhaitée. Là, trouvez le lien vers la version d'essai et cliquez dessus.
- À la fin du téléchargement, la fenêtre Standard Installer s'ouvre. Suivez les instructions à l'intérieur pour terminer l'installation.
- Maintenant, vous pouvez ouvrir le cruncher de polygone. Dans le menu principal, cliquez sur le bouton "Optimiser un fichier".
- Un conducteur s'ouvrira dans lequel sélectionner le fichier souhaité. Si vous ne l'avez pas encore sauvé, faites-le. Après avoir optimisé le fichier sera disponible pour importer et éditera encore 3DS Max.
- Le polygone Cruncher lui-même propose une sélection de trois types d'optimisation. Le nombre de polygones apparaîtra en bas après avoir appliqué les paramètres. Sélectionnez l'un des types, puis cliquez sur Optimisation de calcul.
- Après ci-dessous, l'échelle apparaîtra. Ajustez-le pour définir le nombre de polygones et voir immédiatement comment cela affectera la forme générale de l'objet. Lorsque le résultat est satisfaisant, cliquez sur "Enregistrer".
- Sélectionnez un format de fichier pratique et un endroit sur l'ordinateur où vous souhaitez l'enregistrer.
- Spécifiez des options de sauvegarde supplémentaires si nécessaire.
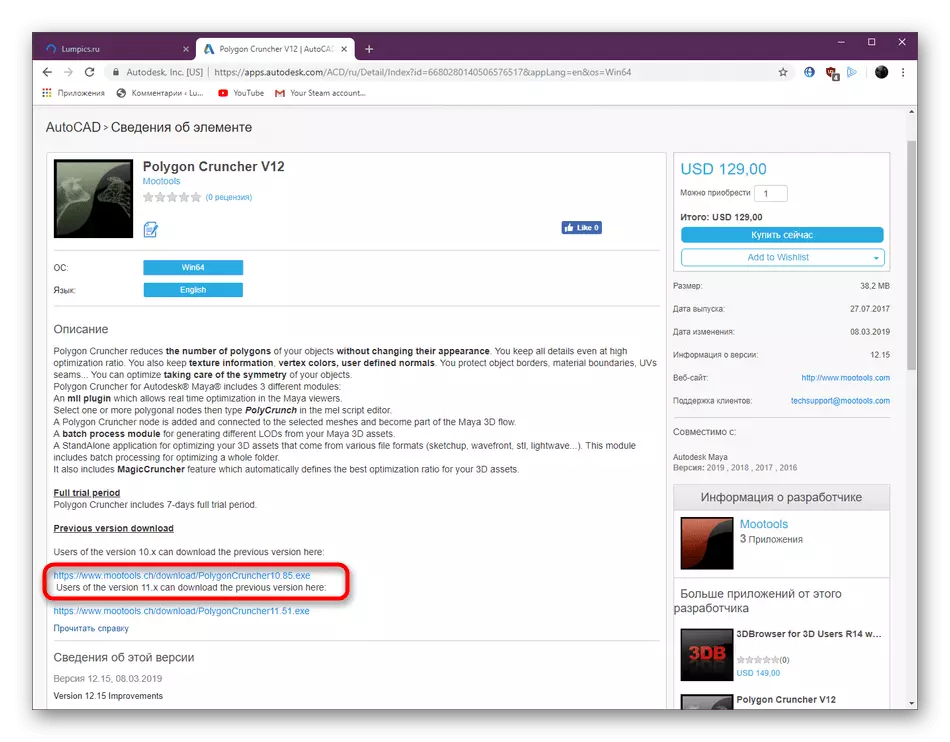
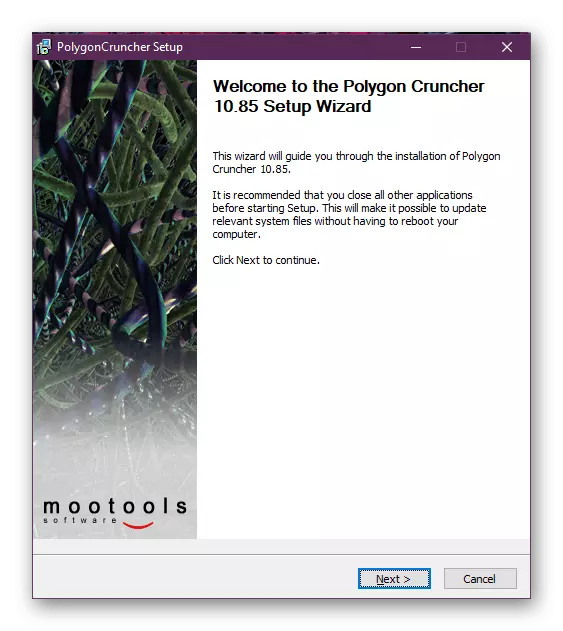
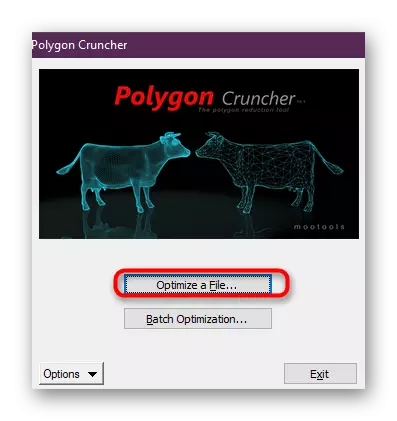
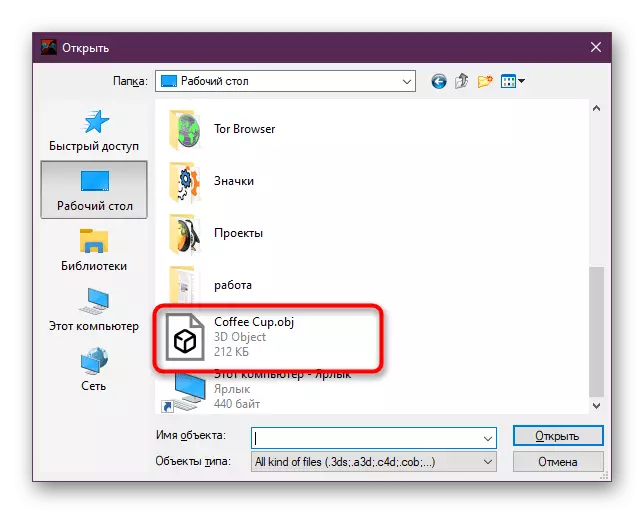
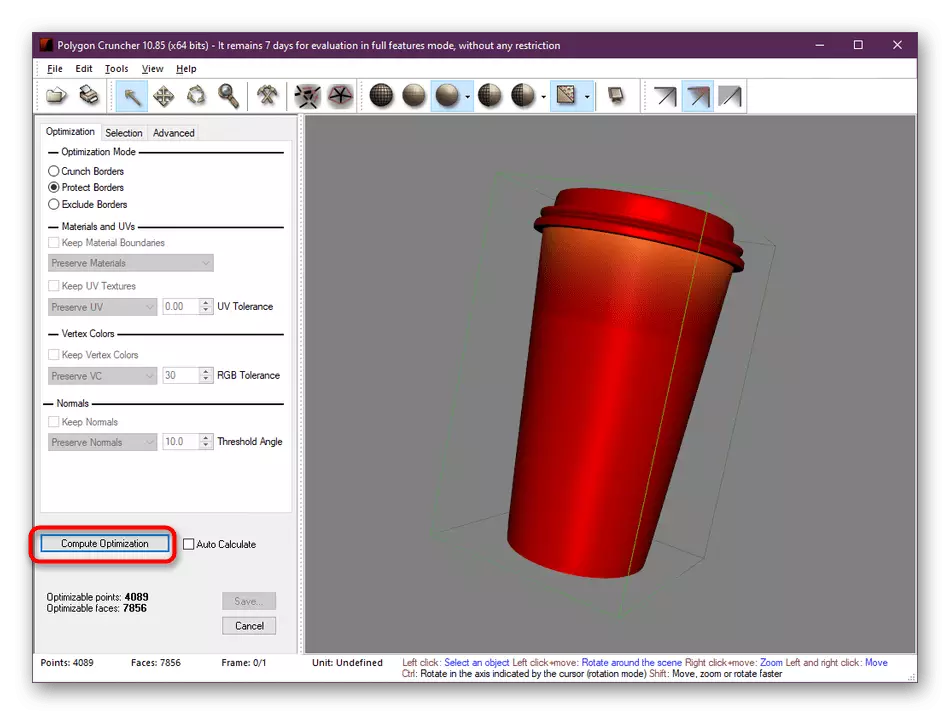
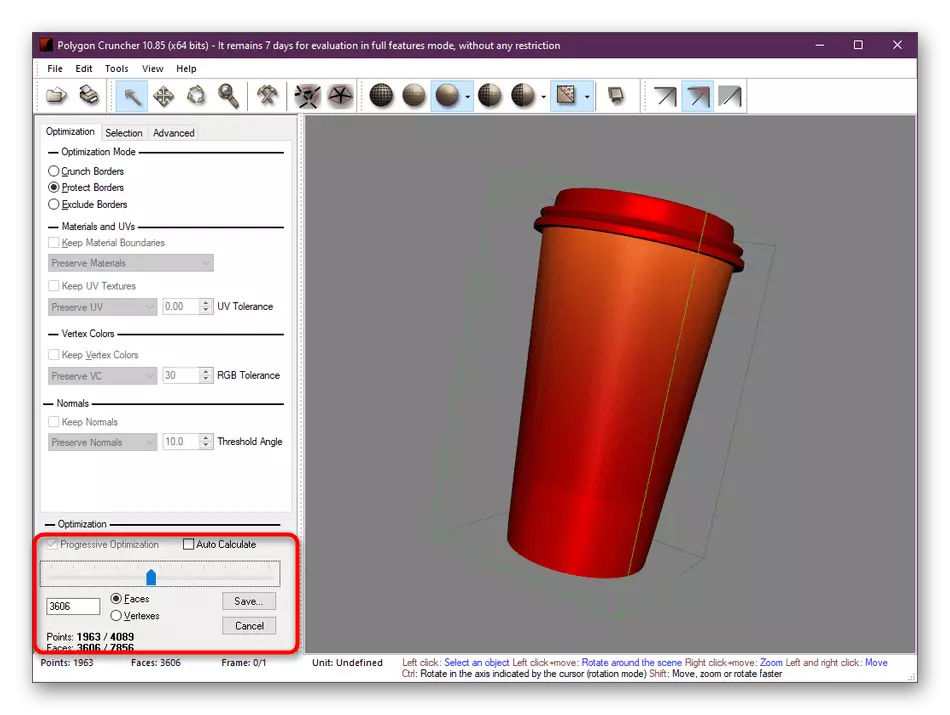
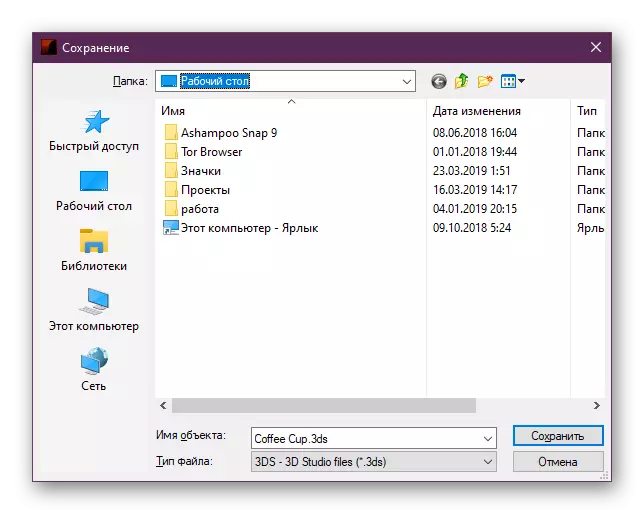
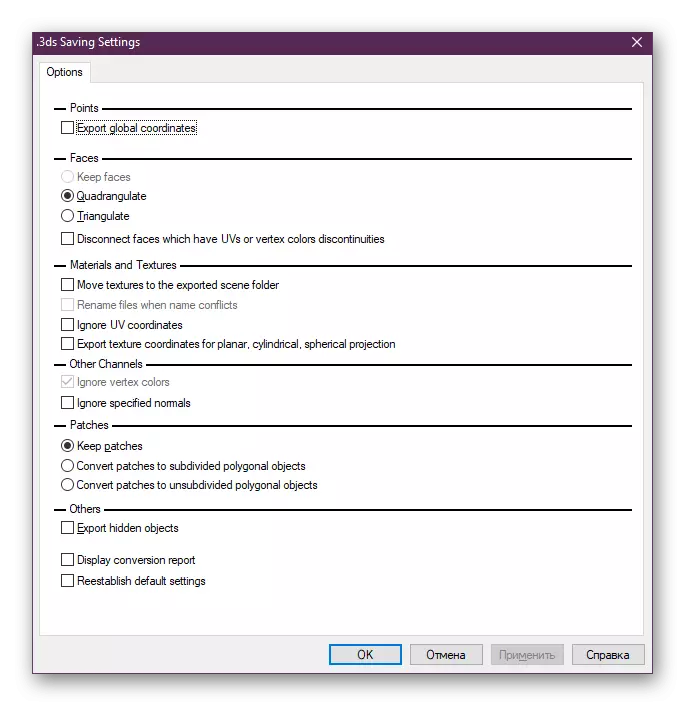
À ce sujet, notre article vient à l'achèvement. Vous connaissez maintenant quatre options disponibles pour réduire le nombre de polygones dans 3DS Max. Bien sûr, il y aura certainement beaucoup plus de modificateurs et de compléments tiers, permettant à ces actions, mais il est impossible de tout considérer, car nous n'avons conduit que les méthodes les plus populaires.
