
La tâche principale effectuée dans Adobe After Effects est de créer des vidéos animées, qui seront ajoutées ultérieurement à d'autres projets. Cependant, certains utilisateurs sont engagés ici et modifient des travaux prêts à l'emploi. Dans le cadre de cet article, nous souhaitons démontrer trois méthodes d'économie de rouleau disponibles dans Adobe After Effects. Chacune des options ci-dessus conviendra le mieux dans certaines situations, il est donc recommandé de les familiariser pour la première fois avec toutes, puis vous pouvez déjà passer à la réalisation de la tâche.
Dites à la vidéo Adobe After Effects
La procédure de rendu est la dernière partie de tout projet de création mis en œuvre dans le logiciel à l'étude. L'utilisateur peut créer une animation avec un contexte transparent pour l'imposer à l'avenir à une autre vidéo ou travailler sur les effets supplémentaires de l'image principale. Tous les algorithmes d'action sont différents, mais la conclusion reste inchangée. Seules les méthodes disponibles que nous examinerons en détail sont différentes.Méthode 1: Économie de projet standard
Après des effets, il existe un format de fichier standard dans lequel le travail est enregistré pour leur édition ultérieure dans le même programme ou dans un autre programme. Ce type de conservation n'inclut pas la sortie du rouleau, mais elle est souvent utilisée assez souvent. Bien qu'il soit le plus facile, regardons en détail chaque étape afin que les débutants n'ont aucune question sur ce sujet.
- Avant de commencer le stockage, assurez-vous que toutes les actions ont été complétées avec succès si, bien sûr, vous ne voulez pas simplement reporter la modification.
- Ensuite, dans le menu "Fichier", accédez à la section "Enregistrer". Il est possible de le rendre rapidement en appuyant sur la touche Hot Key Standard Ctrl + S.
- Un conducteur s'ouvrira dans lequel sélectionner l'emplacement et spécifier le nom du fichier. Comme vous pouvez le constater, il sera enregistré au format AEP (type de données d'entreprise à partir d'Adobe). Après avoir sélectionné en cliquant sur "Enregistrer".
- Parlons brièvement sur la manière d'importer un tel type de fichiers vers d'autres programmes d'Adobe. Nous analyserons sur l'exemple de Premiere Pro. Exécutez le logiciel et accédez à la section "Importer" dans le menu "Fichier".
- Choisissez un projet enregistré.
- Attendre la fin de la mise en page. Cela peut prendre beaucoup de temps qui dépend de la complexité du projet et de la puissance de l'ordinateur.
- Maintenant, le fichier sera disponible pour l'édition et apparaîtra exactement au même formulaire que dans Adobe After Effects.
- Si vous avez enregistré un objet animé transparent, il sera ajouté sur d'autres pistes sans fond. Considérez ceci si le but de la vidéo de sortie est juste dans l'organisation de similaire.








Si vous avez besoin d'un traitement ultérieur dans Premiere Pro, nous vous recommandons d'étudier notre autre matériau en cliquant sur le lien ci-dessous. Vous trouverez des leçons sur les principaux aspects du travail dans ce logiciel.
En savoir plus: Comment utiliser Adobe Premiere Pro
Méthode 2: sortie standard de la vidéo finie
Parfois, l'utilisateur démarre dans la vidéo After Effects afin de terminer les derniers traits et finalement finir de travailler dessus. Dans une telle situation, le retrait est en effet la dernière étape. Il est important de conserver la qualité maximale, en appliquant les codecs appropriés en définissant le format et en garantissant la taille correcte du fichier d'extrémité. Dans ce cas, il n'y a pas de recommandations uniformes sur ce sujet, cependant, une solution souvent populaire est l'utilisation du codec QuickTime, qui est populaire auprès des contaminakers. Parlons donc exactement sur une telle méthode.
Téléchargez QuickTime à partir du site officiel
- Ouvrez le site Web officiel QuickTime à l'aide de la référence ci-dessus, où cliquez sur le bouton "Télécharger".
- Attendez-vous à télécharger le fichier exécutable.
- Exécutez-le et suivez les instructions de l'assistant d'installation standard.
- Seulement après cela, ouvrez le logiciel en question avec votre projet. Ouvrez la section "Ajouter à la file d'attente de rendu" via le menu contextuel "Composition".
- La première configuration du module de rendu est effectuée via le menu "Paramètres de rendu".
- Ici, vous pouvez changer quoi que ce soit, car les paramètres de base de la composition sont utilisés. La seule chose à faire attention est de configurer la durée.
- Le mode utilisateur vous permet de définir le point d'entrée et de sortie optimal en spécifiant l'heure. C'est ainsi que la durée du rouleau est réglementée.
- Ensuite, passez au "module de sortie".
- Dans le déploiement du menu contextuel de format et sélectionnez le code QuickTime installé plus tôt. Si vous souhaitez utiliser d'autres codecs, formats, etc., configurez les paramètres de ce menu à vos besoins.
- Maintenant, allez à "Conclusion B".
- Spécifiez l'emplacement de la conservation et du nom du fichier fini.
- Tout est prêt pour le rendu. Cliquez sur le bouton approprié pour la démarrer.
- Attendez-vous à la fin de l'opération. Les progrès seront affichés comme une bande.
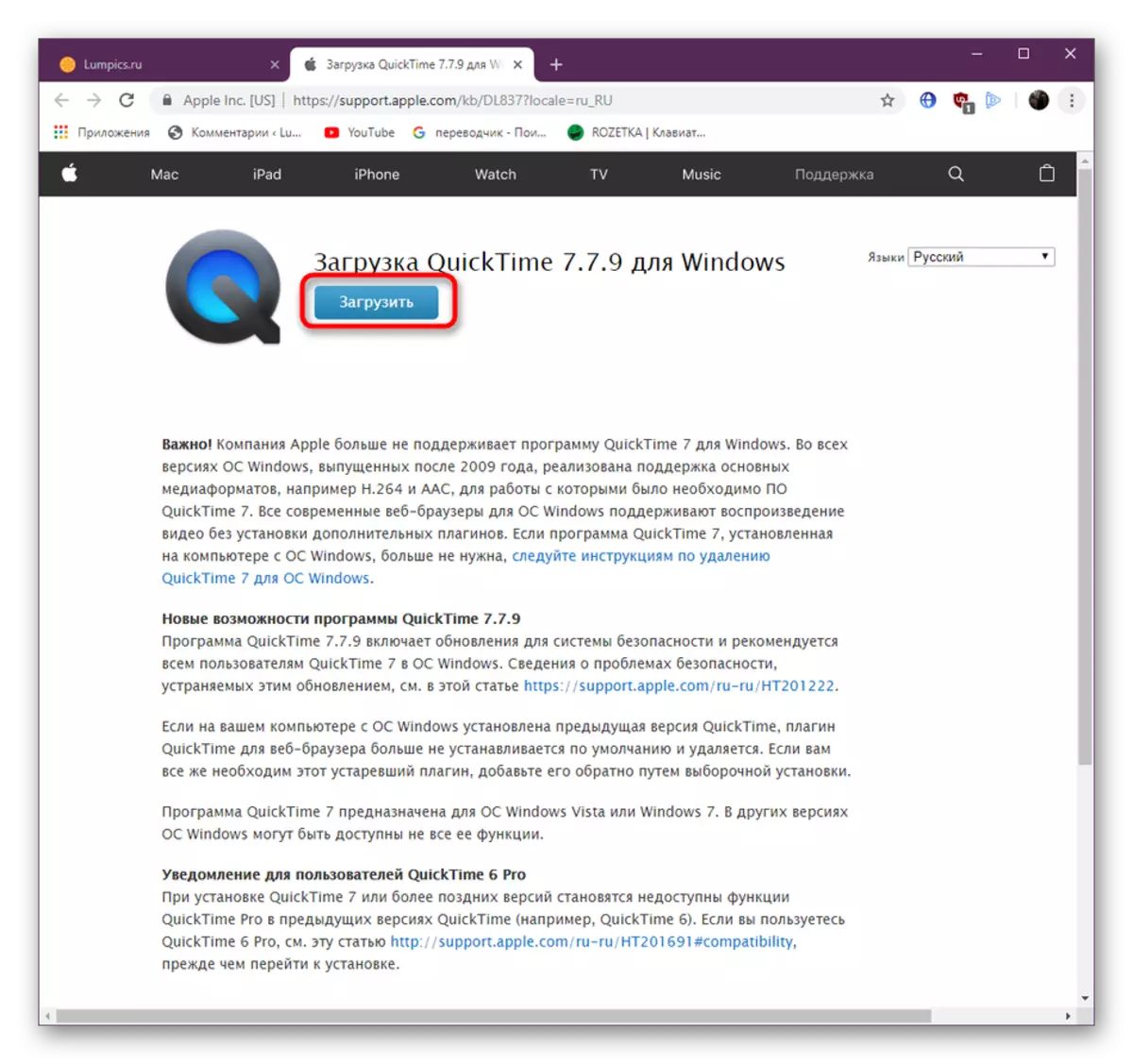
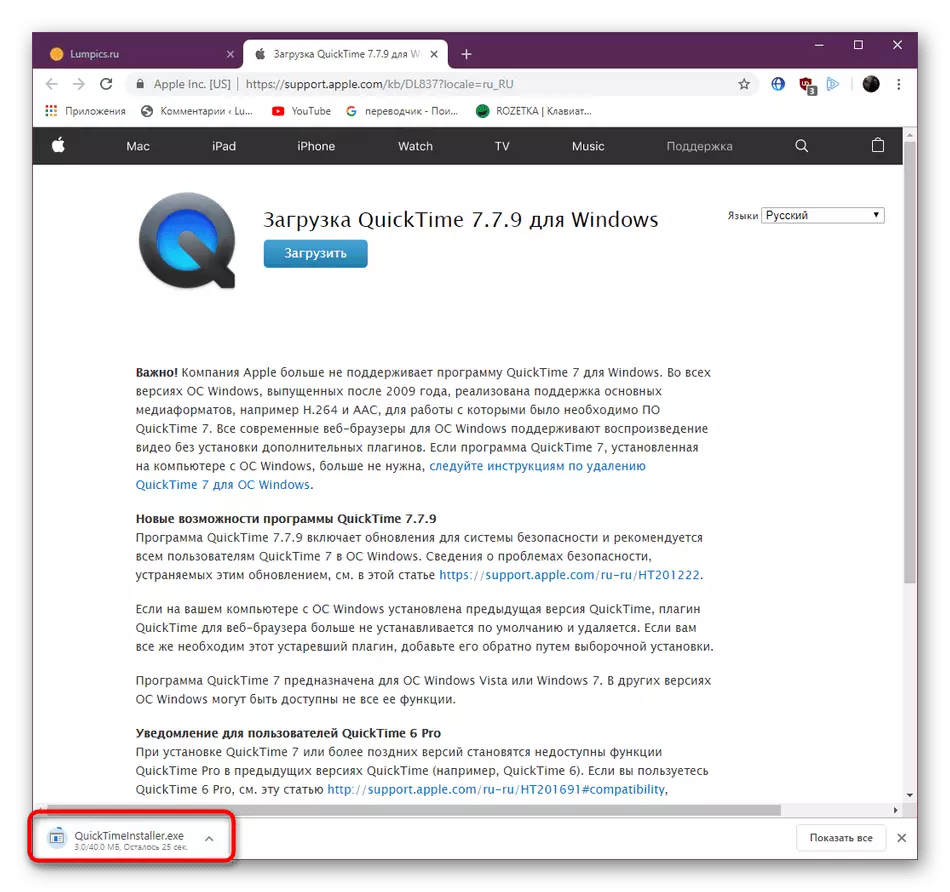



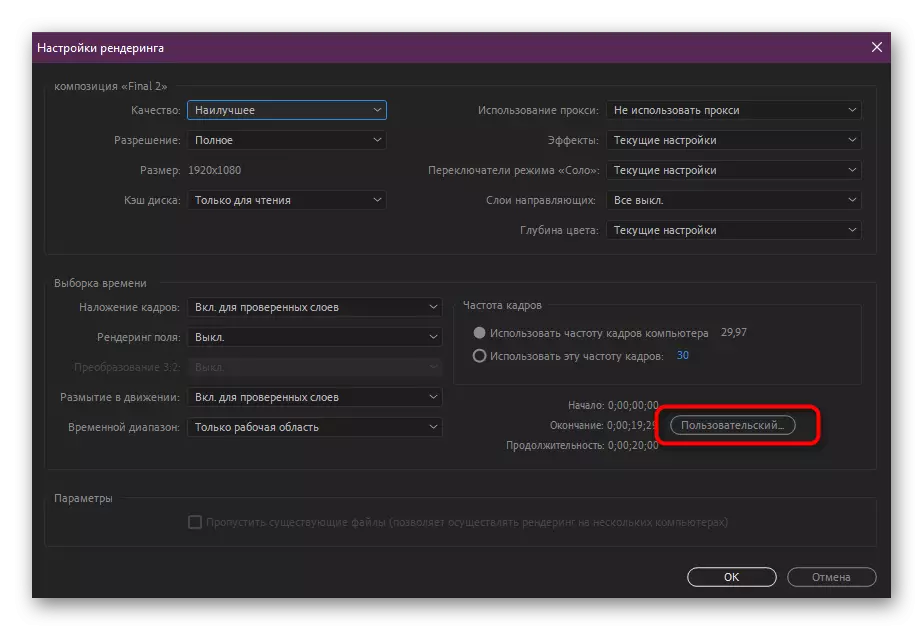
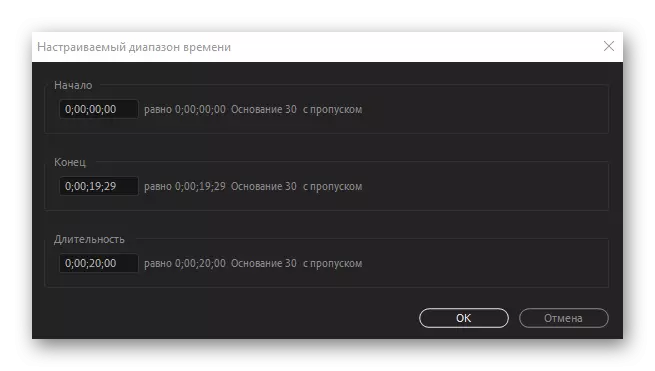


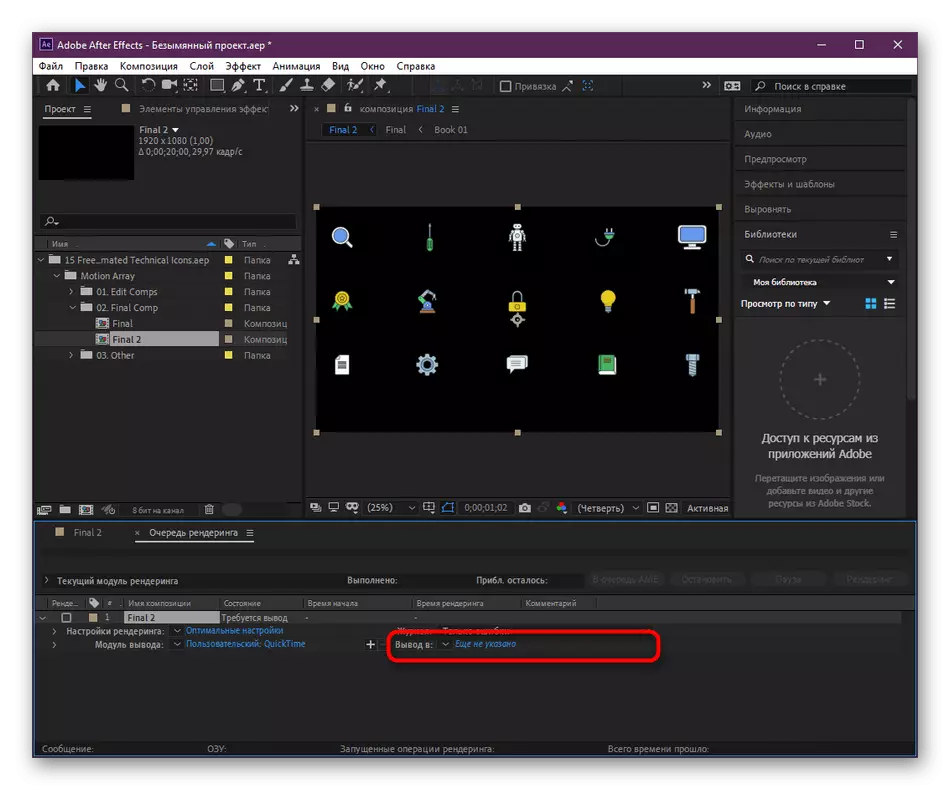
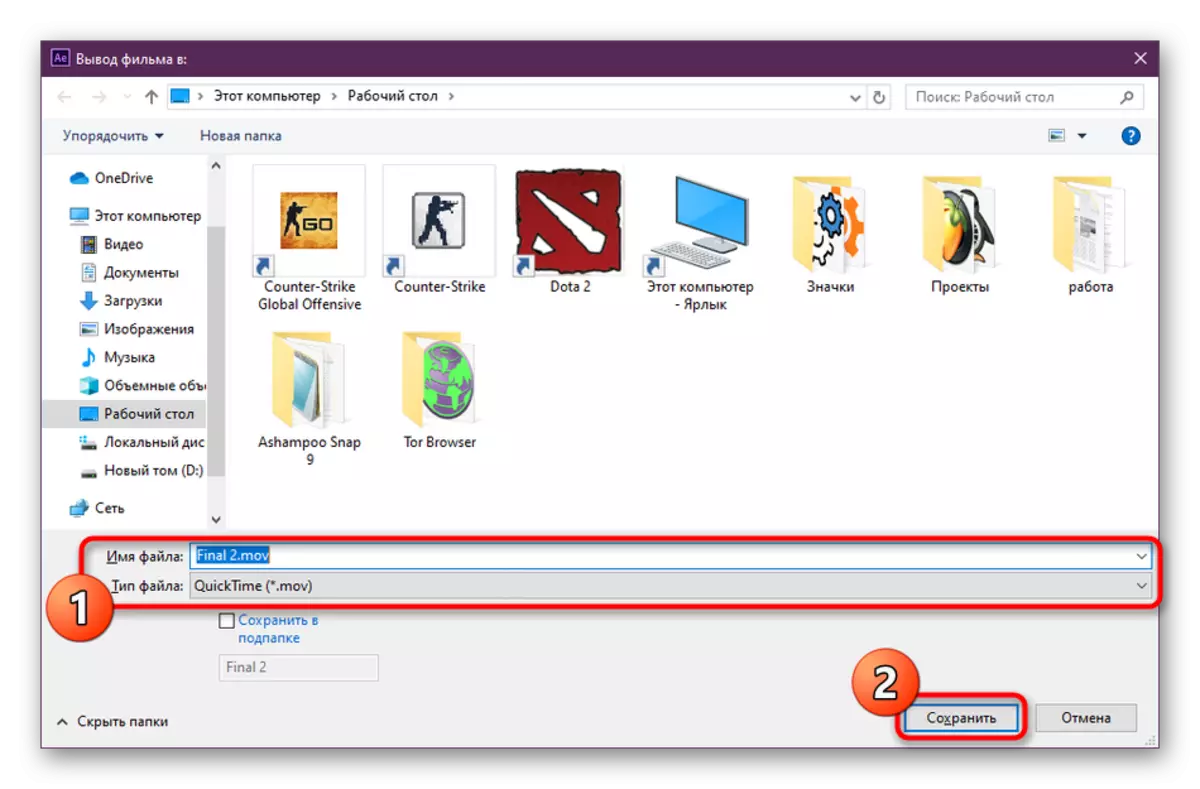
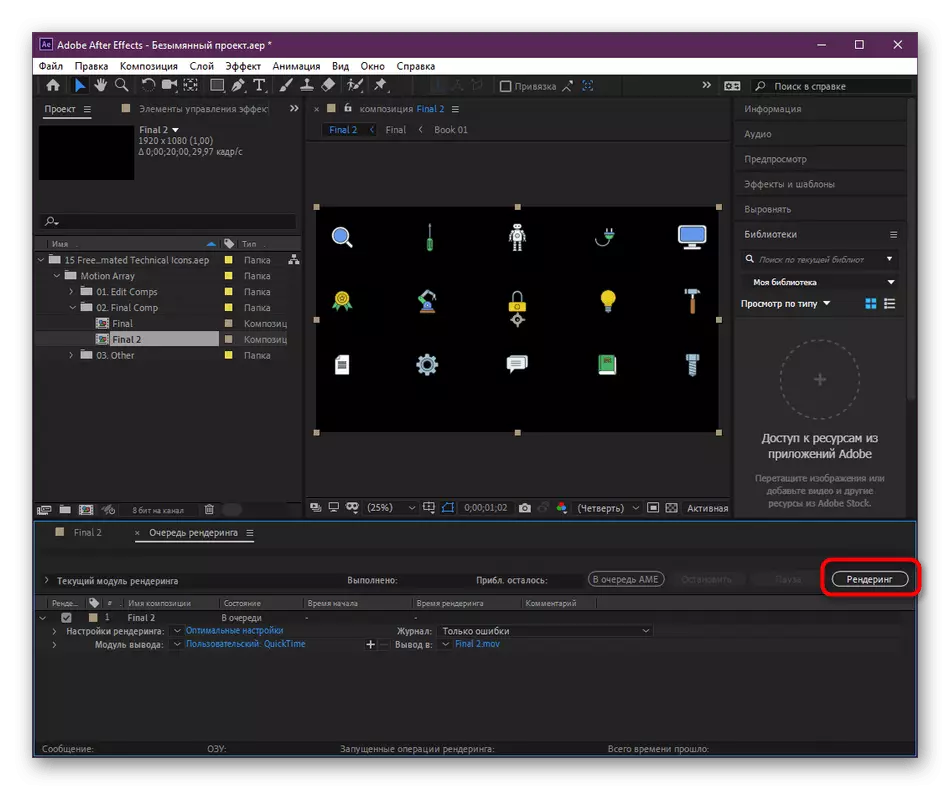
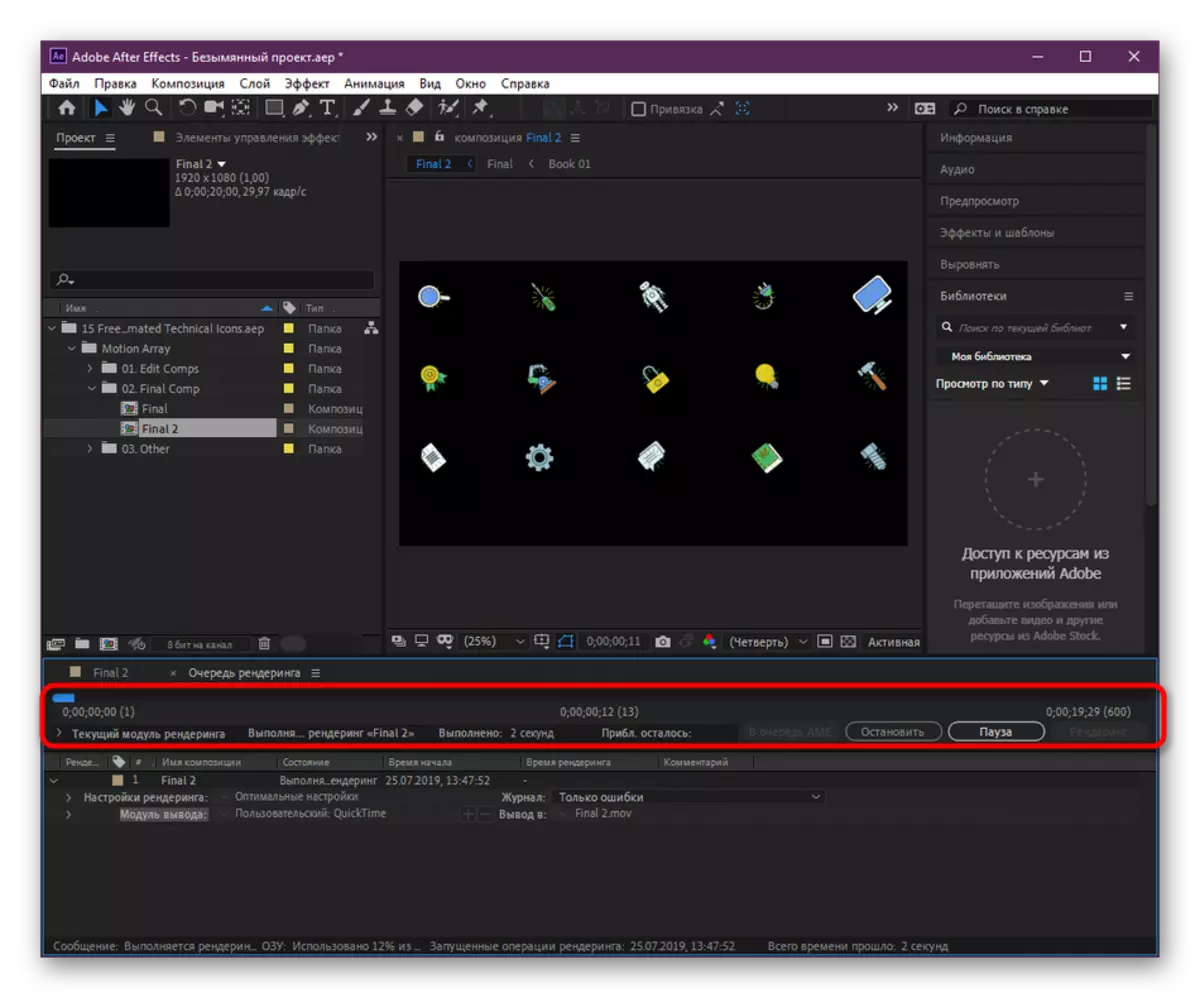
La production peut prendre beaucoup de temps, ce qui dépend de la complexité du projet et des caractéristiques de l'ordinateur. Au cours de cette opération, le processeur sera très chargé, il n'est donc pas recommandé d'effectuer d'autres actions. Après la fin de la vidéo, il sera disponible pour avoir visionné tout acteur pratique disponible dans le système d'exploitation.
Méthode 3: Enregistrer un chrome ou un canal alpha avec une couche
Dans la plupart des cas, lors de la création d'animation ou de la vidéo transparente dans Adobe After Effects, il est calculé qu'il continuera de se chevaucher sur d'autres rouleaux, formant des pièces ou des éléments supplémentaires. Ensuite, la sortie doit être soit utilisée par une chromaque (fond solide de la même couleur, souvent verte), ou avec un canal alpha (transparence). Lorsque vous utilisez un logiciel différent pour le montage, les exigences sont différentes, car regardons les deux options.
Conclusion avec Chromaker
Initialement, l'animation est créée sur un arrière-plan transparent, cependant, avec une conservation normale, l'arrière-plan reste noir, si vous versez la vidéo dans un autre logiciel. Par conséquent, il est recommandé d'utiliser le chrome pour se débarrasser d'un tel antécédent à l'avenir. Cela se fait comme suit:
- Tout d'abord, remplissez la modification du projet, puis cliquez avec le bouton droit de la souris sur la chronologie et sélectionnez "Créer" -> "Remplissage solide".
- Dans la fenêtre "Paramètres de remplissage solide", passez immédiatement au choix de la couleur et laissez les paramètres restants par défaut.
- Sur la palette, sélectionnez une teinte et appliquez des modifications.
- Assurez-vous que la couche d'arrière-plan est sous la piste principale de sorte que, à l'avenir, il n'y a pas de superposition inattendue.

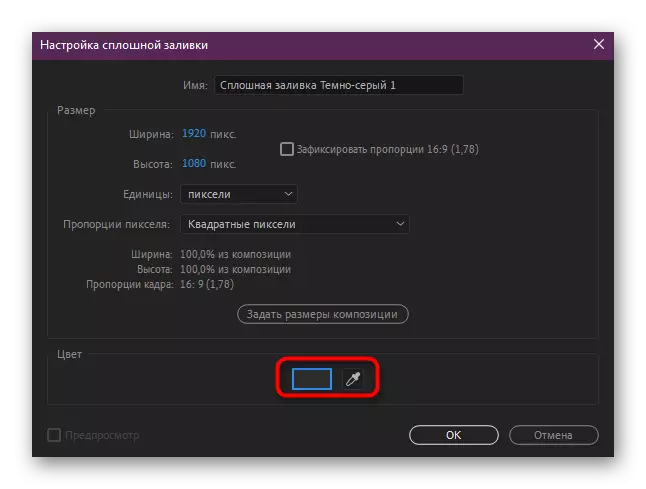


Ensuite, il reste seulement de commencer à rendre de la même manière que celui indiqué dans la méthode précédente. Ici, tous les paramètres restent les mêmes que d'aucun changement dans le codage ou le format ont été effectués.
Sortie avec canal alpha
La présence du canal alpha dans la version finale de la vidéo indique qu'il a été enregistré en arrière-plan. Cela vous permet d'obtenir l'effet de la transparence grâce aux paramètres intégrés pour diverses garanties. Comme le chrome n'est pas tout ce que le logiciel supprime efficacement, il peut parfois être nécessaire de rendre à partir du canal alpha, ce qui est fait comme ceci:
- Tout d'abord, assurez-vous de supprimer tous les chemins de fond s'ils sont présents.
- Assurez-vous que le fond est devenu transparent, vous pouvez activer le mode correspondant dans la fenêtre d'aperçu.
- En ce qui concerne le fond de la composition elle-même (par défaut, il est noir), puis à la fin, il ne sera pas visible. Si vous souhaitez le modifier pendant le fonctionnement, accédez aux «paramètres de composition».
- Ici, cliquez ici sur l'élément "Color Color".
- Définissez toute couleur pratique à votre discrétion.
- Après cela, ajoutez une animation à la file d'attente de rendu.
- Ajustez tous les paramètres de la même manière que celle indiquée dans la méthode 2 en sélectionnant QuickTime.
- Cependant, en plus de la chaîne "Canaux", spécifiez le "canal alpha".
- Exécutez la procédure de traitement vidéo.
- Attendez-vous à l'achèvement de l'opération.
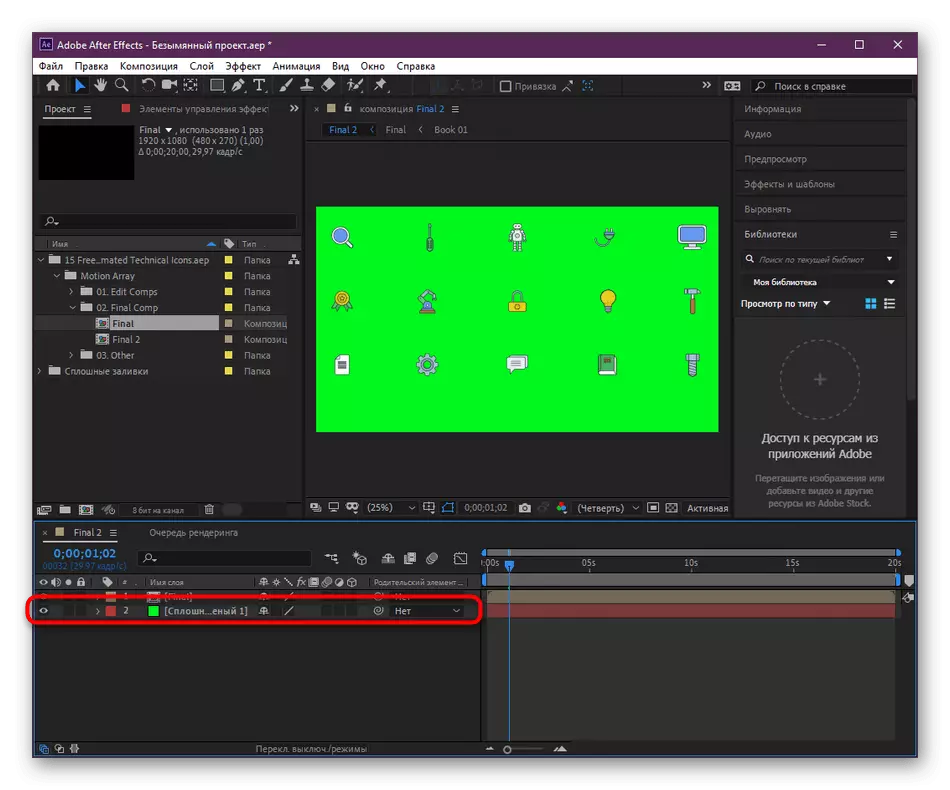
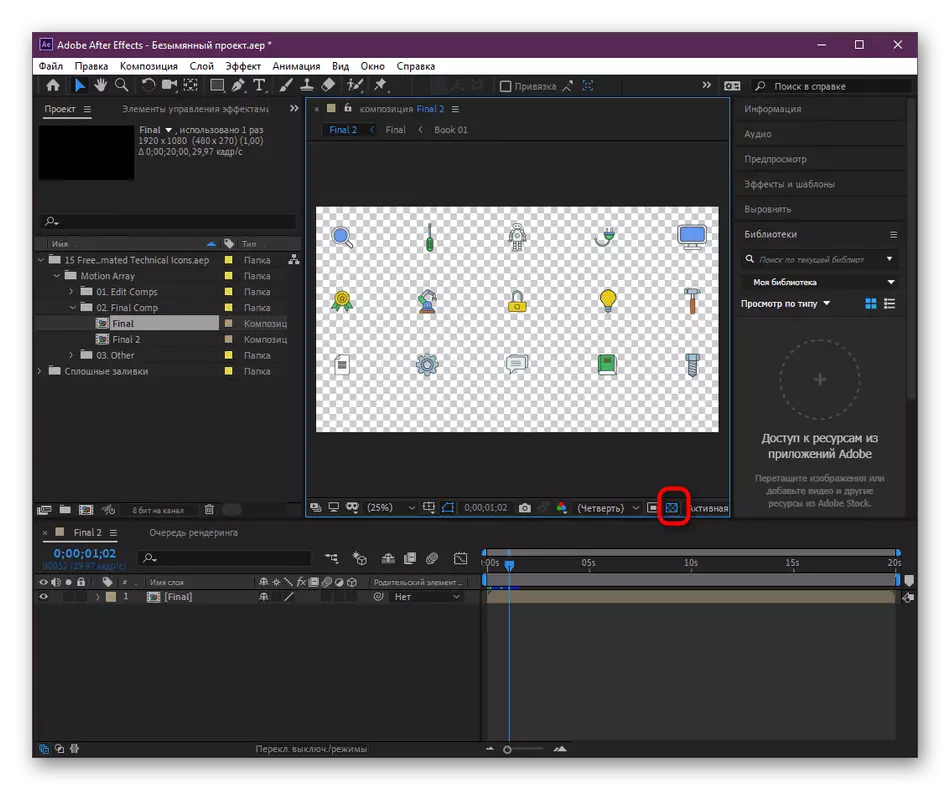








À la fin, vous pouvez vous déplacer en toute sécurité pour ajouter une animation à un autre logiciel. Nous ne montrerons maintenant pas comment éliminer le chrome chrome ou activer la transparence du canal alpha, car elle prendra beaucoup de temps et ne s'applique pas au sujet de ce matériau. Si vous êtes intéressé par ces questions, trouvez des leçons officielles ou personnalisées sur le logiciel utilisé. Tout est clairement expliqué, alors je comprendrai l'exécution des opérations même un utilisateur débutant.
À ce sujet, notre article appartient à sa conclusion logique. Maintenant, vous connaissez les trois méthodes de sortie vidéo disponibles dans Adobe After Effects et pourront choisir personnellement l'option optimale pour vous-même.
