
Parfois, l'utilisateur due à son inattention ou à son action aléatoire perd des fichiers importants. Ils sont retirés du panier et ne sont plus soumis à une récupération standard. Lorsque vous souhaitez retourner des données perdues, il vaut mieux ne pas reporter l'exécution de cette opération, car les entrées répétées sur le lecteur entraîneront le fait qu'il sera plus compliqué de restaurer les fichiers. Par conséquent, nous vous conseillons de tirer immédiatement parti des programmes spéciaux qui vous permettent de mettre en œuvre la tâche.
Nous restaurons des fichiers distants sur votre ordinateur
Comme mentionné précédemment, la récupération est effectuée en utilisant un logiciel supplémentaire, qui doit d'abord être sélectionné et installé. Cela fonctionne un tel logiciel dans différents algorithmes, alors cela vaut parfois la peine d'essayer différentes options. Ensuite, nous vous recommandons de lire trois outils similaires pour connaître les opérations de retour. Après qu'il ne reste plus qu'à choisir un moyen approprié de renvoyer les éléments nécessaires.Méthode 1: R.Saver
Commençons par le programme R.Saver.
- Téléchargez, installez et exécutez R.Saver. Ensuite sur le volet de gauche, sélectionnez la partition ou le disque sur lequel vous vérifierez les données.
- Cliquez sur le bouton de numérisation qui apparaît à droite.
- Sélectionnez l'un des types de vérification du système de fichiers. Dans la fenêtre, voir leurs différences pour déterminer le approprié.
- Attendez-vous à la fin de la reconstruction FS. Le temps de ce processus dépend de la puissance de l'ordinateur et de la portée du lecteur sélectionné.
- À la fin, vous pouvez vous rendre à l'étude des fichiers trouvés. La gauche est affichée tous les annuaires et à droite - leurs éléments.
- Sélectionnez le nécessaire, puis cliquez sur "Enregistrer la sélection".
- Spécifiez l'endroit dans le navigateur où vous souhaitez enregistrer les informations.
- Déplacez-vous à cela le plus de dossier pour vérifier les performances des fichiers disponibles.
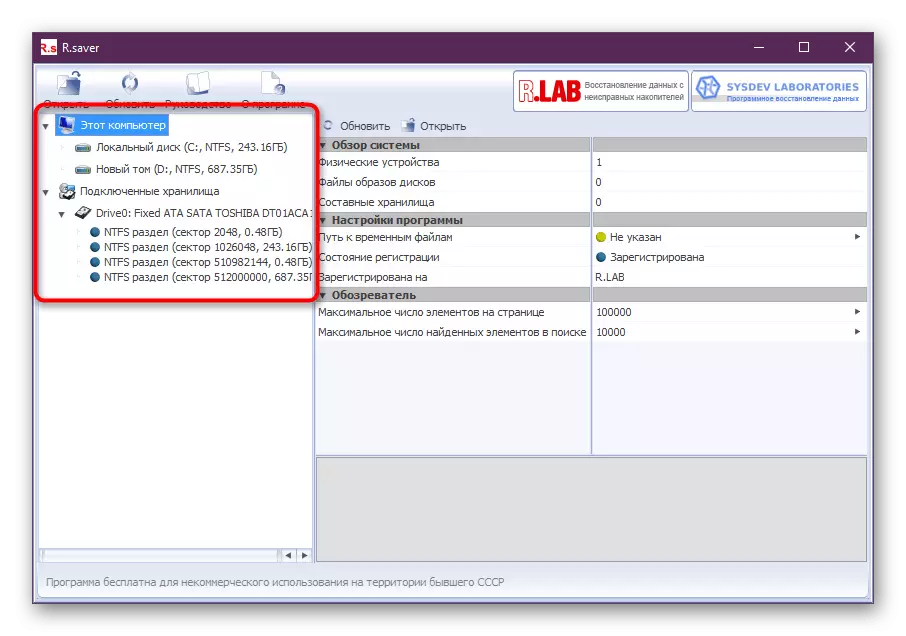
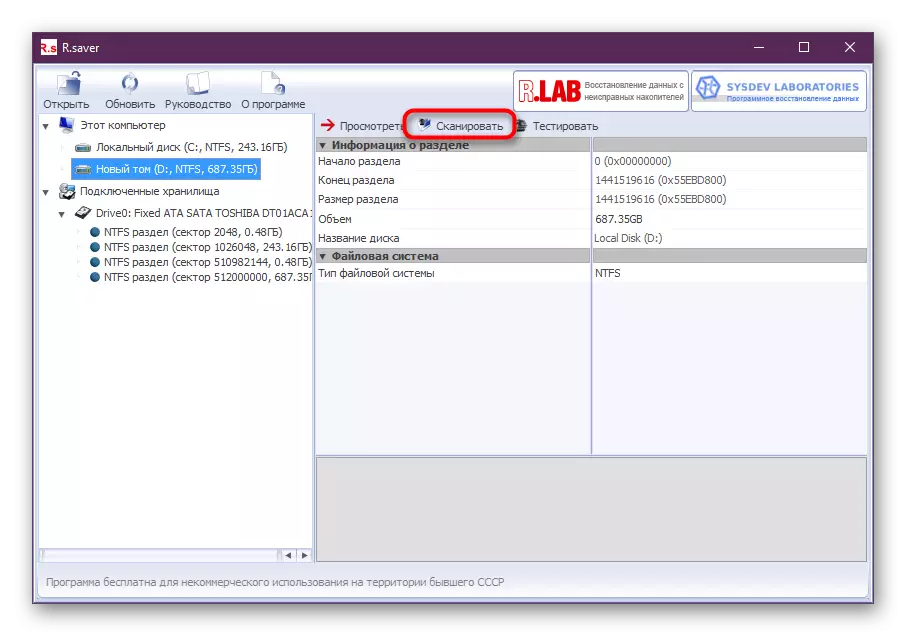
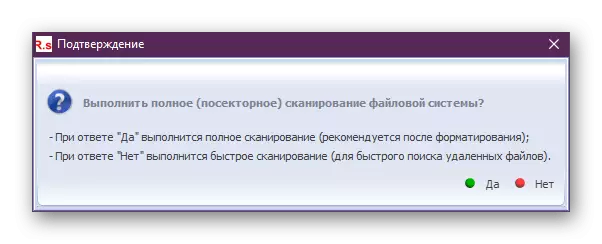
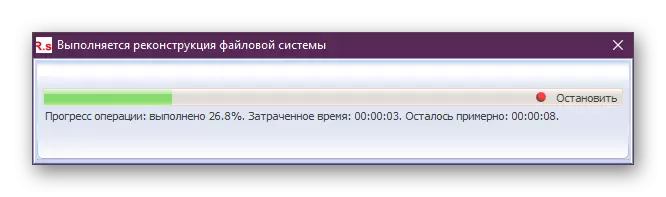
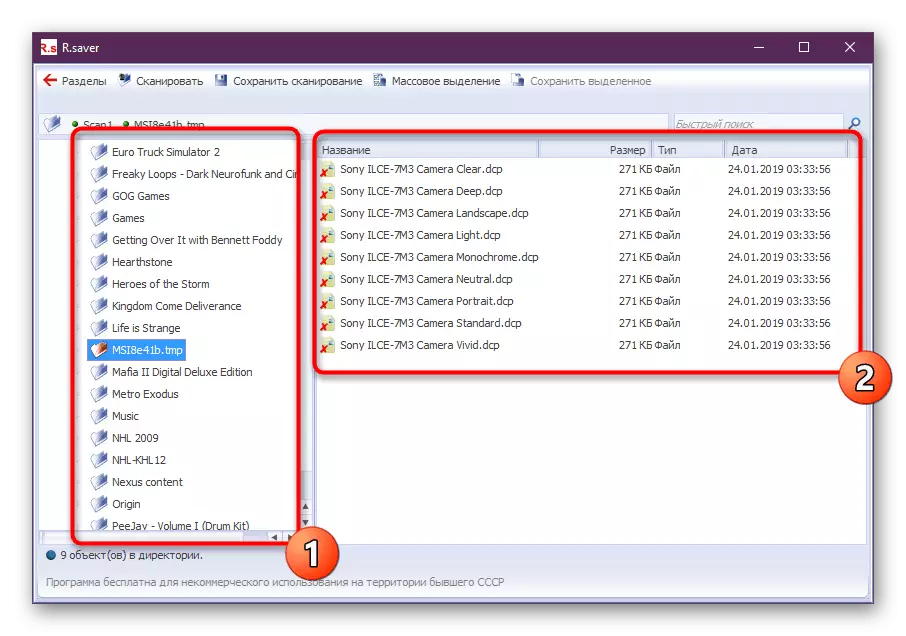
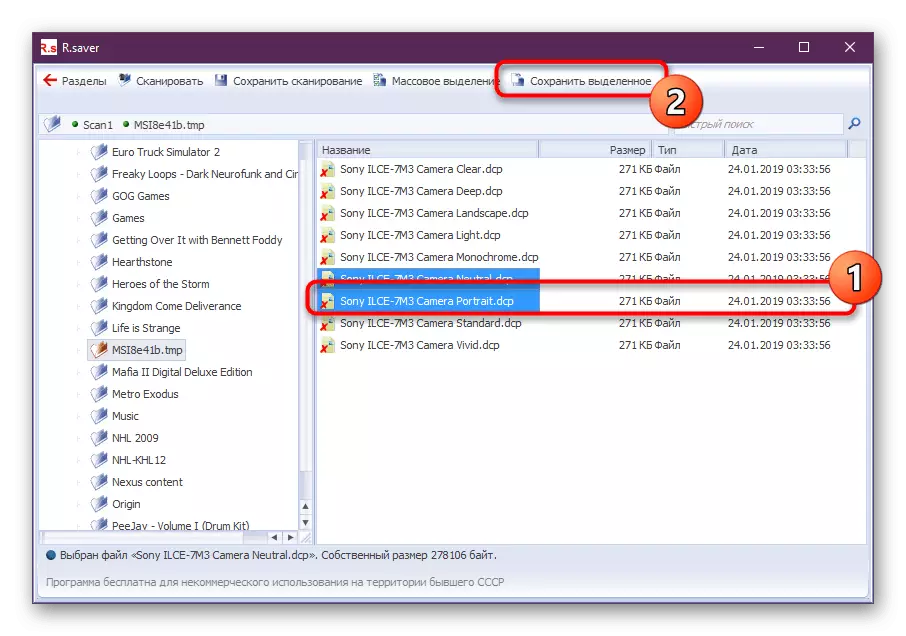
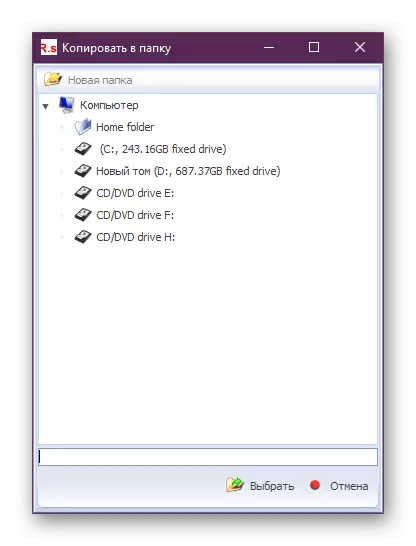
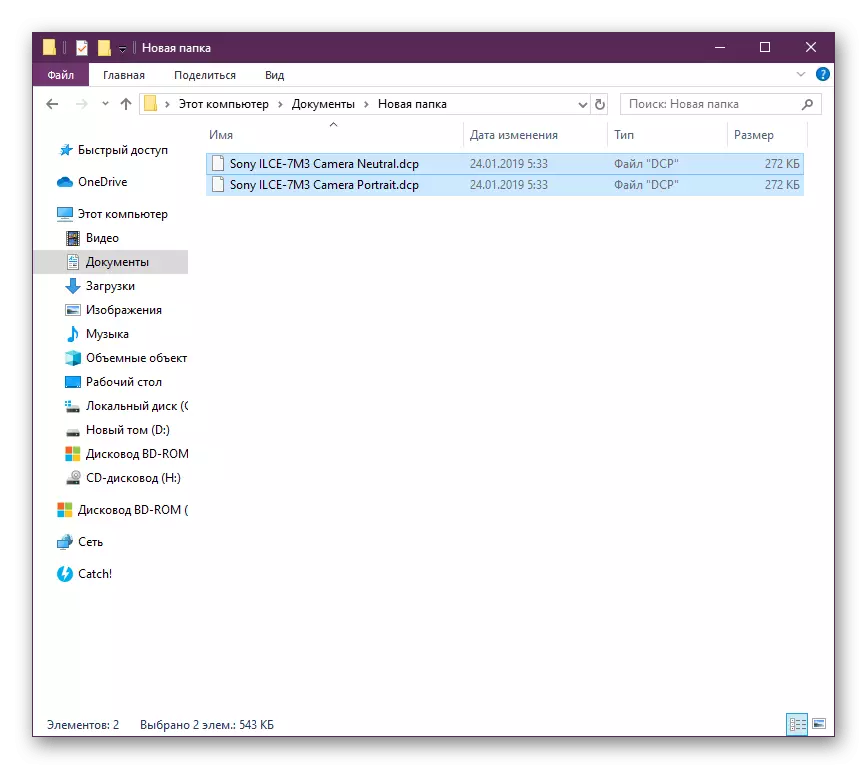
Méthode 2: Recuva
Recuva est l'un des programmes les plus populaires dont la fonctionnalité est axée sur la restauration des fichiers perdus. Il existe une version gratuite de ce logiciel qui vous permet d'effectuer toutes les actions requises.
- Si les fichiers sont restaurés à partir de supports amovibles (lecteurs flash, cartes SD, etc.), connectez-le à l'ordinateur, puis exécutez la fenêtre du programme Recuva.
- Une phrase apparaîtra avec le choix de quel type de fichiers sera récupéré. Dans notre cas, c'est mp3, nous célébrons donc l'article "musique" et aller plus loin.
- Marquez l'endroit où les fichiers ont été supprimés. Nous avons un lecteur flash, nous choisissons donc "sur la carte mémoire".
- Dans une nouvelle fenêtre, une option "Activer l'analyse en profondeur". Lorsque vous l'analysez pour la première fois, vous ne pouvez pas inclure, mais si le programme n'était pas en mesure de détecter des fichiers, ce paramètre devra être activé.
- Lorsque la numérisation est terminée, une fenêtre avec des fichiers détectés sera automatiquement affichée à l'écran. Près de chaque article, vous verrez des cercles de trois couleurs: vert, jaune et rouge. Green signifie que tout est en ordre et que vous pouvez le restaurer, les signaux jaunes que le fichier peut être endommagé et, enfin, le fichier rouge est écrasé, son intégrité est perdue, il n'a donc pas de sens à la restaurer.
- Cochez les positions qui seront restaurées par le programme et cliquez sur le bouton de restauration.
- La fenêtre "Présentation des dossiers" est affichée, où vous devez spécifier le disque d'extrémité avec lequel la procédure de récupération n'a pas été effectuée. Il est nécessaire de ne pas être possible avec de nouveaux fichiers, ce qui, selon les principes du disque dur, sont enregistrés au-dessus de toute télécommande, touchent la restaurée. Étant donné que nous avons récupéré des fichiers à partir d'un lecteur flash, spécifiez librement tout dossier de l'ordinateur.
- Prêt, données restaurées. Vous les trouverez dans le dossier pointé à l'étape précédente.
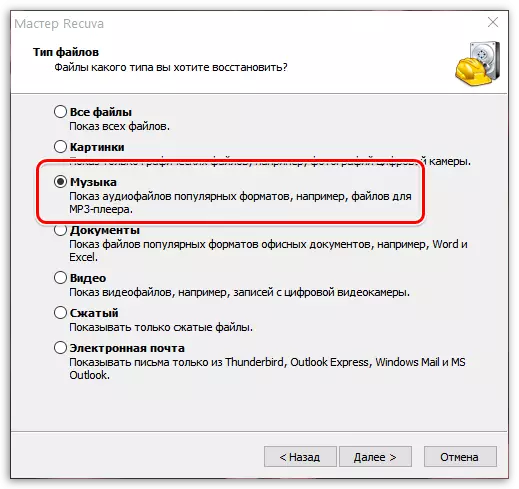
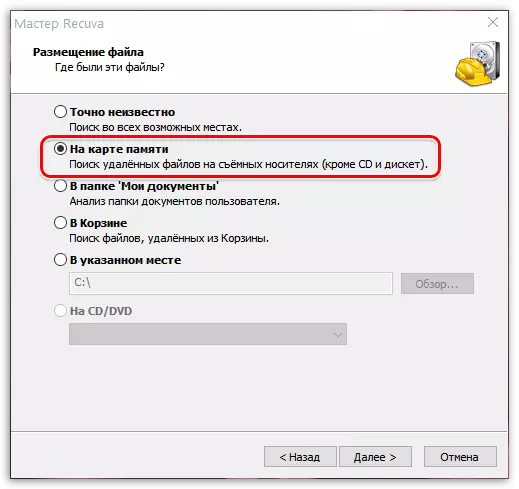
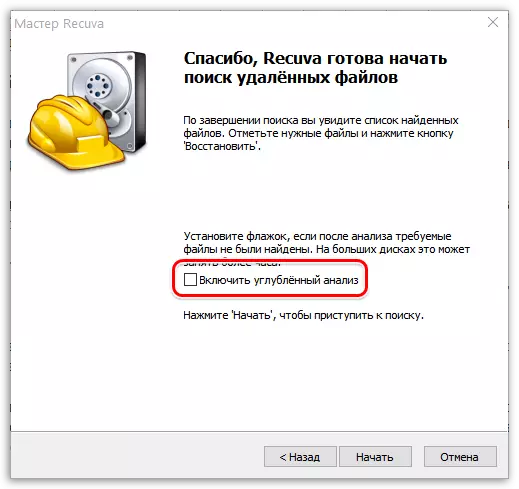
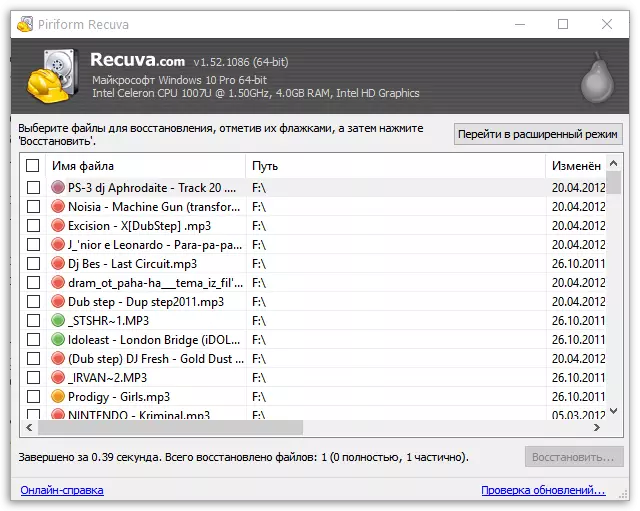
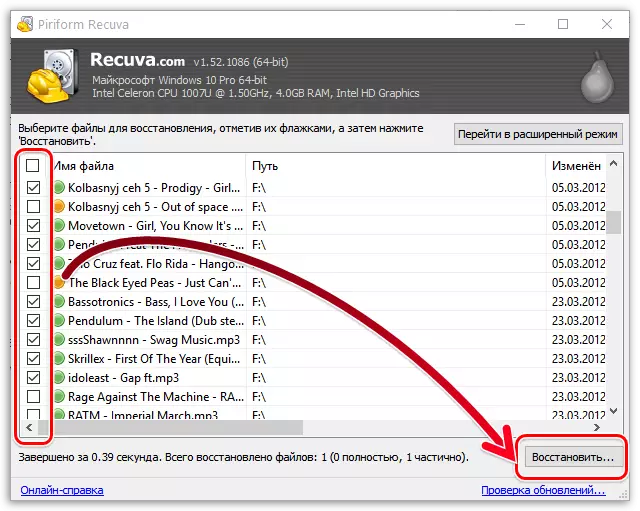
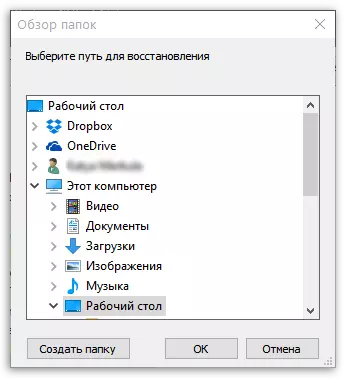
Méthode 3: DMDE
Notre matériel d'aujourd'hui complétera l'outil appelé DMDE (éditeur de disques DM et logiciel de récupération de données). Ceci est un autre outil populaire qui vous permet de restaurer même les fichiers les plus anciens. Cependant, comme cela se produit souvent, il n'est pas toujours possible de retourner des informations pour cent pour cent. Certains objets peuvent être endommagés, ce qui entraînera l'incapacité de la lecture. Malgré cela, essayez de le restaurer, mais cela se fait comme ça:
- Accédez au lien ci-dessus pour télécharger DMDE à partir du site officiel. Là, appuyez sur le bouton pour télécharger la version 64 bits ou ci-dessous, trouvez l'interface graphique pour Windows (cet assembly fonctionne sur le système d'exploitation 32 bits).
- Attendez-vous au téléchargement pour télécharger les archives et ouvrez-la.
- Ici, vous pouvez immédiatement démarrer le fichier exécutable du programme, car il ne nécessite pas de pré-installation.
- Pour récupérer, vous devez vérifier l'élément "Disques logiques".
- Ensuite, sélectionnez l'une des partitions sur lesquelles vous souhaitez numériser.
- Cliquez sur le bouton "OK" pour terminer les travaux préparatoires.
- Après avoir afficé la fenêtre avec des sections, vous pouvez immédiatement démarrer la numérisation complète ou sélectionner un seul volume.
- Spécifiez les paramètres d'analyse supplémentaires. Laissez les valeurs par défaut si vous utilisez un lecteur standard et souhaitez le vérifier complètement.
- L'opération de contrôle commencera. Dans la fenêtre, vous pouvez immédiatement suivre le statut, car l'intérêt inférieur et le nombre de secteurs éprouvés sont affichés.
- Une fois terminé, cliquez sur le bouton "Open Tom".
- Tous les objets trouvés seront affichés à gauche. Parmi eux sont aussi ceux qui ne sont pas supprimés maintenant. Par conséquent, vous devez trouver les composants souhaités ici.
- Cliquez avec le bouton droit sur le dossier ou le fichier pour la restaurer.
- Sélectionnez un emplacement où vous souhaitez placer l'objet et définir des paramètres supplémentaires.
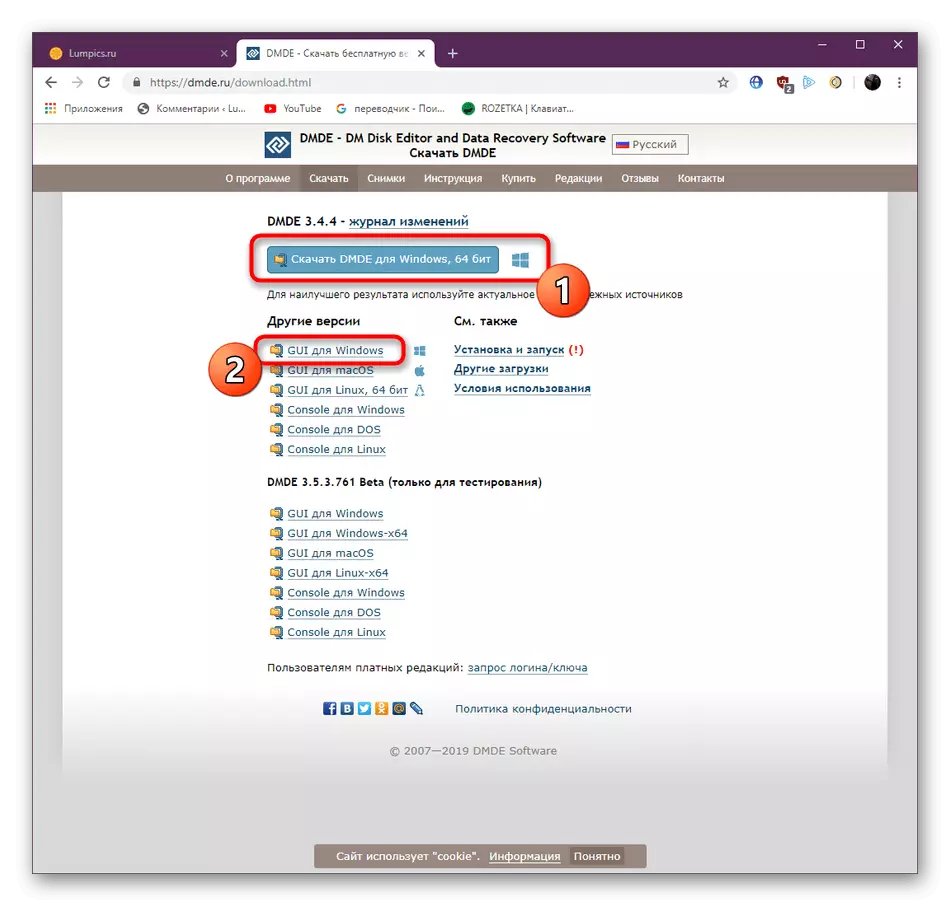
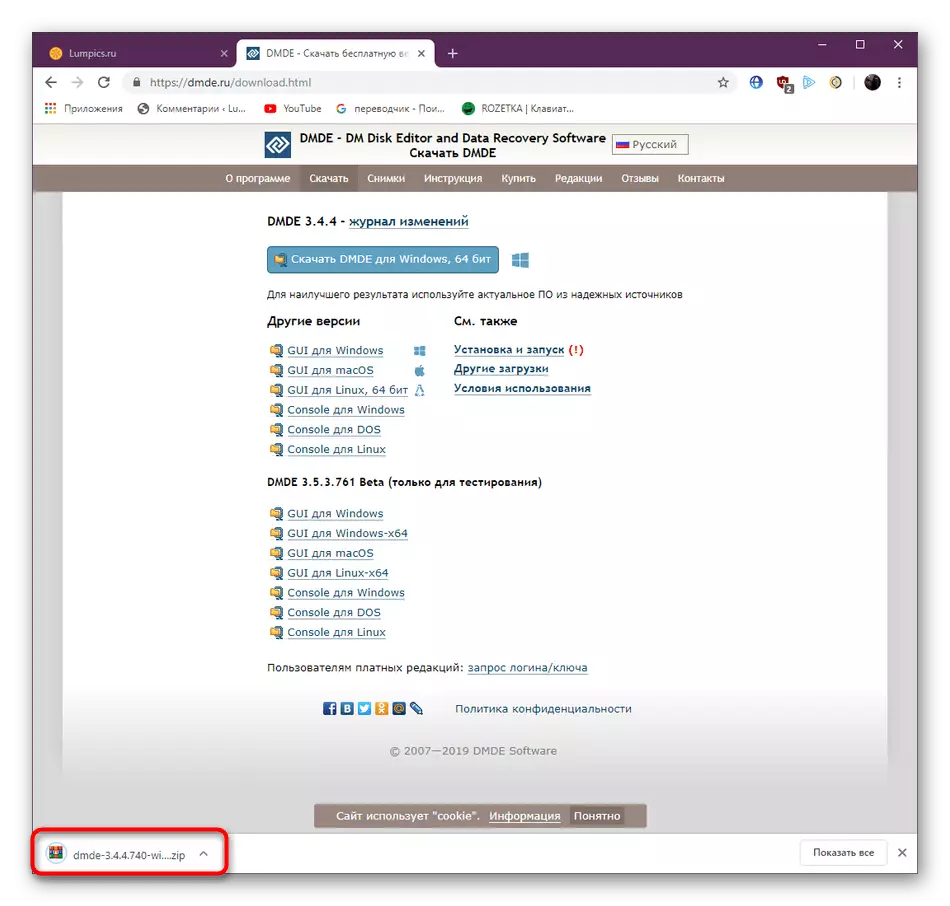
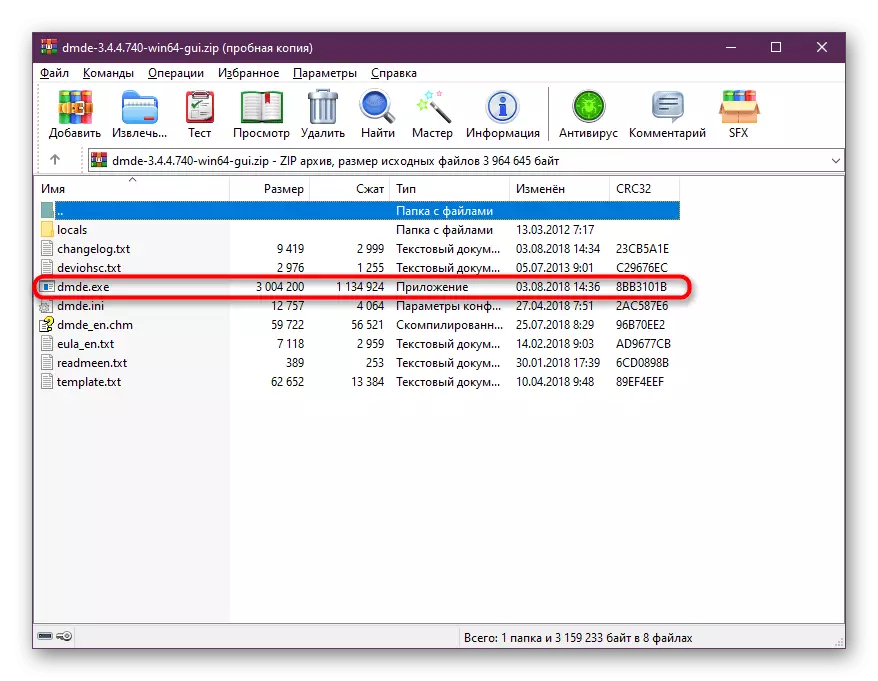
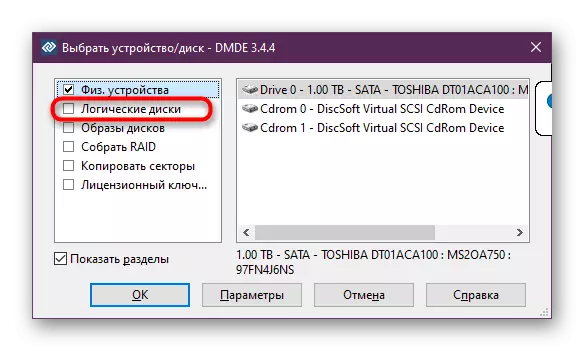
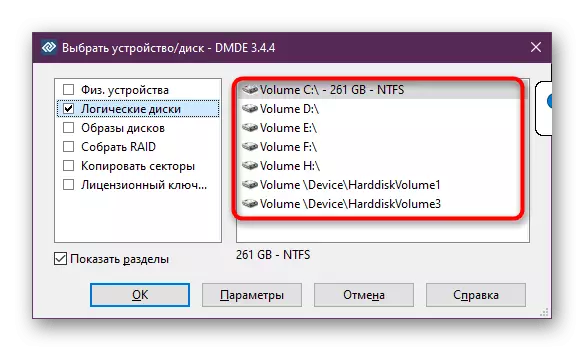
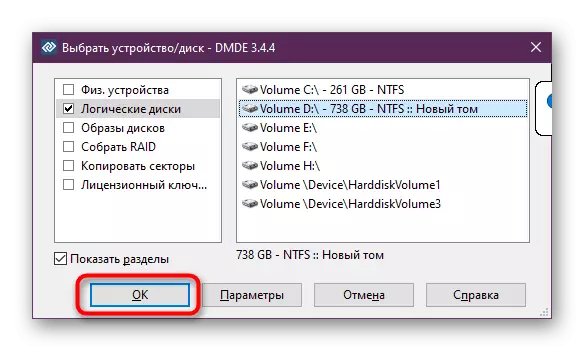
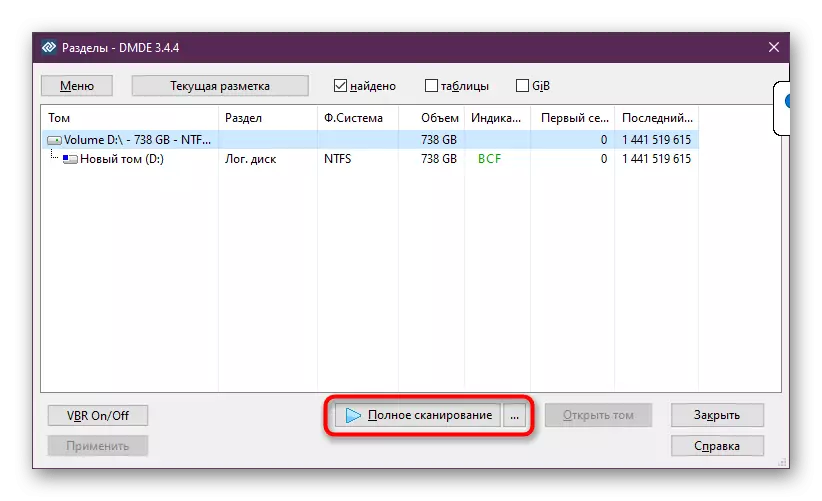

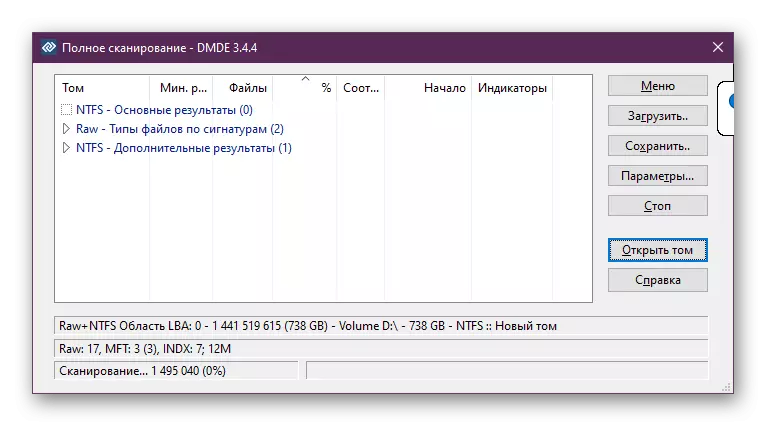
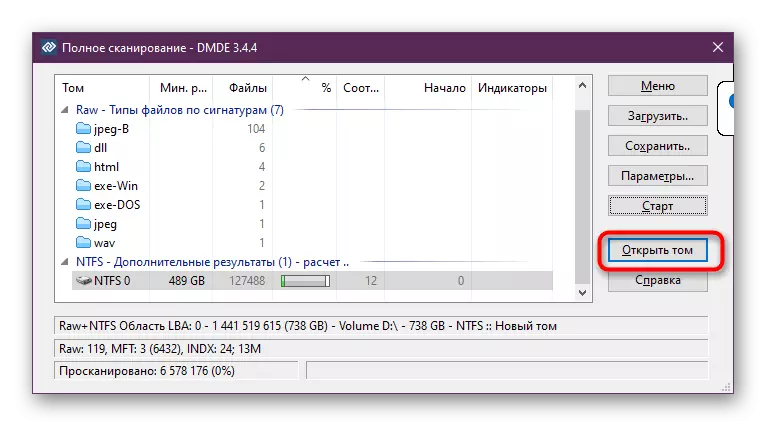
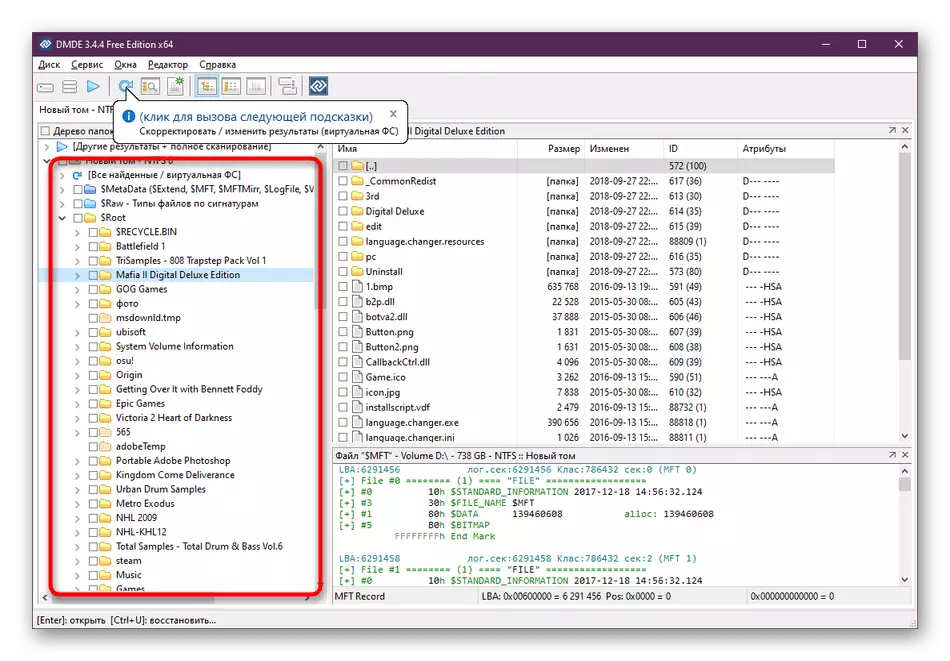
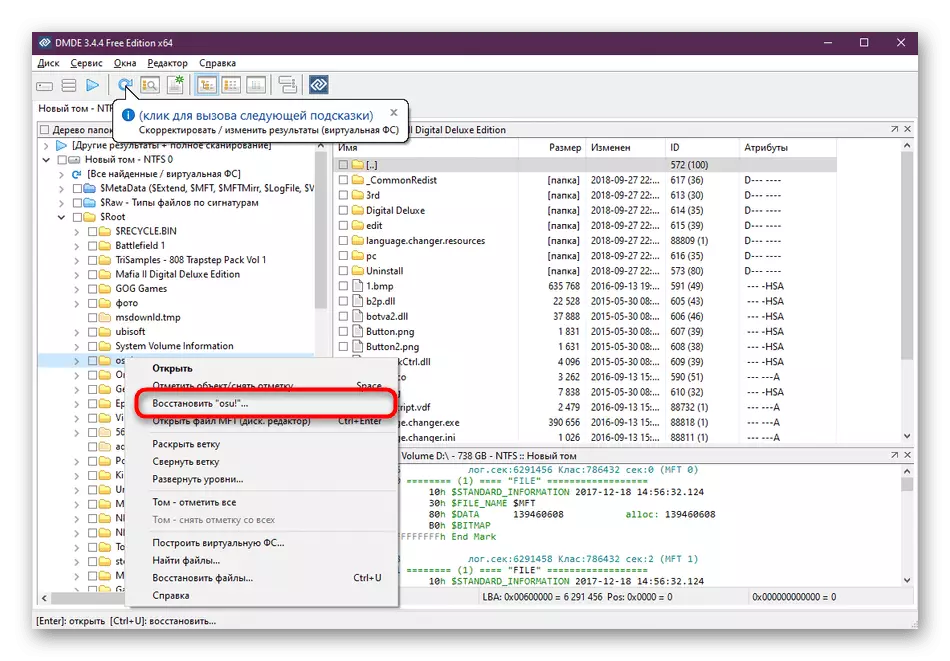
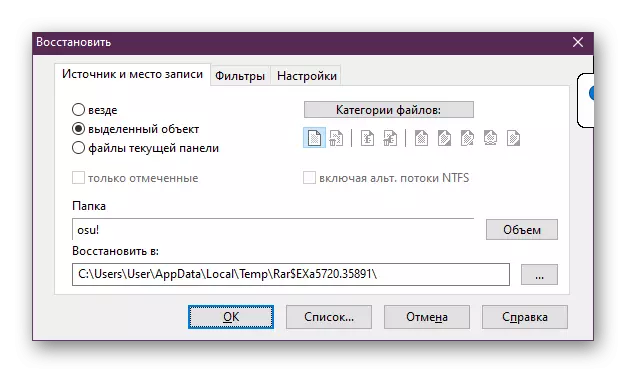
Comme vous pouvez le constater, rien de compliqué dans la vérification du lecteur et de la récupération. Le seul problème est que DMDE a réussi à trouver les données nécessaires sur le lecteur. Si cela ne s'est pas produit, cela vaut la peine d'essayer une autre méthode.
Maintenant, il existe encore de nombreuses solutions payantes et gratuites sur Internet, vous permettant de retourner des fichiers supprimés à un ordinateur. La mise en œuvre de l'opération souhaitée est effectuée partout à peu près également, mais n'oublie pas que les services publics fonctionnent de différentes manières. Par conséquent, nous vous conseillons d'explorer davantage d'autres solutions populaires en cliquant sur le lien ci-dessous. Peut-être que quelque chose de cela aidera à restaurer les informations nécessaires.
En savoir plus: les meilleurs programmes pour restaurer des fichiers distants
À ce sujet, notre article appartient à la conclusion logique. Depuis cela, vous avez appris sur un logiciel tiers qui vous permet de restaurer des objets distants sur le PC. Comme vous pouvez le constater, tout cela peut être fait seul, ne faisant pas référence aux spécialistes.
Voir aussi: Nous restaurons des logiciels distants sur votre ordinateur
