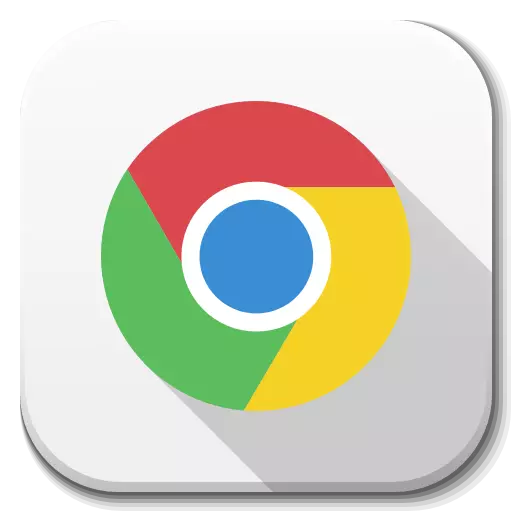
Google Chrome est un puissant navigateur Web, qui présente une masse de fonctionnalités utiles dans son arsenal afin de garantir la sécurité et le surf confortable de surf. En particulier, ses outils intégrés vous permettent de bloquer les pop-ups. Mais que dois-je faire si vous devez être affiché?
Comment activer les fenêtres contextuelles dans Google Chrome
Les fenêtres pop-up sont une chose très désagréable avec laquelle les utilisateurs d'Internet sont rencontrés. Lorsque vous visitez les ressources, la publicité très saturée, de nouvelles fenêtres sont affichées à l'écran, qui sont redirigées vers des sites publicitaires. Parfois, il s'agit du point que lorsque vous ouvrez le site Web, un utilisateur peut simultanément ouvrir plusieurs fenêtres pop-up remplies de publicité.Heureusement, les utilisateurs de navigateur Google Chrome sont déjà privés de "joie" pour voir des fenêtres promotionnelles, car le navigateur active un outil intégré destiné à bloquer les fenêtres contextuelles. Dans certains cas, l'affichage des fenêtres contextuelles, au contraire, peut être requis pour l'utilisateur, puis la question se pose sur leur activation en chrome.
Méthode 1: Chrome personnel
- Dans le coin supérieur droit du navigateur, le bouton de menu est situé, que vous devez cliquer sur lequel vous devez cliquer. La liste lancera une liste, vous devez accéder à la section "Paramètres".
- Dans la fenêtre qui s'ouvre, vous devrez faire défiler jusqu'au bout de la page, puis cliquer sur le bouton "supplémentaire".
- Dans la fenêtre qui s'ouvre, sélectionnez la section Paramètres du site.
- Ouvrez "fenêtres pop-up et redirection".
- Autour de l'article "Bloqué (recommandé)" Traduisez le curseur en position active. Si vous souhaitez autoriser l'affichage des fenêtres contextuelles non pour tous les sites, mais pour les favoris, dans la colonne "Autoriser", cliquez sur le bouton Ajouter et entrez l'URL de la ressource.


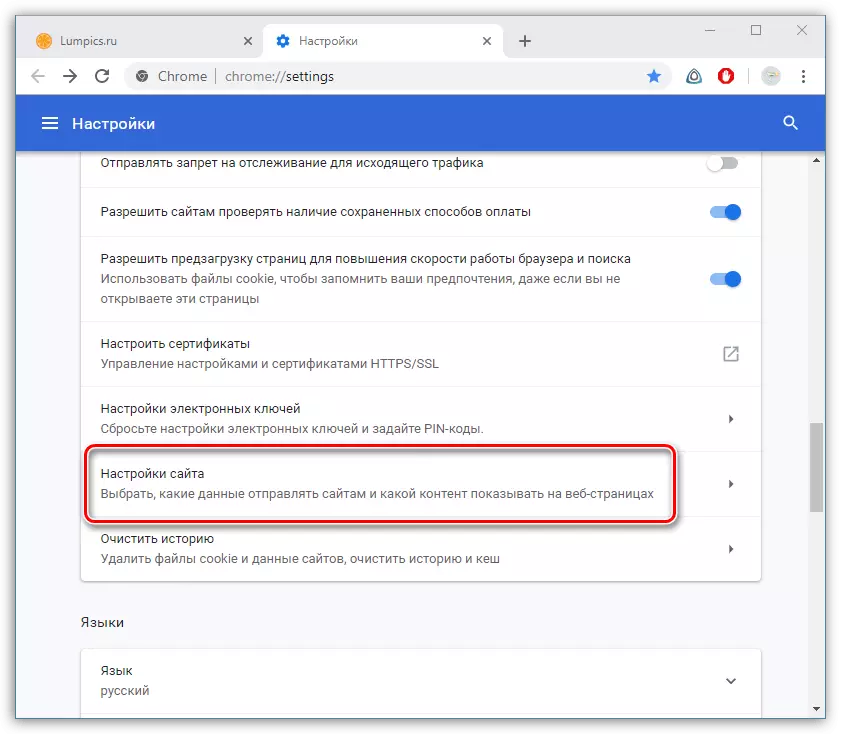
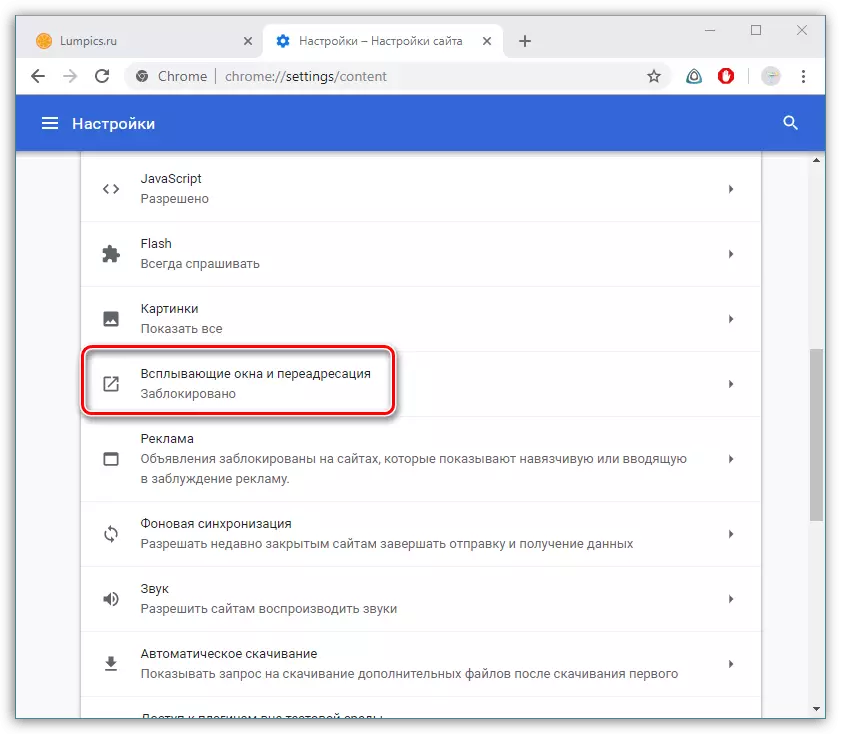

Méthode 2: Désactiver le bloqueur publicitaire
De nombreux utilisateurs utilisent des bloqueurs publicitaires qui sauvent des bannières désagréables et des pop-ups. Dans le même cas, si les fenêtres contextuelles sont nécessaires, au contraire, activez, vous pouvez configurer un site particulier ou désactiver le bloqueur.
- Considérez le processus supplémentaire sur l'exemple de l'expansion AdBlock pour Google Chrome. Allez sur le site que vous souhaitez autoriser l'affichage des fenêtres contextuelles, puis cliquez sur le bouton de la souris gauche de l'icône Adblock. Un menu supplémentaire apparaîtra à l'écran dans lequel vous sélectionnez "Suspendre sur ce site".
- Si le verrou est nécessaire pour désactiver toutes les ressources Web, dans le même menu, mais juste en dessous, sélectionnez "Suspendre sur tous les sites".
- Vous pouvez désactiver l'opération Adblock et via le menu de contrôle add-on. Pour ce faire, cliquez sur le coin supérieur droit sur le bouton Menu Chrome, survolez la souris sur les "outils avancés" et sélectionnez "Extensions".
- Dans la fenêtre qui s'ouvre, trouvez l'addition et transférez-le autour du curseur en position inactive. Par analogie, configurer et autres extensions qui verrouillent la publicité dans Google Chrome.
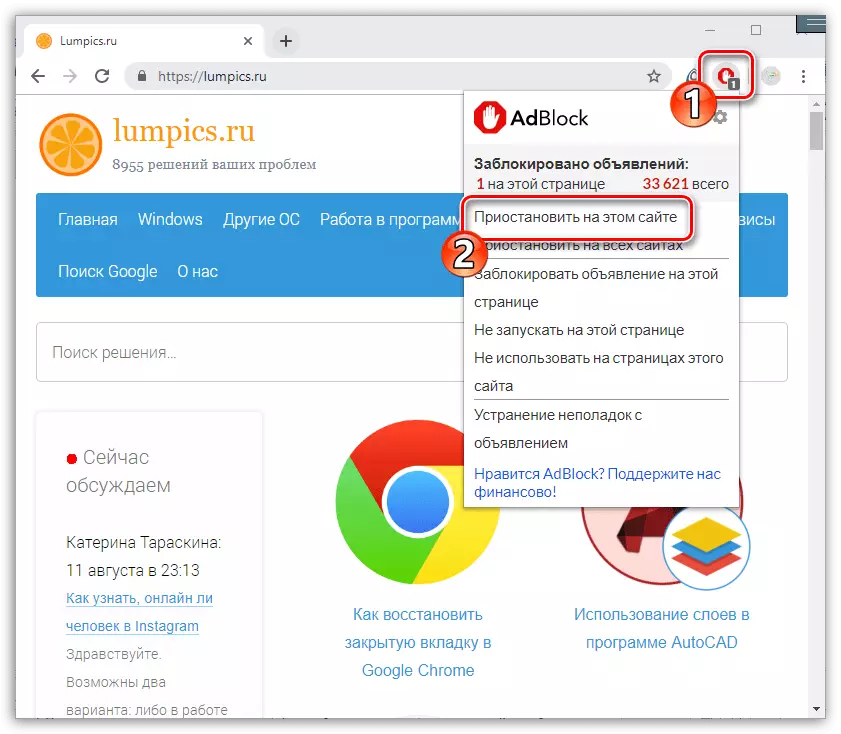
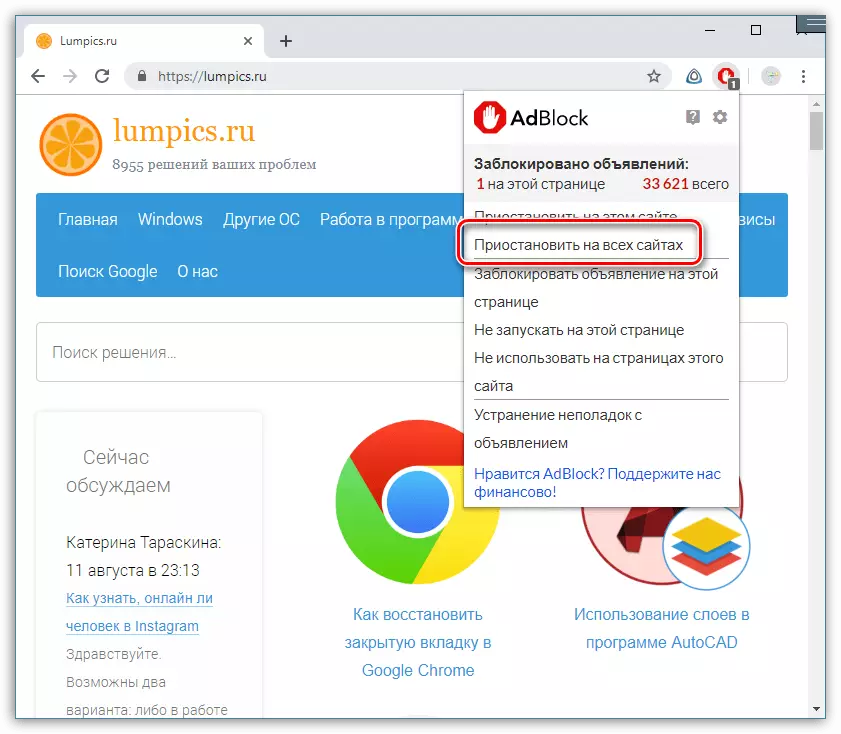
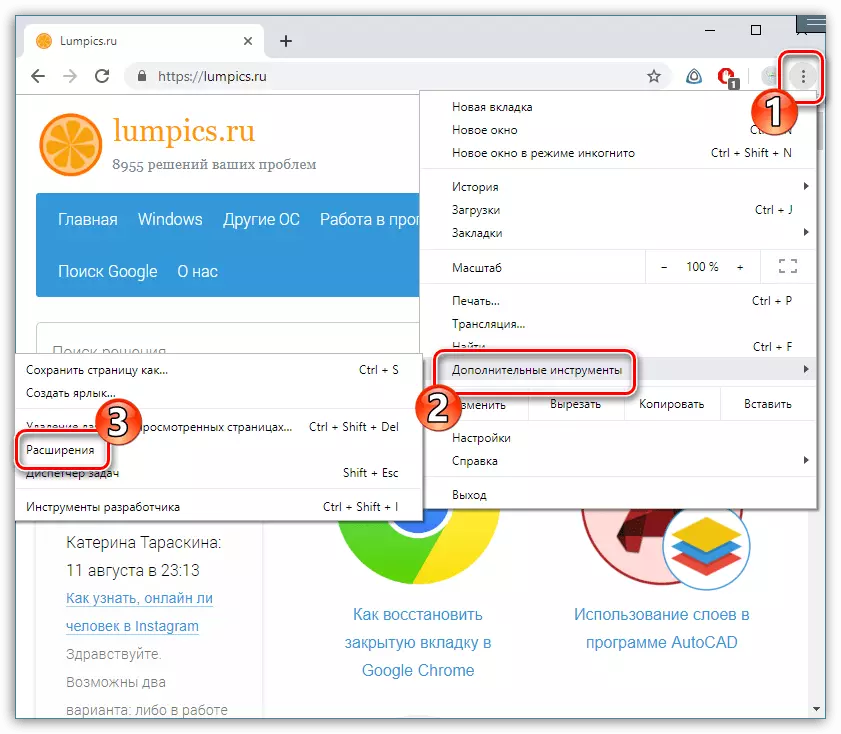
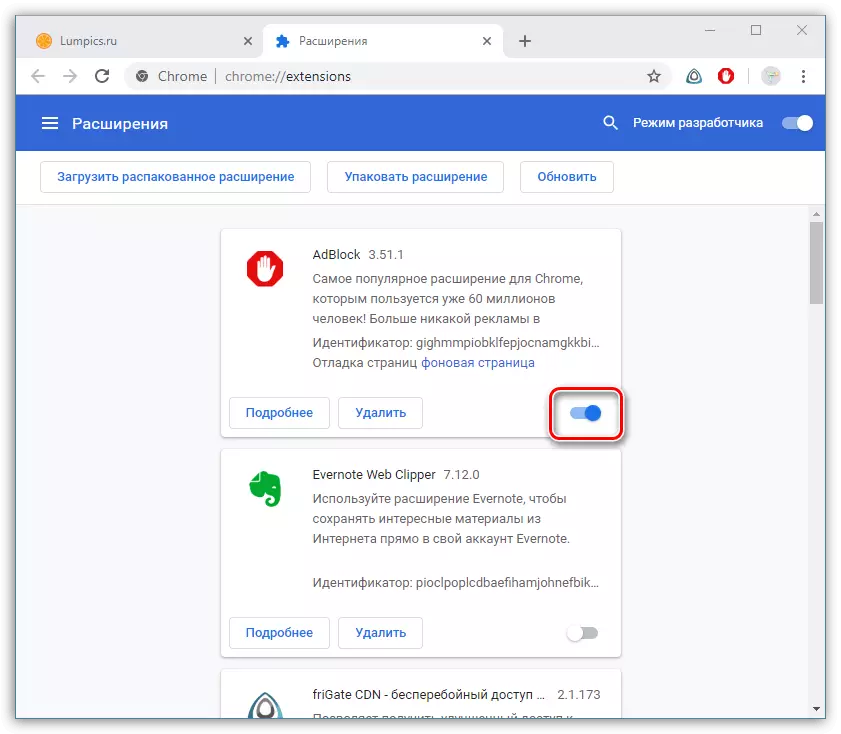
En conclusion, nous notons que les pop-ups publicitaires sont des informations les plus souvent superflues et parfois malveillantes à partir de laquelle de nombreux utilisateurs cherchent à se débarrasser de. Si la nécessité d'afficher des fenêtres contextuelles, vous avez ensuite disparu, nous vous recommandons vivement de les désactiver à nouveau.
