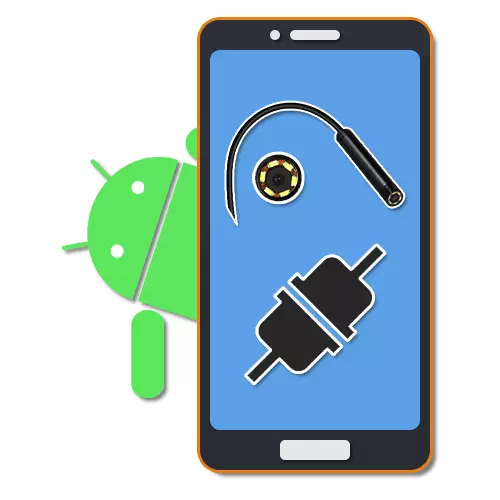
L'endoscope est un outil utile qui vous permet de pénétrer et d'inspecter des endroits difficiles à atteindre si nécessaire. Et bien qu'un tel dispositif ait été créé initialement à des fins médicales, il est aujourd'hui possible de l'acheter sans aucun problème particulier pour une utilisation ultérieure en conjonction avec un PC ou un smartphone. On nous racontera la deuxième option de connexion plus loin dans l'article.
Endoscope reliant Android
La procédure de connexion d'un endoscope avec un téléphone peut être divisée en deux étapes réduites pour connecter le câble et en utilisant l'un des programmes spéciaux. Pour installer avec succès la connexion, certaines exigences spécifiques pour le périphérique Android et la version installée du système d'exploitation sont absentes.Étape 1: Connexion matérielle
Actuellement, il existe deux types de connexion d'une chambre externe qui sont divisées en une connexion filaire et sans fil. Nous examinerons les deux options.
Option 1: endoscope USB
Pour connecter le périphérique USB au téléphone, utilisez le câble et le "USB-micro-usb" au besoin pour être connecté. Le plus souvent, l'endoscope est équipé à l'origine d'une prise micro-USB, qui doit être connectée au port correspondant du téléphone.
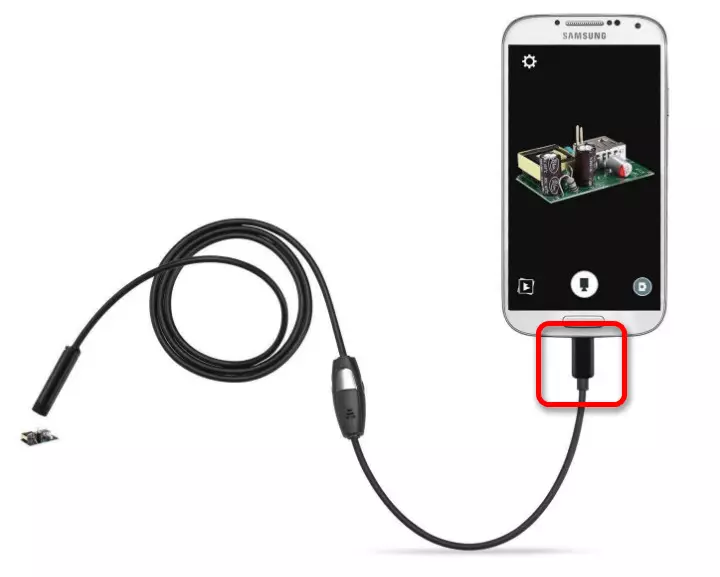
Il convient de veiller à ce que tous les smartphones ne soient pas compatibles avec des endoscopes USB, car certains modèles sont plus exigeants en termes de consommation et ne peuvent donc pas être connectés au port du téléphone en raison du manque d'énergie pour le fonctionnement simultané de la caméra et du rétroéclairage. . Il est impossible de contourner de telles restrictions, alors considérez-la à l'avance lorsque vous choisissez un modèle.
Option 2: Endoscope Wi-Fi
- Certains modèles plus coûteux de l'endoscope vous permettent de vous connecter à l'aide d'un module Wi-Fi compatible avec les téléphones et les ordinateurs. Tout d'abord, allumez le Wi-Fi en cliquant sur le bouton marqué dans la capture d'écran.

Connectez le câble micro USB de l'appareil au port, un indicateur vert en surbrillance et une icône Wi-Fi. Pour cela, la caméra sera prête pour la transmission du signal sur un réseau sans fil.
Remarque: le deuxième port est utilisé uniquement pour le chargement comme, par opposition à l'endoscope câblé, cet appareil fonctionne au détriment de la batterie intégrée.
- Allez dans les "paramètres" du téléphone, accédez à la section "Wi-Fi" et utilisez la diapositive de rotation sans fil. Après cela, la recherche de périphériques disponibles commencera automatiquement.
- Dans la liste qui apparaît, sélectionnez le périphérique souhaité, dont le nom doit correspondre au nom du modèle d'endoscope. Pour continuer, dans la fenêtre Titre du réseau, cliquez sur le bouton "Connecter".
- Pour installer avec succès la connexion, vous devrez également spécifier une broche installée par le fabricant par défaut. Outre le nom du réseau, il est souhaitable de le trouver dans les instructions du kit, car les combinaisons peuvent différer sur différents appareils.

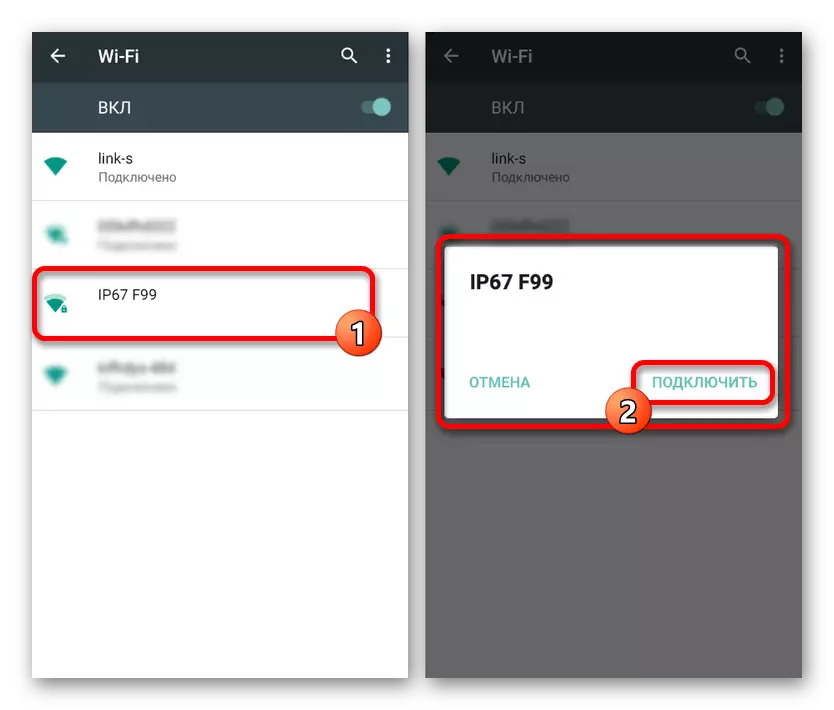
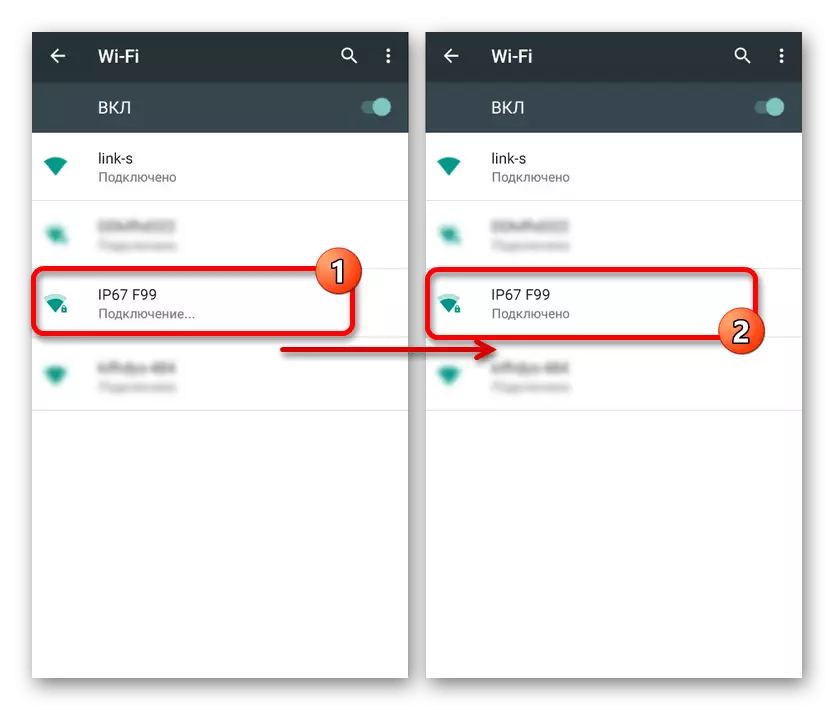
Pour activer, il est parfois nécessaire de confirmer la connexion via une fenêtre spéciale sur l'écran du téléphone. En conséquence, l'application de caméra standard doit être ouverte ou l'un des programmes spéciaux discutés par nous. Dans le même temps, en fonction du modèle du smartphone, certaines actions seront différentes.
Étape 2: Applications pour l'endoscope
Certains modèles de l'endoscope lors de la connexion au téléphone peuvent utiliser des applications standard pour fonctionner avec la caméra, de sorte que le logiciel spécial soit requis. Cependant, ces options sont plutôt des exceptions, tandis que la majorité écrasante des appareils ne fonctionnera que avec l'une des applications spéciales disponibles pour le téléchargement sur Google Play.
Vue OTG
Le meilleur programme Android qui vous permet de recevoir l'image et de contrôler la caméra connectée séparément, vous pouvez appeler en toute sécurité la vue OTG. Cette application est compatible avec la plupart des endoscopes USB et peuvent fonctionner correctement avec des périphériques connectés via Wi-Fi.
Télécharger OTG View de Google Play Market
- Après avoir effectué des actions à partir de la première section des instructions, ouvrez la vue OTG. En conséquence, l'image apparaît sur l'écran ou l'image d'une chambre externe. Pour mettre à jour la connexion, vous pouvez utiliser l'icône dans le coin supérieur gauche de l'écran.
- Avec l'aide de l'application, vous pouvez créer une vidéo ou des photos qui, en combinaison avec les caractéristiques de nombreux endoscopes, garantit une haute qualité. De plus, l'image peut être marre ou rotative à l'aide du menu auxiliaire.
- Une attention particulière mérite des paramètres d'application intégrés, limités par plusieurs paramètres tels que le mode vidéo et l'affichage des filigranes. Selon la version du système d'exploitation, l'application peut varier pour le meilleur ou pour pire.


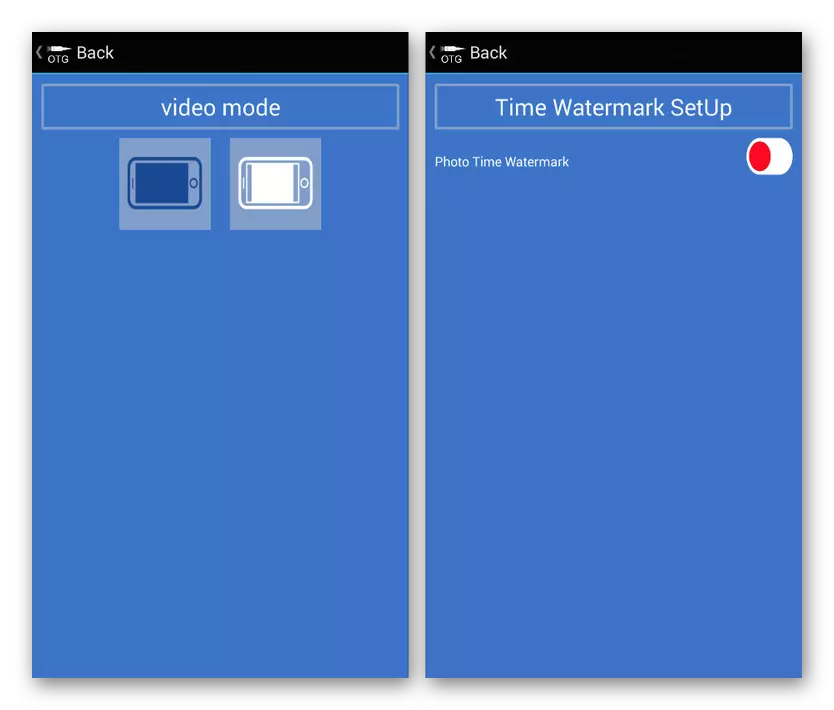
En raison du fait que cette décision est initialement destinée à travailler avec l'endoscope et est la meilleure, essayez d'utiliser la vue OTG en premier lieu. Il note également que la compatibilité avec le logiciel peut être spécifiée sur le package ou dans les instructions de l'appareil.
An98.
AN98, ainsi que l'option décrite ci-dessus, vise exclusivement à fonctionner avec l'endoscope. Il devra donc probablement être installé séparément. Il n'est pas très différent de la vue OTG et fournit des fonctions presque identiques. De plus, la plupart des modèles d'appareils fonctionneront également à travers l'AN98.
Téléchargez An98 du marché de Google Play
- Pour accéder à l'image de l'appareil photo, ouvrez l'application et attendez que le téléchargement soit terminé. Si l'écran noir apparaît après cela, vérifiez la connexion de caméra externe avec votre smartphone et mettez à jour la connexion à l'aide du bouton dans le coin supérieur gauche.
- Ici, comme dans le cas passé, vous pouvez faire pivoter ou refléter l'image, créer des photos et des vidéos stockées dans le dossier de travail de l'application. Dans ce cas, le contrôle de la caméra n'est disponible que lors de la création d'une photo.
- Contrairement à la vue OTG, les paramètres sont très limités ici et n'ont même pas leur propre menu. La seule chose qui peut être modifiée est la zone de capture lors de l'utilisation de la photo et de la vidéo.
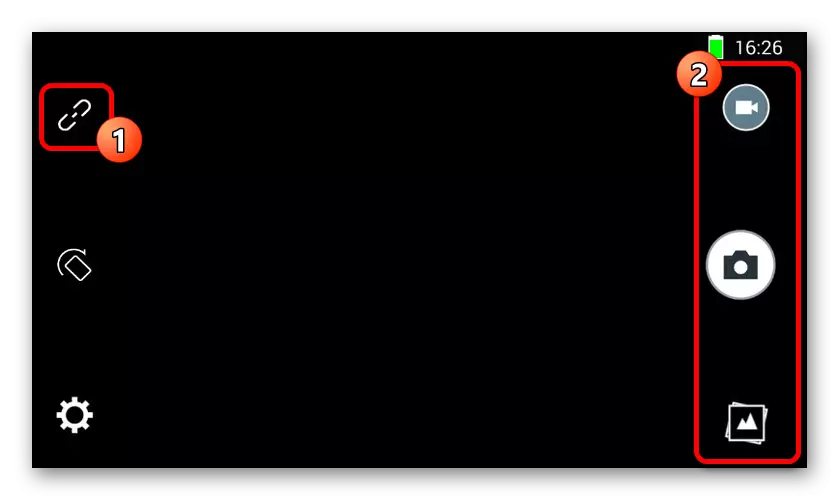
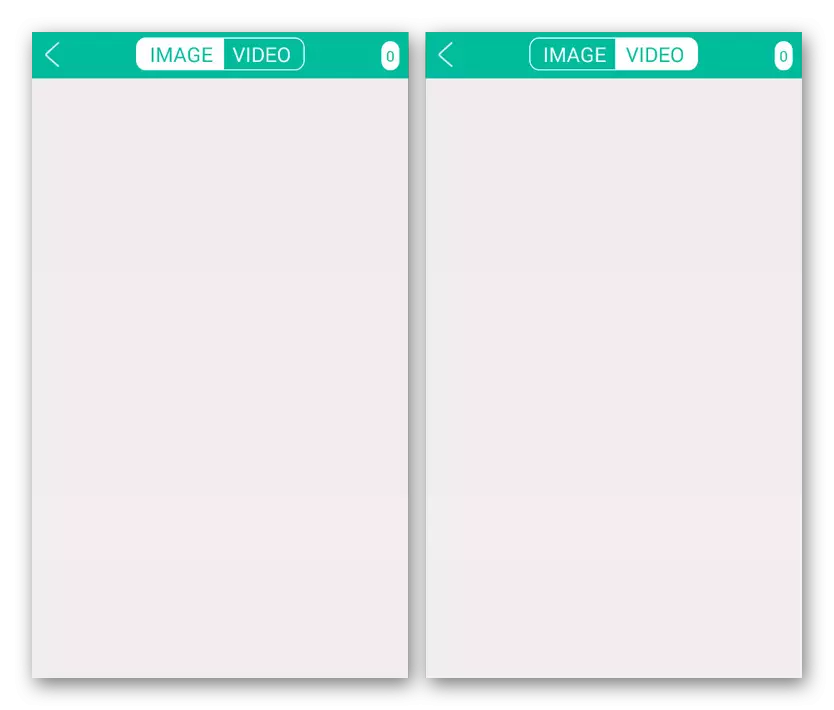
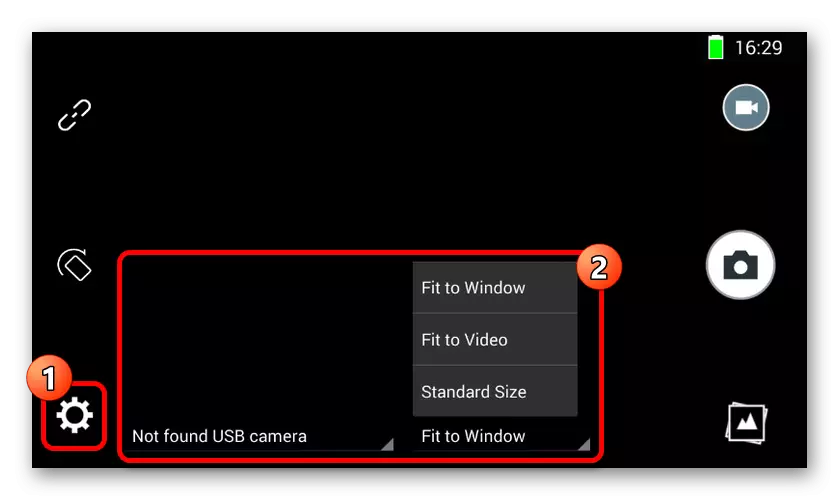
Le programme est une excellente option pour travailler avec la caméra, en particulier si, pour une raison quelconque, la première application s'est révélée être non fonctionnelle. Vous pouvez utiliser le logiciel sur n'importe quel smartphone, quelle que soit la version du système d'exploitation.
Camerafi.
L'application est très différente des variantes passées, car elle n'est pas destinée à l'origine pour un endoscope, mais pour toute chambre externe. Cela vous permet d'utiliser beaucoup plus de fonctions, mais vous ne pouvez pas garantir la compatibilité avec plusieurs périphériques.
Téléchargez Camerafi à partir de Google Play Market
- Connectez l'endoscope au téléphone et exécutez l'application. Au cours de la première inclusion, vous devrez confirmer des autorisations supplémentaires dans la fenêtre correspondante.
- Si une image apparaît à l'écran en mode automatique, cochez ou ré-connectez la chambre externe et appuyez sur la touche Connexions du panneau inférieur. En conséquence, la photo devra être mise à jour.
- Comme nous l'avons mentionné plus tôt, quelques fonctionnalités supplémentaires sont présentes en raison des caractéristiques. Par exemple, vous pouvez contrôler non seulement la position du cadre, mais aussi la luminosité avec contraste avant même de créer une image.
- Les paramètres fournissent également une gamme beaucoup plus grande de sections. Vous devrez étudier les options par vous-même, car le seul point affectant le travail de l'endoscope est la "sélection de la caméra". C'est ici que vous pouvez spécifier un périphérique externe si pour une raison quelconque utilise des caméras de téléphone intégrées.
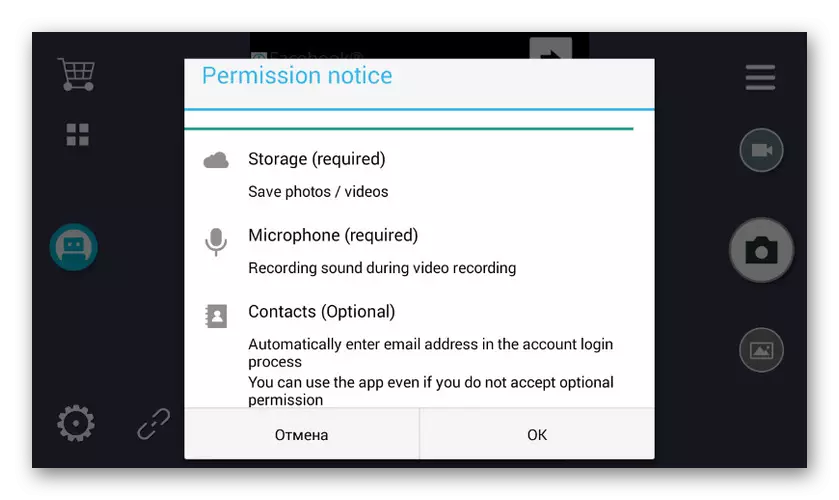
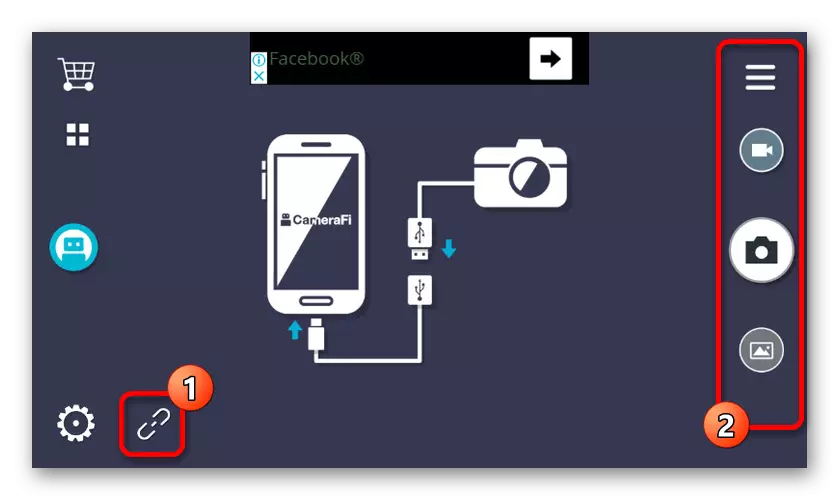
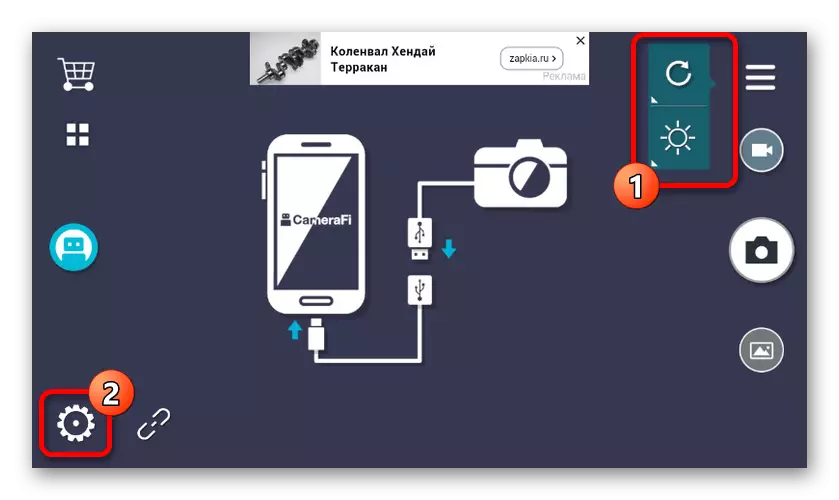

Le principal problème de l'application est en présence de publicités sur chaque page, y compris la section avec les paramètres. Vous pouvez désactiver la publicité via le magasin intégré en sélectionnant le package approprié.
Wi-Fi vue
Le dernier logiciel adapté de manière optimale pour travailler avec l'endoscope sera une vue Wi-Fi, destinée à la ligne principale de l'appareil avec une connexion sans fil. L'application ne doit être utilisée qu'en combinaison avec la version Wi-Fi de l'appareil.
Télécharger Wi-Fi View de Google Play Market
- Connectez l'endoscope via Wi-Fi via "Paramètres" avant que la signature ne soit "connectée". Ouvrez également l'application téléchargée à l'avance et attendez l'image.
- L'application fournit toutes les fonctions de base, qu'il s'agisse d'une photo ou d'une vidéo à l'aide d'une caméra Wi-Fi externe. Pour accéder à la bibliothèque, fournit également une page séparée avec deux onglets.
- Dans les paramètres, vous pouvez modifier le nom ou le mot de passe, cependant, il sera indisponible pour l'endoscope. Le seul paramètre important est la possibilité de changer l'autorisation.
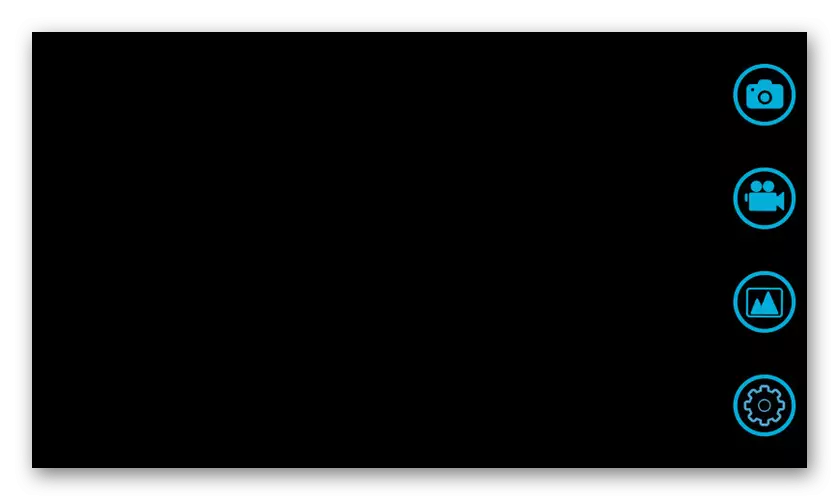

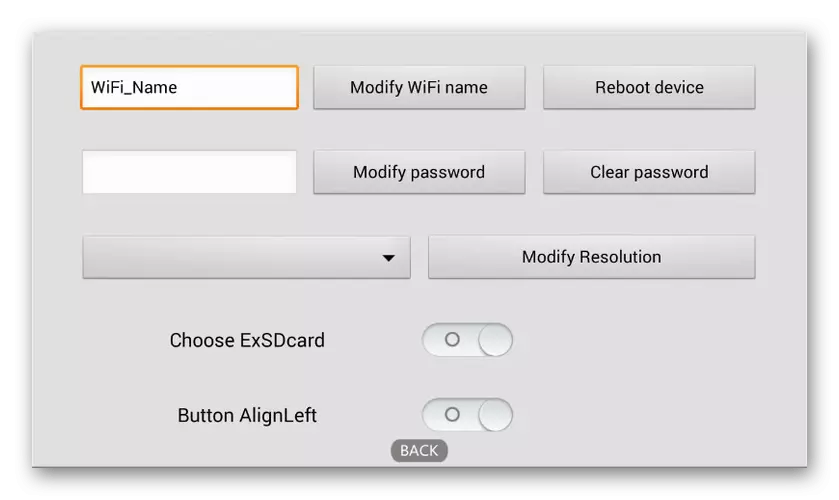
Comme vous pouvez le constater, dans la plupart des cas, il suffit de permettre à l'application d'accéder à l'image de l'appareil photo ou d'au moins déterminer l'incompatibilité de l'endoscope avec le logiciel.
Les instructions pour le matériel connecté et l'utilisation ultérieure de l'endoscope est suffisante pour connecter avec succès la caméra externe avec le téléphone. Pour éviter les problèmes possibles, observez la procédure, d'abord connecter la caméra et uniquement après ces applications de test.
